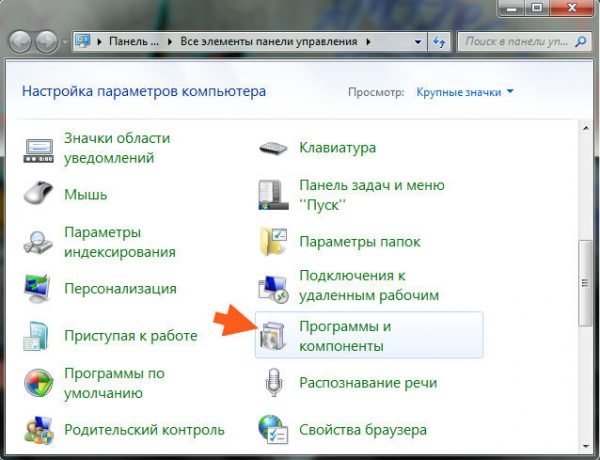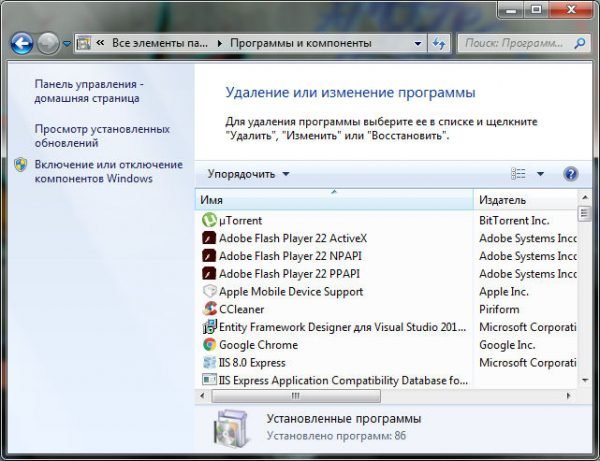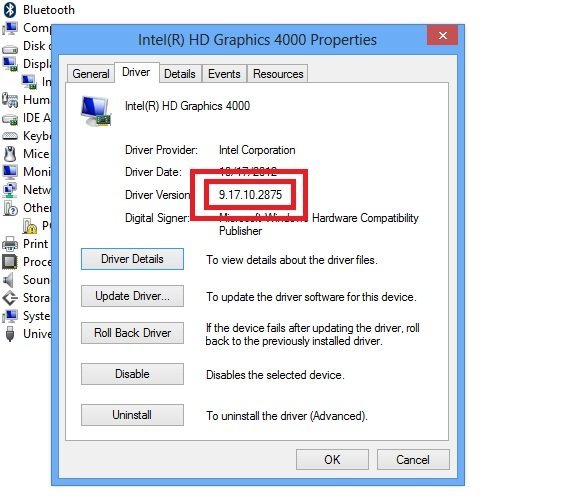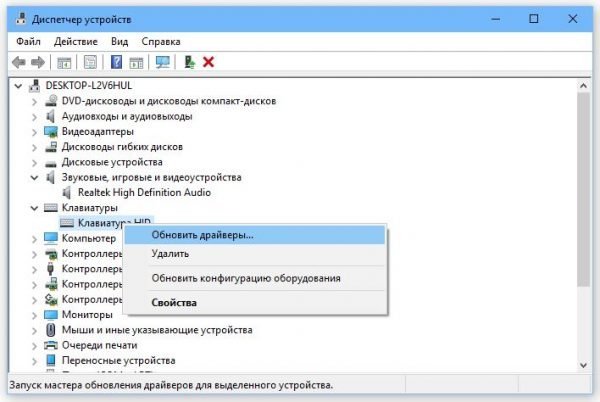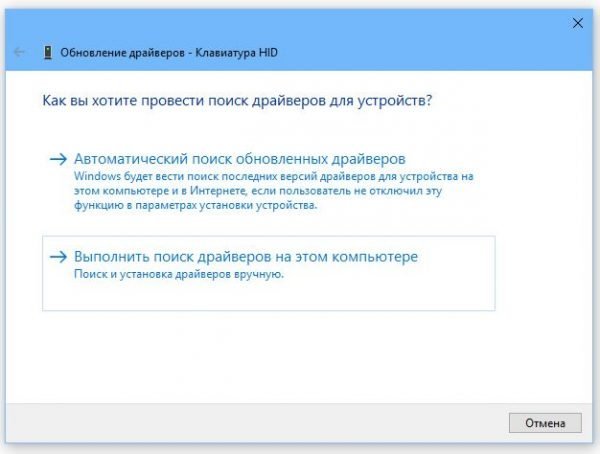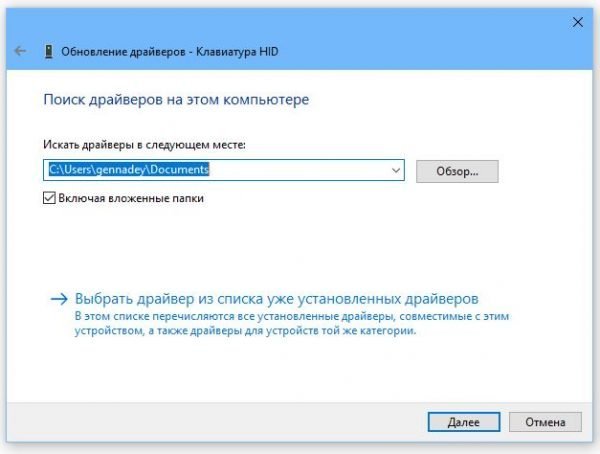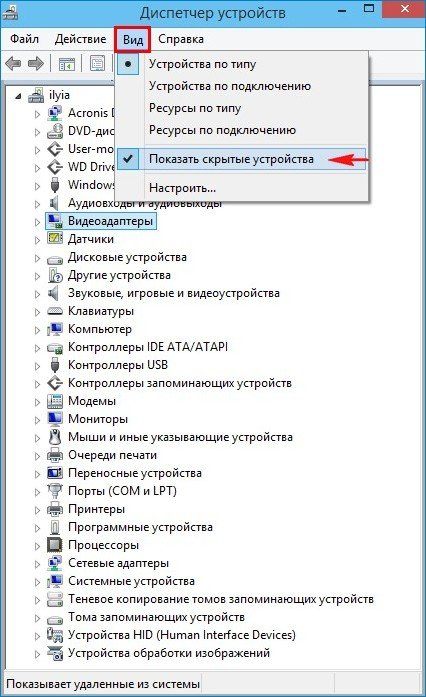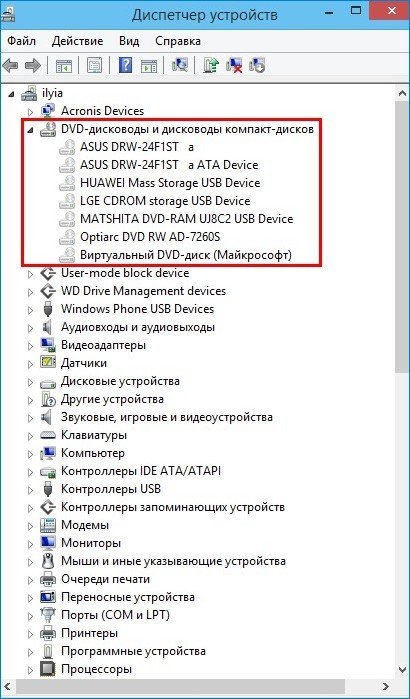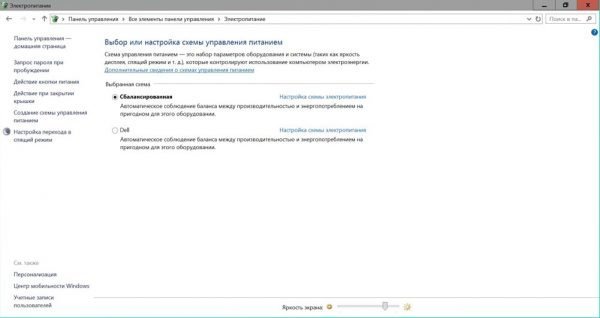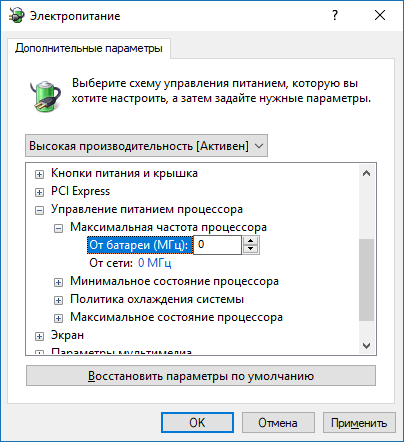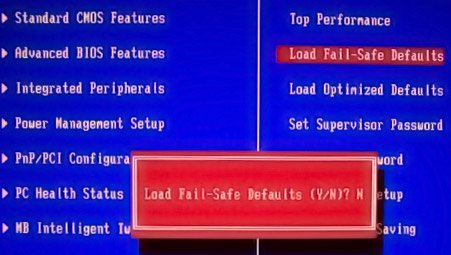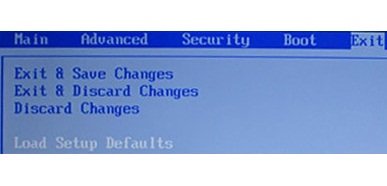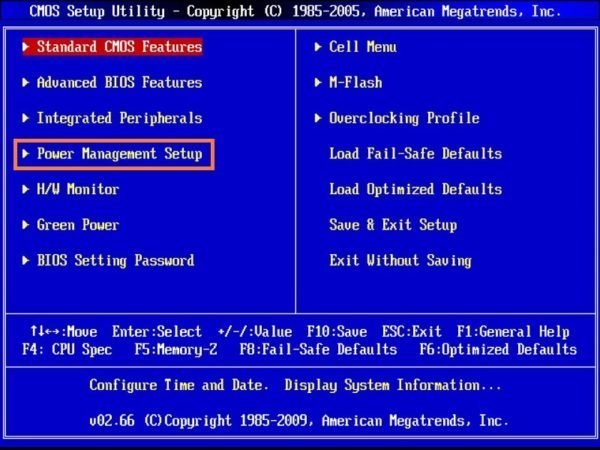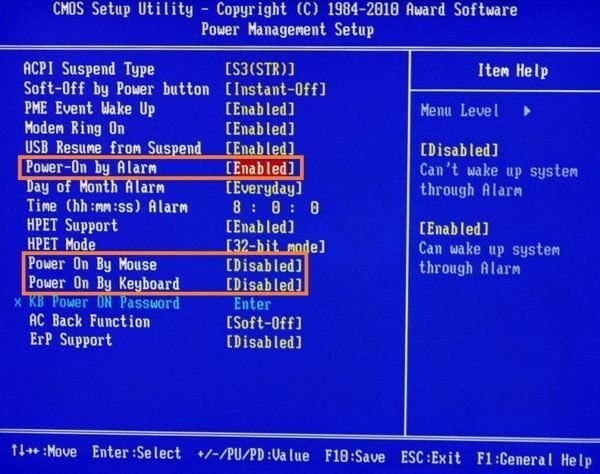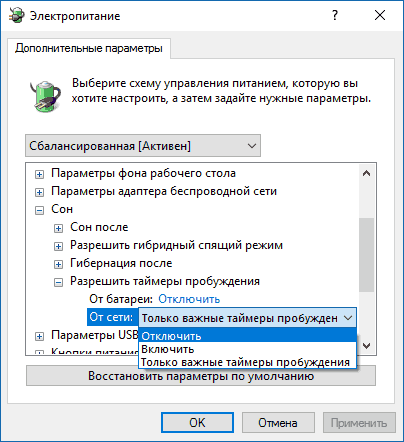ПК, ноутбук или планшет с Windows 10 не выключается или сам включается: почему так происходит и как это исправить

ПК или планшет, имеющий высокое быстродействие, может работать долгие месяцы и даже годы без переустановок Windows 10. И всё же наступает момент, когда он начинает включаться сам по себе или не выключаться. Решить проблему можно переустановкой системы, но такой способ подходит не всем пользователям. Рассмотрим причины возникновения неполадок и различные способы их устранения.
Содержание
Почему ПК с Windows 10 не выключается после завершения работы
Пользователь, дав команду ПК выключиться, может заметить, что завершение работы Windows 10 не происходит или зависает с экраном «Перезагрузка»/«Выключение». Причиной возникновения проблемы могут быть:
- неправильно установленные (недоустановленные, зависшие на стадии применения настроек) обновления Windows 10;
- неправильные настройки драйверов (в частности, драйверов чипсета ПК), несовместимые версии драйверов;
- неработающие компоненты материнской (основной) платы ПК, ноутбука или планшета (в частности, обрыв или поломка кнопки выключения ПК или гаджета);
- одновременные подключения большого количества устройств и активная работа с файлами и папками на одном из них, например, внешнем жёстком диске;
- неверные настройки BIOS, касающиеся пробуждения ПК по устройствам (мышь, клавиатура, сетевая карта Wi-Fi и т. д.);
- прочие неполадки, например, вирусная/шпионская активность вредоносных программ, попавших из сети.
Практические решения с выключением ПК на базе Windows 10
Решения проблемы могут быть самыми разнообразными: от обновления/исправления драйверов до мелкого ремонта ПК. Во втором случае рекомендуется обратиться в ближайший компьютерный сервис-центр.
Как удалить программный компонент Intel RST
Intel RST (Rapid Storage Technology) Driver — это программное средство, объединяющее несколько жёстких дисков в единый RAID-массив. Технология имеет смысл на серверных станциях, где включены десятки многотерабайтных дисков-хранилищ к одному ПК. Рядовому пользователю, если его компьютер не является сервером сети, объединение двух и более дисков в единый раздел-хранилище не нужно.
Архив-исходник с драйвером Intel RST — это сборник SYS-, CAT- и INI-файлов, пригодных разве что для установки драйвера через системный «Диспетчер устройств Windows», в который входит и мастер обновления/установки драйверов.
Сама по себе программа Intel RST Driver не сильно загружает память. Также она благотворно влияет на скорость работы SSD-накопителя, чего не скажешь о классических жёстких дисках (HDD).
Удаление Intel RST простое, инструкция едина для всех версий Windows от Vista до 10:
- Дайте команду «Пуск» — «Панель управления».
- Выберите «Программы и компоненты».
- Найдите в списке Intel RST, кликните по нему правой кнопкой мыши и нажмите «Удалить» (или нажмите на кнопку «Удалить» над списком программ).
Видео: диагностика перегрева системы с Intel RST
https://youtube.com/watch?v=qv6deq0Q9hc
Как обновить драйвер Intel ME
Если удаление Intel RST не помогло и вскоре Windows 10 установила его повторно, обновите все драйверы Intel, в частности, программу Intel ME.
Драйвер Intel ME задаёт правильный температурный режим ПК, без которого быстродействие ОС и приложений будет страдать, а ноутбук будет создавать заметный шум. Зависание драйверов Intel также может вызвать замедление и ускорение вентиляторов ПК с равной периодичностью. Это весьма редкая ошибка, но и она влияет на производительность Windows.
Для обновления драйвера Intel ME сделайте следующее:
- Скачайте с сайта компании Intel обновлённый пакет драйверов к вашей модели ноутбука или ПК.
- Перейдите в «Панель управления» Windows и удалите драйверы Intel, в частности, программу Intel Management Engine. Это рекомендуется сделать в случае, если вы несколько лет не обновляли версию драйвера чипсета Intel, а за это время уже вышло обновление.
- После удаления Windows 10 может предложить перезапустить ПК. При повторном запуске, возможно, разрешение экрана и видеорежим сбросятся до минимальных или средних значений, а кулеры включатся на максимальной скорости.
- Запустите инсталлятор Intel ME Devices и следуйте подсказкам мастера установщика Windows.
Все драйверы Intel будут переустановлены, после чего Windows 10 снова перезапустится с более высокими (или исходными) разрешением экрана и параметрами быстродействия ОС.
После обновления драйверов кликните правой кнопкой мыши по «Пуску», выберите «Диспетчер устройств» и проверьте, на месте ли драйвер Intel и какова его версия. Нужные устройства (процессор, видеоадаптер и т. д.) находятся в соответствующих категориях списка.
Элементы списка раскрываются щелчком на «+». Чтобы вызвать сведения о драйвере, нужно щёлкнуть правой кнопкой мыши на заголовке интересующего устройства, выбрать «Свойства», а затем «Драйвер».
Если у вас есть заранее скачанный архив со служебными файлами драйверов (не путать системные файлы из архива с инсталляционным пакетом EXE), распакуйте его и в свойствах драйвера проблемного устройства Intel нажмите кнопку «Обновить драйвер». Следуйте инструкциям мастера драйверов Windows.
В отличие от простого набора системных файлов SYS, INI и DLL, EXE-инсталлятор — это сборка, дистрибутивный комплект (пакет), в который вложены пакеты установки MSI с данными от ваших устройств и внутренний (запускающий установку) сценарий в формате EXE (или также MSI, если для установки напрямую применяется Microsoft System Installer). В ряде случаев инсталляционный пакет может располагаться в одноимённой папке со вспомогательными файлами SYS, DLL и INI, а данная папка часто пакуется в ZIP-архив. Отсутствие инсталляционного EXE-пакета (setup.exe и/или install.exe) в такой папке сразу выдаёт скопированные из C:\Windows\ файлы, не прошедшие жёсткую проверку от Microsoft на совместимость с вашей версией Windows. Будьте внимательны, устанавливая неподписанные версии драйверов. Это может привести к сбою вашей «периферии».
Как обновить все драйверы на ПК
Обновить все драйверы на ПК можно несколькими способами:
- удалить и переустановить каждое устройство в «Диспетчере устройств Windows»;
- удалить из списка программ вручную с помощью команды/кнопки «Удалить»;
- воспользоваться диском с драйверами, шедшими в комплекте с вашим ПК или ноутбуком;
- воспользоваться носителями (DVD/флешки) для восстановления системы (установочный диск, загрузочный LiveCD-носитель, образ диска C и т.д.).
Какой из них выбрать, решать вам. Даже в худшем случае вернуть драйверы ПК в адекватное состояние не составит большого труда.
Как обновить драйвер в «Диспетчере устройств» Windows 10
Запустите «Диспетчер устройств» и сделайте следующее:
- Выберите проблемное устройство, щёлкните по нему правой кнопкой мыши и выберите «Обновить драйвер».
- Выберите ручную установку драйвера.
- Выберите локацию (месторасположение) файлов драйверов, заблаговременно скачанных из любого источника.
- Мастер установки оборудования Windows переустановит драйвер.
Если файлы не подписаны производителем устройства и не проходили проверку со стороны Microsoft, может появиться предупреждение об опасности установки неподписанного драйвера. Если вы уверены в том, что опасности для Windows 10 этот драйвер не представляет, смело подтверждайте запрос Windows и устанавливайте драйвер.
Видео: как установить и настроить драйверы в Windows 10
Как извлечь все устройства
Проверьте, не подключены ли флешки, внешний диск, смартфон или планшет в качестве накопителя, ТВ-тюнер USB, 4G-модем, принтер и т. д. Предварительно откройте «Диспетчер устройств» Windows и дайте команду «Вид» — «Отобразить скрытые устройства».
Отключите все устройства, мешающие работе. Извлечённые устройства будут помечены как отключенные (отсутствующие). В обычном режиме они бы временно исчезли из общего списка. Их значки будут бледнее остальных.
Перезапустите Windows 10.
Проверка настроек электропитания в Windows 10
Сделайте следующее:
- Дайте команду «Пуск» — «Панель управления» — «Электропитание». Выберите нужный план электропитания и перейдите к его расширенным настройкам, нажав на «Настройку плана электропитания».
- Доберитесь до следующих параметров: «Управление питанием состояния связи», «PCI Express» и настроек мультимедиа (оптимизация качества видео). Выставьте всё на максимум. Настройка процессора требует чётких разграничений: минимальная частота (состояние) процессора должно быть равно нулю, а не половине или всему рабочему ресурсу, чтобы в режиме простоя ПК или ноутбук не расходовал лишнюю энергию и не перегревался. Максимальная частота (или предельное значение в мегагерцах для данной модели процессора) — 100% .
- Закройте все диалоговые окна, нажав «OK», и перезапустите Windows 10.
Скорее всего, Windows будет работать заметно быстрее (особенно если у вас не самый мощный и быстрый ПК), так как задействует все доступные ресурсы.
Не создавайте себе лишних сложностей. Это самый грамотный и эффективный способ оптимизации быстродействия всех версий Windows, начиная с Vista. Не всегда быстродействие идёт рука об руку с затратами на питание ПК. Когда необходима качественная, ответственная, быстрая и высокорезультативная работа, а время дорого, настройте на максимальную производительность план «Высокое быстродействие», чтобы в начале работы на него переключиться. План «Высокое быстродействие» применяется и в играх, где требуется значительное потребление вычислительных ресурсов ПК.
Сброс настроек BIOS
В отличие от BIOS, прошивка UEFI управляется с помощью мыши и является более продвинутой программой, установленной в материнской плате ПК, ноутбука или планшета, и чем-то напоминает Symbian или Android. Все команды переведены на русский.
Как сбросить настройки BIOS
Сделайте следующее:
- После включения ПК и появления на экране логотипа Intel (или другого производителя) нажмите Del (на ПК) или F2 (на ноутбуке любого типа). Об этом говорит строчка с инструкцией внизу экрана.
- Если у вас Award/Phoenix BIOS, дайте команду «Загрузить/сохранить оптимальные умолчания» и подтвердите запрос, нажав на клавиатуре «Y» и Enter.
- Если у вас AMI BIOS (на ноутбуках), дайте команду «Выход» — «Выйти и сбросить настройки (Сбросить настройки)». Подтвердите запрос на сброс (если он есть).
ПК или ноутбук перезапустится в режиме BIOS по умолчанию.
Видео: как сбросить настройки BIOS
Почему ПК или ноутбук включается самостоятельно после выключения
Причин может быть несколько: от неисправности материнской платы и её составляющих до некорректных программных настроек.
Неисправна кнопка включения
Исправная, рабочая кнопка, которую нажали один раз, однократно замыкает контакты с помощью собственной перемычки. Если контакт нарушен (например, лопнула пружина или резиновая мембрана в кнопке), то в результате западания кнопка будет нажиматься самостоятельно из-за толчков (если вы везёте ноутбук) или вибрации. Сделайте следующее:
- Разберите корпус системного блока ПК (или вскройте ноутбук) со стороны кнопки.
- Найдите разъём «Power SW» (или с похожей надписью) и проверьте исправность кабеля (или шлейфа), идущего от кнопки. Отсоедините этот шлейф или кабель.
- Соберите ПК (ноутбук) обратно и подключите его к электросети.
Дождитесь, пока ПК или ноутбук включится самостоятельно (например, в течение дня). Если этого не случилось, переходите к следующей инструкции.
Использование выключателя питания системного блока вместо кнопки
Такой способ не является панацеей. Он сработает, если кнопку включения замкнуло наглухо, например, при её плотном западании.
При включении ПК с выключателя блок питания берёт заметно большую нагрузку пусковым током от всей компьютерной системы, чем при включении ПК с кнопки после подачи питания от электросети. И хотя в ПК и ноутбуках такая нагрузка является расчётной, вместе с тем она околопредельна.
Не старайтесь, удалив кнопку, замкнуть контакты от её кабеля на материнской плате и не пытайтесь работать без этой кнопки в течение многих лет. Если для выключения ПК или ноутбука есть команда «Пуск» — «Завершение работы Windows», то включение ПК будет вызывать у пользователя неудобства, особенно на домашнем ПК, где выключатель, как и розетка, находится в труднодоступном месте, где-то позади ПК или самого пользователя. Кнопку включения нужно заменить как можно скорее.
Неверные настройки BIOS
В качестве примера рассмотрим версию Award BIOS. Команды в инструкции даны на русском. Сделайте следующее:
- Войдите в BIOS уже знакомым способом и выберите «Управление настройками питания».
- Выключите функции «Пробуждение по будильнику\мыши\клавиатуре», установив значение «Выключено» (везде, где ранее было значение «Включено»). Инструкции по навигации прилагаются в каждой версии BIOS — каждая клавиша запрограммирована на определённое действие (см. описание в нижней части экрана).
- Нажмите F10, подтвердите сохранение настроек и перезапустите ПК.
Отключение таймеров пробуждения Windows 10
Все остальные настройки пробуждения, связанные со спящим режимом, вряд ли подействуют, если вы выключили ПК командой «Завершение работы Windows», а не перевели его в «Ждущий/Спящий режим». Всё-таки полное выключение — это обесточивание ПК, а не режим сна/ожидания/отсутствия.
Если вы часто прибегаете именно к «Спящему режиму», сделайте следующее:
- Откройте уже знакомые настройки параметров электропитания Windows 10 и перейдите к текущему плану.
- Раскройте ветку настроек «Сон» — «Разрешить таймеры пробуждения» и установите в подпунктах «от сети» и «от батареи» значение «Отключить».
- Сохраните параметры, закрыв все окна нажатием «OK» (где требуется подтверждение), и перезапустите Windows 10.
Всё вышесказанное о настройках возобновления работы относится и к настройке каждого HID-совместимого (управляемого в Windows человеком) устройства через «Диспетчер задач» Windows и планировщик заданий, и к другим методам пробуждения ПК.
Почему планшет с Windows 10 не выключается
Причин, по которым планшет с Windows 10 не выключается, несколько:
- отказ кнопки выключения. Действуйте с сенсора, дав команду «Пуск» — «Выключение» — «Завершение работы». Можно и перезагрузить, дав последнюю команду «Перезагрузка». Это поможет очистить оперативную память планшета, сохранив результаты работы и закрыв неиспользуемые программы. Однако кнопка выключения подлежит замене;
- зависание планшета. Подержав кнопку выключения до 20 секунд, можно добиться того, что планшет уйдёт в «рестарт». Затем запустите планшет заново и продолжите работу.
Если уже предложенные способы решения проблемы не помогли, то можно воспользоваться следующими:
- нажмите скрепкой или зубочисткой скрытую кнопку Hard Reset. Эта кнопка обычно защищена от случайного нажатия крошечным (в 1 мм) отверстием;
- дождитесь полного разряда аккумулятора. Возможно, Windows 10 уйдёт в гибернацию, сон или выключение;
- старайтесь как можно реже использовать программы, создающие тотальную перегрузку производительности, особенно когда у вас не самый скоростной и мощный планшет.
Видео: что делать, если завис планшет с Windows 10
Даже если ПК или планшет отказывается нормально включаться и выключаться, это не значит, что вы потеряете Windows 10, установленные драйверы и прикладной «софт», с которым уже давно и успешно работаете. Исправить можно всё: восстановление работы компьютера не всегда будет связано с потерей личной информации.
 balnnh.ru
balnnh.ru