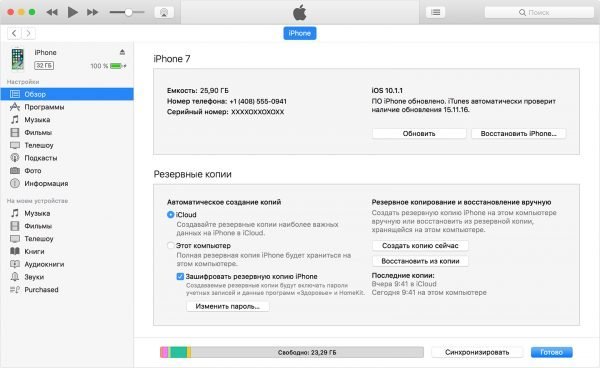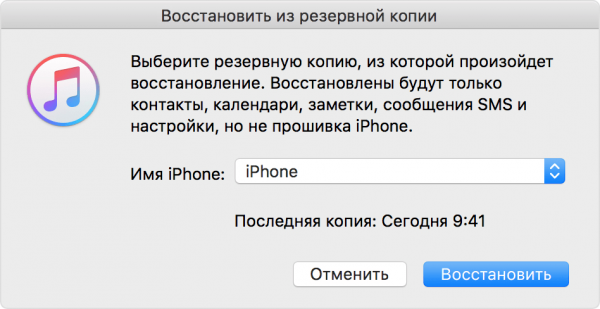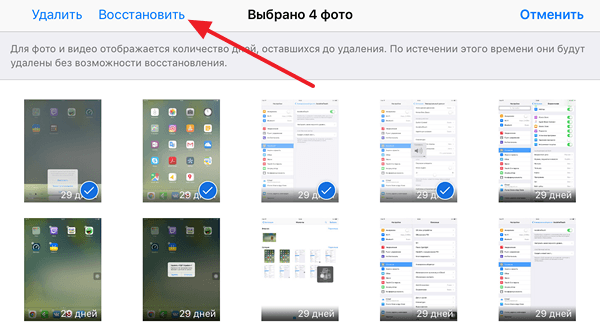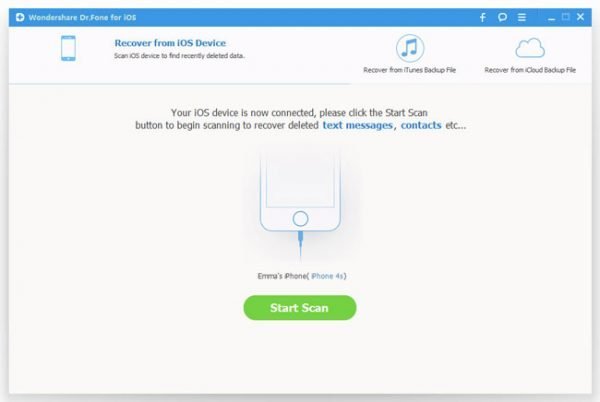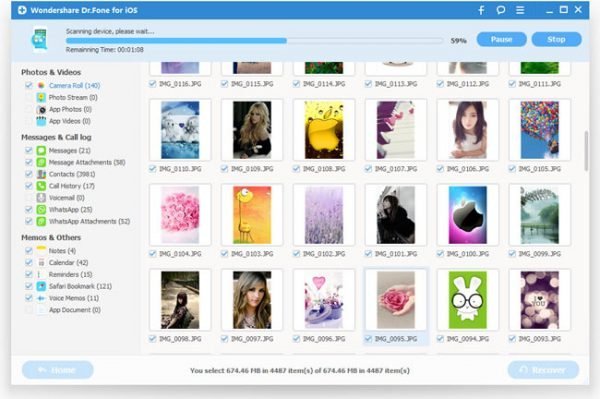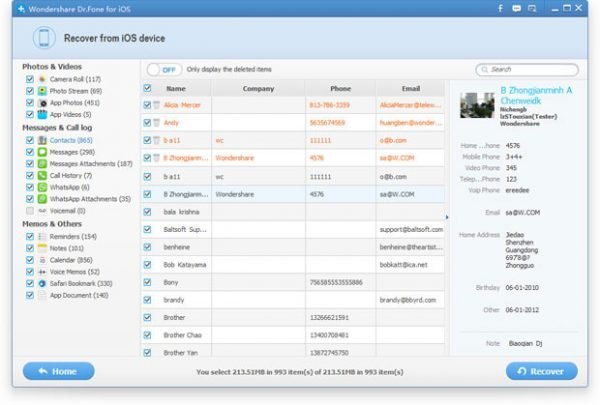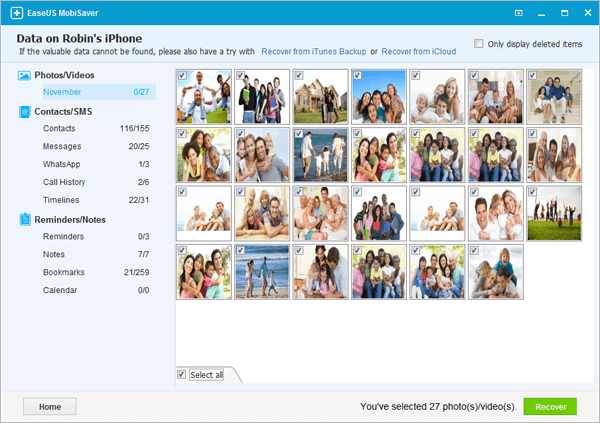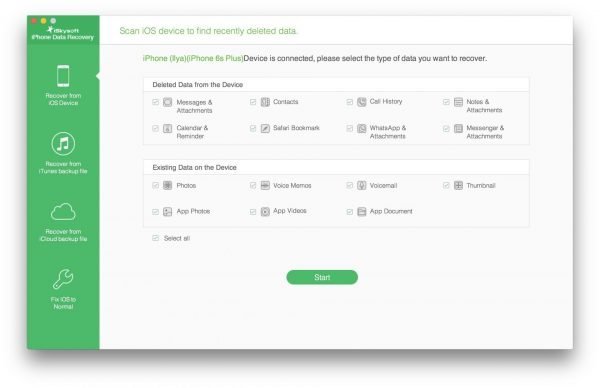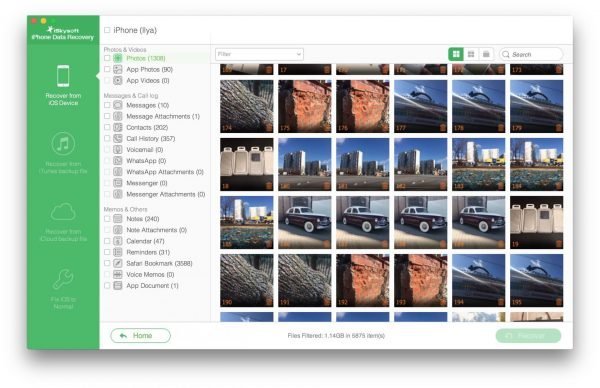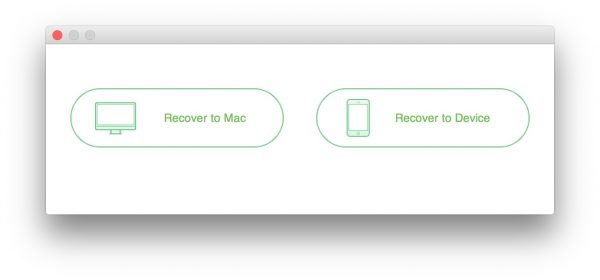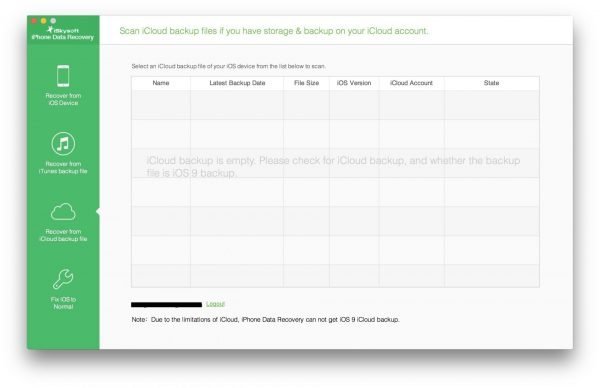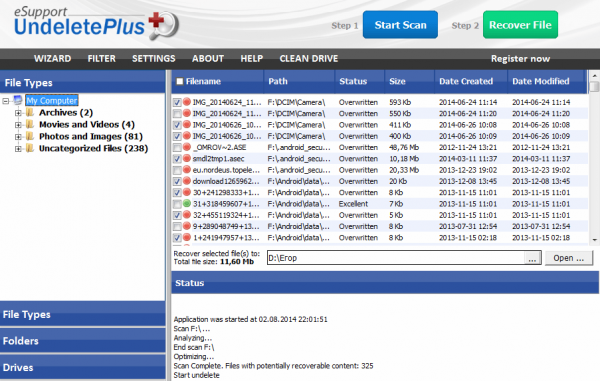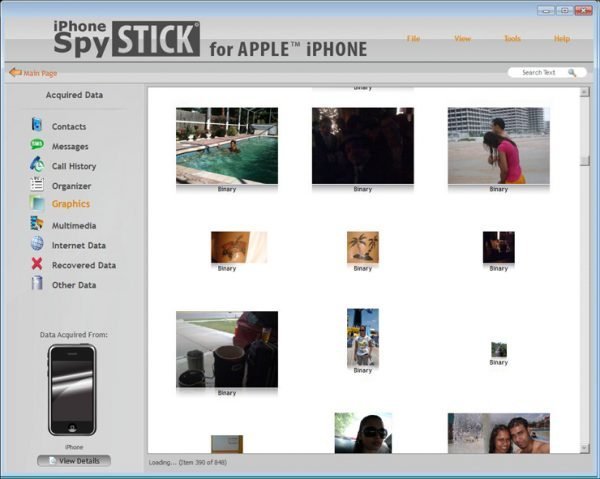Как восстановить удаленные фото на iPhone, iPad и iPod touch: пошаговые инструкции
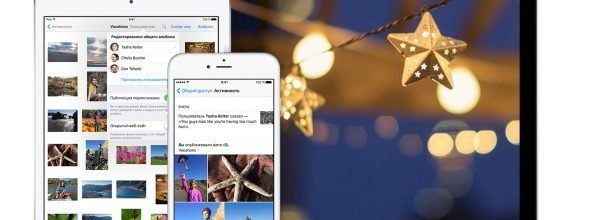
Фотографии в айфоне — это память о счастливых моментах жизни, интересных людях и ярких событиях. Потерять их все из-за случайного сбоя или невнимательности бывает крайне обидно. Есть несколько способов восстановить недавно удалённые снимки — стандартными опциями приложений и сторонними программами.
Содержание
Когда необходимо восстановление фото и возможно ли это
Если однажды вы не обнаружили свои любимые фотографии в айфоне, это могло быть вызвано следующими причинами:
- Сбросом настроек iPhone.
- Случайным нажатием неверной кнопки при обработке или сохранении фотографий.
- Сбоем в работе устройства.
Какой бы ни была причина отсутствия фотографий на вашем гаджете, шанс восстановить их остаётся всегда. Главное, что стоит запомнить — необходимо заняться восстановлением немедленно, а кроме этого выполнить ещё ряд действий:
- Ни в коем случае не пользоваться телефоном, не устанавливать и не запускать приложений, не делать новых фото до момента возврата старых. Удалённые фотографии некоторое время присутствуют в памяти устройства, но сегменты, в которых они записаны, помечаются как содержащие удалённые данные, поэтому если вы начнёте активно использовать айфон, в них запишется новая информация. Тогда процедура восстановления не даст нужного результата — часть фотографий будет «битыми», другие вообще не удастся вернуть.
- Отключите Wi-Fi и мобильные данные на устройстве, чтобы не затереть сегменты.
- Не откладывайте процедуру восстановления и не прерывайтесь, если начали. Так шансы снова насладиться любимыми снимками будут значительно выше.
Прежде чем приступить к восстановлению, ознакомьтесь со всеми способами, оцените свои технические возможности и начните с самого простого — возможно, именно он позволит без лишних временных затрат вернуть все данные.
Восстановление фото на iPhone, iPad и iPod touch встроенными средствами
Фотографии могут исчезнуть не только с айфона, но и с других гаджетов Apple — iPad и даже iPod Touch. Принять такое нелегко, но способы восстановления подходят для всех этих устройств, так что не стоит отчаиваться. Одни способы окажутся эффективными для устройств с любой версией ОС, другие получится выполнить только на iOS 8 и выше.
Загрузка резервной копии iTunes
Первое, что может прийти в голову — это воспользоваться опцией восстановления из резервной копии iTunes. Однако для того чтобы это получилось, такая копия должна у вас быть. Если вы делали её не так давно, то следуйте инструкции по восстановлению:
- Подсоедините ваше устройство (айфон, айпад или айпод) к персональному компьютеру или ноутбуку и запустите программу iTunes.
- Выберите устройство, на котором требуется восстановить данные.
- Выберите опцию «Восстановить из копии» и нажмите на неё. Запустится процесс возврата данных из резервной копии, будет восстановлена вся информация, которая была на вашем устройстве в тот период, когда вы в последний раз подключали его к ПК. Если копия была зашифрована, введите пароль.
Стоит иметь в виду, что такой вариант сработает, только если вы не производили синхронизацию с ПК сразу после удаления фотографий. Именно для избежания такого поворота событий и требовалось отключить доступ ко всем сетям с вашего айфона.
Видео: как восстановить данные из резервной копии
Восстановление фотоархива из iCloud
Обладатели айфонов с iOS 8 могли заметить в своём устройстве новую функцию — архив фотографий iCloud. С её помощью можно быстро вернуть случайно стёртые фотоснимки, ведь они будут храниться на облачном сервере ещё в течение тридцати дней. Это сделано как раз для того, чтобы у их владельца была возможность передумать и вновь пожелать иметь эти фото на своём гаджете. Фотографии будут доступны для восстановления, даже если вы отключили опцию «Медиатека iCloud».
Следуйте этим шагам для возврата нужных фото:
- Перейдите в раздел «Альбомы» на вашем гаджете, затем откройте раздел «Недавно удалённые». Именно в этом альбоме будут сохранены исчезнувшие фото. Там можно будет также увидеть, сколько ещё дней будет храниться каждое фото до полного удаления с устройства и из облака.
- Восстановить можно как единичный снимок, так и все сразу или только несколько. Для возврата нескольких снимков нажмите вверху на кнопку «Выбрать», затем пометьте нужные фото. Для восстановления единичного снимка выберите его и нажмите «Восстановить».
Использование сторонних программ
Конечно, если ваш смартфон имеет более раннюю версию OS, воспользоваться некоторыми способами восстановления не получится. Но существует ещё несколько вариантов, один из которых вам непременно подойдёт. Инструментами быстрого и эффективного возврата удалённых данных являются специальные программы-утилиты.
Утилита Wondershare Dr Fone
Одна из полезных программ для восстановления потерянных данных — это утилита Wondershare Dr.Fone. И хотя она не является полностью бесплатной, её базового функционала вполне хватит для получения нужных изображений. Интерфейс программы довольно простой, так что любому человеку не составит труда разобраться в нём и не потерять драгоценное время до затирания данных. Программа устанавливается на операционную систему Windows.
- Подключите ваш айфон, айпад или айпод к компьютеру. Скачайте и запустите утилиту Wondershare Dr.Fone.
- Найдите опцию сканирования данных и запустите её. Через несколько минут в окне программы отобразятся все утраченные данные, доступные для восстановления.
- Программа будет работать в течение некоторого времени. Ей может понадобиться несколько минут, если на вашем устройстве много информации.
- После окончания процесса сканирования отметьте те фото, которые нужно вернуть на устройство, и нажмите кнопку Recover.
Ещё через некоторое время снимки будут восстановлены и помещены в папку «Фотографии» на вашем устройстве. Перед нажатием кнопки Recover убедитесь, что на вашем устройстве достаточно места.
Видео: восстановление файлов с помощью Wondershare Dr Fone
Программа EaseUS MobiSaver
Все программы восстановления данных в целом обладают похожими опциями. Запуск этих опций также происходит примерно одинаково.
- Установите программу EaseUS MobiSaver на свой компьютер. Не подключайте телефон или планшет к ПК. Это делается на следующих шагах.
- Определитесь с типом файлов, которые нужно вернуть на ваше устройство.
- Нажмите кнопку «Старт» и вот теперь подключайте гаджет к ПК. Когда телефон распознается, выберите пункт «Далее». Начнётся сканирование данных, доступных для восстановления.
- После завершения сканирования отобразится список данных. Выберите файлы, которые нужно восстановить, затем нажмите «Восстановление» и укажите папку, куда программе следует поместить реконструированные снимки.
Восстановление снимков программой iSkysoft iPhone Data Recovery
Утилита iSkysoft iPhone Data Recovery доступна для загрузки на ПК и Mac. Программа не является бесплатной, но доступна пробная версия, которой хватит для быстрого восстановления файлов. Рассмотрим, как вернуть снимки, если вы обладатель не ПК с ОС Windows, а компьютера с MacOS.
- Подключите гаджет к компьютеру.
- Запустите утилиту и выберите, какие данные нужно восстановить — помимо фотографий можно воссоздать заметки, истории звонков, информацию из календаря, мессенджеров, а также вложения.
- По завершении сканирования вы, как и в других программах, получите список файлов, которые можно вернуть на ваше устройство или на компьютер. Выберите нужные и нажмите Recover.
- Выберите устройство, на которое будут восстановлены фото — на компьютер или телефон.
- Через несколько минут фотографии вновь появятся на выбранном устройстве.
В этой утилите интересно то, что вы можете восстановить данные, не подключая айфон к компьютеру. В ней доступна опция возврата данных из резервной копии iCloud или iTunes. Кстати, если вы устанавливали пароль на резервную копию, придётся его вспомнить, так как утилита запросит его ввод.
Утилита UndeletePlus
Действуем по уже известному алгоритму:
- Установите программу UndeletePlus на ПК и запустите её.
- Подключите гаджет к компьютеру. Когда он распознается, запустите сканирование файловой системы. Чтобы процесс шёл быстрее, лучше заранее поставить фильтры на нужные типы данных (выбрать только изображения).
- Появившиеся в списке файлы пометьте флажками, затем нажмите «Восстановить». Укажите место, куда компьютер поместит снимки. После завершения операции восстановления ваши фото окажутся в указанной папке.
Использование флешки iPhone Spy Stick
Если все предыдущие способы не подошли, попробуйте совсем необычный приём восстановления с помощью специальной флешки с вшитым в неё программным обеспечением. Единственное, что стоит учесть — это стоимость такого устройства, которая составляет более сотни долларов. Однако если вы хотите удивить своих друзей и прослыть среди них гиком, возможно, имеет смысл потратиться.

Флешка iPhone Spy Stick позволяет восстанавливать данные на айфоне при помощи специального программного обеспечения
- Подключите флешку iPhone Spy Stick и ваш iPhone к ПК.
- Запустите специальную утилиту с флешки.
- Выберите данные, которые нужно восстановить. Ждите, когда файлы снова появятся на вашем устройстве.
Восстановить утерянные фото проще, чем это кажется на первый взгляд. Иногда совсем не обязательно даже ничего инсталлировать, программа восстановления данных может уже оказаться на вашем ПК, тогда времени на возврат нужных фото уйдёт в несколько раз меньше. Перечисленных способов и программ будет достаточно, чтобы снова иметь возможность получить пропавшие снимки.
 balnnh.ru
balnnh.ru