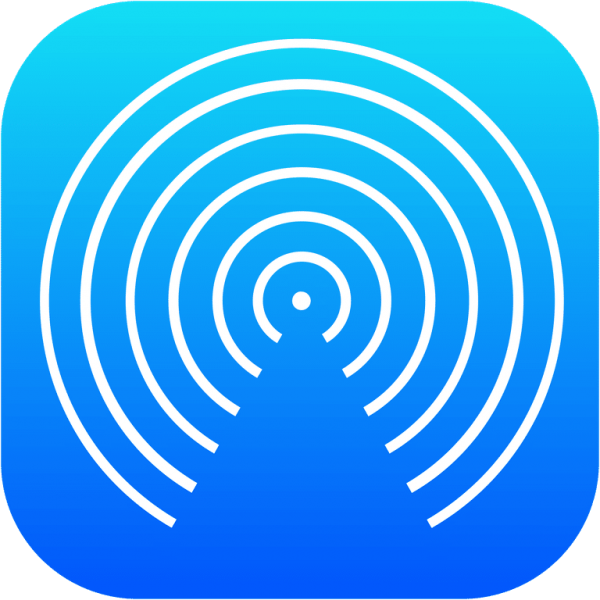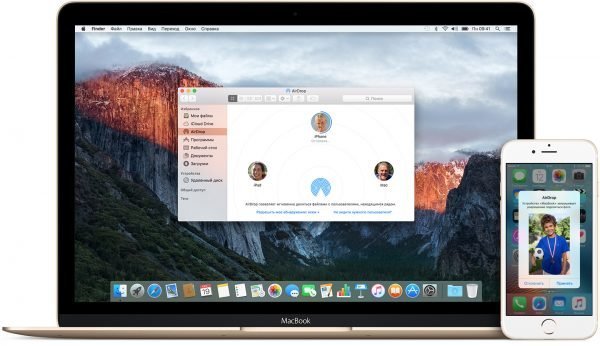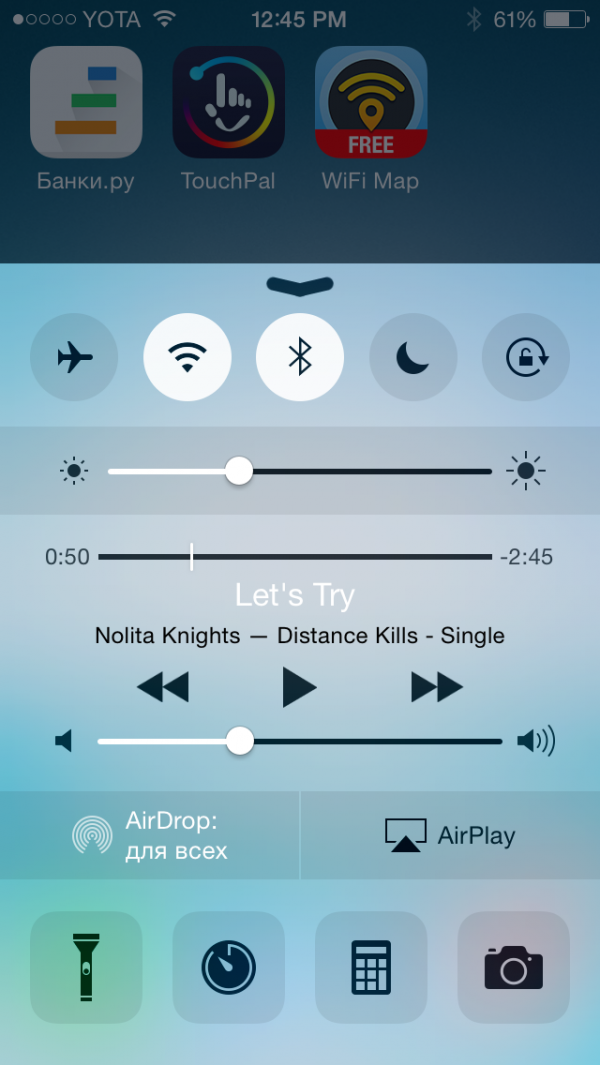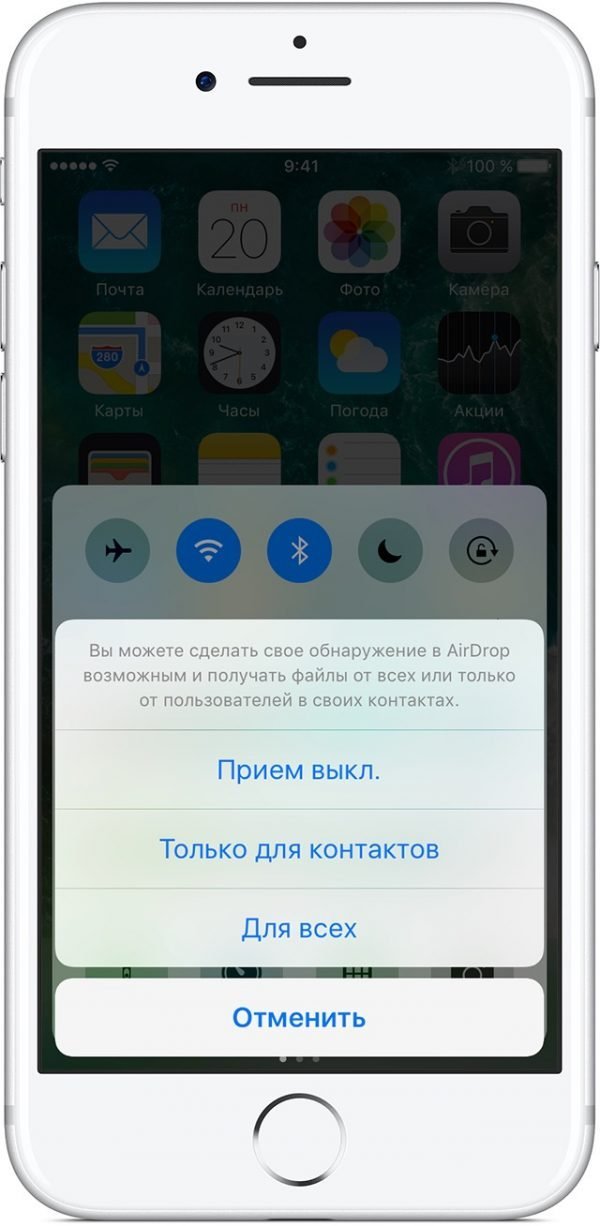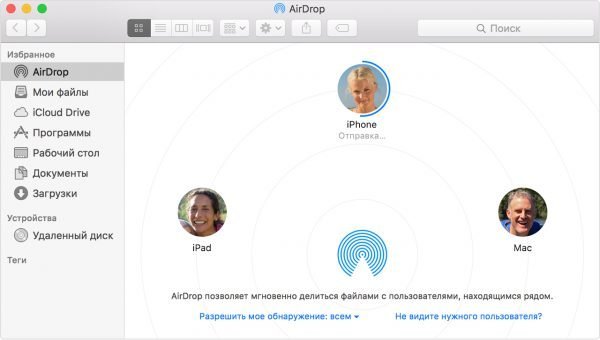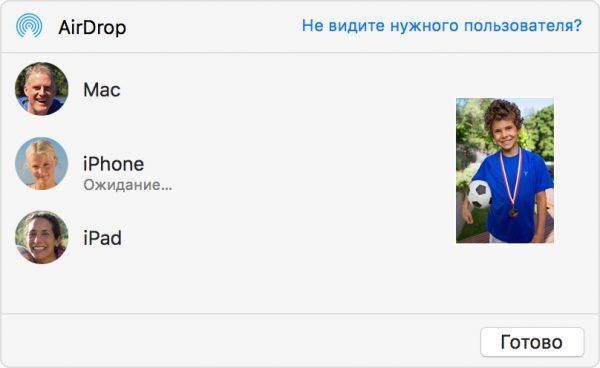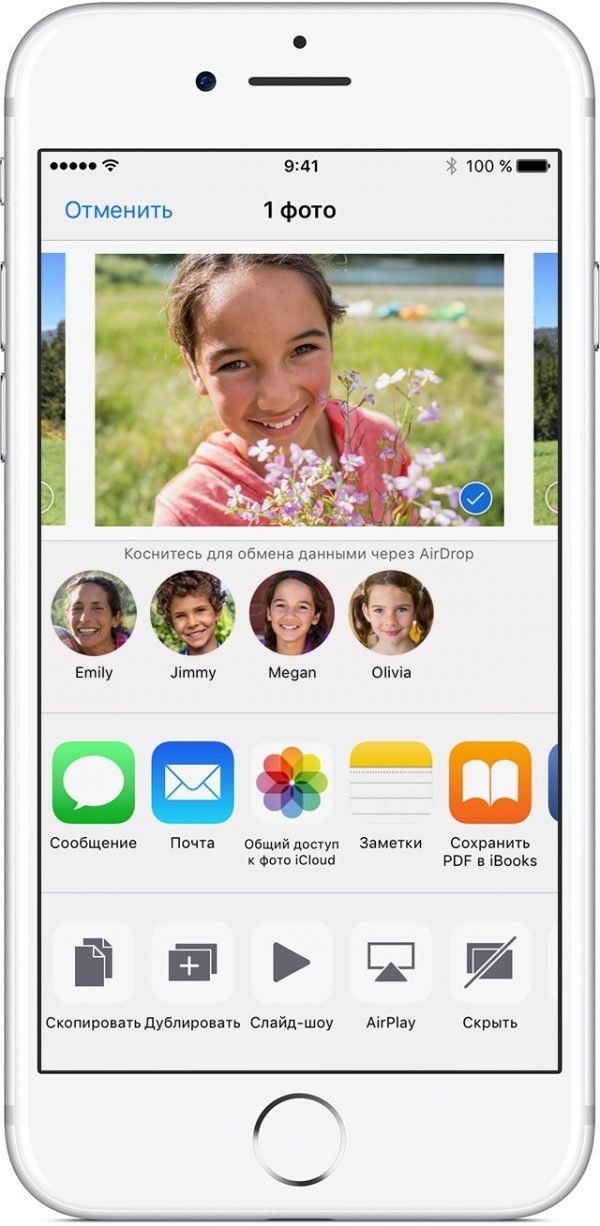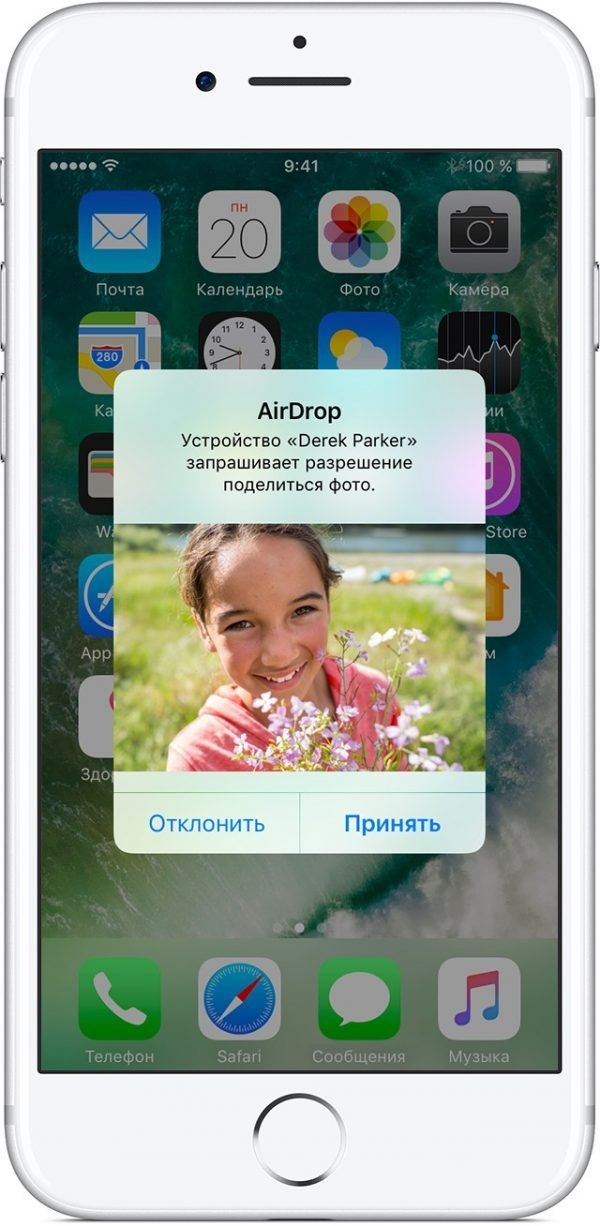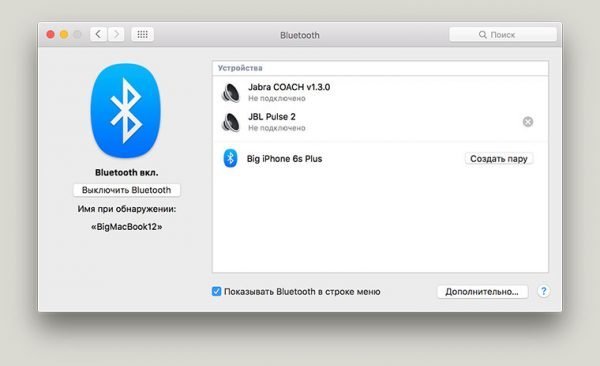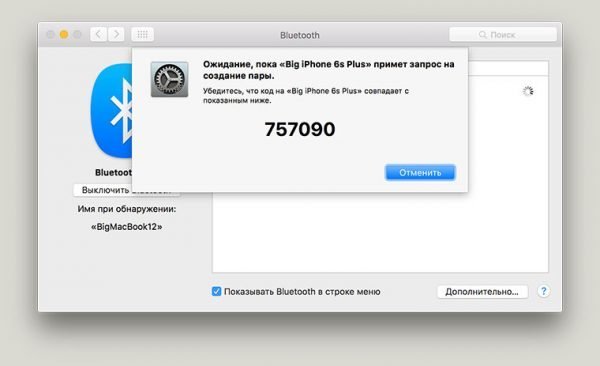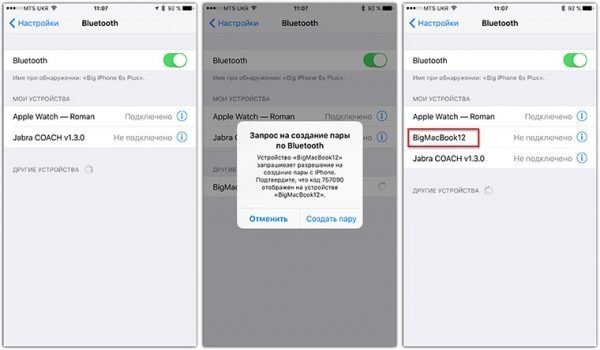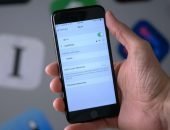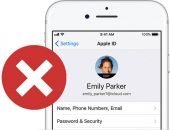Функция AirDrop или как передавать файлы между устройствами Apple по «воздуху»
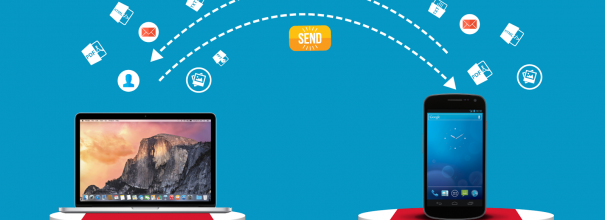
Функция AirDrop на устройствах iPhone, iPad и iPod touch предназначена для мгновенного обмена файлами между соседними устройствами Apple. Рассмотрим, какие устройства поддерживают данную функцию, как ею пользоваться, а также познакомимся с решениями распространённых проблем при использовании этого сервиса.
Функция AirDrop и устройства, которые её поддерживают
AirDrop — функция беспроводной передачи файлов между соседними устройствами Mac OS, iPhone, iPad и iPod. Сервис не нужно скачивать и устанавливать, он не требует подключения к сети, а также регистрации и дополнительных настроек.
Функция AirDrop впервые появилась в операционных системах OS X Lion и iOS 7 и на данный момент поддерживается на следующих устройствах:
- телефоны: iPhone 5, iPhone 5s, iPhone 5c, iPhone 6 и iPhone 6 Plus, iPhone 6s и iPhone 6s Plus, iPhone SE, iPhone 7 и iPhone 7 Plus, iPhone 8 и iPhone 8 Plus, iPhone X;
- планшеты: iPad 4, iPad Air, iPad Air 2, iPad mini, iPad mini с дисплеем Retina, iPad mini 2/3/4, iPad Pro 9.7/10.5/12.9;
- компьютеры: настольные компьютеры под управлением ОС Mac OS Lion и выше;
- макбуки: MacBook Pro (конец 2008 г. и новее), MacBook Air (конец 2010 г. и новее), MacBook (конец 2008 г. и новее), iMac (начало 2009 г. и новее), iMac (начало 2009 г. и новее), Mac mini (середина 2010 г. и новее);
- плеер: iPod touch 5-го поколения, iPod touch 6-го поколения.
Как узнать, доступна ли функция AirDrop на устройстве
Чтобы убедиться, доступна ли функция AirDrop на устройстве, сделайте следующее:
- на устройствах iOS. AirDrop отобразится в «Пункте управления» после того, как вы смахнёте экран снизу вверх;
- на компьютерах Mac. Выберите пункт «Переход» в строке Finder.
Как включить и настроить функцию
Инструкции по включению и настройке AirDrop на компьютерах Mac и устройствах с iOS отличаются.
Как включить и настроить AirDrop на компьютерах Mac
Включение и настройка функции на компьютерах Mac проводятся следующим образом:
- В строке меню Finder находим «Переход» и выбираем AirDrop.
- Подключаем связь Bluetooth или Wi-Fi. Если один из вариантов уже включён, AirDrop подключится автоматически.
- Выбираем «Разрешить моё обнаружение» в нижней части окна AirDrop.
Как включить и настроить AirDrop на устройствах с iOS
На устройствах с iOS настройка проходит следующим образом:
- Зайдите в «Пункт управления».
- Включите AirDrop.
- Укажите тип обнаружения в программе.
Как отправить и получить файлы
Инструкции по отправке и получению файлов на компьютерах Mac и устройствах с iOS тоже отличаются.
Как отправить и получить файлы на компьютерах Mac
После включения функции в окне появятся ближайшие подключённые к сервису пользователи. Перетащите нужные файлы на изображение получателя в окне и кликните на «Отправить».
Если же в программе есть кнопка «Поделиться», нажмите на неё:
- В Finder, удерживая Control, щёлкните по нужному файлу и выберите «Поделиться» в контекстном меню.
- В меню «Общий доступ» выберите AirDrop.
- Укажите получателя из списка.
- Нажмите на кнопку «Готово».
Если вам нужно получить файл:
- Выполните вход в учётную запись iCloud.
- Файл автоматически попадёт в папку «Загрузки».
- В противном случае подтвердите принятие файла.
Как отправить и получить файлы на устройствах с iOS
Чтобы отправить файл с помощью AirDrop на устройствах с iOS:
- Выберите нужный файл или программу.
- Нажмите «Поделиться».
- Нажмите на необходимого получателя с включённой функцией AirDrop.
Чтобы получить файл с помощью AirDrop на устройствах с iOS:
- Нажмите кнопку «Принять» на уведомлении о принимаемом файле.
- Файлы автоматически появятся в соответствующих папках на вашем устройстве. Например, изображения попадут в «Фото», а веб-сайты откроются в Safari.
Если нужно передать файлы через AirDrop между своими устройствами, то достаточно зайти на них под одним Apple ID, чтобы контент автоматически пересылался и сохранялся в соответствующих папках или программах.
Видео: как пользоваться AirDrop
Как отключить функцию
Чтобы отключить AirDrop:
- Смахните экран снизу вверх и откройте «Пункт управления».
- Нажмите на AirDrop.
- Выберите пункт «Приём выкл.».
Возможные проблемы при использовании AirDrop
Если вы не видите получателя в окне или списке AirDrop:
- убедитесь, что оба устройства поддерживают и включили данную функцию. На устройстве с iOS Wi-Fi и Bluetooth должны быть включены, а режим модема отключён;
- устройства должны находиться на расстоянии не более 9 метров друг от друга;
- если при подключении был выбран вариант «Только для контактов», убедитесь, что вы входите в список контактов получателя. Если нет, то попросите получателя выбрать вариант «Для всех».
Если не передаётся контент между iPhone и Mac, создайте Bluetooth-пару между необходимыми устройствами:
- Включите Bluetooth на телефоне.
- На компьютере зайдите в «Системные настройки», затем в Bluetooth и найдите iPhone.
- Нажмите «Создать пару».
- На экранах компьютера и телефона появится окно с кодом и предложением создания пару.
- Подтвердите действие.
-
Проверьте, чтобы устройства из пары появились в списке Bluetooth-устройств на ваших девайсах.
Видео: решение проблемы с работой AirDrop
AirDrop — простой и практичный сервис для быстрой передачи различного рода контента между устройствами Apple. Убедитесь, что ваше устройство поддерживает функцию, и отправляйте необходимые файлы без дополнительных программ и настроек.
 balnnh.ru
balnnh.ru