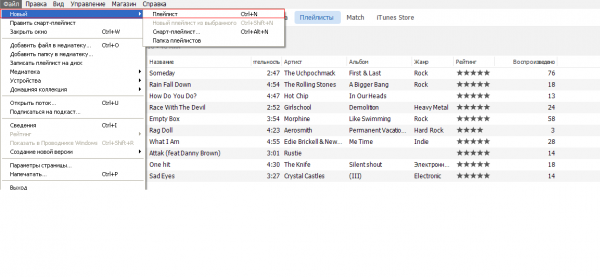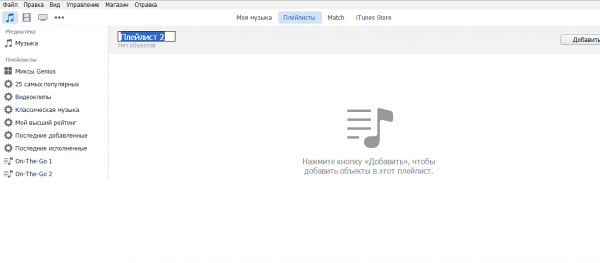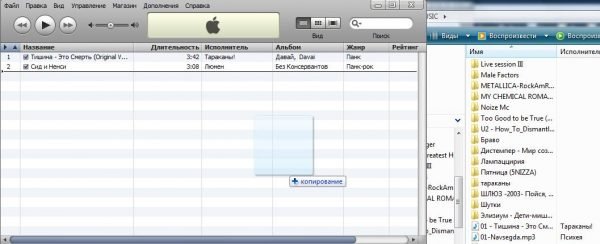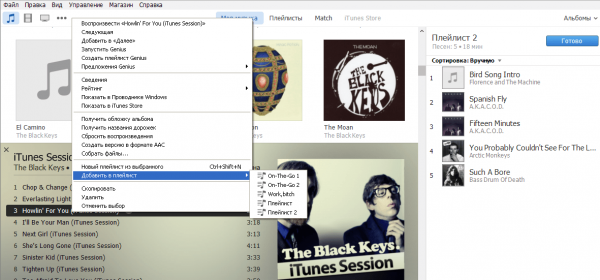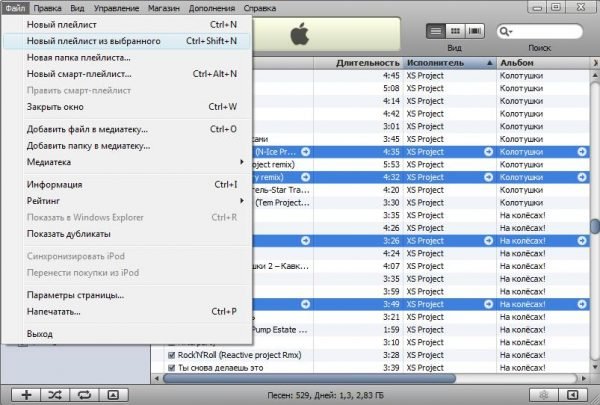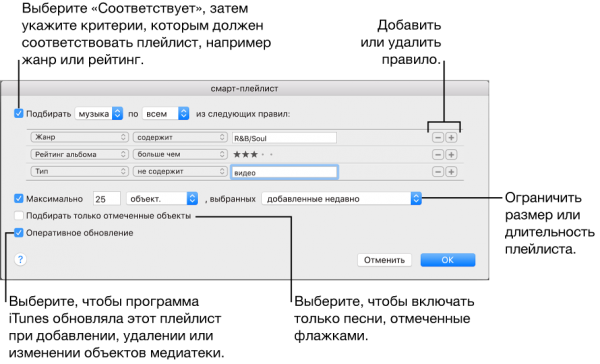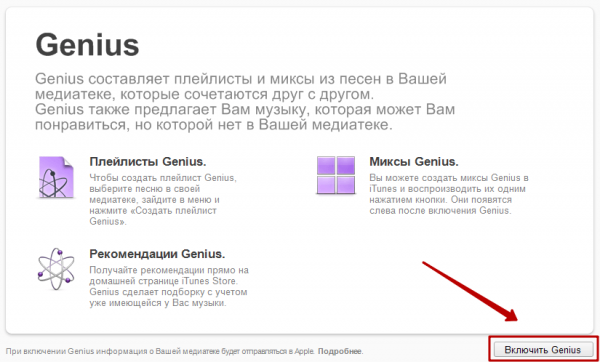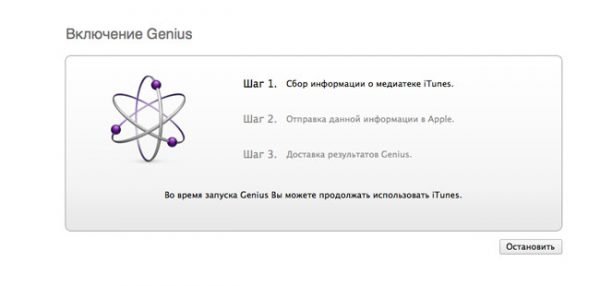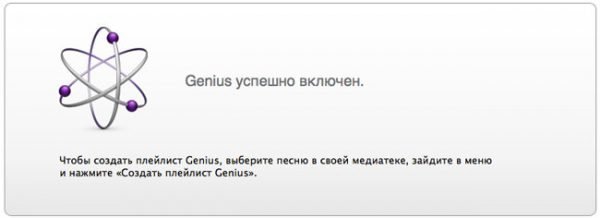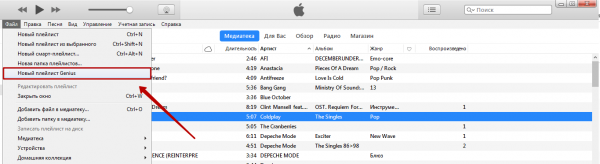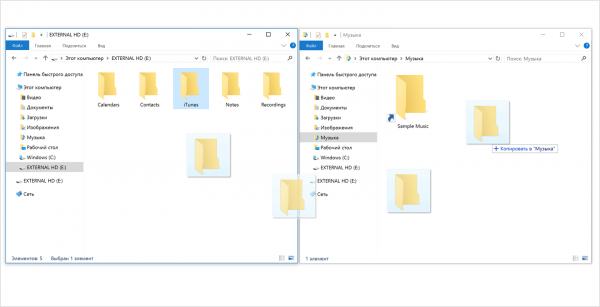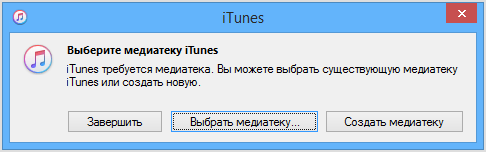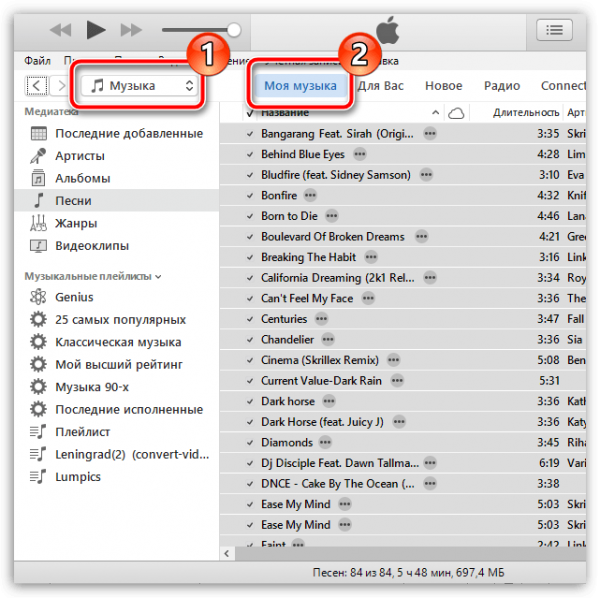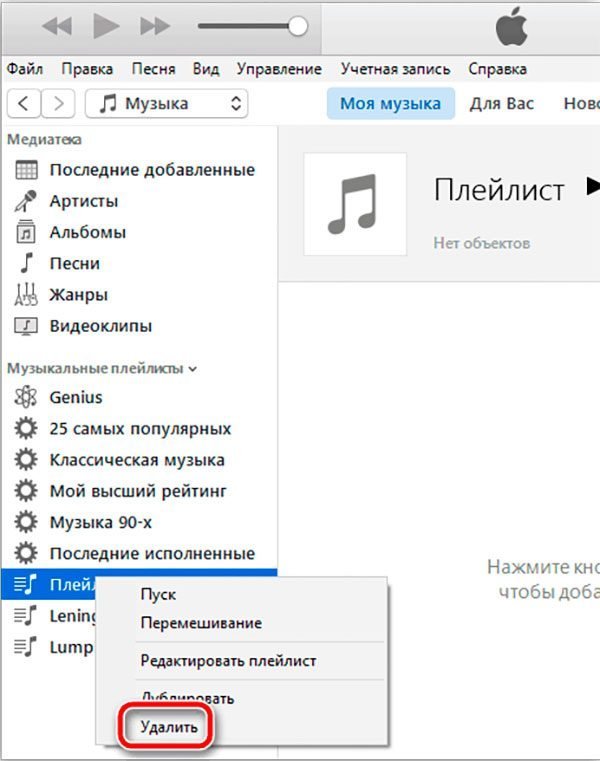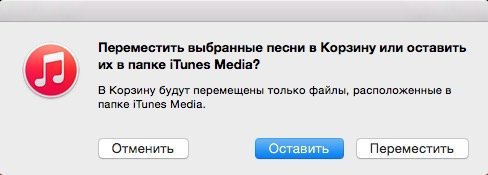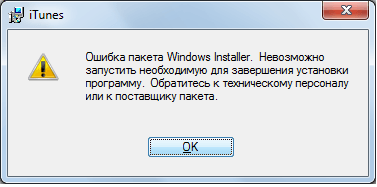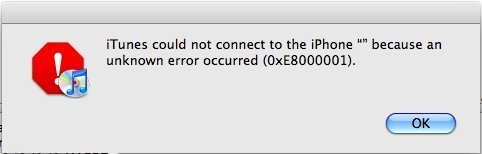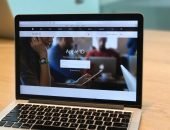Управление плейлистами на iTunes
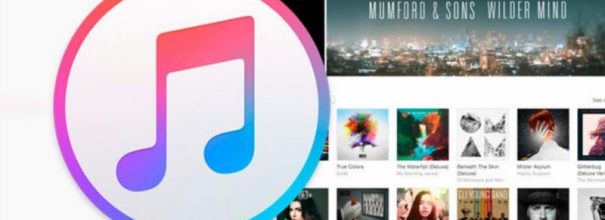
Программа iTunes позволяет не просто держать всю медиатеку на гаджетах и ПК, синхронизируя её в обоих направлениях, но и слушать ваши любимые треки по настроению, легко управляя ими в плейлистах. Это удобный плеер, в котором хранение и воспроизведение музыки организовано по последним требованиям продвинутых меломанов.
Содержание
Зачем нужны плейлисты в iTunes
Как и любой плейлист (список воспроизведения), смарт-плейлисты в iTunes позволяют отсортировать музыкальные треки по вашему вкусу. Компания Apple сделала всё, чтобы ваша любимая музыка была не только доступна в любое время и в любом месте, но и порядок её воспроизведения легко подстраивался под ваши предпочтения, под ваше настроение.
Интерфейс iTunes на Windows и на MacOS почти идентичен — Apple сохраняет лишь самое нужное, беспощадно отсекая всё неактуальное, при этом стремясь к простоте и удобству. Поэтому для примера взята версия iTunes под Windows — «маки» имеются далеко не у всех, а вот ПК или ноутбук с Windows есть в каждом доме.
Управлять медиатекой с ПК с помощью мышки и клавиатуры намного удобнее, чем прокручивать и редактировать списки треков с iPhone или iPad, используя один лишь сенсор. На гаджетах с iTunes должна синхронизироваться уже полностью отлаженная медиатека. Собственно, потому и сделан упор на управление треклистами iTunes именно с компьютера.
Как создавать и редактировать плейлисты в iTunes
Для работы с плейлистами должна быть установлена программа iTunes.
Как создать новый плейлист в iTunes
Сделайте следующее:
- Задайте команду «Файл — Новый — Плейлист».
- Дайте название только что созданному списку.
Теперь можно переносить в него свои саундтреки.
Как добавить треки
Для этого у вас уже должен быть создан отдельный плейлист:
- Откройте только что созданный плейлист (двойной щелчок левой кнопкой мыши).
- Откройте папку, где вы храните скачанные песни, и перенесите по одной (сразу несколько или все) в окно плейлиста.
- Выделите все песни (уже в окне списка) и дайте команду: правая кнопка мыши — «Добавить в плейлист» — <ваш плейлист>. Если некоторые треки вы покупали в iTunes Store, они отобразятся в вашей медиатеке — их можно просто перетащить на название вашего плейлиста.
Видео: как редактировать плейлисты в iTunes 12
Как создать список воспроизведения с выбранными треками
Тут всё ещё проще:
- Перетащите все треки в окно медиатеки iTunes из ваших папок на ПК, добавьте купленные в iTunes Store (если они есть).
- С помощью нажатой кнопки Ctrl выберите произвольную группу треков и дайте команду «Файл» — «Новый плейлист из выбранного», присвойте плейлисту название.
Все выбранные песни сразу же добавятся в только что созданный список. Этот способ работает быстрее, чем добавление треков из ваших папок в уже созданный плейлист.
Как создать смарт-плейлист в iTunes
Сделайте следующее:
- Дайте команду «Файл — Новый смарт-плейлист».
- Назначьте настройки смарт-плейлиста в соответствии со своими предпочтениями.
- Добавьте треки в ваш смарт-плейлист по вышеприведённой инструкции (смарт-плейлисты появляются вместе с обычными плейлистами в общем списке).
Как создать Genius-плейлист
Genius — это технология микширования (перемешивания) музыкальных композиций, с помощью которой можно создать плавные переходы из одного саундтрека в другой. Функция Genius немного сложнее в использовании, но от этого она не утратила привлекательность для многомиллионной армии меломанов-экспериментаторов.
Не проблема с помощью Genius создать свой «часовой мегамикс» — в этом формате вещают многие известные диджеи, среди которых Bobina, Feel, Ferry Corsten и Armin van Buuren. Смешав в плейлистах Genius популярные «миксы» в стиле транс, можно получить неплохую альтернативу известным подборкам — таким, как ASOT или Russia Goes Clubbing. Разница между таким «микс-шоу» и плейлистом Genius в том, что не будет рекламы и выходов диджея в эфир. Конечно, с возможностями, используемыми профессиональными диджеями, Genius не сравнится, но для пытливого слушателя она вполне сойдёт.
Genius — интернет-зависимая функция: нужна учётная запись в iTunes Store. При первом запуске iTunes функционал Genius нужно включить командой «Музыка — Genius — Включить Genius».
Компонент Genius подключится к сервису Apple Genius.
При успешном соединении с Genius-сервером Apple откроется управление Genius-плейлистами.
Сделайте следующее:
- Дайте команду «Файл» — «Новый Genius-плейлист».
- Присвойте имя новому плейлисту (если требуется).
Перенос музыкальных списков и другого содержимого iTunes на другой ПК
Вы не должны потерять доступ к вашему старому ПК, на котором хранится вся ваша медиатека — в противном случае можно будет восстановить только треки, купленных в iTunes Store.
Сделайте следующее:
- Установите iTunes на другом ПК (если приложение ещё не было установлено).
- Скопируйте папку C:\Documents and Settings\<имя_пользователя>\Мои документы\Музыка\iTunes (чаще всего файлы iTunes хранятся именно здесь) на любой внешний накопитель — в ней содержится вся медиатека, включая плейлисты. Не храните резервные копии iTunes только на диске C:, потому что в случае краха Windows извлечь свою локальную медиатеку будет затруднительно.
- Скопируйте на другом ПК эту же папку в это же место на диске C: (или ином диске, указанном в качестве хранилища iTunes).
- Запустите iTunes на втором ПК, нажав Shift (или Option на MacBook) — появится запрос на выбор медиатеки iTunes.
- Выберите расположение скопированной папки для iTunes.
Фонотека и плейлисты обновятся. Вы можете пользоваться вашей медиатекой так же, как и на первом ПК.
Видео: как перенести медиатеку с одного компьютера на другой
Как удалить плейлисты
Удаляются плейлисты в iTunes очень легко. Сделайте следующее:
- Дайте команду «Музыка — Моя музыка».
- Выберите нужный список воспроизведения и дайте команду: правый щелчок мышью — «Удалить».
Аналогично можно удалить и Genius-, и смарт-плейлисты. Для удаления Genius-плейлиста нажмите на подпункт Genius и удалите любой из появившихся плейлистов.
Выборочная очистка списков любого формата может производиться и потреково: для этого выберите любую ставшую ненужной песню и уберите её с помощью команды «Удалить». Удаление композиций из треклиста не стирает её сразу и отовсюду — iTunes обязательно выдаст дополнительный запрос на полное удаление файла (или группы файлов).
Если есть сомнения, нажмите «Оставить» или кнопку отмены. Но лучше заранее отказаться от удаления тех композиций из треклиста, в ненужности которых вы не уверены.
Видео: как почистить медиатеку iTunes
Проблемы с плейлистами в iTunes
Проблемы с медиатекой iTunes могут быть как общими, так и конкретными:
- Не удаётся включить Genius-плейлисты. Проверьте, работает ли ваше соединение с интернетом. Проверьте также, добавлено ли приложение iTunes в список исключений брандмауэра Windows, антивирусной программы, сетевого экрана вашей локальной сети (или ПО Firewall).
- Не устанавливается или не запускается iTunes на другом ПК. Повреждены файлы драйверов или системных библиотек Windows — потребуется восстановление или переустановка системы. В случае с ПК Mac виновником может быть, например, кастомная версия MacOS (OS X), в которой обойдена защита и открыты уязвимости и недоработки, допущенные разработчиками Apple OS — операционную систему придётся переустановить. В случае с Windows причиной отказа могут быть вирусы, подменившие или размножившие некоторые системные процессы, жизненно необходимые для работы системы.
- Перенос или копирование медиатеки iTunes невозможны. Причиной могут быть как проблемы с сервисом iTunes Store (подождите несколько часов или дней, пока неполадки в сети Apple будут исправлены), так и повреждение внешних носителей, USB-портов на ваших ПК. Проверьте оборудование вашего ПК и внешний диск, используйте другой диск или флешку.
- Не проигрываются некоторые песни, взятые не из iTunes Store. Возможно, вы их удалили вручную из папки iTunes. Синхронизируйтесь повторно с вашей медиатекой на другом ПК или гаджете Apple, используя резервные копии на других устройствах или носителях.
- Не создаётся, не переименовывается плейлист. Причиной может быть как переполнение диска (или его раздела, куда iTunes «кидает» файлы), так и повреждение самой программы iTunes (это будет сопровождаться системными или внутренними ошибками iTunes).
- В плейлисты не добавляются файлы. Причина — переполнение диска C: (численность файлов мультимедиа в папке iTunes не ограничена). Очистите диск от других ненужных документов и временных файлов, сохраняемых Windows.
- Медиатека iTunes не синхронизируется с iPhone, iPad или iPod. Один из гаджетов переполнен. Удалите из резервной копии iTunes Store песни, которые вам уже надоели, то же самое выполните и на всех компьютерах и гаджетах Apple, затем повторите синхронизацию заново.
В любом случае если у вас возникла специфическая ошибка, причиной которой может быть iTunes или другое ПО Apple на других устройствах, обратитесь в службу поддержки Apple.
Управление плейлистами упрощает работу с музыкой в iTunes, равно как и редактирование общего списка треков упростит сортировку музыки по спискам воспроизведения. Отличного вам прослушивания!
 balnnh.ru
balnnh.ru