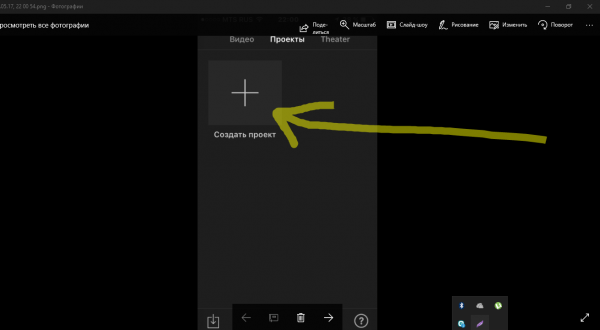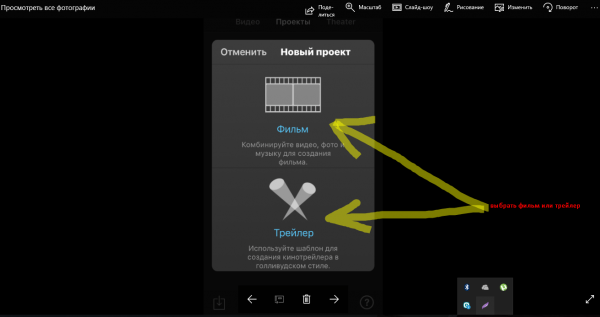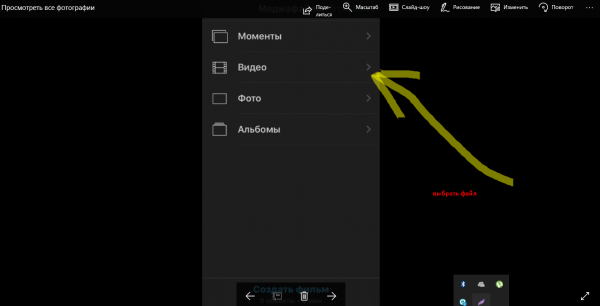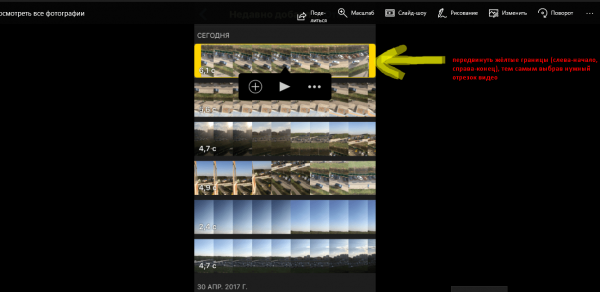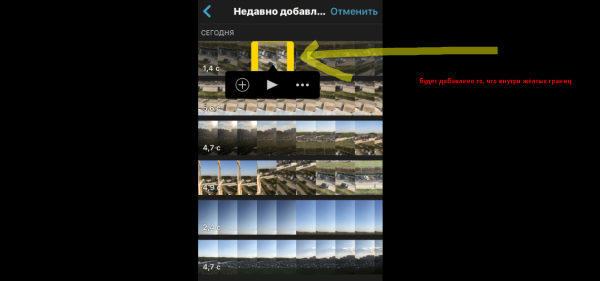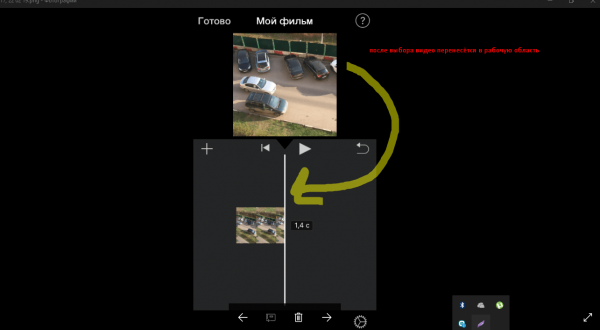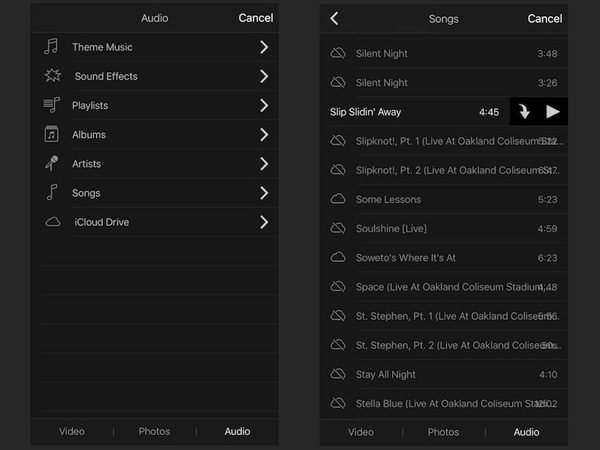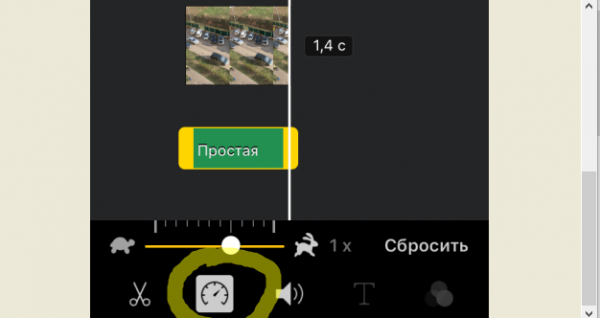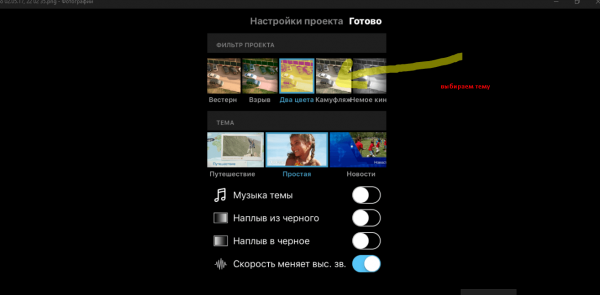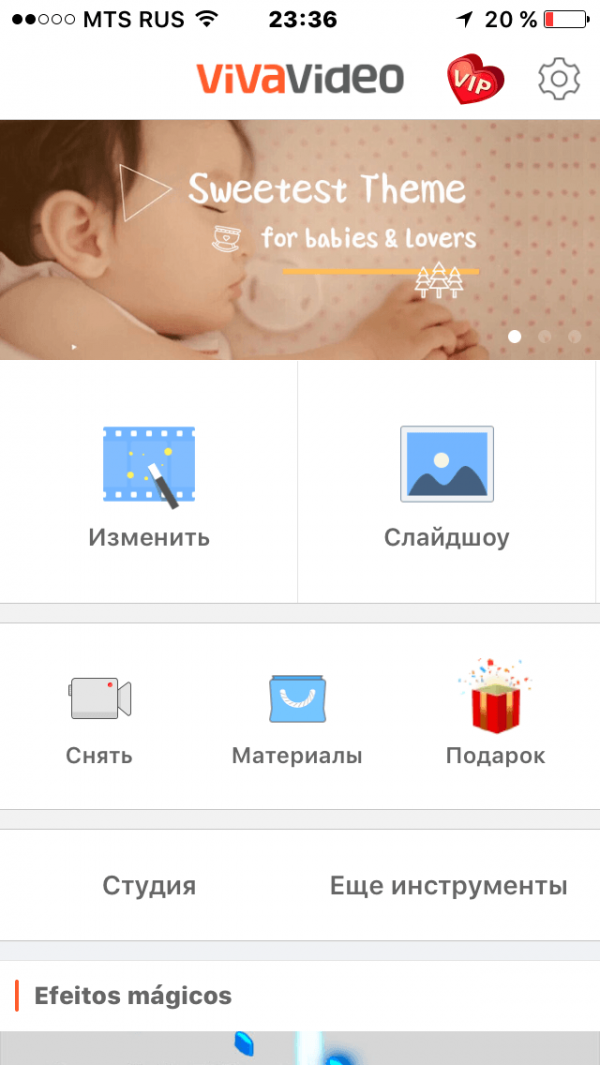Отредактируйте видео на гаджетах от Apple: простые советы

Видео — это отличный способ сохранить самые приятные воспоминания из жизни, чтобы возвращаться к ним снова и снова. Снятые фрагменты можно сохранить в первоначальном варианте или отредактировать, вырезав неудачные моменты, переделав музыкальное сопровождение, добавив эффекты. Для обработки видео на iPhone, iPad и iPod touch есть множество удобных программ, все они имеют разные возможности.
Содержание
Работа с программой iMovie
iMovie — это стандартная программа для обработки видео на продуктах Apple. Кроме того, она предназначена для работы с широким спектром цифровых фотоаппаратов и видеокамер. iMovie умеет редактировать файлы любого разрешения, в том числе и видео в формате 4К. Начать работу с приложением довольно просто:
- Создайте новый проект, нажав на плюс в главном меню.
- Выберите формат видео — фильм или трейлер. Формат фильма позволяет добавлять в проект не только видео, но и фото, комбинировать их и накладывать музыкальное сопровождение. Трейлер же — ролик в голливудском стиле по предложенным программой шаблонам.
- Добавьте в открывшемся окне файлы — видео, фото — из галереи устройства.
- После добавления файлов откроется окно редактирования проекта. Можно приступать к монтажу.
Обрезка видео
Самая простая операция, которую можно осуществить с видео в программе iMovie, — его обрезка. Видеоклип обрезают на шкале времени, что уменьшает или увеличивает его длительность. Жёлтые границы показывают начало и конец клипа.
Чтобы обрезать видео, нужно выполнить несколько простых шагов:
- Передвиньте курсоры, чтобы выбрать нужный фрагмент. В ваш проект попадёт только та часть, которая будет находиться в пределах жёлтых скобок. Недобавленные фрагменты станут менее яркими.
- Нажмите на плюс в открывшемся меню, чтобы выбранный фрагмент попал в рабочую зону.
Видео: как обрезать видео в iMovie
Поворот видео
При необходимости можно поворачивать видео по часовой стрелке и против неё. Дотроньтесь до фрагмента двумя пальцами и прокрутите изображение до нужной ориентации. Стрелка белого цвета будет указывать на направление поворота. За один раз окно поворачивается на 90 градусов. Движение можно повторить несколько раз.
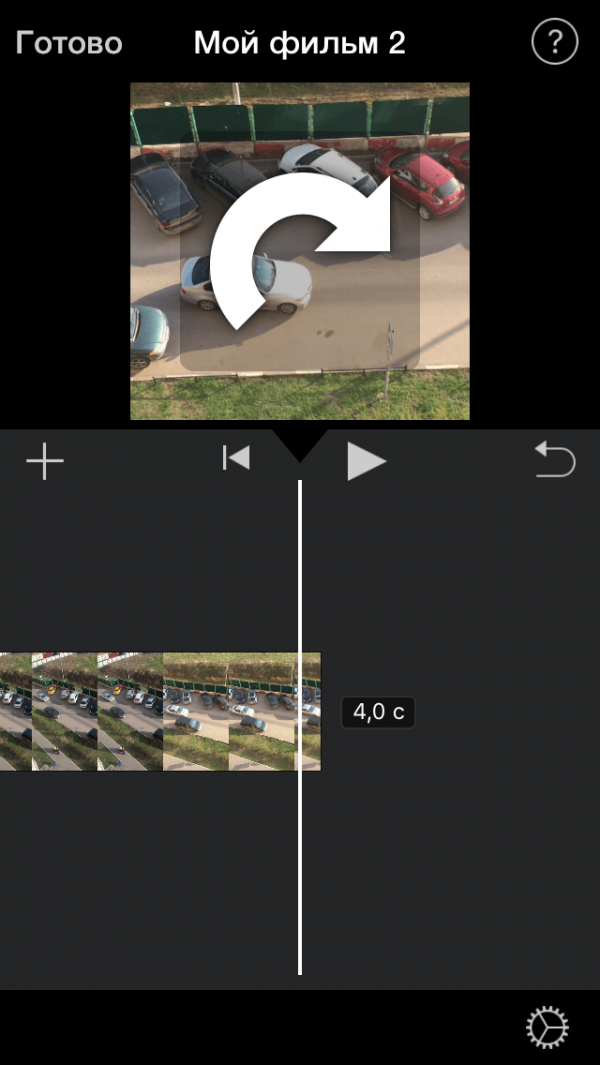
Для того чтобы повернуть видео в iMovie, зажмите фрагмент двумя пальцами и прокрутите его до нужной ориентации
Как наложить музыку на видео
Наложение музыкального сопровождения на видеоклип — ещё одна классная «фишка» iMovie. В выбранный файл можно добавить:
- стандартные темы iMovie;
- музыку из iTunes;
- мелодии, загруженные из GarageBand или Logic Pro X и импортированные в приложение.
Настроить музыкальное сопровождение можно так:
- Откройте раздел «Аудио».
- Выберите нужную категорию: «Музыка темы», «iCloud Drive», «Аудиоэффекты» и др.
- Прослушайте мелодию перед её добавлением.
- Нажмите кнопку «Использовать», чтобы добавить выбранную мелодию в проект.
Фоновая музыка будет отображаться зелёным цветом на временной шкале. Если мелодия, которую вы добавили, длится дольше 1 минуты, она будет гореть синим цветом.
Если в списках мелодий некоторые будут затемнённые или с отметкой, что они недоступны, их необходимо загрузить на своё устройство, чтобы появилась возможность ими пользоваться. Программа «Музыка» предназначена для добавления мелодий из iTunes в iCloud. Синхронизируйте музыку библиотеки iTunes. Из-за авторских прав некоторые мелодии останутся недоступными даже после синхронизации.
После добавления аудиофайла можно изменить его громкость, скорость воспроизведения, наложить эффекты нарастания/затухания звуков во вкладке настройки.
Видео: как добавить новую музыку в iMovie и наложить её на видео
https://youtube.com/watch?v=ZY7_GwUJQyg
Как замедлить или ускорить видео
Хотите сделать клип более оригинальным и добавить динамики в сюжет? Настройте скорость всего проекта или измените её для отдельных фрагментов. Делается это на шкале времени с помощью кнопки «Скорость».
Передвигайте ползунок от черепашки до зайца, чтобы сделать видео более медленным или быстрым соответственно.
Видео: как замедлять или ускорять видео в iMovie
Другие возможности iMovie
Тему видеоклипа можно изменить с помощью стандартных фильтров iMovie. Выберите их в настройках проекта. Фильтр можно наложить как на всех клип, так и на отдельные его фрагменты.
Чтобы добавить титры, нужно:
- Коснуться в проекте шкалы времени, чтобы открыть мастер настроек.
- Нажать кнопку «Титры».
- Выбрать стиль, шрифт, цвет, размер титров. Можно воспользоваться поиском. iMovie предлагает разнообразие анимированных титров, которые добавят динамики в клип.
- Установить указатель воспроизведения в том месте на шкале времени, где вы хотите видеть титры.
- После добавления нажать «Готово». Чтобы удалить титры, нажать кнопку «Без титров».
Другие видеоредакторы для iPhone, iPad, iPod
В магазине приложений AppStore можно найти и другие видеоредакторы для iPhone, iPad и iPod, которые не уступают по возможностям iMovie.
VivaVideo
VivaVideo — одна из самых популярных программ для создания видеоклипов. Пользователи любят её за простоту в использовании (в главном меню всего две основные функции — «Изменить» для редактирования видео и «Слайдшоу») и за интересные возможности, например, за функцию обратного воспроизведения или возможность установки эффекта размытого фона.
Можно добавлять файлы из галереи или снимать новые видео непосредственно через приложение.
Меню программы предлагает разнообразие тем, фильтров, стикеров, наклеек, звуковых эффектов. Помимо стандартных фоновых мелодий, можно использовать музыку из Apple Music после синхронизации с VivaVideo.
Программа бесплатна, но за дополнительные функции придётся доплатить.
InShot
InShot — не менее популярное приложение, которое может:
- изменять формат проекта;
- обрезать файлы;
- размывать границы видео или делать их цветными;
- добавлять фоновую музыку, текст, смайлы;
- публиковать видео в социальных сетях.
В App Store программа InShot бесплатна.
Видео: как пользоваться программой InShot
Редактирование видео — его обрезка, поворот, изменение скорости, наложение фоновой музыки — процесс быстрый и интересный. Вам понадобятся лишь фантазия, свободное время и удобное приложение, чтобы создать фильм о чём-то любимом и важном. Пользователям продуктов Apple предлагается стандартное приложение iMovie и софты, которые можно скачать в App Store.
 balnnh.ru
balnnh.ru