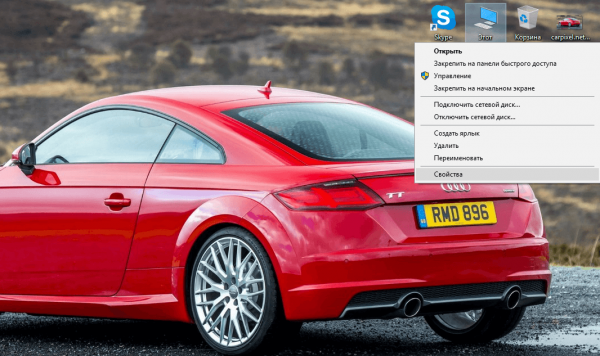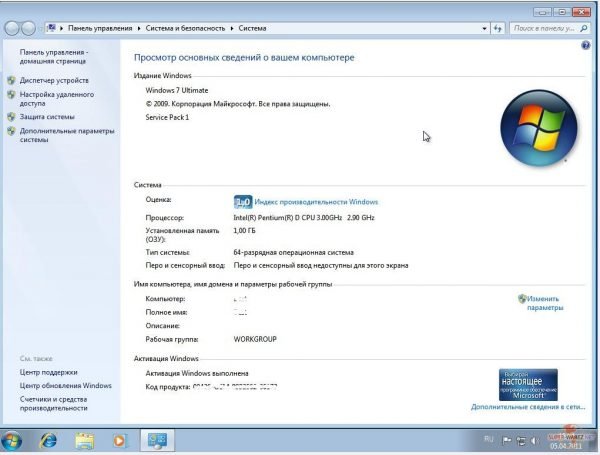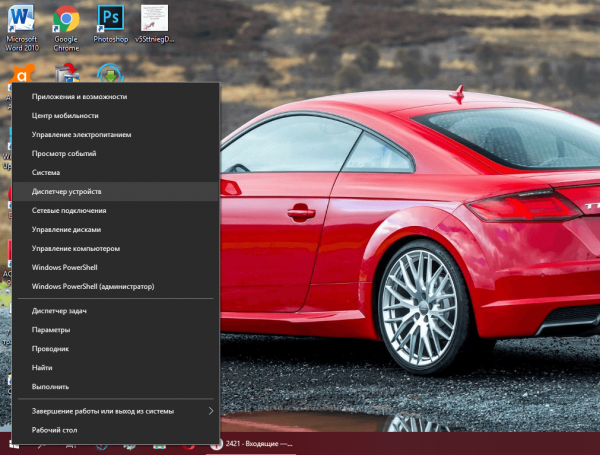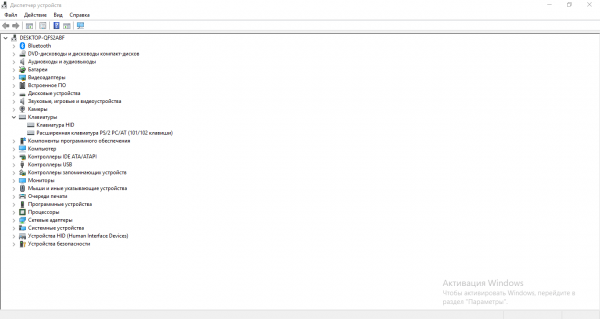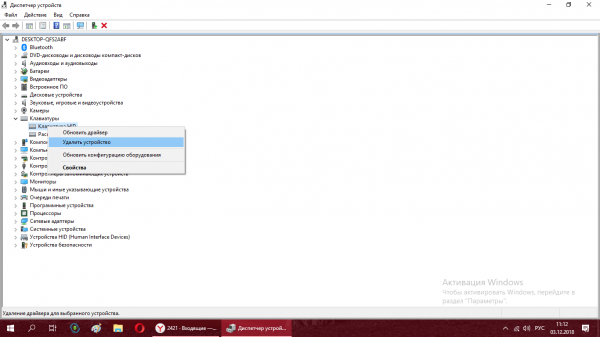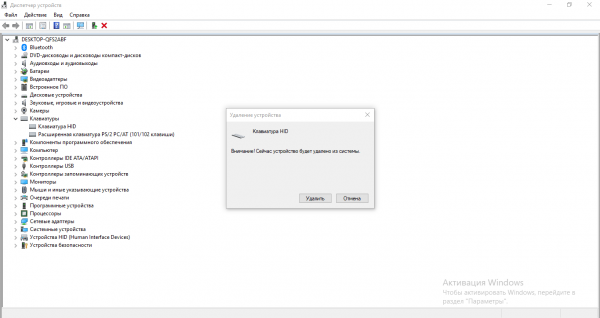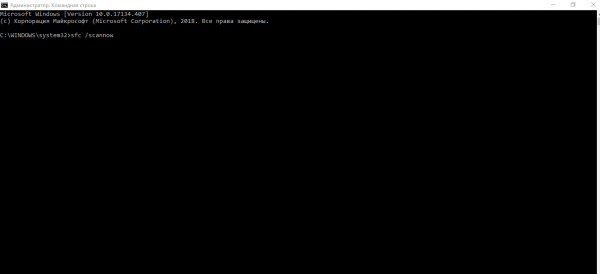Как вернуть в строй клавиатуру, если она перестала работать

При работе на ПК или сразу после включения клавиатура устройства может перестать реагировать на нажатия. При этом она может быть проводной или беспроводной в случае стационарного ПК или встроенной, если это ноутбук. Что может сделать пользователь самостоятельно, чтобы исправить ситуацию?.
Первые действия, когда не работает клавиатура на компьютере
Для начала стоит выполне вполне очевидные действия, о которых пользователи часто забывают:
- Посмотрите, включена ли кнопка питания на клавиатуре, если она вообще имеется.
- Попытайтесь подключить клавиатуру к другим USB-слотам. При этом отсоедините по возможности все другие устройства (флешка, принтер и т. д.).
- Если клавиатура беспроводная, проверьте батарейки — возможно, они уже пустые или же неправильно вставлены. Если у девайса аккумулятор, убедитесь, что он достаточно заряжен.
- Переподключите беспроводную клавиатуру: выключите приёмник и устройство ввода, достаньте из разъёма приёмник, подождите хотя бы 10 – 15 секунд и подключите всё заново. Если у вас соединение по Bluetooth, обновите его. Убедитесь, что клавиатура находится в режиме видимости.
Что делать далее
Если первоначальные действия не дали результата, переходим к другим. Эти методы подходят владельцам как стационарных ПК, так и ноутбуков.
Если на клавиатуру была вылита жидкость
Первым делом как можно скорее выключите ноутбук или достаньте штекер клавиатуры из стационарного ПК, чтобы её обесточить. Вся жидкость, которую обычно проливают юзеры, токопроводящая, поэтому приводит к замыканию — перегорают чувствительные электронные компоненты клавиатуры, а если это ноутбук — ещё и контроллеры портов на материнской плате.
После обесточивания нужно просушить ПК либо само устройство ввода. Также необходима чистка, если была пролита не вода, а чай, кофе, суп и прочее. Если вы раньше разбирали ноутбуки либо клавиатуры, можете сделать это самостоятельно. Если вы никогда с таким не сталкивались, обратитесь в сервисный центр по ремонту ПК. Специалист после «вскрытия» скажет, можно «оживить» девайс или нет.
Перезагрузка компьютера
Возможно, причина в единичном сбое в работе системного ПО, которое отвечает за клавиатуру. Перезагрузите ПК: выключите его через меню «Пуск», полностью обесточьте (достаньте шнур из розетки), подождите 30 секунд, а затем снова включите.
Также попробуйте следующий способ для ноутбуков: зажмите клавиши Fn и правый Shift — ПК должен издать звук, а клавиатура заработать.
Сбой в работе драйверов клавиатуры
Если перезапуск не дал результат, советуем обновить конфигурацию клавиатуры и в целом проверить состояние девайса для ввода текста. Как это сделать в системе Windows, расскажем:
- Если у вас «Виндовс» 7, кликните правой кнопкой по значку компьютера на Desktop («Рабочем столе») — в перечне нажмите на строчку, открывающую свойства компьютера и системы.
- В левой зоне окна будут ссылки — одна из них соответствует «Диспетчеру устройств». Перейдите по ней.
- Если у вас «восьмёрка» либо «десятка», просто щёлкните по значку меню «Пуск» правой клавишей и уже в контекстном меню запустите диспетчер.
- В интерфейсе менеджера раскройте меню «Клавиатуры». Если рядом со строчкой устройства стоит жёлтый треугольник с восклицательным знаком, значит, в работе оборудования или драйверов обнаружены проблемы.
- Даже если значка нет, кликните правой клавишей мышки по своей клавиатуре в диспетчере и выберите удаление девайса.
- Подтвердите удаление — щёлкните по «Да».
- Когда девайс исчезнет из списка, перейдите в меню «Действие», а в нём нажмите на опцию обновления конфигурации всех устройств. ПК должен заново установить клавиатуру, но уже правильно.
Проверка ПК на наличие вирусов
Клавиатура может стать неработоспособной при наличии вредоносных кодов в ОС. Чтобы их выявить, используйте антивирус, который установлен у вас на ПК в данный момент. Это может быть встроенный в «Виндовс» «Защитник». Главное — проверить перед запуском сканирования актуальность баз данных антивируса и его версии. При необходимости загрузить и установить апдейт. Иначе утилита просто не сможет выявить и устранить серьёзную угрозу.

Для проверки ПК на вирусы вы можете использовать «Защитник Windows» либо стороннюю программу — «Касперский», Avast, McAfee и другие
Если «родной» антивирус не нашёл проблему, воспользуйтесь дополнительным инструментом — портативной защитной программой, например, AVZ, Dr.Web CureIt! и другими.
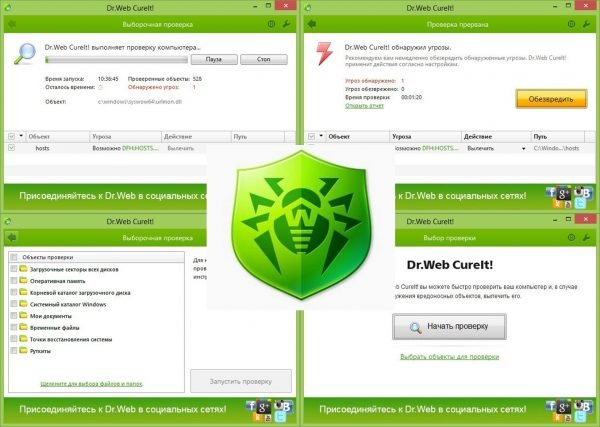
Dr.Web CureIt! качественно сканирует систему и не конфликтует с антивирусом, стоящим на ПК, так как является портативной программой
После лечения ОС восстановите системные файлы с помощью команды sfc /scannow в консоли «Командная строка», запущенной с правами администратора.
Проверка USB-настроек в BIOS
Из-за сбоя в настройках BIOS порты USB могут быть отключены. Чтобы проверить это, сделайте следующее:
- Включите компьютер.
- Нажимайте на клавиатуре кнопку DEL до тех пор, пока не отобразится окно настроек BIOS.
- В настройках BIOS найдите меню USB Keyboard Support или Legacy USB.
- Убедитесь, что настройка находится в состоянии Enabled («Включено»). Если написано Disabled, то переключите в Enabled.
Видео: простой способ решения проблемы с неработающей клавиатурой
https://youtube.com/watch?v=o4xFiGSQb5I
Отправка в сервисный центр
Если не помог ни один из указанных методов, возможно, у клавиатуры серьёзные физические повреждения. В этой ситуации ничего не остаётся, как отнести ноутбук или отдельно клавиатуру в центр по ремонту, где специалисты попытаются починить устройство ввода. Однако в данном случае велика вероятность, что вам придётся покупать новую «клаву».

Отдайте на диагностику свой ПК либо отдельно клавиатуру в сервисный центр — вам скажут, подлежит устройство ремонту либо нет
Если у вас перестала печатать клавиатура, выполните несколько простых действий перед её отправкой в сервисный центр: перезагрузите ПК; измените настройки BIOS, если они были сбиты; обновите конфигурацию устройства; проверьте ПК на наличие вирусов. Если у вас стационарный ПК, обновите проводное или беспроводное соединение ПК с клавиатурой. Если вы пролили жидкость, обесточьте клавиатуру и дайте ей просохнуть, а затем отправляйтесь в сервисный центр. Причиной неработоспособности может быть поломка внутренних комплектующих ПК либо самой «клавы». В этом случае вам помогут только специалисты.
 balnnh.ru
balnnh.ru