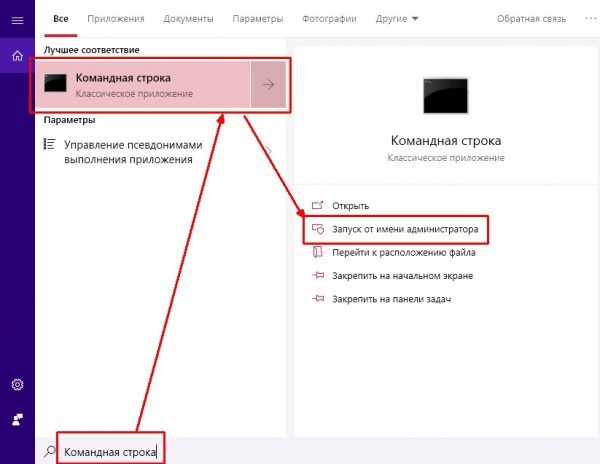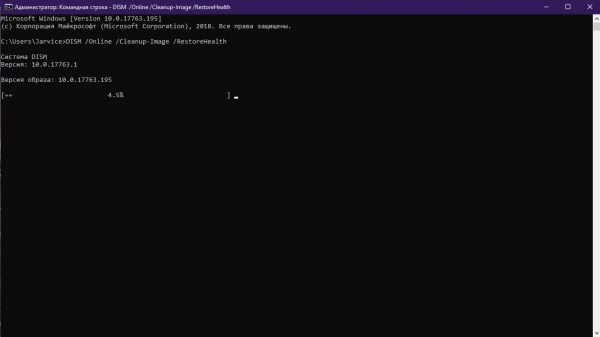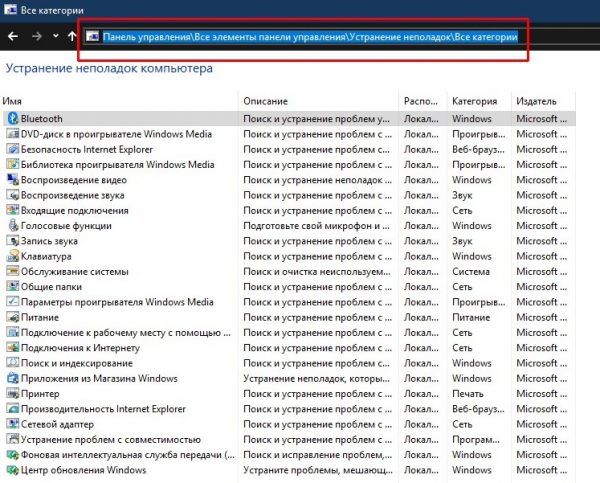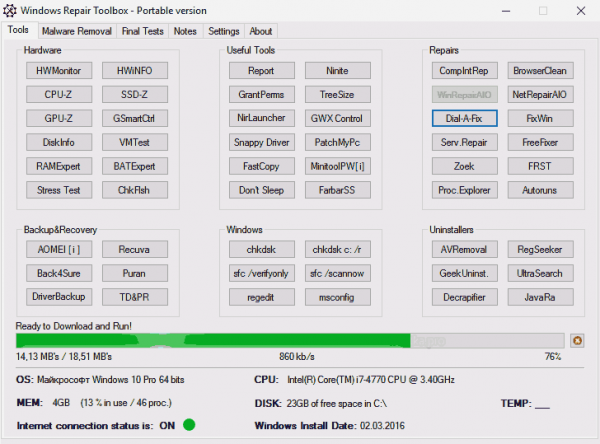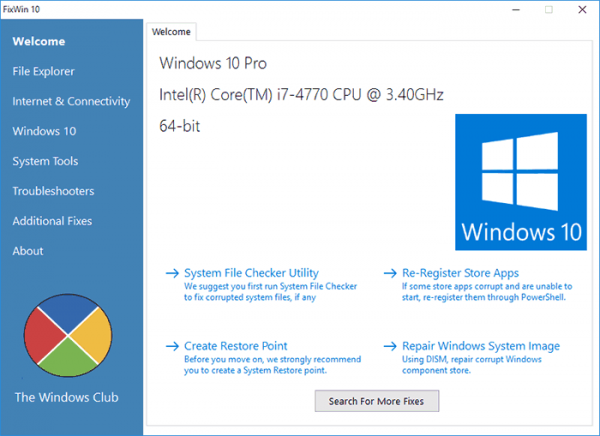Исправление ошибок в Windows 10: обзор и сравнение способов

Windows 10 нельзя назвать надёжной операционной системой. Сами разработчики это признают — иначе в ОС не было бы столько инструментов для диагностики неполадок и их починки. Кроме того, только для Windows создаётся программное обеспечение с целью проверки целостности файлов разных категорий.
Содержание
Восстановление хранилища резервных данных через программу DISM
DISM (Deployment Image Servicing and Management) — это специальная утилита для работы с резервным образом операционной системы. На постоянной основе в официальных сборках программа начала поставляться с версии Windows 7. Управление приложением проходит внутри «Командной строки» (КС), так как интерфейс у средства отсутствует.
Наиболее часто утилита DISM используется для восстановления хранилища данных Windows. Можно сказать, что программа стоит на первом и последнем рубеже защиты операционной системы. При помощи резервного хранилища данных можно вернуть работоспособность Windows даже в самых плачевных ситуациях — после атаки вирусов или физической ошибки на винчестере. Однако это далеко не весь её функционал. Добавляя специальные атрибуты к программе во время запроса в КС, можно получить много информации и исправить большое количество данных. Так как DISM работает с WIM-файлом (хранилище резервных данных), все изменения проходят именно в этой среде.
Программа может:
- отображать данные об образах резервных данных;
- удалять данные, которые связаны с повреждёнными образами;
- вносить и сохранять изменения в WIM-файл;
- работать с журналом событий;
- выдавать информацию по драйверам системы;
- восстанавливать хранилище резервных данных и многое другое.
Для работы программы сначала необходимо запустить КС, затем уже вводить специальные команды для управления. Чтобы восстановить данные хранилища, необходимо использовать три атрибута:
- /Online — задаёт работу программы с текущей операционной системой;
- /Cleanup-Image — работа будет проводиться со всем образом;
- /RestoreHealth — восстановление хранилища.
Соединяем все три атрибута в одну строчку, в начале которой ставим аббревиатуру DISM, и хранилище вернёт свой первоначальный вид.
- В поиске Windows прописываем «Командная строка», затем открываем терминал от имени администратора.
- В терминал копируем или прописываем команду DISM /Online /Cleanup-Image /RestoreHealth и нажимаем клавишу Enter, чтобы запустить её в работу.
- Ожидаем, когда программа закончит сканирование и восстановление хранилища данных.
Перезагружаем ПК, чтобы запустить систему с наиболее удачной конфигурацией.
Важно помнить, что во время работы программы в «Командной строке» окно терминала нельзя закрывать, иначе процесс будет прерван, а это может привести к нежелательным последствиям и ошибкам.
Выявляем и исправляем ошибки с помощью вшитой утилиты SFC
SFC (System File Checker) — это небольшой программный код для возвращения системных файлов в первоначальный вид. Утилита использует хранилище резервных данных как источник восстановления, поэтому перед началом сканирования и восстановления системы нужно проверить хранилище утилитой DISM.
Работать с утилитой SFC просто:
- Запускаем «Командную строку» от имени администратора, как было показано выше.
- В терминале прописываем команду SFC /SCANNOW и запускаем её клавишей Enter.
- Перезагружаем ПК.
Видео: как запустить процессы восстановления хранилища и проверку целостности системных файлов
Средства устранения неполадок внутри среды «Панели управления»
Помимо утилит по восстановлению файловой структуры системы, в Windows вшиты многие другие, которые могут вносить правки в настройки самых разных конфигураций и тем самым автоматически исправлять разные неполадки в том или ином сегменте ОС.
Набор утилит для восстановления в среде «Панели управления» весьма разнообразен и может устранить неполадки в:
- службе работы Bluetooth;
- «Библиотеке Windows Media», а также в самом проигрывателе;
- среде воспроизведения звука;
- подключении к глобальной сети;
- работе приложений из «Магазина»;
- работе принтера;
- «Центре обновления Windows» и многих других областях работы ОС.
Чтобы открыть среду устранения неполадок:
- В адресную строку «Проводника» копируем «Панель управления\Все элементы панели управления\Устранение неполадок\Все категории» и нажимаем кнопку Enter.
- Щёлкаем по интересующей категории и нажимаем «Далее» в открывшемся мастере для диагностики.
Код может сразу запустить сканирование или же задать дополнительные и уточняющие вопросы для сужения поиска ошибок.
Программы сторонних разработчиков для исправления ошибок системы
Помимо стандартных средств для исправления ошибок системы, существует целый сегмент сторонних программ для диагностики. Пожалуй, это единственный рынок приложений, в котором компания Microsoft преуспела больше, чем вольные программисты (свои недочёты видны лучше). Однако среди сторонних утилит можно найти достойные инструменты для анализа Windows в целом и её отдельных компонентов.
Обзор программы Windows Repair Toolbox
Windows Repair Toolbox — это скорее не программа, а целая платформа для программ и утилит самой разной направленности. Объединяет их общий интерфейс и цель: сохранить целостность операционной системы и исправить возможные ошибки. Windows Repair Toolbox позволяет скачать утилиты для определённых целей и запускать внутри своей оболочки.
Все инструменты разделены на категории:
- Hardware — программы этой графы в основном имеют сканирующую направленность и выдают информацию по разным девайсам, например, по процессору или жёсткому диску;
- Backup&Recovery — утилиты для создания и восстановления операционной системы или отдельных компонентов;
- Useful Tools — отдельная графа для отчётов и работы с драйверами;
- Windows — вызов стандартных утилит системы: SFC, CHKDISK, «Редактора реестра» и «Конфигурации системы»;
- Repairs — инструменты для исправления ошибок в разных сферах операционной системы;
- Uninstallers — утилиты для очистки временных файлов, удаления ненужной информации, дефрагментации разделов диска и прочих задач.
Кроме того, вкладка Malware Removal поможет в поиске и устранении вредоносных кодов на компьютере.
Оставшиеся вкладки отвечают за настройки самой программы, автоматизацию процессов, отчёты и прочие детали.
Скачать программу можно с официального сайта.
Обзор программы Microsoft FixWin 10
FixWin 10 — это небольшая утилита, которая специализируется на исправлении багов Windows последней редакции. Однако многие функции утилиты подойдут и для более ранних версий.
Приложение FixWin 10 не требует установки, его можно просто скачать и запустить.
На экране приветствия утилита покажет основные параметры компьютера, а также предоставит команды для быстрого запуска часто используемых кодов:
- утилита SFC;
- создание точки восстановления;
- перерегистрация приложений из магазина;
- утилита DISM.
Для исправления основных ошибок системы следует перейти во вкладку Windows 10. Тут находится много полезных функций для исправления важных компонентов системы: OneDrive, Store, обновлений системы и прочего. Если у вас возникают проблемы с каким-либо компонентом ОС, просто щёлкаем кнопку Fix напротив соответствующей строки.
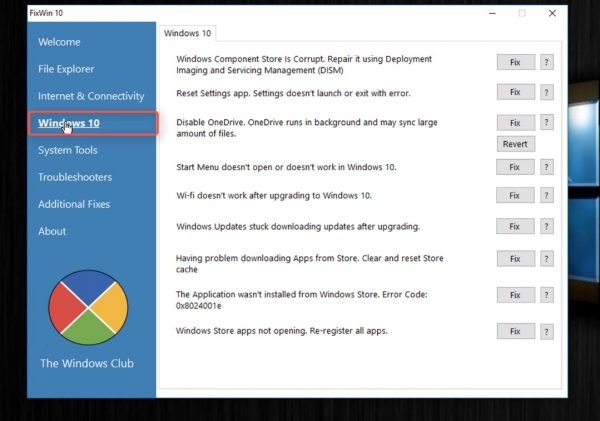
Вкладка Windows 10 содержит специальные программные коды для исправления конкретных задач операционной системы последней редакции
Остальные разделы программы также полезны:
- они решают проблемы с файловой системой и основными компонентами Windows;
- запускают дефрагментацию;
- исправляют ситуацию с подключением к сети и интернету;
- возвращают работоспособность «Редактору реестра», «Командной строке», всей структуре «Защитника» и др.
Скачать программу можно здесь.
Видео: как исправить ошибки Windows 10 с помощью FixWin 10
Windows подвержена влиянию многочисленных ошибок, однако и средств для их исправления также немало. Пользователю остаётся лишь держать хранилище резервных данных в актуальном положении, тогда восстановить системные файлы и целостность «десятки» будет проще простого.
 balnnh.ru
balnnh.ru