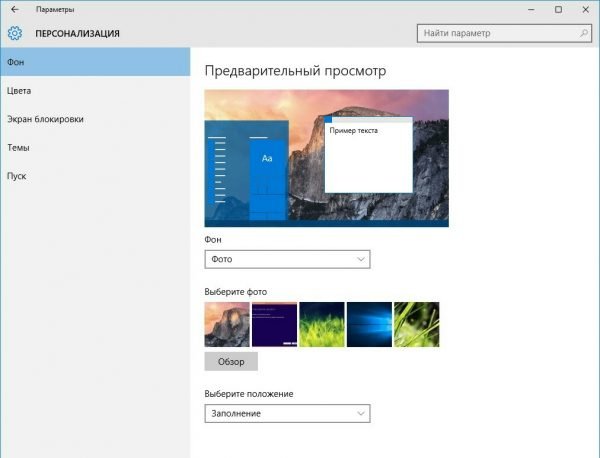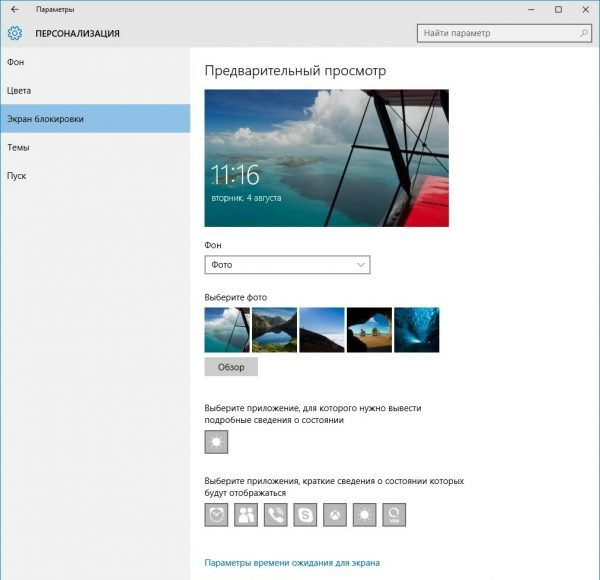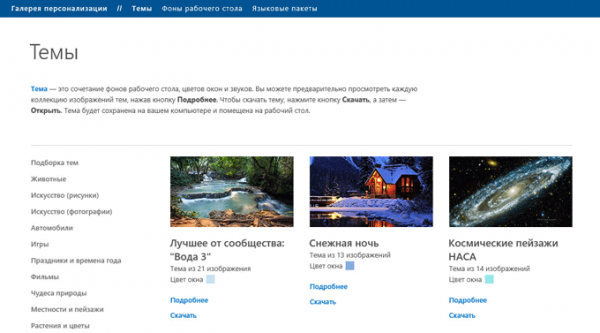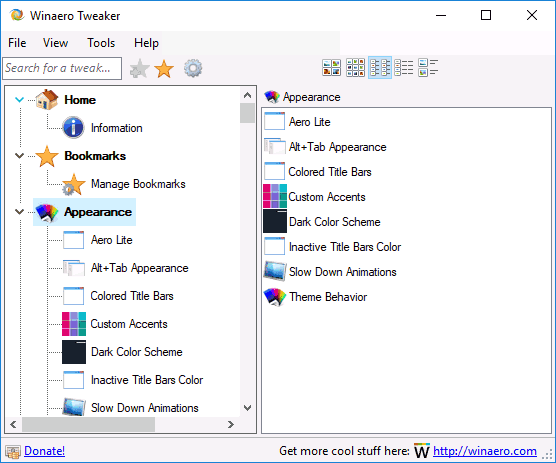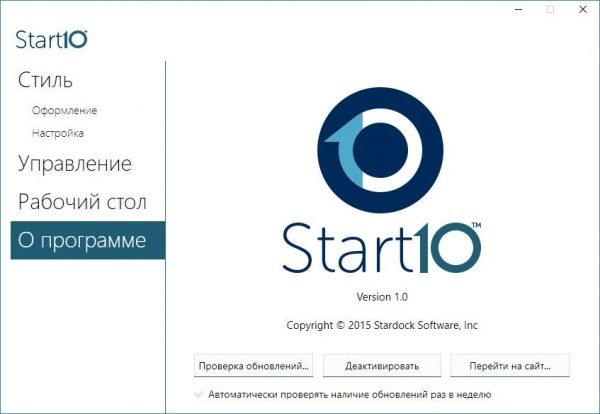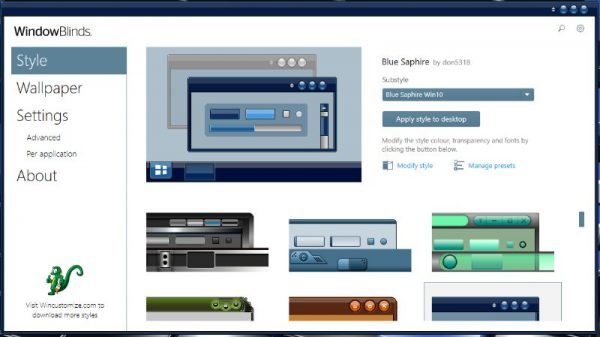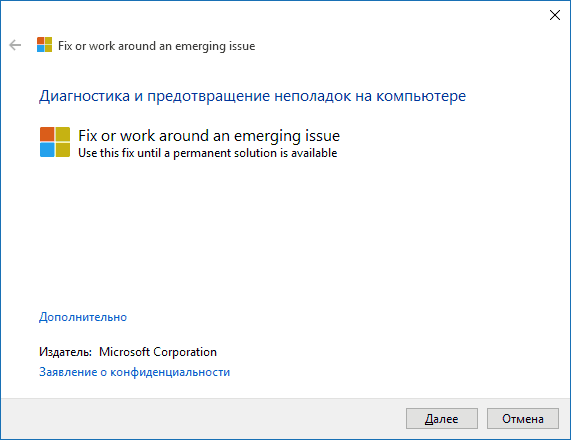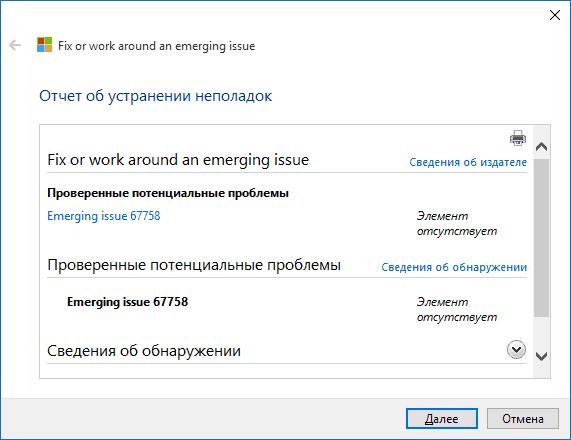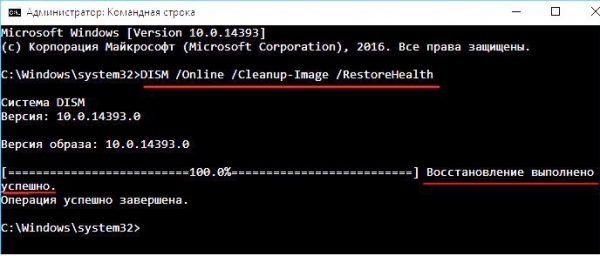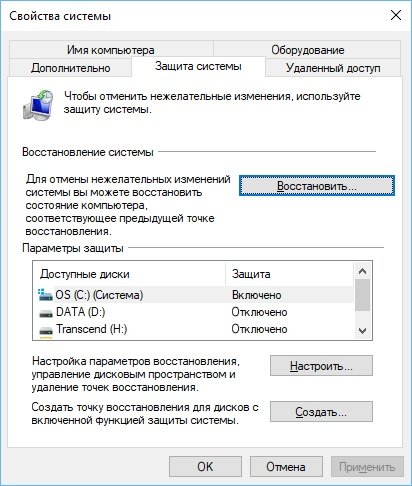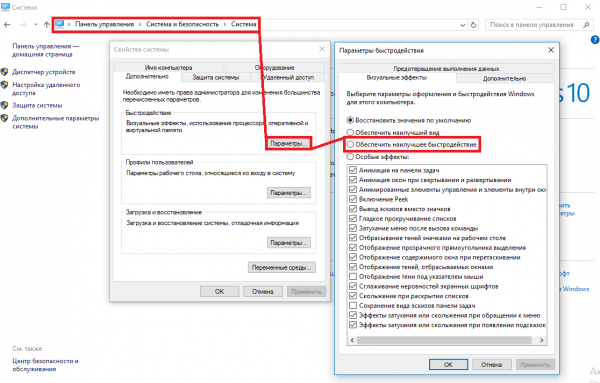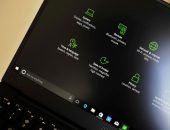Оригинальный интерфейс или что такое персонализация Windows 10
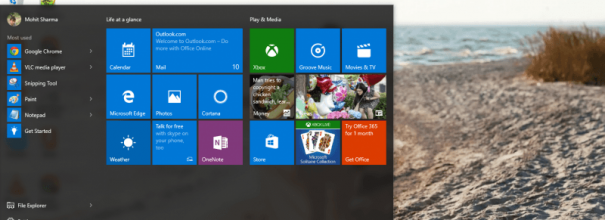
Основным преимуществом пользовательского интерфейса Windows 10 являются лёгкие и разнообразные настройки внешнего вида. Каждый владелец устройства, работающего на данной операционной системе, имеет возможность менять картинку на экране по своему вкусу и усмотрению.
Содержание
Персонализация для активированной Windows 10
Изменение облика Windows 10 производится из контекстного меню в разделе «Персонализация» либо из главного меню системы («Пуск -> Параметры -> Персонализация»).
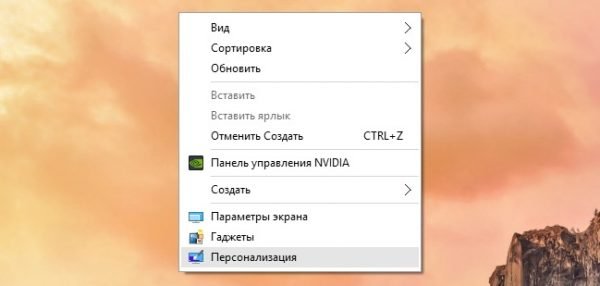
Чтобы войти в настройки персонализации, кликните по рабочему столу правой кнопкой мыши и выберите пункт «Персонализация»
Настройка параметров внешнего вида
Для замены фонового изображения рабочего стола необходимо войти в раздел «Фон» консоли «Персонализация». После этого выбрать стандартное изображение или указать местонахождение графического файла, изображение которого будет использоваться в качестве фона. При втором варианте для выбранного изображения нужно установить одно из условий:
- заполнение;
- по размеру;
- растянуть;
- замостить;
- по центру расширение.
Можно установить несколько изображений в режиме слайд-шоу, указав периодичность и порядок их смены.
Ещё одним вариантом является выбор цвета фона без изображения.
Изменение цветовой палитры главного меню, центра уведомлений, панели задач и других составляющих интерфейса происходит во вкладке «Цвета». Выбор цвета может происходить автоматически или задаваться вручную. Также есть возможность сделать все элементы прозрачными.
В пункте «Экран блокировки» можно настроить заставку, отображающуюся на дисплее при блокировке ПК. Возможны три варианта заставок:
- одиночное фото;
- слайд-шоу;
- windows: интересное.
При переходе по ссылке «Дополнительные параметры слайд-шоу» можно попасть в меню тонких настроек этого режима.
Раздел «Темы» содержит настройки стандартных тем оформления экрана. Здесь можно выбрать тему, настраивать звуки, выдаваемые системой при возникновении определённых событий, а также задавать внешний вид значков рабочего стола и курсора мыши.

Выберите одну из заранее установленных тем и настройте параметры звука, вид значков рабочего стола и курсора мыши
Скачивание и установка новых тем
Многие пользователи не знают, что темы оформления и обои для рабочего стола можно найти на сайте корпорации Microsoft. Для этого необходимо зайти в раздел «Параметры темы» и пройти по ссылке «Другие темы в Интернете». После этого откроется «Галерея персонализации», в которой имеется большое количество разнообразных тем. После запуска файла по ссылке соответствующая тема будет установлена на устройстве и появится во вкладке «Мои темы».
Для удаления ненужной темы необходимо навести на неё указатель мыши, кликнуть правой кнопкой и выбрать «Удалить тему». Во время удаления эта тема не должна быть активной.
Где хранятся темы
Все установленные темы оформления можно найти в папке Web, пройдя по пути: C:\Windows\Web.
В ней содержится несколько внутренних папок:
- 4K — здесь расположена официальная заставка системы;
- Screen — в этой папке находятся фоновые изображения экрана блокировки;
- Wallpaper — здесь хранятся три официальные темы и относящиеся к ним изображения.
Темы, скачанные самостоятельно, могут быть сохранены в любом месте жёсткого диска по выбору пользователя.
Видео: Как изменить цвет окон и панели задач в Windows 10
https://youtube.com/watch?v=hVo1FNvwMgs
Разблокировка настроек персонализации для неактивированной Windows 10
Если операционная система Windows 10 устанавливалась только в ознакомительных целях и при её установке не были введены ключи активации, то тогда настройки персонализации будут заблокированы. Остальной функционал будет полностью доступен, можно даже без проблем использовать консоль Power Shell.
Для разблокировки настроек персонализации в неактивированной ОС необходимо кликнуть правой кнопкой мыши по значку «Сеть», который находится в правом нижнем углу экрана. После этого выбрать пункт «Центр управления сетями и общим доступом» и перейти по ссылке «Изменение параметров адаптера». Затем выбрать модем и отключить его. Теперь осталось лишь перезагрузить компьютер, и параметры персонализации будут разблокированы.
После разблокировки можно выполнять настройки персонализации так же, как и для активированной Windows 10
Программы для расширенной настройки персонализации
Некоторым пользователям ПК недостаточно обычных настроек персонализации, поэтому они ищут программы, которые способны расширить возможности в оформлении интерфейса рабочего стола.
Одна из самых мощных программ такого типа — утилита Winaero Tweaker. После запуска установщика нужно выбрать один из вариантов установки.
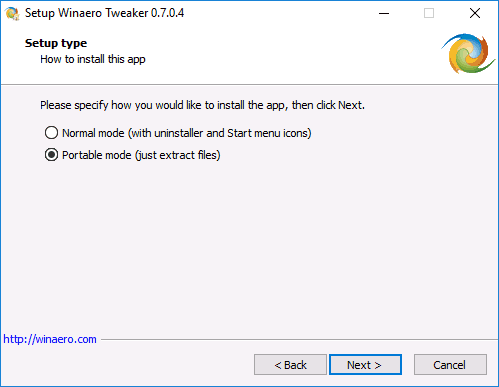
Выберите режим стандартной установки, когда программа регистрируется в меню «Программы и компоненты», или просто распаковку файлов в указанную папку
Утилита Winaero Tweaker позволяет:
- Включать скрытую тему Aero Lite, изменять параметры оформления, использовать цветные заголовки окон и влиять на поведение тем.
- Менять размеры шрифтов, а также подбирать конкретные шрифты и их начертания (обычный, курсив, полужирный) для любого элемента экрана.
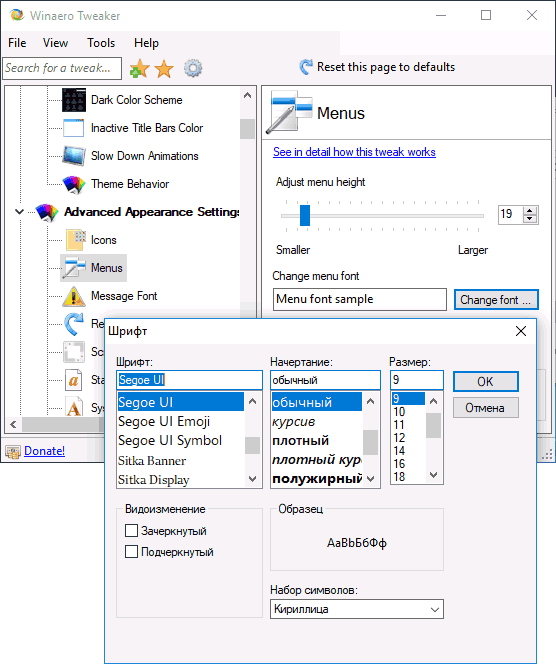
Установите настройки иконок, шрифтов, размер полос прокрутки, границы окон, а если желаемого результата добиться не удалось, то сбросьте дополнительные настройки в исходное состояние, воспользовавшись пунктом Reset Advanced Appearance Settings
Для настройки меню «Пуск» можно использовать утилиту Start 10.
С её помощью меняется шрифт, цвет и режим анимации. Для быстрой настройки можно воспользоваться уже готовыми темами.
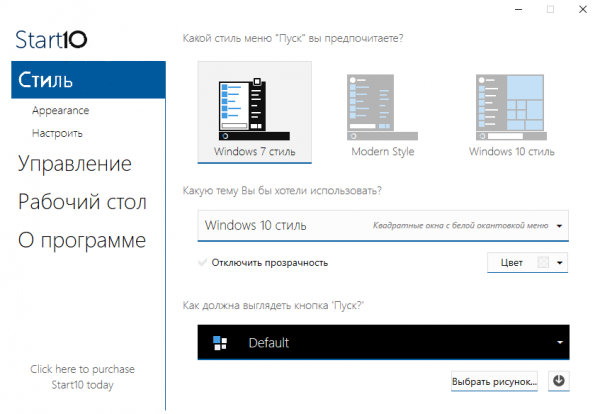
Можно выбрать стиль главного меню по аналогии с Windows 7, оставить стандартный стиль Windows 10 или модернизировать его по своему вкусу
Программа WindowBlinds предназначена для изменения внешнего вида окон, надписей, кнопок и других элементов. Она, как и описанная выше утилита Start 10, позволяет в несколько кликов кардинально изменить облик операционной системы.
Проблемы с персонализацией в Windows 10
Пользователи ПК нередко сталкиваются с проблемой, когда не удаётся открыть параметры компьютера и настройки персонализации.
Для её решения необходимо:
- Скачать с официального сайта специальную программу http://aka.ms/diag_settings и запустить её.
- После того как она загрузится, нажать кнопку «Далее» и подождать, пока утилита исправит ошибку. По завершении работы параметры настройки и персонализация вновь будут доступны.
- Если устранить ошибку не удалось, то можно попробовать восстановить потерянные или повреждённые файлы при помощи команды Dism /Online /Cleanup-Image /RestoreHealth, которая запускается в командной строке.
После запуска программы появится окно с отображением хода процесса восстановления. Дождитесь его завершения, после чего перезагрузите компьютер.
Если все вышеперечисленные действия не дали результата, то можно выполнить откат Windows до предыдущей точки восстановления.
Для этого войти в консоль «Свойства системы», выбрать закладку «Зашита системы», нажать кнопку «Восстановить», в открывшемся списке выбрать нужную точку восстановления, щёлкнть по ней и произвести откат.
Отключение визуальных эффектов в Windows 10
Иногда для ускорения работы ПК приходится отключать большинство визуальных эффектов.
Чтобы улучшить производительность, необходимо щёлкнуть правой кнопкой мыши по меню «Пуск» и открыть вкладку «Система». Далее в левой колонке выбрать «Дополнительные параметры системы». В появившемся окне открыть «Дополнительно» и перейти в параметры быстродействия. После этого во вкладке «Визуальные эффекты» нужно выбрать режим «Обеспечить наилучшее быстродействие».
Теперь вы знаете, что такое персонализация Windows 10 и за что она отвечает. Соответственно, при желании вы сможете изменить интерфейс системы, расширить возможности оформления, а также устранить неполадки в настройках, если они обнаружатся.
 balnnh.ru
balnnh.ru