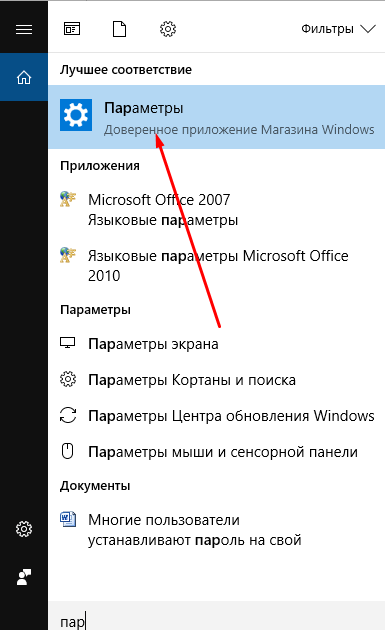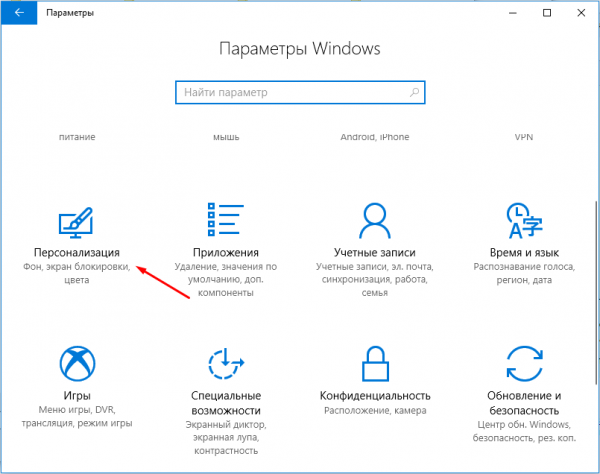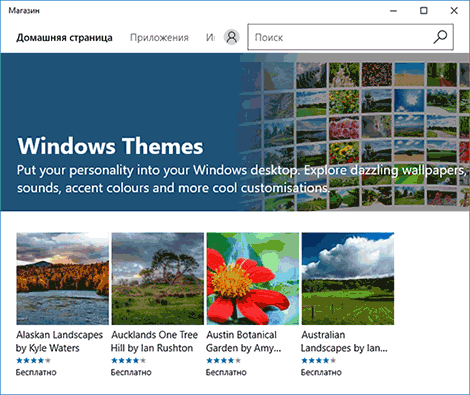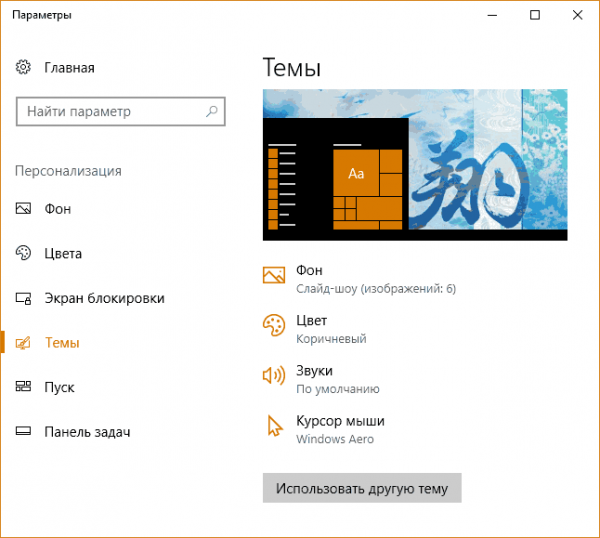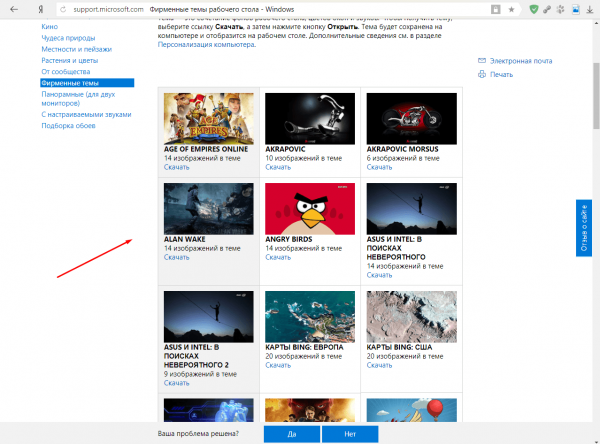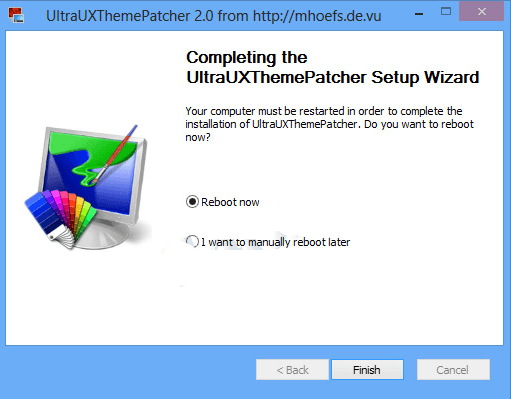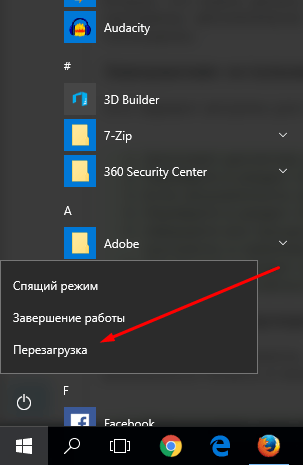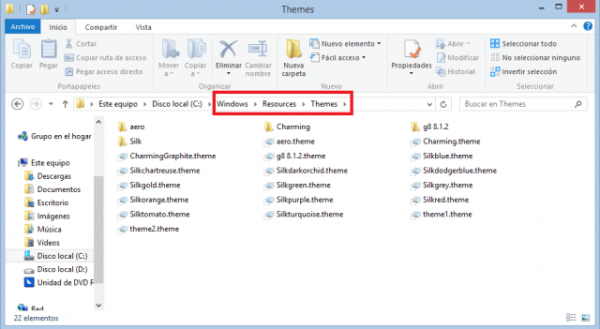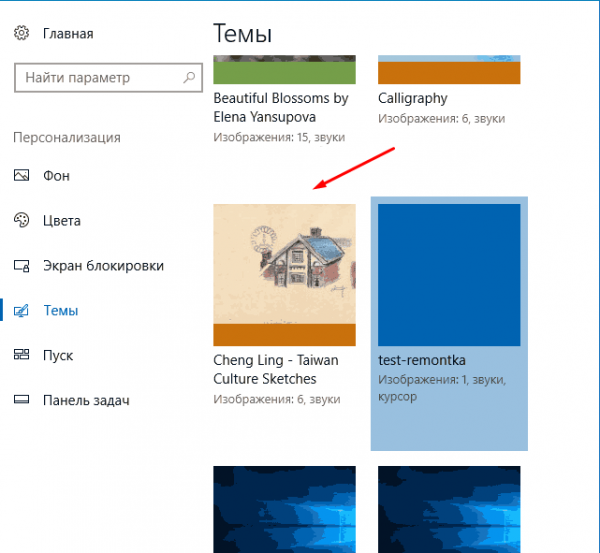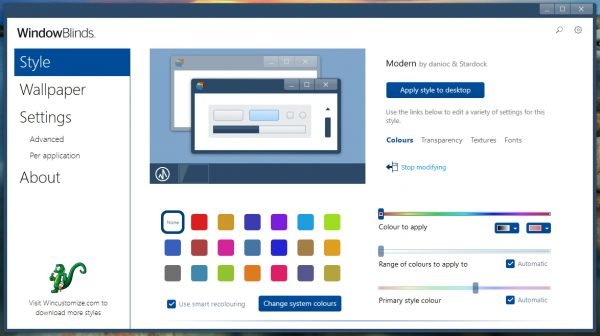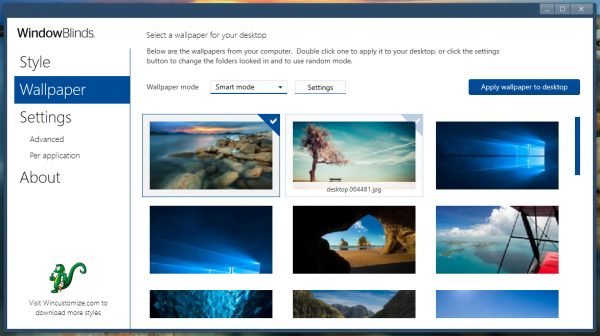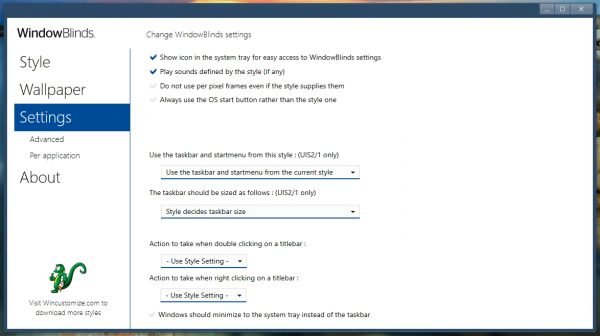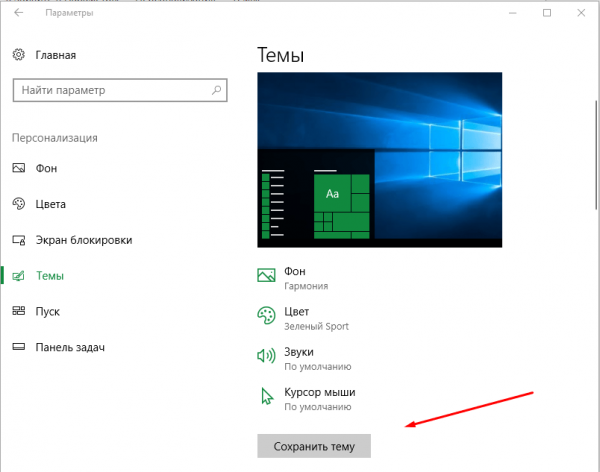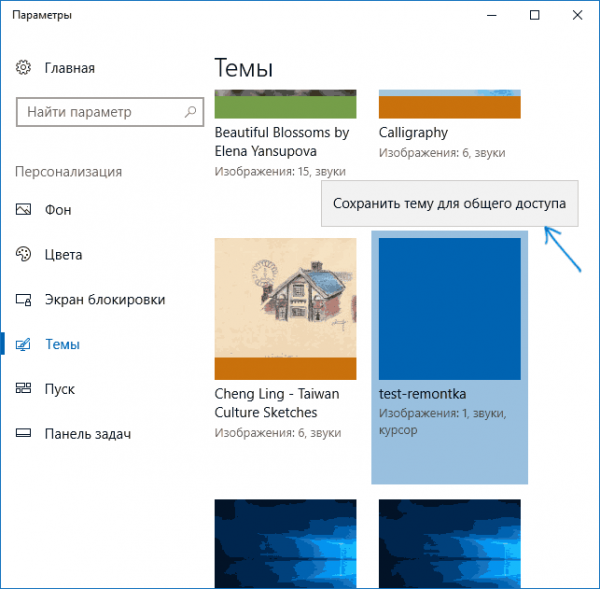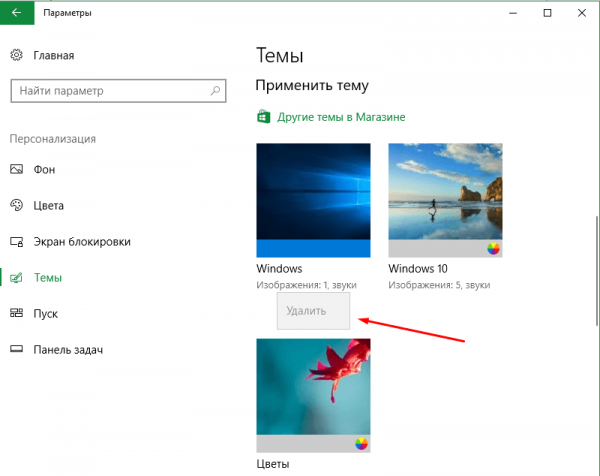Установка и создание собственной темы в Windows 10
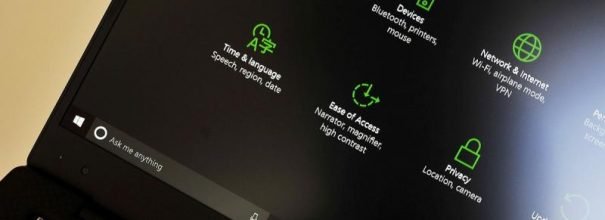
Часто бывает так, что пользователь хочет как-то обновить или разнообразить внутренний рабочий вид своей ОС. Сделать это не так-то сложно. Стандартный вид Windows 10 можно изменить разными способами. Один из них — установка новой темы.
Содержание
Изменение темы
Весь дизайн Windows, установленный по умолчанию, является стандартной темой. Установив другую, вы измените внешний вид окон, курсора, системных приложений, а также добавите новые обои, системные звуки и цвета оформления.
Существует несколько способов, позволяющих поставить новую тему: загрузить её из официального магазина, создать самостоятельно или скачать с помощью сторонних программ. Учтите, в версиях Windows, предшествующих сборке 1703 Creators Update, данной функции не было, поэтому убедитесь, что у вас установлена данная или более поздняя версия системы.
Через официальный магазин
Чтобы поменять тему с помощью официального магазина Microsoft, выполните следующие действия:
- Разверните параметры системы.
- Перейдите к блоку «Персонализация».
- Выберите подпункт «Темы». Находясь в нём, вы увидите список уже доступных тем. Выберите одну из них и оцените внесённые изменения. Если тема вам не понравится, то её всегда можно поменять на стандартную тем же самым способом.
- Если в списке стандартных тем нет подходящего для вас варианта, перейдите к поиску новых предложений, нажав на кнопку «Другие темы в Магазине».
- Раскроется официальный магазин Microsoft. В нём есть огромный выбор бесплатных тем. Найдите среди них ту, которая вас привлекла, и установите её, а после вернитесь к подпункту «Темы», выберите и сохраните её.
- После установки некоторых тем подпункт «Темы» преобразуется: в нём появляется список вещей, которые можно настроить. Например, можно выбрать один из нескольких курсоров или звуков оповещения.
Через официальный сайт
Большое количество тем представлено на официальном сайте Microsoft. Откройте нужную страницу, выберите понравившуюся тему и скачайте её, а после откройте загруженный файл и подтвердите установку. Готово, новая тема применится автоматически и появится в списке вместе с ранее полученными темами.
Видео: как сменить тему Windows 10 через официальный сайт Microsoft
Через патч
Если вы хотите установить темы со сторонних ресурсов, то есть не с официального сайта или магазина, придётся предварительно установить дополнительный патч UltraUXThemePatcher, добавляющий в систему нужную функцию:
- Скачайте с официального сайта установочный файл патча и запустите его, кликните по кнопке «Далее» и дождитесь окончания автоматической установки.
- Перезагрузите систему.
- Скачайте тему с любого стороннего сайта и переместите её в папку C:\Windows\Resources\Themes.
- Когда все файлы будут успешно скопированы, перейдите к персонализации компьютера и установите появившуюся тему точно таким же способом, которым устанавливаются и официальные темы, то есть нажмите на неё и дождитесь окончания перевоплощения системы.
Видео: как поменять тему Windows 10 с помощью UltraUXThemePatcher
https://youtube.com/watch?v=v_AwHbNh_1U
Через сторонние программы
Для более детальной и удобной настройки собственной темы или установки чужой можно прибегнуть к помощи сторонних программ. Например, попробуйте WindowBlinds 10.
- Выберите цвет и размер окна во вкладке Style. Приложение имеет большой спектр доступных цветов. Палитра поможет добиться именно того оттенка, который вам нужен.
- В разделе Wallpaper из предложенного набора красивых картинок и фотографий выберите те, которыми хотите украсить свой рабочий стол.
- В разделе Settings обратите внимание на дополнительные настройки: проигрыш звуков и показ системных иконок.
Если процесс установки тем кажется вам слишком долгим, можете установить программу Windows Themes Installer. Она позволяет указать путь сразу до нескольких тем и быстро переключаться между ними по мере необходимости.
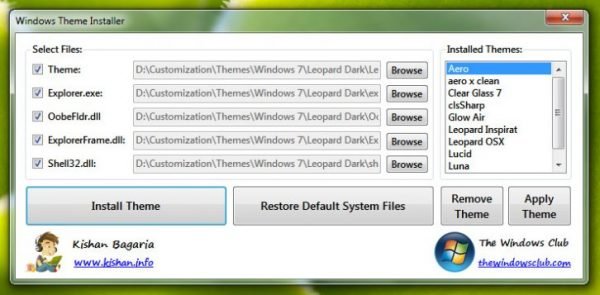
Программа Windows Themes Installer позволяет выбрать сразу несколько тем и переключаться между ними по мере необходимости
Создание собственной темы
Создание темы — это персонализация системы под свой вкус с последующим сохранением установленных параметров. Сохранять тему стоит в том случае, если вы собираетесь в будущем менять параметры системы или устанавливать новую тему, но при этом иметь возможность вернуться к ранней конфигурации. Также своими темами можно делиться с другими людьми, используя аккаунт Microsoft.
- Установив подходящие параметры, перейдите к разделу управления темами и кликните по кнопке «Сохранить тему».
- После этого в списке тем появится ваша. Если вы хотите сохранить её или поделиться с кем-то, нажмите на неё и кликните по кнопке «Сохранить тему для общего доступа». Система предложит сохранить вам файл в формате .deskthemepack, подтвердите действие.
Удаление темы
Если скопилось слишком много тем, и вы хотите почистить список, кликните правой клавишей мыши по лишней теме и выберите функцию «Удалить». Через несколько секунд файл темы будет безвозвратно стёрт.
Учтите, избавляться можно только от тем, добавленных вами. Стандартные темы утилизации не подлежат.
Видео: как удалить тему в Windows 10
https://youtube.com/watch?v=O36ckjeKPZs
Что делать, если тема не устанавливается
Если вы сталкиваетесь с тем, что новая тема не работает, то есть дизайн системы никак не меняется после её установки, то в первую очередь перезагрузите компьютер. Возможно, это поможет устранить проблему. Если же она не пропадёт после перезапуска, то дело, скорее всего, в самой теме. Удалите её и попробуйте установить либо другую, либо ту же самую, но при этом скачайте её с другого сайта и установите другим способом.
Подобная проблема иногда встречается из-за того, что имя учётной записи прописано русскими символами. Единственный способ переименовать папку, ответственную за имя пользователя, — создать новый аккаунт с правильным именем, а потом перенести в него все необходимые данные.
Установить тему можно разными способами: скачать с официального магазина или сайта, загрузить через сторонний сайт и программу, предварительно поставив патч, или создать самостоятельно. Но помните, что подбирать тему нужно так, чтобы цвета и настройки её не резали глаз, не портили внешний вид системы и не снижали уровень её комфортности.
 balnnh.ru
balnnh.ru