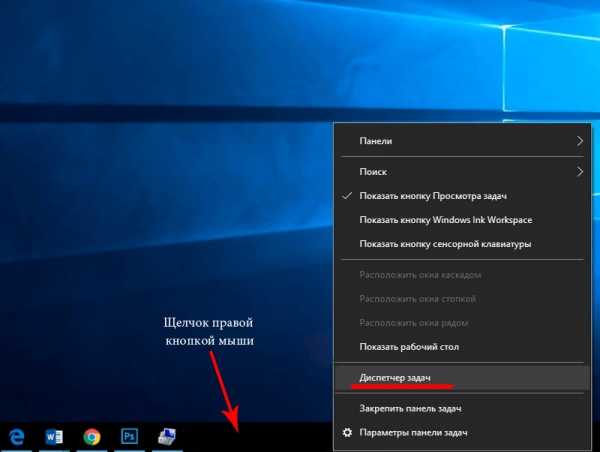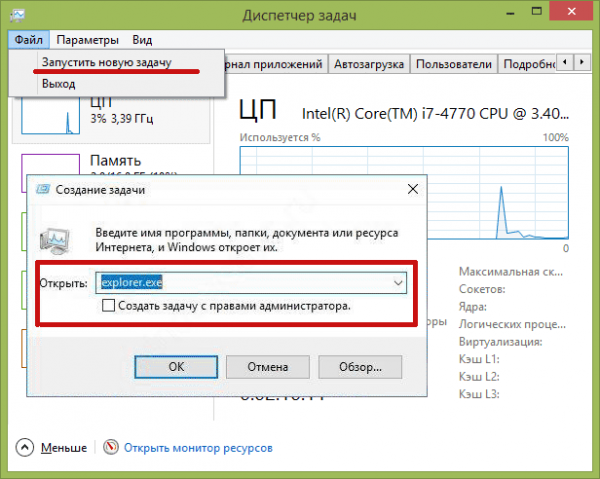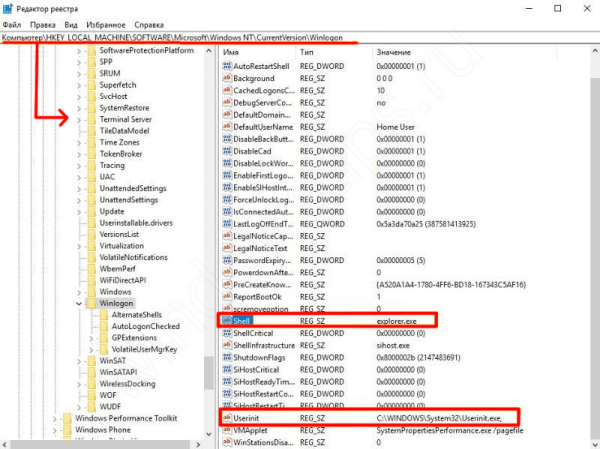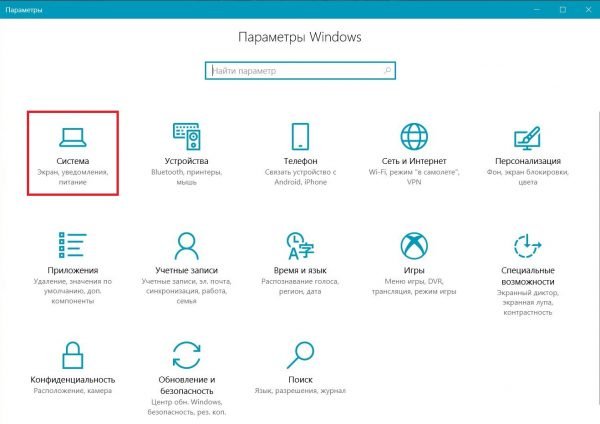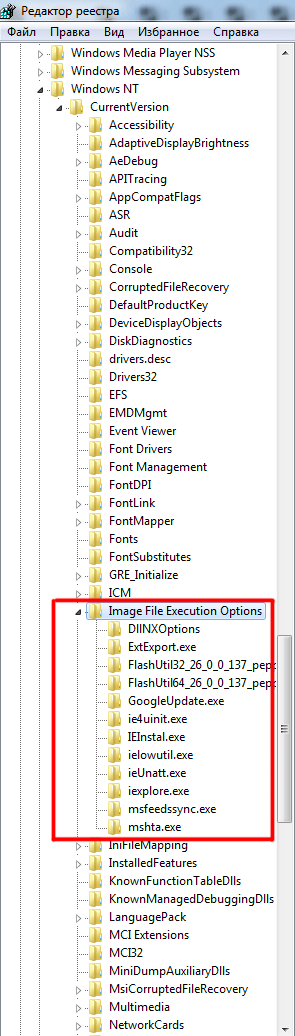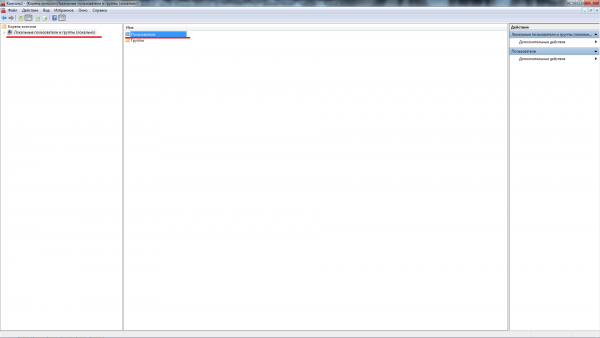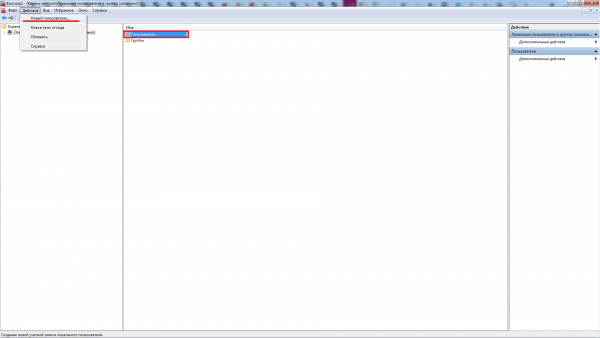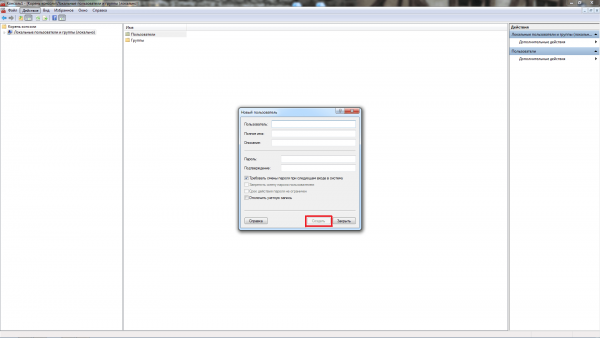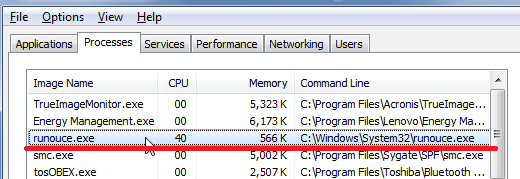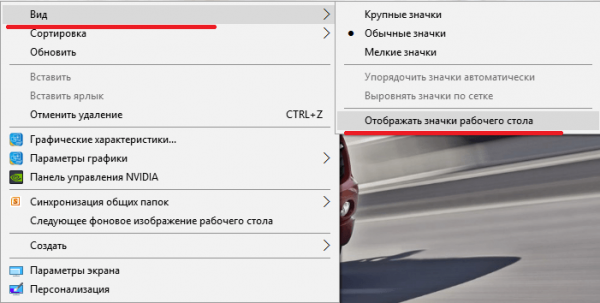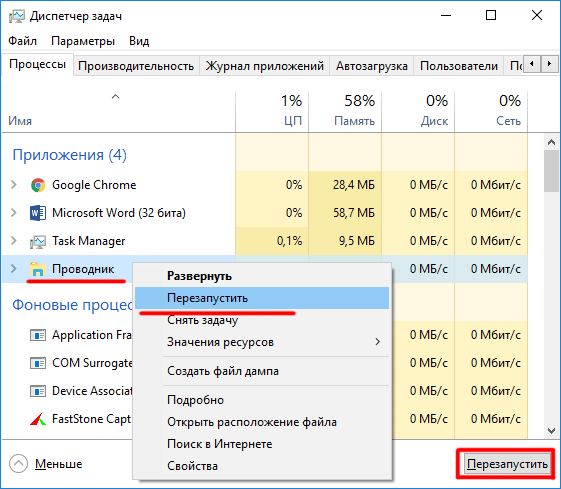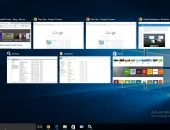Вернись, я всё прощу: как восстановить рабочий стол в Windows 10

Операционная система Windows представляет собой сложный комплекс взаимосвязанных программ, в котором периодически возникают технические ошибки. Иногда они бывают мелкими и легко исправимыми, иногда критическими и требующими кардинальных мер. Ни один пользователь ОС от Microsoft не застрахован от таких неприятностей. Одна из самых коварных ошибок — исчезновение рабочего стола. Разберёмся в этой проблеме подробнее.
Содержание
Исчезновение рабочего стола в Windows 10: причины и способы решения
Рассмотрим причины исчезновения рабочего стола и возможные решения проблемы.
Почему пропал рабочий стол
Существует несколько причин некорректного отображения рабочего стола:
- нежелательное ПО (вирусы, трояны, «черви», блокираторы и прочее);
- некорректная работа установленных программ;
- незначительные сбои системы Windows;
- повреждение процесса загрузки файла рабочего стола (может быть связано с драйверами комплектующих компьютера);
- ошибка настроек базы реестра.
Если на вашем ПК вдруг пропал рабочий стол, первым делом запустите антивирусную программу. В случае отсутствия вирусов и вредоносного ПО переходите к другим способам решения, изложенным ниже.
Как восстановить рабочий стол с помощью диспетчера задач
Бесперебойное функционирование рабочего стола, как и всех установленных служб и программ, осуществляется посредством запуска алгоритма задач системы. Если такая задача рабочего стола (explorer.exe) перестала автоматически запускаться, например, из-за технического сбоя, то её стоит активировать самостоятельно. Для этого:
- Открываем «Диспетчер задач» с помощью сочетания клавиш ctrl+alt+delete или нажатием правой кнопки мыши на панели задач.
- Далее нажимаем «Файл» — «Запустить новую задачу». В открывшемся окне вписываем команду принудительного автозапуска рабочего стола — explorer.exe. После этого нажимаем «ОК».
Если процесс запуска рабочего стола или папка, где располагается необходимый файл, не повреждены, предложенное решение должно помочь с вероятностью в 99%. Однако если вы проделали все необходимые действия, а рабочий стол так и не появился, воспользуйтесь другими способами решения этой проблемы, описанными ниже.
Видео: восстановление рабочего стола с помощью диспетчера задач
Как восстановить рабочий стол через «Редактор реестра»
Реестр — хранилище всех системных настроек Windows. Если запуск рабочего стола через «Диспетчер задач» не дал нужного результата, это значит, что проблема таится во внутреннем сбое настроек операционной системы. Для их восстановления необходимо запустить реестр Windows:
- Откройте «Диспетчер задач» нажатием правой кнопки мыши на панели задач.
- Произведите запуск новой задачи («Файл» — «Запустить новую задачу»).
- Пропишите в появившейся строке команду regedit и нажмите «ОК».
Чтобы перейти к окну «Выполнить», не открывая «Диспетчер задач», используйте сочетание клавиш WIN+R. Дальше останется только вписать необходимую команду.
- После этого откроется редактор реестра. Слева будут расположены папки или разделы компьютера. Разверните эти разделы следующим образом: Компьютер/HKEY_LOCAL_MACHINE/SOFTWARE/Microsoft/WindowsNT/CurrentVersion/Winlogon.
- Дойдя до подраздела Winlogon, перейдите к файлам в правой колонке. Необходимо проверить в третьей колонке значения файлов с именами Shell и UserInit. По умолчанию оно должно быть следующим:
- значение Shell — explorer.exe;
- значение UserInit — C:\WINDOWS\System32\Userinit.exe.
- Если реестр повреждён, то значения этих файлов будут другими. Поэтому нужно вручную прописать их параметры: дважды щёлкните левой кнопкой мыши по выбранному файлу и в открывшемся окне пропишите нужные значения.
- Закройте реестр и выполните перезагрузку компьютера.
Если же вы обнаружили, что значения файлов Shell и UserInit соответствуют стандартным, а рабочий стол всё равно пропадает, переходите к дополнительным способам решения проблемы.
Как восстановить рабочий стол другими способами
Иногда проблема с отображением рабочего стола решается буквально за несколько секунд без использования реестра и диспетчера задач. Есть 3 простых способа для восстановления рабочего стола. Вот они:
- Механическая перезагрузка компьютера предполагает осуществление перезагрузки не через «Пуск», а с помощью соответствующей кнопки на корпусе системного блока (это может быть как кнопка «Запуск», так и отдельная «Перезагрузка»); этот способ наиболее эффективен при мелких сбоях системы Windows. Если рабочий стол на вашем ПК пропал сразу после установки новой программы, необходимо деинсталлировать её и перезапустить систему.
- Отключение функции Continuum (режим планшета). Для этого:
- зайдите в настройки раздела системы («Пуск» — «Параметры Windows»);
- в появившемся списке параметров слева выберите «Режим планшета» и отключите два имеющихся в настройках ползунка. Отключение режима планшета как способ восстановления рабочего стола особенно актуален для гибридных компьютеров (например, ноутбук-планшет).
- Восстановление операционной системы Windows. Помните, что «откат» системы возможен только при наличии точки восстановления или после установки системного обновления Windows. Чтобы воспользоваться этой функцией, выполните действия:
- откройте «Параметры» в настройках Windows и перейдите в раздел «Обновление и безопасность»;
- найдите параметр «Восстановление» и нажмите «Начать»;
- после этого система выдаст сообщение с выбором действия о том, что вы хотите сделать: сохранить свои файлы или всё удалить. Выберите подходящий вариант, затем дождитесь завершения процесса восстановления системы и перезагрузки.

Если система Windows сильно повреждена вирусами, выберите вариант с полным удалением всех файлов, приложений и настроек
Видео: восстановление рабочего стола разными способами
Решение других проблем с рабочим столом в Windows 10
Помимо полного исчезновения рабочего стола в Windows 10 с ним могут возникнуть и другие проблемы. Рассмотрим, какие именно и как их решить.
Как «запустить» рабочий стол, если он виснет
Бывает так, что рабочий стол вроде бы и загружается, но при этом сразу виснет. Проблема довольно распространённая. Для её решения стоит выполнить уже знакомый нам алгоритм действий:
- С помощью сочетания клавиш WIN+R вызовите командную строку regedit, запустив тем самым редактор реестра.
- В левой части окна проделайте путь к разделу: HKEY_LOCAL_MACHINES\OFTWARE\Microsoft\Windows NT\CurrentVersion\Image File Execution Options.
- Разверните системную папку, найдите ответвление explorer.exe и деинсталлируйте его, нажав правой кнопкой мыши на «Удалить».
- Далее перезагрузите компьютер.
Как убрать чёрный экран
После загрузки ОС пользователя может встретить чёрный экран. Причин этой «темноты» может быть несколько. Рассмотрим, как бороться с каждой из них.
Если повреждён пользовательский профиль
Чтобы решить проблему повреждённого пользовательского реестра, необходимо создать новую учётную запись:
- Сочетанием клавиш WIN+R вызовите командную строку, куда впишите значение mmc.
- Далее выберите «Локальные пользователи и группы» и откройте папку «Пользователи».
- Выберите в меню «Действие» — «Новый пользователь».
- В открывшемся окне введите все необходимые данные и нажмите «Создать».
- Теперь закройте консоль и перезагрузите систему.
Если произошёл сбой в процессах RunOnce
RunOnce относится к системным файлам Windows, у которого периодически случаются сбои. Чтобы избавиться от этой ошибки, выполните следующие шаги:
- Откройте «Диспетчер задач» с помощью сочетания клавиш ctrl+alt+delete.
- Во вкладках «Процессы» и «Службы» отключите все процессы RunOnce32.exe или RunOnce.exe. Для этого правой кнопкой мыши нажмите на строку с названием процесса и в открывшемся меню выберите «Остановить».
- Перезагрузите компьютер.
Как вернуть все иконки на рабочий стол, если они пропали
Эта проблема хоть и не самая критичная, но весьма неприятная. Самая банальная причина этой ошибки — отключённая настройка отображения иконок. Решается всё в два щелчка:
- Нажмите правой кнопкой мыши в любом месте на рабочем столе.
- В открывшемся списке выберите строку «Вид» и поставьте галочку рядом с пунктом «Отображать значки рабочего стола».
Ещё одна причина пропажи иконок с рабочего стола — критический сбой в работе программы «Проводник». Для устранения неполадок следуйте инструкции:
- Откройте «Диспетчер задач» с помощью сочетания клавиш ctrl+alt+delete.
- Найдите среди всех доступных процессов приложение «Проводник».
- Нажмите на его строку правой кнопкой мыши и выберите пункт «Перезапустить».
Видео: возвращение пропавших иконок на рабочий стол
Как видите, проблем, связанных с нарушением корректного функционирования рабочего стола (даже в новой ОС Windows 10), к сожалению, хватает. Способы их решения могут варьироваться от элементарно простых и быстрых до весьма длительных, энергозатратных и требующих специальных компьютерных знаний. Однако при возникновении подобных ошибок не паникуйте и не расстраивайтесь, ведь справиться с ними вы можете самостоятельно.
 balnnh.ru
balnnh.ru