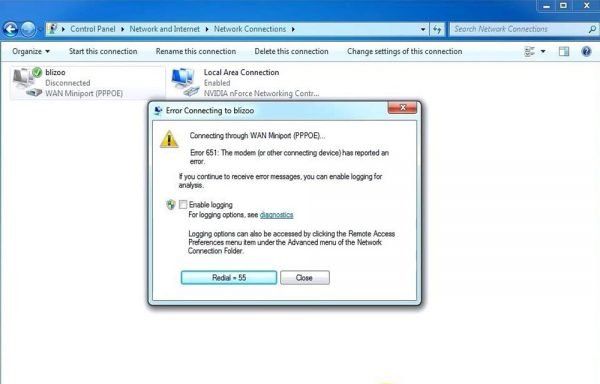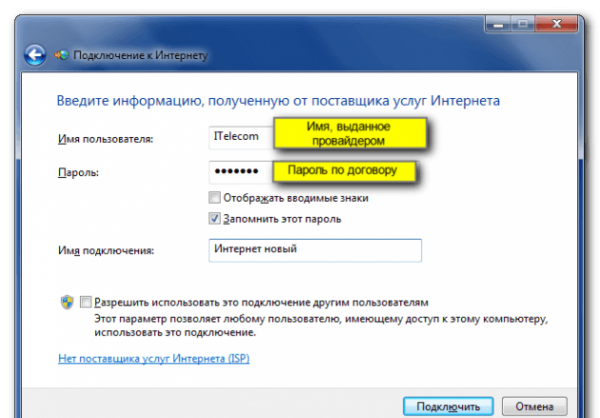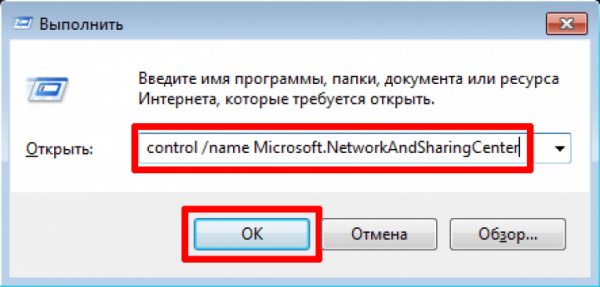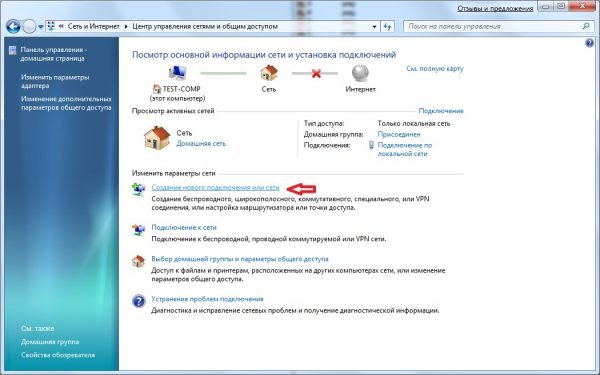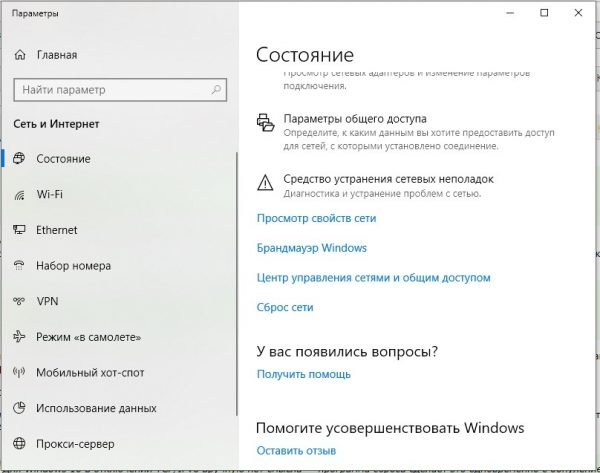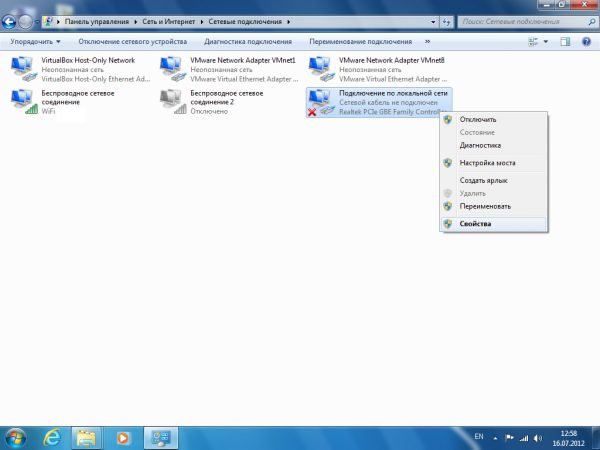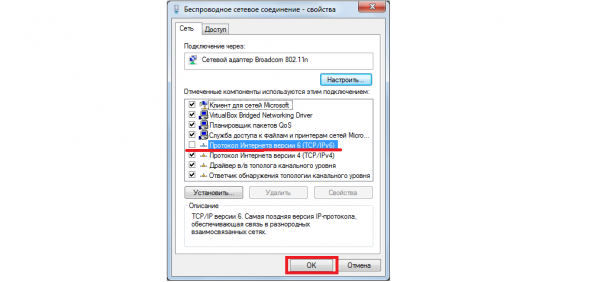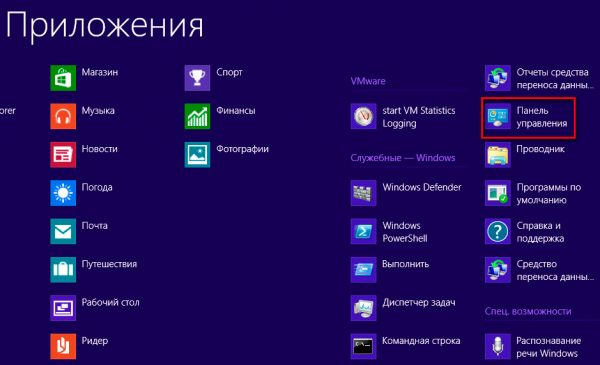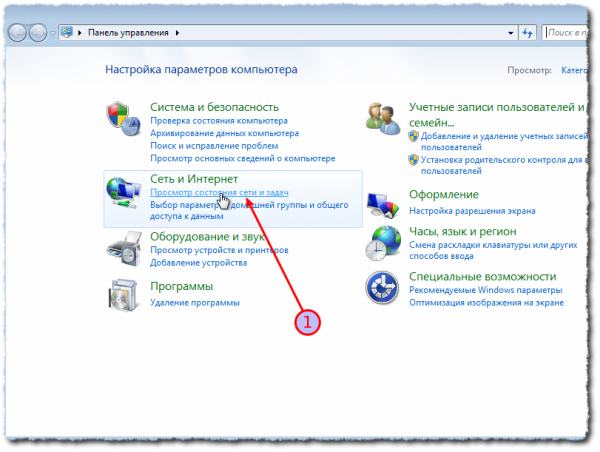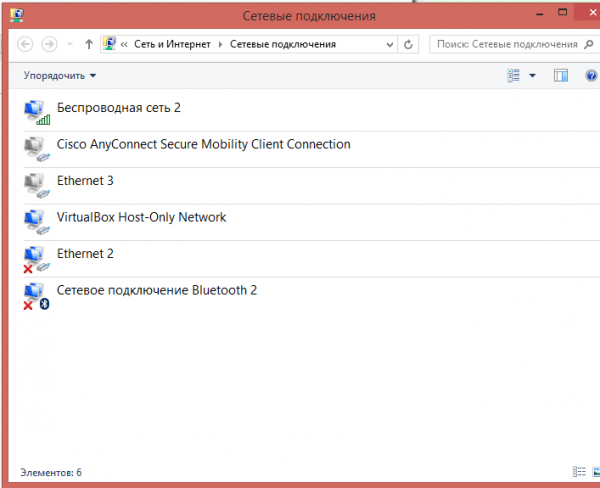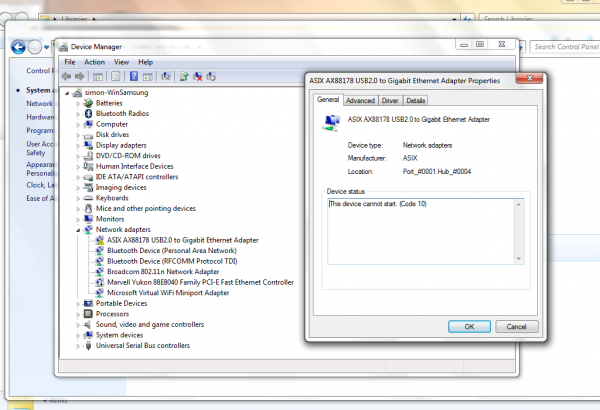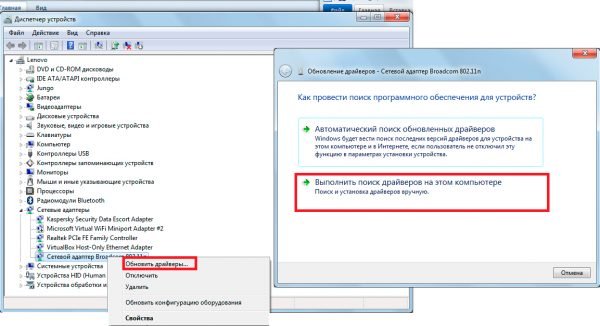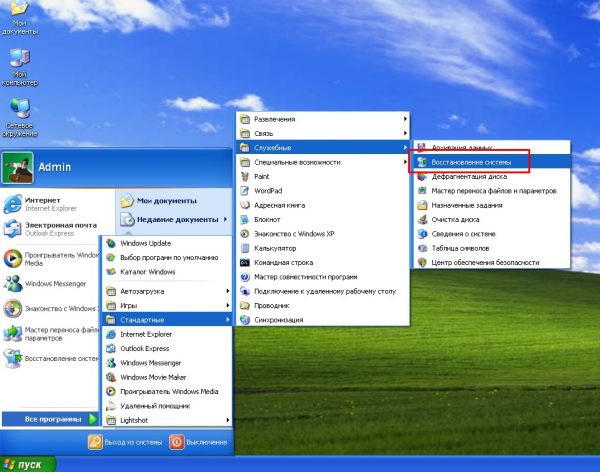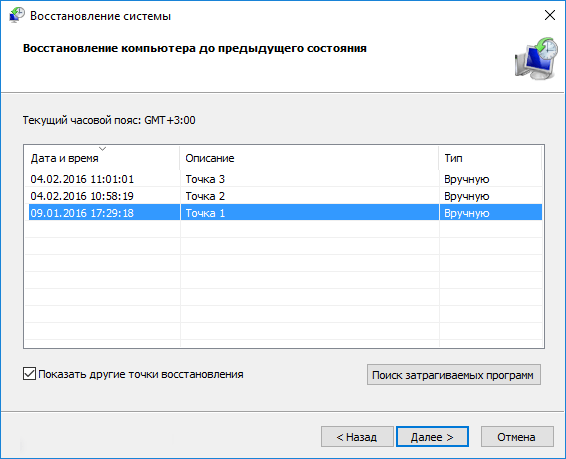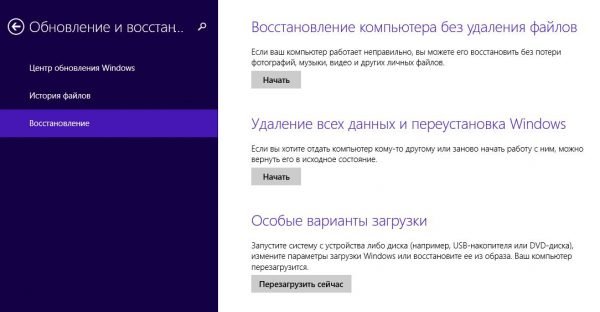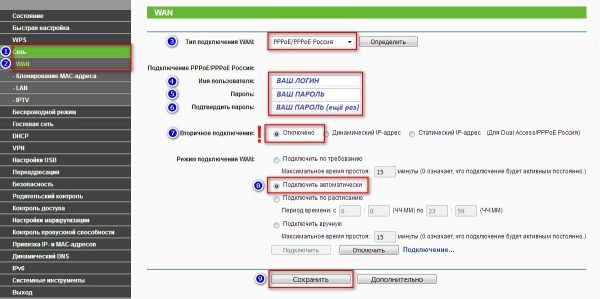Ошибка 651: причины возникновения и действенные методы устранения проблемы на компьютерах с ОС Windows
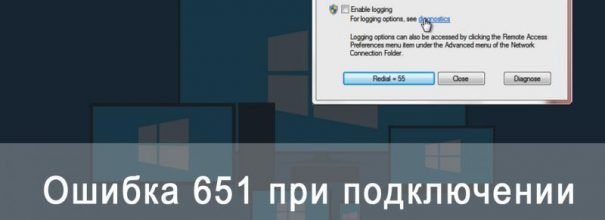
Иногда при попытке подключиться к интернету на экране появляется предупреждение о проблемах с доступом, а именно ошибка 651. Обычно проблемы этого рода вызывают сбои в работе программного обеспечения, однако нельзя исключать и аппаратные неисправности компьютера или сетевого оборудования. Если проблема появляется со стороны провайдера, то решить её удаётся, позвонив в службу поддержки. В случае когда специалисты оператора связи не смогли восстановить доступ, причину неисправности придётся искать самостоятельно.
Содержание
Из-за чего возникает ошибка 651 и что она означает
Появление всплывающего окна, которое информирует про ошибку под номером 651, говорит о том, что подсоединение компьютера к интернету через WAN Miniport по протоколу PPPoE завершилось неудачно. Если вы увидели подобное сообщение, то, скорее всего, неисправность появилась из-за программных сбоев или неквалифицированного вмешательства в важные разделы операционной системы (ОС). Гораздо реже уведомление ERROR:651 появляется из-за неисправностей задействованного сетевого оборудования: карты расширения (интернет-адаптера), роутера (или, по-другому, маршрутизатора) или модема. Кроме того, обязательно надо учитывать возможность поломки оборудования, установленного у провайдера — к сожалению, периодически выходят из строя даже дорогостоящие профессиональные приборы.
Основными причинами проблем с доступом к интернету на стороне клиента являются:
- Подключение ПК к стороннему ресурсу, в котором соединение со Всемирной паутиной ограничено (блокируется).
- Неправильные настройки сетевого подключения, а также изменение или удаление системных файлов вредоносными программами.
- Программный клиент RASPPPOE, с помощью которого ОС создаёт скоростное сетевое подключение, работает с ошибками.
- Остановлен процесс RAS PPPoE mini-port/call-manager.
- Соединение по туннелирующему протоколу PPPoE заблокировано работающим антивирусом или сетевым экраном (файерволом).
- Драйвер сетевого адаптера отсутствует или работает некорректно.
- Плохой контакт или повреждение сетевых кабелей.
- Нарушение работы или поломка оборудования, которое используется для соединения с Сетью.
Если говорить о проблемах, возникающих по вине провайдера, то решить их совсем несложно — достаточно обратиться к специалистам техподдержки по телефону, который указан в договоре на предоставление услуг связи.
Подключение по PPPoE: простейшие методы восстановления
Приступая к устранению неисправностей сетевых устройств, следует обязательно учитывать способ подключения компьютера к интернету — через модем (роутер) или напрямую. Однако спешить с «глубинным» поиском источника неприятностей не стоит. Поскольку решение проблемы чаще всего лежит на поверхности, первым делом рекомендуется выполнить несколько простейших действий:
- Свяжитесь с техподдержкой интернет-провайдера и опишите ситуацию. Неисправности и сбои профессионального оборудования провайдера появляются не реже, чем проблемы на стороне абонента. По этой причине начинать перенастройку собственной системы рекомендуется лишь после того, как вы будете на все 100% уверены в отсутствии неполадок на противоположном конце провода.
- Выполните перезагрузку ОС. Если для доступа к интернету используется маршрутизатор или модем, то их надо перезагрузить, а то и вовсе перезапустить. Для полной уверенности обесточьте сетевые приборы не менее чем на 5 секунд, а затем вновь подключите к сети 220 В.
- Отсоедините и вновь подключите коннекторы сигнальных кабелей, которые используются для передачи информации между ПК, модемом или роутером.
- Ошибка 651, возникающая во время первоначальной настройки домашнего оборудования, свидетельствует о вводе неправильных параметров или неверном написании логина (пароля). Следует несколько раз перепроверить данные и при необходимости уточнить их в техподдержке поставщика услуги.
- Вспомните, какие действия выполнялись с компьютером накануне появления злополучного сообщения. Возможно, доступ в сеть блокирует недавно установленный файервол или антивирус. Если такие программы устанавливались, то отключите процессы, которые они создают, и попытайтесь соединиться с Сетью ещё раз.
- При использовании двух и более сетевых адаптеров отключите незадействованные устройства в меню сетевых подключений. Проверьте, подключён ли кабель к той плате расширения, которая применяется для выхода во Всемирную паутину.
Нередко даже выполнения этих простых шагов достаточно для восстановления соединения с Сетью. Если же вам, как и раньше, не удаётся выйти в интернет, то понадобятся более действенные меры.
Устранение ошибки 651 в Windows XP, 7, 8, 10
Разработчики ПО компании Microsoft постоянно трудятся над усовершенствованием собственной операционной системы, однако пользователи так и не перестали сталкиваться с проблемой доступа в интернет под кодом 651. Несмотря на существенные интерфейсные различия, пути устранения этой проблемы одинаковы для всех популярных версий Windows.
Обнуление с повторной настройкой параметров сетевого доступа
Удалять и заново настраивать высокоскоростное подключение имеет смысл лишь тогда, когда для доступа в Сеть не используется промежуточное оборудование (модем, маршрутизатор и т. п.). Исключение составляет случай, когда сетевой коммутатор задействуется в режиме Bridge (сетевой мост).
Если ваше оборудование и способ его настройки отвечает этим требованиям, то предлагаем проделать несколько несложных действий:
- Выполните переход в «Центр управления сетями и общим доступом». Для доступа в это меню кликните значок сетевого подключения в трее или выполните команду control /name Microsoft.NetworkAndSharingCenter.
Окно ввода команд открывается одновременным нажатием кнопки Win (значок с изображением окна в нижнем ряду клавиш) и R или поиском по слову «выполнить» в «Проводнике».
- Просмотрите перечень задействованных подключений и определите то, что вызывает ошибку 651. Откройте эту строку списка правой кнопкой мышки (ПКМ) и воспользуйтесь командой «Удалить» во всплывающем окошке.
- Чтобы организовать аналогичное подключение с обновлёнными данными, вернитесь в «Центр управления сетями и общим доступом», а затем сделайте клик левой кнопкой мышки (ЛКМ) по строчке с предложением настроить новое подключения.
- В появившемся окне нажмите строку «Подключение к Интернету по PPPoE» и введите параметры авторизации, которые предоставил интернет-провайдер.
Если источником системных ошибок являлось неверное функционирование PPPoE-клиента RASPPPOE, то после манипуляций с удалением и повторной настройкой высокоскоростного подключения соединение восстановится. Если статус значка в трее не изменяется, то нужно прибегнуть к более сложным методам восстановления доступа.
Сброс параметров TCP/IP
Иногда удаление высокоскоростного подключения происходит некорректно, вследствие чего связь с Сетью так и не появляется. Здесь может помочь обнуление всех данных, которые задействует протокол TCP/IP. Те читатели, которые не обладают навыками настройки ОС Windows, смогут сбросить данные при помощи программы Reset TCPIP. Скачать дистрибутив этого приложения можно с сайта Microsoft по ссылке.
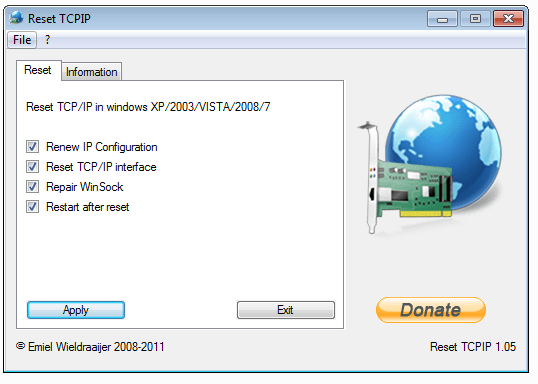
Программа Resеt TCPIP позволяет обнулить данные даже при отсутствии необходимого опыта взаимодействия с ПК
Если же вы привыкли разбираться с проблемами своими силами, воспользуйтесь небольшой пошаговой инструкцией.
В ОС Windows XP, 7 или 8 следует выполнить такие действия:
- Нажать сочетание кнопок Win+X и во всплывающем меню кликнуть строку «Запуск от имени администратора».
- По порядку выполнить две команды:
- netsh winsock reset;
- netsh int ip reset.
- Выполнить перезагрузку компьютера и организовать новое соединение PPPoE по предложенному выше алгоритму.
В «десятке» удаление настроек сетевых протоколов и переустановка интернет-адаптеров предусматривается на уровне пользовательского интерфейса — главное, чтобы система имела обновление 1607. Чтобы обнулить параметры до заводских, потребуется проделать несколько несложных манипуляций:
- Перейти к вкладке «Параметры», доступной в меню «Пуск».
- Активировать пункт «Сеть и интернет» — он откроется на нужной нам вкладке «Состояние».
- В нижней части окна сделать клик на строчке «Сброс сети».
- Нажать кнопку «Сбросить сейчас».
- Подтвердить своё решение, нажав «Да».
Как только вы сделаете подтверждающий клик, настройки сетевого оборудования будут сброшены, а компьютер перезагрузится. После того как вы восстановите параметры подключения по протоколу PPPoE, в трее появится долгожданное сообщение о соединении с интернетом.
Остановка работы протокола TCP/IPv6
Если предыдущий способ не сработал, то, возможно, проблема появилась вследствие конфликта между различными протоколами передачи данных. Решением может стать остановка одного из них, а именно TCP/IPv6.
Отключать TCP/IPv6 в Windows 10 вручную нет cмысла — программа сброса сделает это одновременно с обнулением значений TCP/IP и переустановкой сетевых адаптеров.
Если вы используете одну из более ранних версий Windows, то изменить статус TCP/IPv6 можно на вкладке «Свойства» используемого сетевого подключения. Вот как это делается в ХР и Windows 7:
- Войдите в интерфейс управления функциями и приложениями Windows (кнопка «Пуск», расположенная на панели задач).
- В появившемся окне перейдите в «Панель управления».
- Раскройте вкладку сетевых подключений.
- В окне задействованного Ethernet-контроллера сделайте щелчок ПКМ и выберите вкладку «Свойства».
- Просмотрите список установленных компонентов Microsoft и отыщите пункт TCP/IPv6.
- Снимите галочку с окошка активации протокола передачи данных.
В Windows 8 найти меню свойств определённой сетевой карты немного сложнее:
- Переместите указатель мыши в нижнюю часть «Рабочего стола» и щёлкните ПКМ в любом месте экрана.
- Кликните по появившейся в правой части «Рабочего стола» надписи «Все приложения».
- Прокрутив вправо предлагаемый список программ, найдите и откройте пункт «Панель управления».
- В открывшемся окне перейдите на вкладку «Сеть и Интернет» и раскройте строку «Просмотр состояния сети».
- Нажмите на ссылку «Изменение параметров сетевых адаптеров».
- Кликните ярлык задействованной сетевой карты и в открывшемся окошке щёлкните кнопку «Свойства».
- Отключите TCP/IPv6 так же, как и в случае с Windows XP и Windows 7.
Если среди доступных сетевых подключений нет пункта, соответствующего используемому сетевому контроллеру, значит, для этого устройства не установлены драйверы.
Переустановка драйвера сетевой карты
Драйвер выполняет роль программы-посредника между операционной системой и входящими в состав компьютера компонентами, поэтому оказывает непосредственное влияние на работоспособность того или иного оборудования. Проверить, установлены необходимые драйверы и нет ли каких-либо ошибок в их работе, можно в консоли «Диспетчера устройств». Запустить этот элемент и выполнить инспекцию сетевых адаптеров и другого оборудования в Windows версий 7, 8 (8.1) и ХР можно по следующей схеме:
- Щёлкните ПКМ на значке «Компьютер» или «Мой компьютер» — его вы найдёте на «Рабочем столе».
- В открывшемся меню раскройте строку «Управление».
- Выберите «Диспетчер устройств».
- Раскройте строку, в которой указаны сетевые адаптеры. Если рядом с иконкой одного из них отображается жёлтый восклицательный знак, то это является прямым свидетельством проблемы с драйвером.
В десятой версии Windows найти «Диспетчер устройств» ещё проще — достаточно начать вводить слово «диспетчер» в строке поиска и система тут же предложит несколько стандартных приложений. Остаётся только выбрать нужный элемент.
Прежде чем предпринимать дальнейшие шаги, скачайте последний дистрибутив драйверов с сайта производителя сетевой карты. Далее действуйте по следующей инструкции:
- Сделайте клик ПКМ на выбранном Ethernet-адаптере.
- Щёлкните мышкой строку «Обновить драйвер».
- Во вкладке с вариантами нахождения драйверов кликните строку с предложением искать программу на этом компьютере.
- На открывшейся странице нажмите кнопку «Обзор» и укажите место, куда были записаны (разархивированы) драйверы.
- После нажатия кнопки «Далее» Windows начнёт устанавливать или обновлять драйверы, а затем сообщит об успешном завершении процесса.
В отдельных случаях обновление драйверов следует выполнять после переустановки сетевого адаптера. Для этого в выпадающем списке (см. п. 1 инструкции) вместо «Обновить драйвер» следует выбрать «Удалить устройство». Чтобы вновь задействовать сетевой адаптер, кликните ПКМ на любой строке и выберите «Обновить конфигурацию оборудования».
Если восстановление программного обеспечения сетевой карты сопровождается сообщениями об ошибке, то компьютер загружают в безопасном режиме и, воспользовавшись возможностями «Диспетчера устройств», удаляют старый драйвер и устанавливают новый.
Восстановление предыдущего состояния системы
Иногда сообщение ERROR: 651 исчезает сразу же после передёргивания кабелей и перезагрузки ПК и коммутационных приборов. В других случаях приходится использовать всё разнообразие вариантов. Бывает так, что ни один из рассмотренных выше способов не возымел должного эффекта. Тогда можно задействовать «последний редут» — сервис восстановления системы. «Откатить» её до первоначального состояния можно не всегда — для этого нужна точка восстановления.
Чтобы воспользоваться мастером восстановления Windows 7 или ХР, требуется проделать несколько простых шагов:
- Перейдите в меню «Пуск».
- Последовательно выберите пункты «Все программы» — «Стандартные» — «Служебные».
- В контекстном меню выберите пункт «Восстановление системы».
- После определения момента времени, к которому требуется совершить откат, нажмите на нужную строку левой кнопкой мыши.
- Нажмите «Далее», «Готово» и подтвердите своё решение нажатием кнопки «Да».
Система выполнит замену системных файлов их более ранними версиями и после перезагрузки сообщит о завершении процесса.
Воспользоваться функцией восстановления в Windows 8 так же просто:
- Нажмите сочетание кнопок Win+C.
- Выберите пункт «Параметры».
- Нажмите на строку с предложением изменить параметры компьютера и выберите пункт «Обновление и восстановление».
- В появившемся окошке откройте «Восстановление компьютера без удаления файлов».
- Активируйте кнопку «Начать», затем «Далее» и «Обновить». Восстановление системы начнётся незамедлительно — процесс произойдёт аналогично случаю с Windows 7.
Возвратить в исходное состояние десятую версию Windows можно через окно свойств системы, которое запускается через «Панель управления». Во вкладке «Восстановление» нажмите «Запуск восстановления системы». Дальнейшие действия следует выполнять так же, как мы делали это в XP и «семёрке». После возврата ОС к исходному состоянию надоедливое окно с ошибкой 651 исчезнет.
Видео: как исправить ситуацию, если модем или иное устройство связи сообщило об ошибке
Что делать, если задействован роутер или модем
Выше мы уже говорили о том, что PPPoE-соединение с ПК запустится только тогда, когда роутер или модем будет работать в режиме Bridge. В другом случае выполнять настройки высокоскоростного доступа на ПК бессмысленно — маршрутизатор будет сам осуществлять попытки подключения, не пропуская пакеты данных от компьютера.
Чтобы посмотреть и откорректировать параметры настроек модема или роутера, необходимо зайти в веб-интерфейс устройства:
- В адресной строке браузера введите 192.168.1.1 или 192.168.0.1 — по этим адресам открывается доступ к панели управления сетевых периферийных устройств.
- В появившемся окне введите параметры доступа. В качестве стандартного логина и пароля чаще всего используются буквенные сочетания admin или root. Точные параметры доступа производитель печатает на наклейке, расположенной на нижней панели модема или роутера.
- Откройте меню параметров PPPoE соединения, переместившись на вкладку Internet или WAN.
- Введите данные, которые предоставляет поставщик услуг связи. Обязательно поставьте галочку возле пункта Connect Automatically, чтобы активировать режим автоматического подключения.
- Сохраните настройки, нажав кнопку Save или Accept.
После сохранения настроек роутер будет раздавать доступ к интернету всем подключённым к нему устройствам.
При использовании ADSL-модема следует убедиться в стабильном свечении индикатора Link или DSL. Кроме того, необходимо точно указать параметры VPI и VCI, поскольку эта пара значений используется для идентификации каналов связи. Эти данные также предоставляются провайдером.
Как видите, причин, из-за которых не устанавливается высокоскоростное подключение к интернету, немало. К сожалению, это далеко не полный список — мы рассмотрели лишь самые распространённые проблемы и методы их решения. Возможно, вам приходилось иметь дело с какой-либо нестандартной ситуацией или неординарным способом восстановления подключения ПК к Сети по PPPoE. Мы будем рады, если вы поделитесь интересной информацией с другими читателями в комментариях.
 balnnh.ru
balnnh.ru