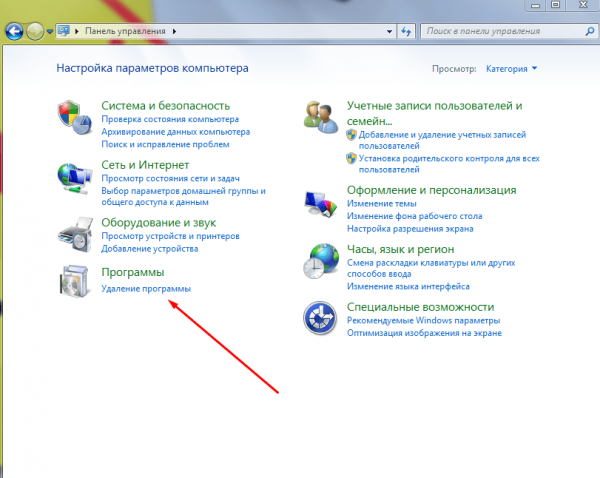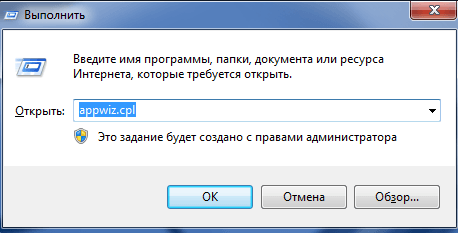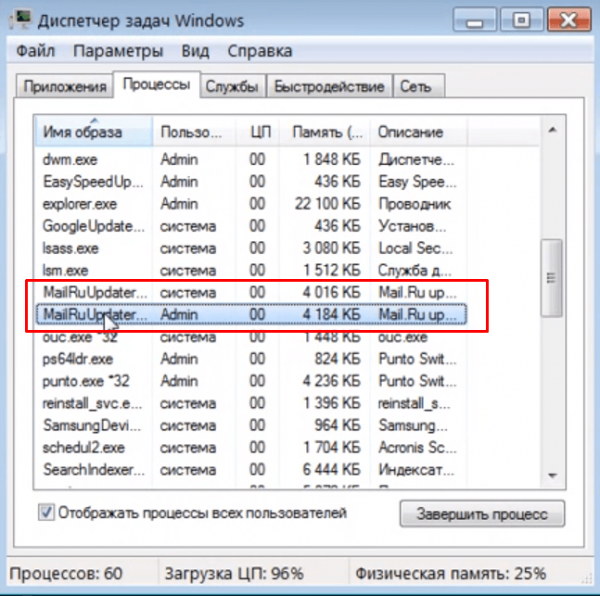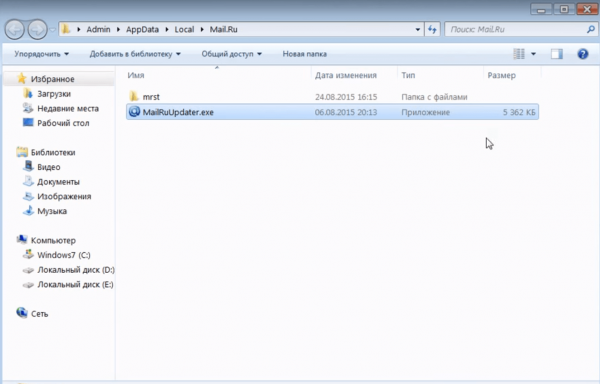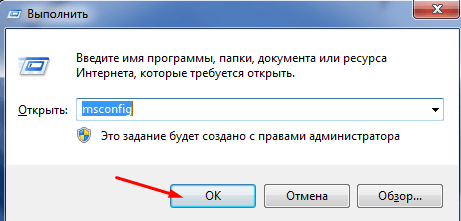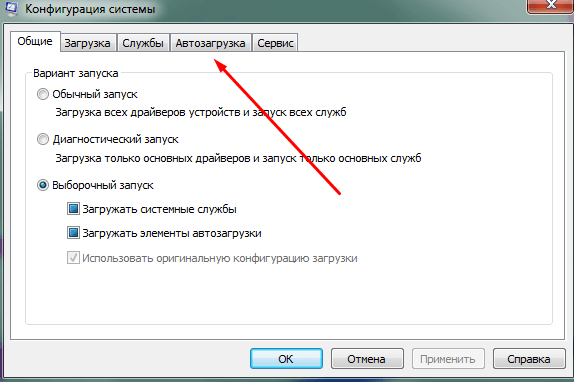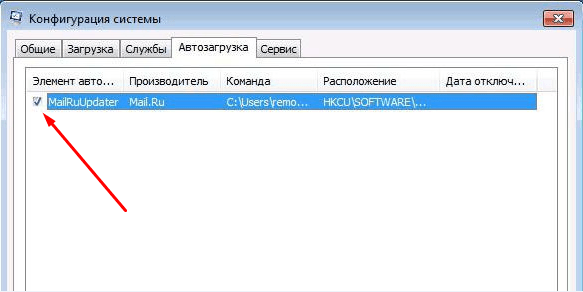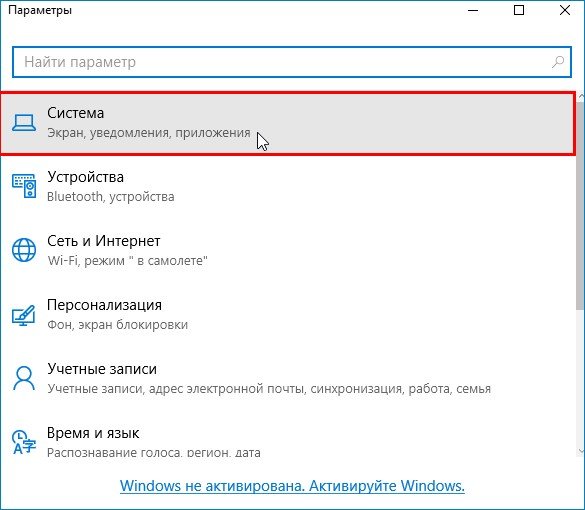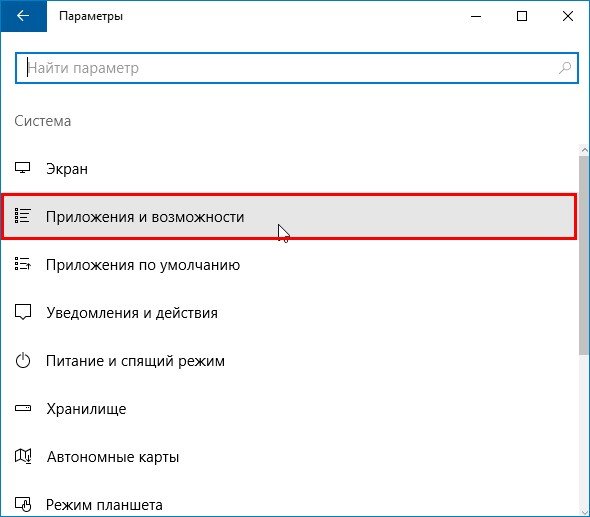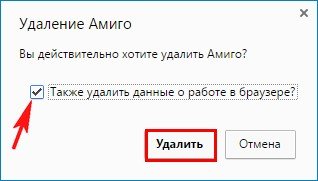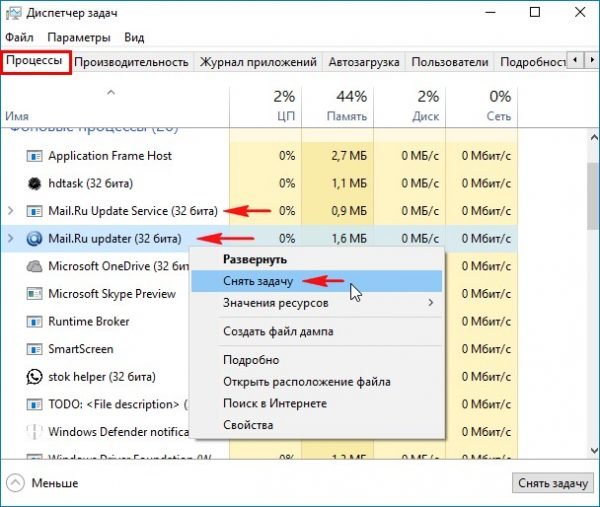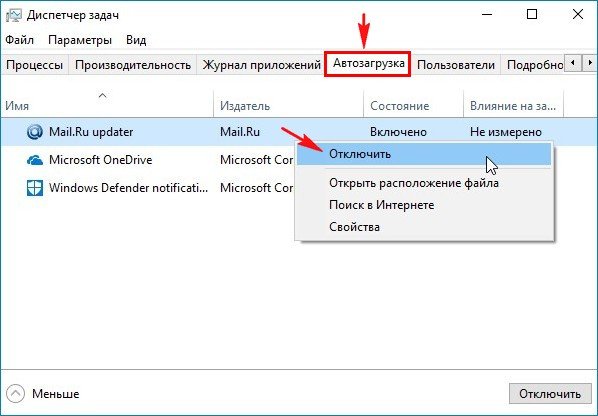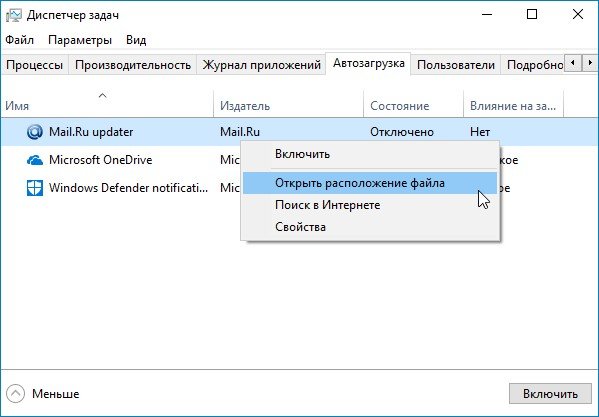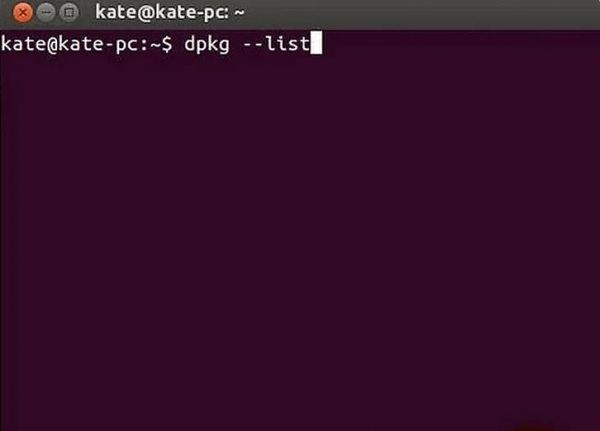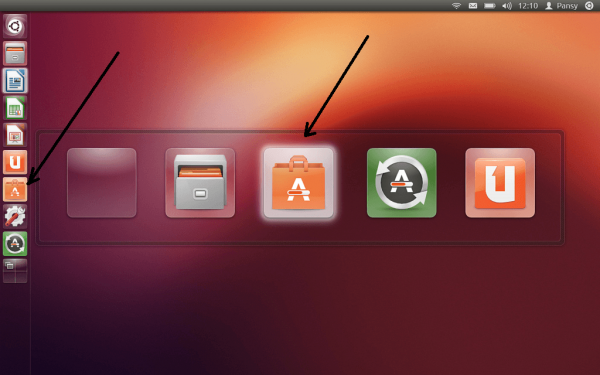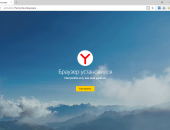Как полностью удалить браузер «Амиго» с компьютера

В процессе установки на компьютер многочисленных программ и дополнений не всегда сразу понятно, так ли они необходимы на самом деле. Убедившись в ненужности очередного приложения, мы начинаем чистку своего устройства от подобных утилит. И вроде бы ничего сложного в этом нет. Но на практике иногда встречаются затруднения: некоторые программные продукты деинсталлировать не так легко, как кажется. Одним из таких проблемных продуктов является браузер «Амиго».
Содержание
Зачем удалять браузер «Амиго»
Браузер «Амиго» — продукт компании Mail.Ru Group. Владельцы сервиса уверяют, что эта платформа с каждым годом только набирает популярность. Большинство же отзывов в сети говорят об обратном.

Браузер «Амиго» предназначен для веб-сёрфинга в социальных сетях с помощью специальной встроенной панели
Хотя, пожалуй, правы и те и другие. Если судить о популярности по количеству инсталляций различными пользователями, то их действительно много. Вот только есть одна особенность. Зачастую пользователи интернета получают «Амиго» как дополнение при скачивании других приложений, не обратив внимания на установленный флажок о согласии с закачкой.
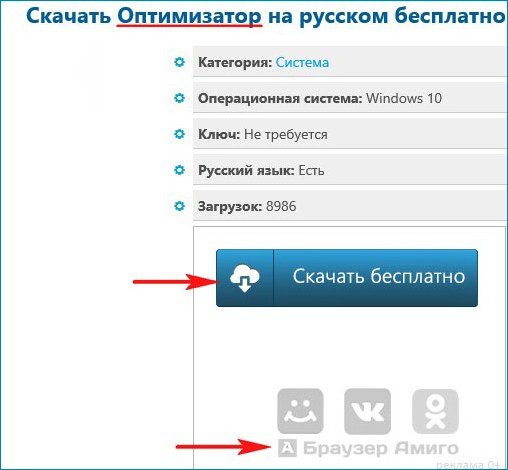
Распространение браузера «Амиго» происходит не совсем честным способом, что вызывает обоснованную критику пользователей
Кроме этого, есть и другие претензии к разработчикам:
- вместе с «Амиго» на компьютер устанавливается масса различных и совсем ненужных приложений: социальные сети «Вконтакте», «Одноклассники», Kometa, новости и почта Mail.ru и другие;
- «Амиго» меняет ранее установленные модули других браузеров, чем затрудняет их работу;
- при инсталляции браузер прописывается в процессы компьютера, вследствие чего после неполного удаления всех файлов он легко восстанавливается и продолжает функционировать;
- в операционной системе Windows «Амиго» также прописывается в автозагрузке и автоматически запускается при включении компьютера, что забирает память процессора и мешает остальной работе;
- созданный по открытым кодам Chromium, «Амиго» не представляет собой ничего нового, являясь, по мнению специалистов, лишь очередным клоном популярного браузера.
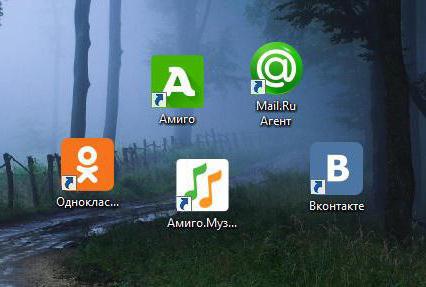
В процессе инсталляции кроме самого браузера устанавливается и несколько других приложений, ярлыки которых выносятся на рабочий стол, закрепляются в панели задач и меню «Пуск»
Справедливости ради надо заметить, что есть и положительные отзывы об этом браузере. Заточенный под социальные сети, «Амиго» может быть удобен, например, для одновременного общения в «Одноклассниках» или «Вконтакте» и просмотра любимого сериала. Иногда пользователи также отмечают как преимущество высокую скорость доступа к веб-ресурсам, хотя это обстоятельство как раз и есть прямое следствие использования движка другого программного продукта.
Если же вы уже приняли решение об удалении «Амиго», сделать это надо правильно, чтобы браузер не восстановился самостоятельно после неполной деинсталляции.
Как полностью удалить «Амиго» с компьютера
Способы удаления в разных версиях операционной системы несколько отличаются. Поэтому рассмотрим каждый случай отдельно.
Удаление браузера в Windows 7 и 8
Для полного удаления «Амиго» из операционной системы необходимо последовательно выполнить три нижеописанных этапа, не перезагружая компьютер до окончания всего процесса.
Деинсталляция браузера
На первом этапе надо удалить файлы браузера. Сделать это можно двумя простыми способами, осилить которые сможет даже неопытный пользователь:
- Для удаления «Амиго» через кнопку «Пуск» выполните следующие действия:
- нажмите на кнопку «Пуск» в левом нижнем углу экрана и выберите «Панель управления»;
- в правом верхнем углу открывшегося окна выберите «Категория», дальше — «Удаление программы»;
- найдите в списке «Амиго» и нажмите на кнопку «Удалить/изменить»;
- выполняя указания деинсталлятора, завершите процесс.
- Удалить браузер командным способом можно с помощью нижеприведённого алгоритма:
- одновременно нажмите Win+R;
- в строке открывшегося окна введите команду appwiz.cpl и нажмите «ОК»;
- выполните пункт 3 из предыдущего способа.
Удаление файлов браузера из процессов компьютера
Многие неопытные пользователи допускают типичную ошибку — после удаления основных файлов браузера они считают процедуру законченной и перезагружают компьютер. Поступать так категорически не рекомендуется. Как уже отмечалось выше, «Амиго» — тот самый продукт, который при инсталляции прописывается в процессах. А это значит, что после процедуры деинсталляции он не исчезнет с ПК, так как его файлы всё ещё находятся внутри системы. Поэтому при новом запуске компьютера браузер самостоятельно восстанавливается и возобновляет своё функционирование в полном объёме. Именно по этой причине крайне важно удалить все файлы, которые были установлены вместе с «Амиго», из процессов системы.
После деинсталляции браузера нужно удалить все связанные с ним файлы. Для этого:
- Открываем «Диспетчер задач». Сделать это можно щелчком правой кнопкой мыши на панели задач или с помощью комбинации клавиш Ctrl+Alt+Delete. Из открывшегося списка выбираем пункт «Запустить диспетчер задач».
- Переходим на вкладку «Процессы».
- Находим процессы MailRuUpdater.
- Выделяем один из них правой кнопкой мыши и выбираем «Открыть место хранения файла».
- Файл найден, однако перед удалением необходимо прекратить его работу. Для этого снова вызываем контекстное меню в диспетчере задач и выбираем пункт «Завершить процесс».
- После этого возвращаемся в папку с файлом MailRuUpdater, выделяем его и нажимаем комбинацию клавиш Shift+Delete.
- Повторяем 4–6 пункты для каждого файла MailRuUpdater.
Удаление браузера из автозагрузки
Для полного удаления браузера «Амиго» с компьютера осталось только очистить автозагрузку Windows от прописавшихся в ней файлов браузера. Сделать это можно следующим образом:
- Нажимаем комбинацию клавиш Win+R.
- В строке вводим команду msconfig.
- В окне «Конфигурация системы» переходим на вкладку «Автозагрузка».
- Снимаем флажок возле MailRuUpdater.
- Нажимаем кнопки «Применить» и «ОК».
- После этого система предложит сделать перезагрузку компьютера. Соглашаемся. На этом удаление браузера «Амиго» закончено.
В версии Windows 8 параметр «Автозагрузка» находится в разделе «Диспетчер задач».
Видео: как удалить «Амиго» в Windows 7
Удаление браузера в Windows 10
Процесс удаления «Амиго» в Windows 10 несколько отличается от предыдущей инструкции, но в целом не представляет ничего сложного и укладывается в меньшее количество шагов.
Удаление браузера
На первом этапе нужно просто удалить браузер стандартным способом:
- Нажимаем на кнопку «Пуск» и выбираем «Параметры».
- Открываем раздел «Система».
- Далее выбираем «Приложения и возможности».
- В списке находим «Амиго», выделяем его левой кнопкой мыши и нажимаем «Удалить».
- Выполняем указания деинсталлятора. Ставим галочку возле предложения «Удалить данные о работе браузера» и ещё раз нажимаем на кнопку «Удалить».
Удаление сопутствующего сервиса
Как и в предыдущих версиях Windows для полного удаления браузера необходимо убрать его остаточные файлы из процессов и автозагрузки системы:
- Открываем «Диспетчер задач». На вкладке «Процессы» находим и выделяем MailRuUpdater. В контекстном меню выбираем «Снять задачу».
- Переходим на вкладку «Автозагрузка». Выделяем MailRuUpdater правой кнопкой мыши и выбираем «Отключить».
- Состояние процесса должно измениться.
- Снова открываем контекстное меню и выбираем параметр «Открыть расположение файла».
- Выделяем содержимое открывшейся папки и нажимаем комбинацию клавиш Shift+Delete.
Видео: как удалить «Амиго» в Windows 10
Удаление браузера в Ubuntu Linux
Версии ОС Linux имеют принципиальные отличия от системы Windows, а потому установка и удаление программ происходит здесь по другим алгоритмам. Рассмотрим два способа удаления «Амиго» в Ubuntu Linux.
Удаление браузера через «Терминал»
Способ несложный, но требует последовательного ввода символов в интерфейсе командной строки «Терминала». Поэтому надо быть внимательным, чтобы не ошибиться. Чтобы выполнить данный процесс, следуйте инструкции:
- Открываем «Терминал», а в нём — «Список установленных программ». Для этого вводим текст dpkg — — list и нажимаем Enter.
- Находим файлы «Амиго» и сопутствующих программ.
- Копируем имена исполняемых файлов c расширением. Например, Amigo.exe или MailRuUpdater.exe.
- В командной строке «Терминала» вводим sudo apt-get –purge remove amigo.exe и нажимаем Enter.
- Далее вводим пароль пользователя и снова нажимаем Enter.
- Для подтверждения решения необходимо ввести латинскую букву y. После нажатия Enter начнётся процесс удаления. Это займёт несколько минут. После завершения процесса «Терминал» можно закрыть.
Для удаления программы в Ubuntu Linux можно также использовать другую команду — sudo aptitude remove amigo.exe.
Удаление браузера с помощью центра приложений
Специальная утилита для просмотра, установки и удаления приложений, предустановленная в Ubuntu Linux, позволяет сделать процесс деинсталляции максимально простым. Чтобы воспользоваться этим способом, выполните следующие действия:
- Открываем «Центр приложений» Ubuntu (оранжевый ярлык с белой буквой A). Этот менеджер программного обеспечения можно открыть, если ввести в строке поиска Ubuntu фразу «центр приложений».
- Переходим на вкладку «Установлено».
- Находим «Амиго» и нажимаем на кнопку «Удалить».
- Подтверждаем запрос системы.
Видео: как удалить любую программу в Ubuntu Linux
Что делать, если браузер снова появился после удаления
Если после удаления «Амиго» через некоторое время появился на компьютере снова, то этому может быть два объяснения:
- были удалены не все файлы браузера;
- вы закачали браузер заново с другой программой.
В обоих случаях деинсталляцию браузера придётся произвести ещё раз и более внимательно. После удаления абсолютно всех файлов «Амиго» исчезнет с вашего ПК и «воскреснуть» из ниоткуда просто не сможет.
Как вы уже могли убедиться сами, удалить «Амиго» со своего компьютера совсем несложно. Это вполне может сделать самостоятельно даже начинающий неопытный пользователь, не прибегая к помощи компьютерных специалистов.
 balnnh.ru
balnnh.ru