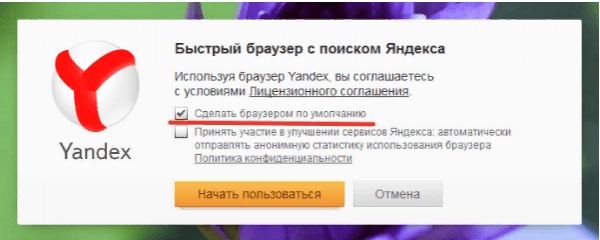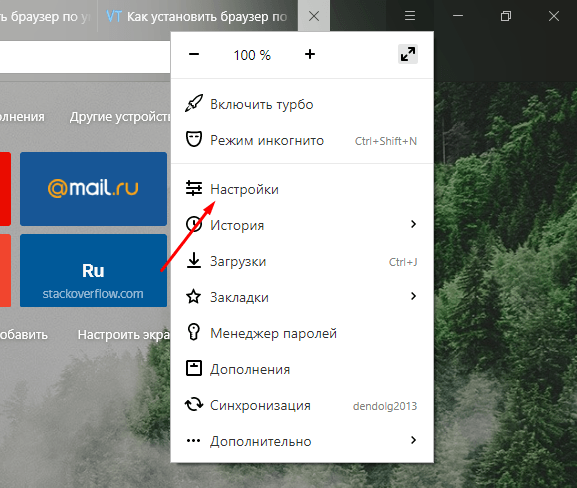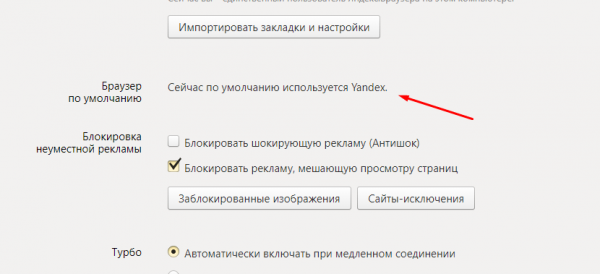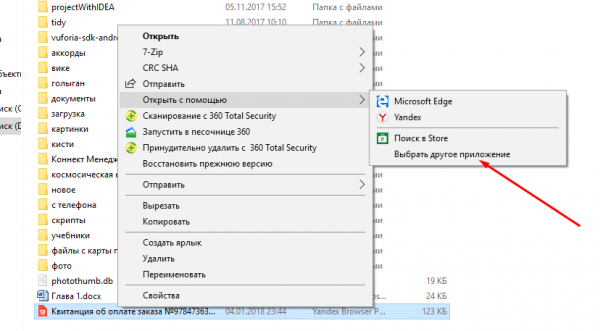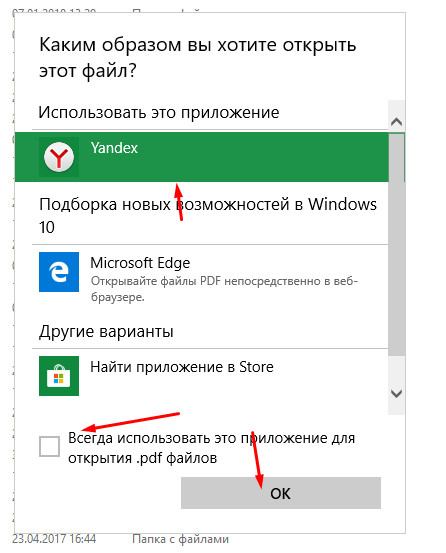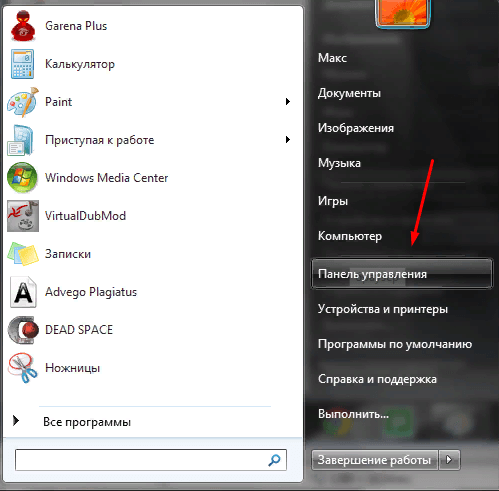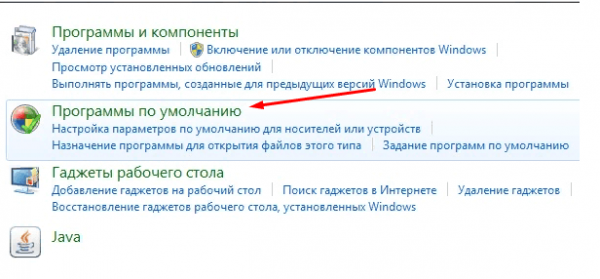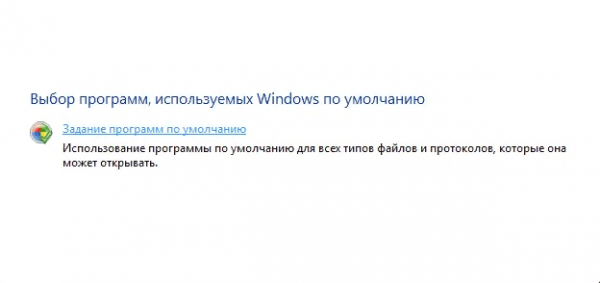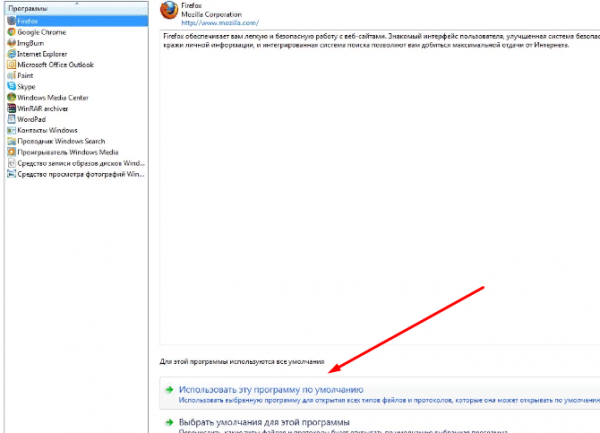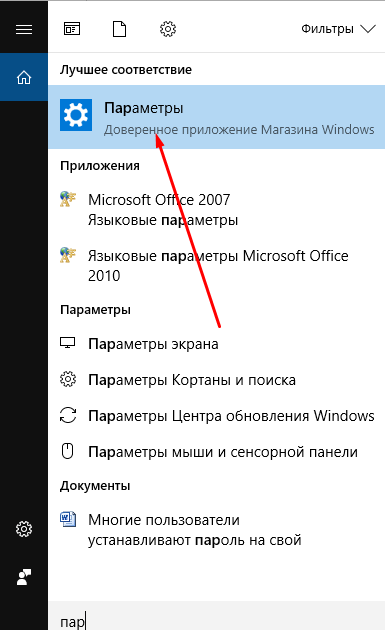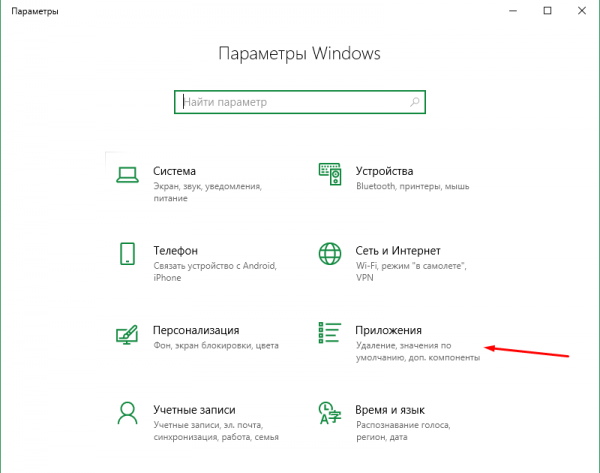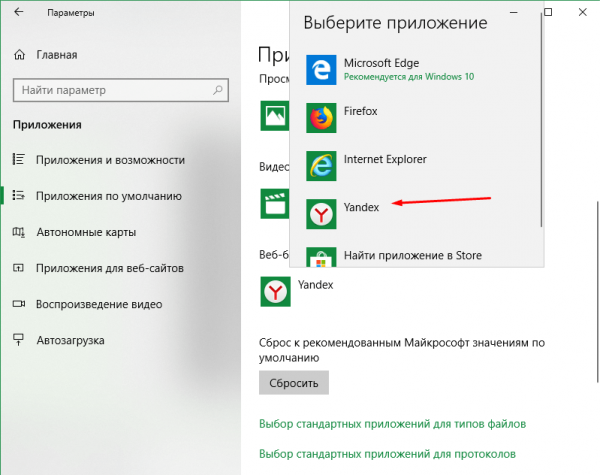Как назначить Яндекс Браузер по умолчанию в Windows 7, 8, 10
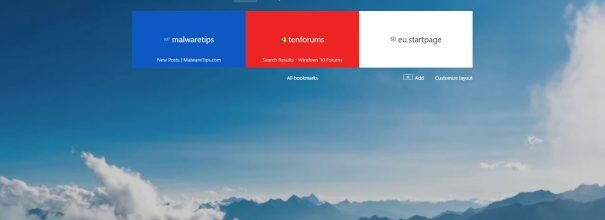
Во всех версиях Windows всегда был браузер, вшитый в систему по умолчанию. До Windows 10 им являлся Internet Explorer, а в последней версии — Edge. Но большинство пользователей отходят от стандартного браузера и переходят на одно из более удобных и производительных предложений. Начав использовать новый сторонний браузер, стоит назначить его как программу по умолчанию.
Для чего выбирать браузер по умолчанию
Скачав и установив сторонний браузер, вы добьётесь того, что на компьютер будет два браузера — стандартный и новый. Из-за этого операционная система начнёт путаться во время открытия какого-либо файла, раскрывающегося через браузер. Например, вы захотите открыть сохранённую ссылку — Windows найдёт оба браузера, и какому из них предоставить право отобразить содержимое она не знает. Этот выбор придётся делать вам: появится окошко, в котором вас спросят, через какое приложение должен открыться файл.
Выбрать несложно, но проблема заключается в том, что это придётся делать каждый раз при развёртывании файлов, открывающихся в браузере. Если вам приходится часто работать с подобными элементами, то вам придётся достаточно часто делать за систему выбор. Чтобы этого избежать, необходимо одноразово указать, какой браузер будет служить в качестве приложения по умолчанию для данного типа файлов.
Выбор браузера по умолчанию в разных версиях Windows
Возможность, позволяющая указать браузер по умолчанию, была во всех версиях операционной системы. Но некоторые методы, присутствующие в более старых версиях Windows, отсутствуют в более новых, и наоборот. Ниже описаны все способы, а также добавлены примечания, определяющие, для какой версии Windows данная инструкция подходит.
При первом запуске (Для всех версий)
Большинство браузеров спрашивают пользователя, когда он первый раз их включает (а некоторые спрашивают об это постоянно, даже при повторных запусках), хочет ли он установить активированный браузер в роли приложения по умолчанию. Если дать утвердительный ответ, то настройки системы автоматически изменятся. Но если ваш браузер больше не задаёт подобного вопроса, то используйте один из нижеописанных методов.
Через настройки (Для всех версий)
Каждый браузер содержит в себе функцию, позволяющую назначить его в роли стандартной программы. Найти её можно в настройках. Например, в Яндекс Браузере необходимо выполнить следующие действия:
- Разверните меню, кликнув по иконке в виде трёх параллельных прямых, расположенной в верхнем правом углу. Выберите пункт «Настройки».
- Пролистайте появившийся список до блока «Браузер по умолчанию» и нажмите на кнопку, расположенную в нём.
Готово, параметры системы будут автоматически изменены.
Через контекстное меню (Для всех версий)
- Найдите файл, который должен открываться в браузере. Кликните по нему правой клавишей мыши и перейдите к функции «Открыть с помощью…», а после к пункту «Выбрать другое приложение».
- Появится полный список программ, имеющихся в памяти компьютера, а также строчка «Всегда использовать данное приложение для этого формата» — поставьте галочку напротив неё. После того как Yandex Browser будет выбран, он автоматически примет роль стандартной утилиты для всех файлов выбранного формата.
Через панель управления (Windows 7, 8)
В версиях Windows, предшествующих номеру 10, выбор стандартных программ для разных файлов осуществлялся через панель управления:
- Находясь в меню «Пуск», откройте панель управления. Обычно она есть в списке программ быстрого доступа, но её также можно найти при помощи системной поисковой строки.
- Вбейте в поисковую строку панели управления запрос «Программы по умолчанию» и откройте найденный раздел.
- Перейдите к блоку, позволяющему задать утилиты по умолчанию.
- Отыщите в списке подходящий вам браузер и назначьте его главным.
Через параметры (Windows 10)
В Windows 10 настройки, ранее расположенные в панели управления, частично перенесены во встроенную программу «Параметры». Именно ей необходимо воспользоваться:
- Используя поисковую системную строку, отыщите утилиту «Параметры» и откройте её.
- Раскройте блок «Приложения».
- Перейдя к подпункту «Приложения по умолчанию», отыщите блок «Браузер» и выберите в нём ту программу, которую посчитаете наиболее подходящей.
Видео: выбор браузера по умолчанию
Стандартный браузер необходимо выбирать вручную для того, чтобы система знала, какую программу использовать для открытия определённого типа файлов. Сделать выбор в разных версиях Windows можно было по-разному, но есть и универсальные способы. Легче всего воспользоваться настройками самого браузера или встроенными параметрами системы.
 balnnh.ru
balnnh.ru