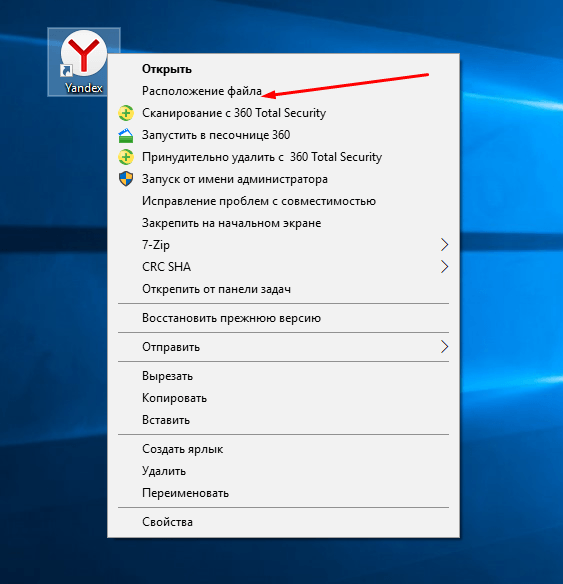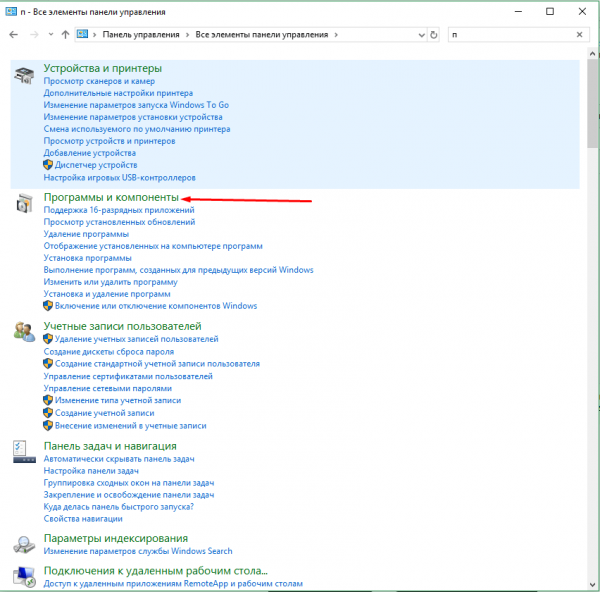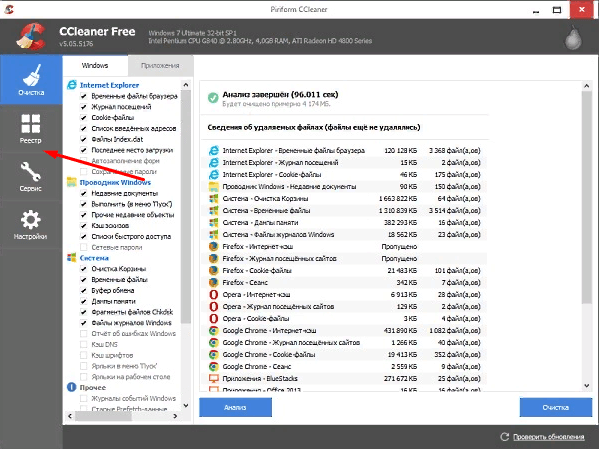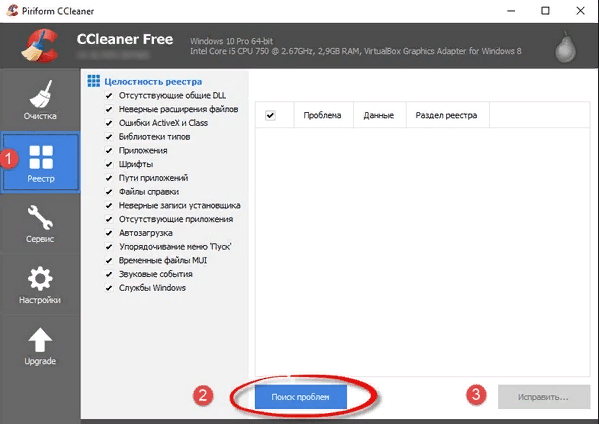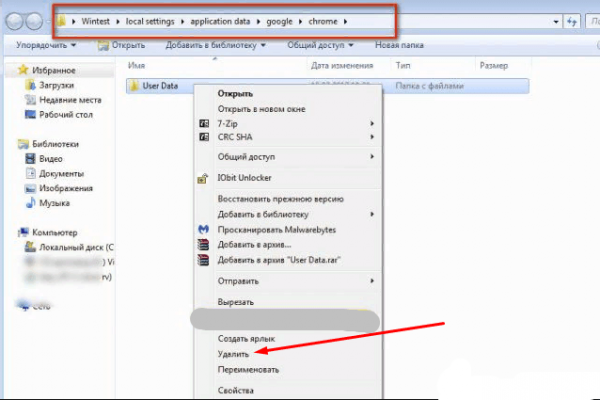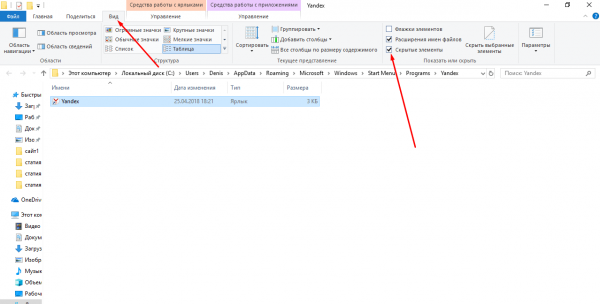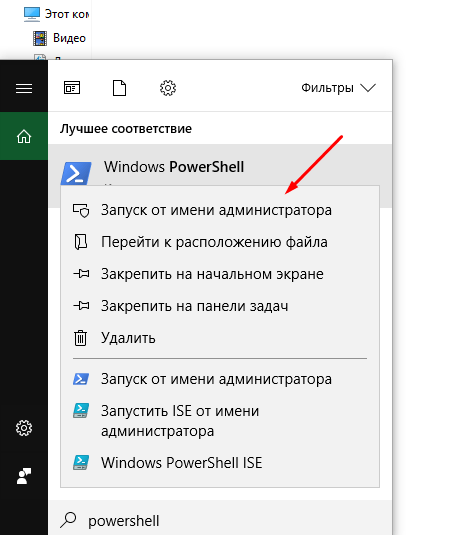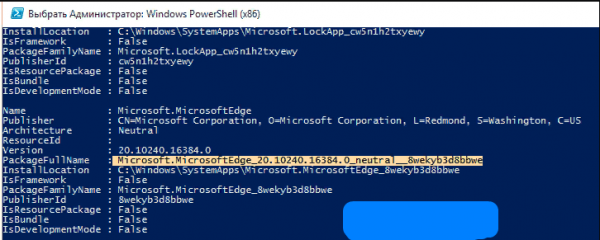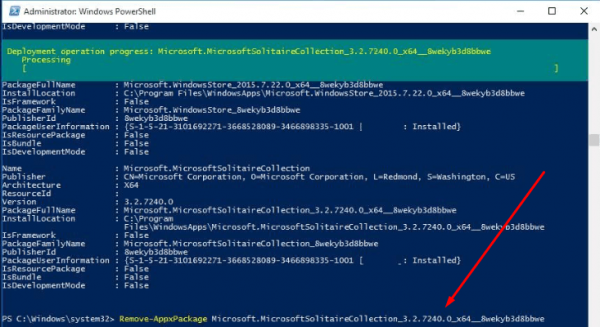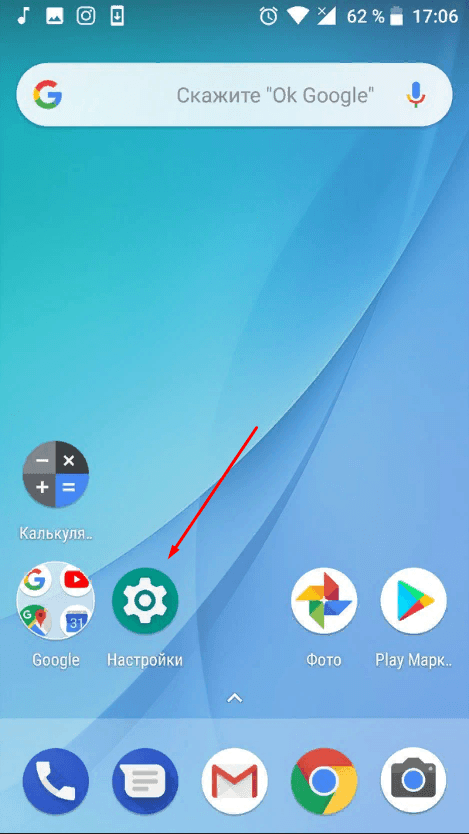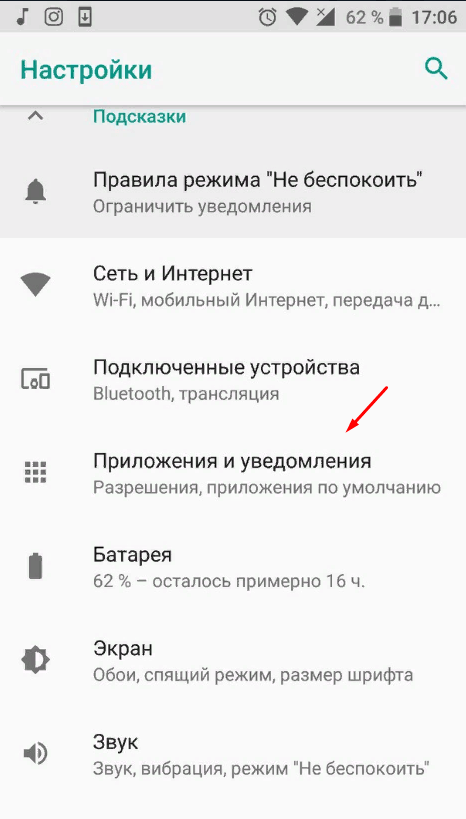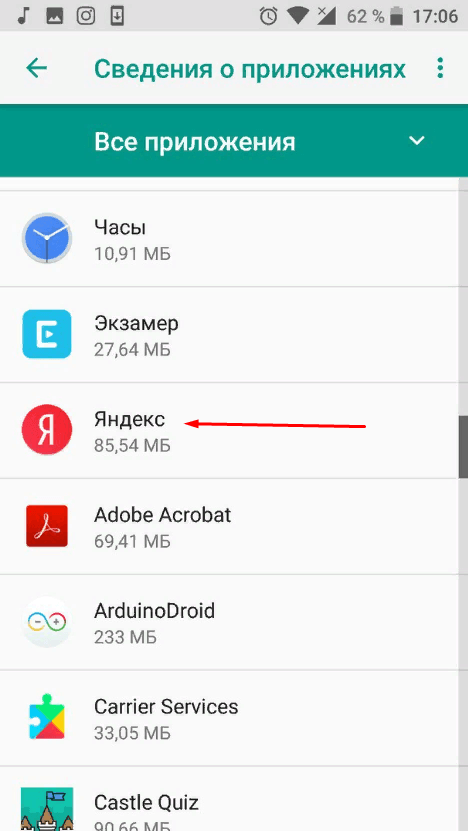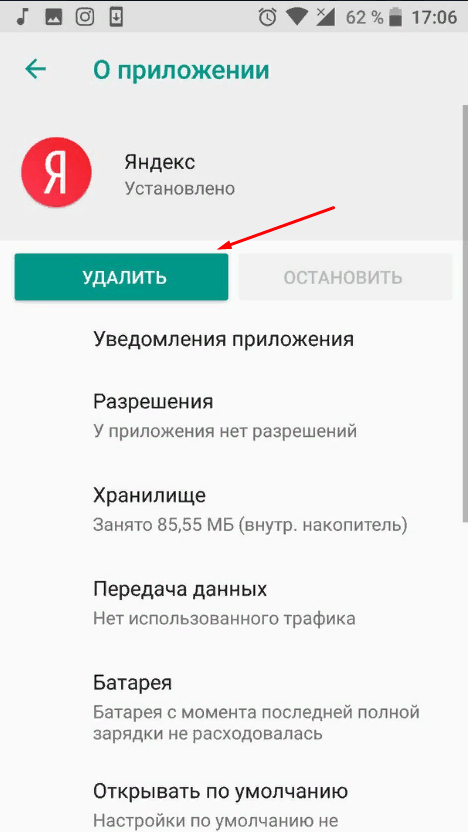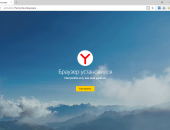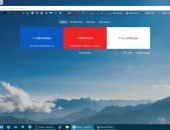Как удалить браузер и все его файлы в Windows 10 и Android

Пользователь любой версии операционной системы Windows или Android имеет право устанавливать столько браузеров, сколько он пожелает. Но в какой-то момент установленные программы станут лишними, поэтому они должны будут подвергнуться удалению. На этот случай и на компьютерах, и на телефонах предусмотрено несколько методов, позволяющих стереть браузер.
Содержание
Зачем удалять браузер
Есть две причины, которые могут привести к потребности в удалении браузера:
- вы нашли более современный или подходящий вам аналог, поэтому неиспользованный браузер уже не нужен;
- возникли проблемы во время использования или обновления браузера, которые невозможно решить каким-либо другим способом, кроме как при помощи полной переустановки.
В Windows 10, как и в предыдущих версиях системы, есть стандартный браузер — Edge (Internet Explorer в Windows 8 и младше). Его стереть обычными методами, описанными для сторонних браузеров, нельзя, так как он находится под защитой Microsoft. Поэтому для удаления браузера по умолчанию необходимо использовать особый способ, разобранный в отдельном пункте «Удаление стандартного браузера».
Удаление сторонних браузеров в Windows
Браузер будет считаться сторонним, если он установлен пользователем, а не шёл в комплекте с Windows по умолчанию. В Windows 10 есть только один стандартный браузер — Edge, во всех предыдущих системах — Internet Explorer разных версий (IE 8, IE 7, IE 5….).
Удаление любого стороннего браузера производится точно так же, как удаление любой другой сторонней программы. Но есть одна особенность — иногда от стёртых браузеров остаются папки с некоторыми данными пользователя. Сохраняются они на тот случай, если пользователь передумает и захочет снова установить удалённый браузер. В этом случае можно будет быстро восстановить все его пароля, личные настройки и другую информацию. Если вы уверены, что резервное копирование вам не нужно, то после успешного избавления от браузера обратитесь к пункту «Очищение резервной копии данных пользователя».
Также после очищения памяти компьютера от браузера необходимо произвести чистку реестра, чтобы избежать его засорения оставшимися ключами и файлами.
Через файл браузера
В большинстве случаев создатели любой программы добавляют в набор файлов, создающихся после установки приложения, небольшую утилиту, позволяющую удалить их программу. Обычно она имеет название Uninstall или похожие сокращения от него — Unins, Unst… Чтобы её найти, необходимы выполнить следующие действия:
- Необходимо оказаться в папке, в которую был установлен браузер. Если вы помните, где она находится, — откройте проводник и перейдите к ней. Второй способ, позволяющий её найти, — кликнуть по ярлыку браузера правой клавишей мыши и выбрать функцию «Расположения файла», которая автоматически разыщет и откроет подходящую папку.
- Если в открывшейся папке есть утилита с названием Uninstall или похожим на него, то запустите её и разрешите удаление программы. Есть вероятность, что её там нет (например, у Yandex Browser подобной утилиты не оказалось). В этом случае остаётся использовать любой другой способ из нижеописанных.
Через панель управления
Удалять браузер, как и какую-либо другую стороннюю программу, удобнее и легче всего через панель управления, так как в неё вшит специальный раздел, через который это можно сделать в пару кликов:
- Разверните панель управления. Найти её можно при помощи системной поисковой строки.
- Перейдите к пункту «Программы и компоненты». Если его нет в начальном списке, вбейте его название во встроенную поисковую строку.
- Появится список всех программ. Найдите в нём браузер, который хотите удалить, выделите его и кликните по кнопке «Удалить». Компьютер переспросит у вас, действительно ли выбранное приложение должно быть стёрто, — подтвердите действие.
Видео: удаление браузера
Очищение реестра
После того как браузер будет удалён одним из вышеописанных способов, в реестре могут остаться ключи и файлы, которые уже никому не понадобятся, но храниться будут. Конечно, несколько ключей от одного браузера не скажутся заметно на быстродействии компьютера, но если достаточно долгое время стирать программы и не чистить реестр, то можно дождаться возникновения ошибок.
Есть два способа чистки реестра — ручной и автоматический. Первый заключается в том, что вы самостоятельно отыщите оставшиеся файлы и сотрёте их. Конечно, можно воспользоваться им, но делать это не рекомендуется по двум причинам:
- на поиск всех файлов уйдёт некоторое время, так как придётся прочёсывать масштабные ветви реестра вручную или пользоваться встроенной поисковой строкой и удалять найденные элементы, но для этого надо знать ключевые слова поиска и названия файлов. При этом нет никакой гарантии, что некоторые ключи не останутся пропущенными;
- удаляя файлы браузера, можно случайно задеть элементы, необходимые для корректной работы системы. Повредив их, вы вызовите ошибки или прекращение работы Windows. Придётся восстанавливать реестр или переустанавливать систему вручную.
Опираясь на вышеприведённые причины, можно сделать вывод: лучше воспользоваться автоматической чисткой реестра. Поможет в этом любая сторонняя программа, умеющая работать с реестром. Например, бесплатная версия приложения CCleaner.
- Скачав CCleaner и запустив его, перейдите к блоку «Реестр», используя меню в левой части окна.
- Кликните по кнопке «Поиск проблем», чтобы запустить анализ реестр. Через некоторое время он будет окончен, останется нажать на кнопку «Исправить».
После завершения процедуру можно считать реестр очищенным.
Очищение резервной копии данных пользователя
После удаления браузера в памяти системы остаются некоторые временные файлы, хранящие информацию о пользовательских данных и настройках. Они могут понадобиться при восстановлении браузера, но если оного не предвидится, то их можно окончательно удалить, выполнив следующие шаги:
- Если вы пользуетесь Windows XP, то с помощью проводника перейдите к папке — Системный_диск \Documents and Settings\Название_учетной_записи\Application Data\Название_браузера. Если вы пользуетесь Windows Vista, 7, 8 или 10, то перейдите к папке Системный_диск\Users\Название_учетной_записи\AppData\Local\Название_браузера. Конечную папку, необходимо от версии операционной системы, необходимо стереть при помощи обычной функции «Удалить».
- Если вышеуказанных папок на компьютере нет, есть два варианта: они уже были удалены или скрыты. Сначала стоит проверить, не скрыты ли они. Для этого в верхней панели проводника выберите вкладку «Вид» и поставьте галочку напротив строки «Скрытые элементы». Готово, теперь все ранее скрытые папки должны отобразиться. Если искомые элементы появились — удалите их, если ничего нового не отобразилось — значит все уже стёрто.
Видео: очистка реестра через CCleaner
Удаление стандартного браузера
Не существует способа, позволяющего удалить браузер Edge или Internet Explorer с компьютера навсегда. Если повредить его файлы, то после очередного обновления системы они будут восстановлены. Но есть вариант, позволяющий заблокировать любой доступ к браузеру, что практически равно его удалению.
- Отыщите и запустите командную строку PowerShell от имени администратора.
- Выполните запрос Get-AppxPackage, чтобы получить полный список программ, установленных на компьютере. Отыщите в нём блок с браузером, который хотите заблокировать. Скопируйте полное название его пакета из строки PackageFullName.
- Выполните команду Get-AppxPackage X | Remove-AppxPackage, где X — значение, скопированное на предыдущем шагу.
Готово, нежелательный браузер заблокирован. Доступ к нему можно будет восстановить в будущем, но только после вмешательства пользователя, а не по желанию системы.
Удаление браузера с Android
Удалить любой браузер, загруженный из Play Market или со стороннего источника, на Android намного легче, чем на компьютере с Windows:
- Перейдите к настройкам устройства.
- Выберите вкладку «Приложения». Она может называться по-другому, главное, чтобы в ней содержался список установленных приложений.
- Отыщите браузер, от которого хотите избавиться, и нажмите на него.
- Нажмите на кнопку «Удалить» и подтвердите действие в появившемся уведомлении. Готово, через пару секунд браузер будет удалён.
Стереть стандартный браузер, установленный в прошивке Android по умолчанию, обычно намного сложнее, так как разработчики прошивки запрещают удаление собственных приложений. Способы, позволяющие это сделать, конечно, есть, но они требуют взлома установленной прошивки или получения root-прав, а данные действия без умелого подхода легко могут навредить устройству.
Видео: удаление стороннего приложения с Android
Удалить сторонний браузер из Windows можно с помощью его же утилиты или панели управления. Для полной очистки памяти компьютера необходимо провести автоматическую очистку реестра и вручную стереть оставшиеся папки. Стандартный браузер блокируется через выполнение команд в PowerShell. Удалить браузер на Android можно через настройки системы.
 balnnh.ru
balnnh.ru