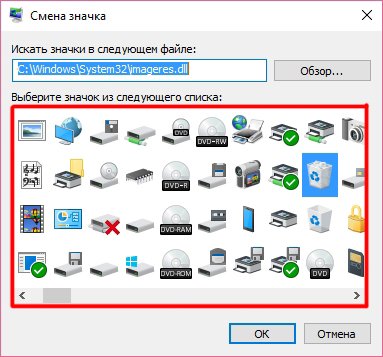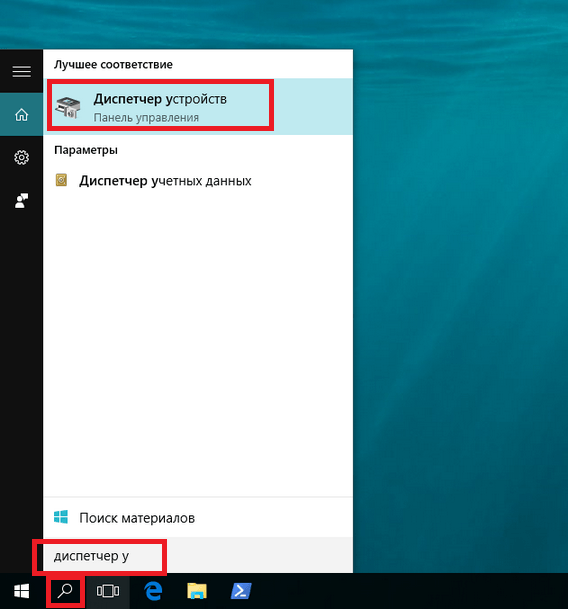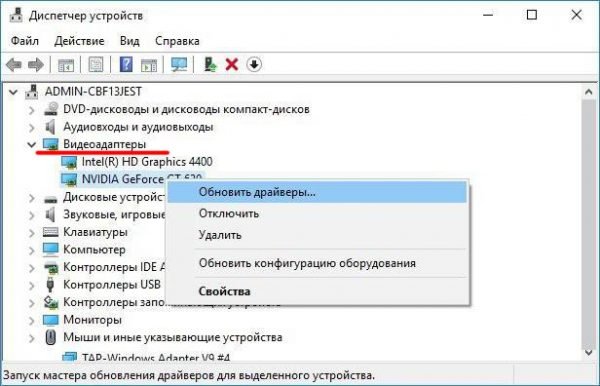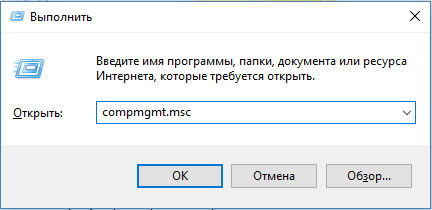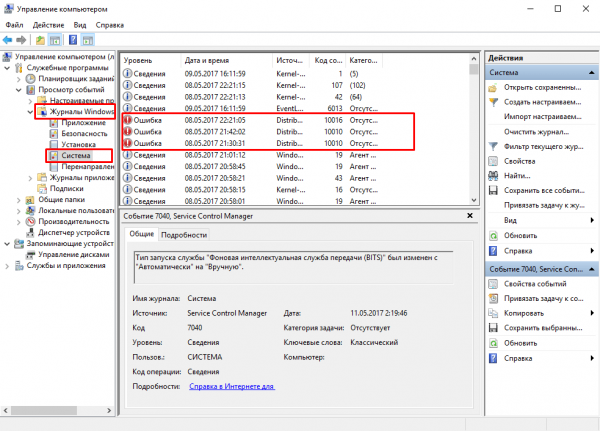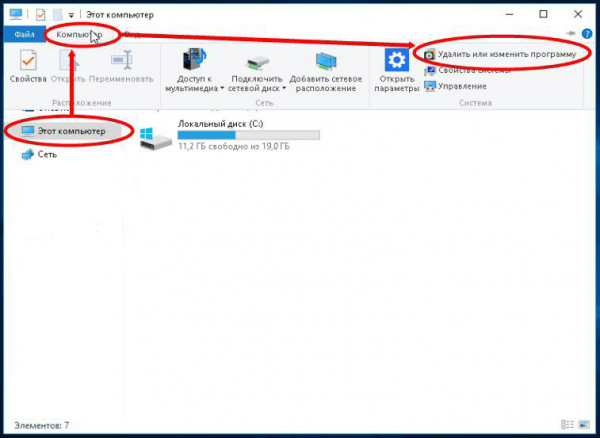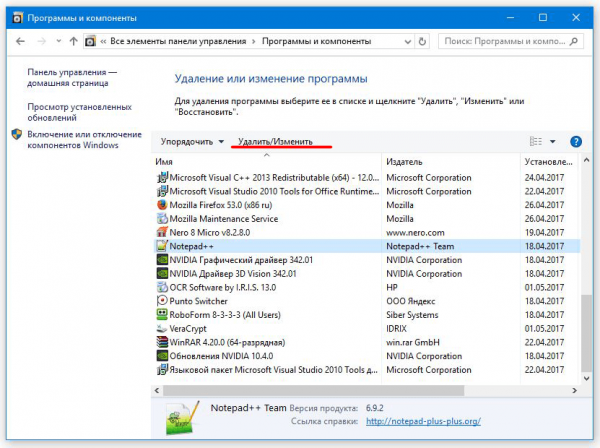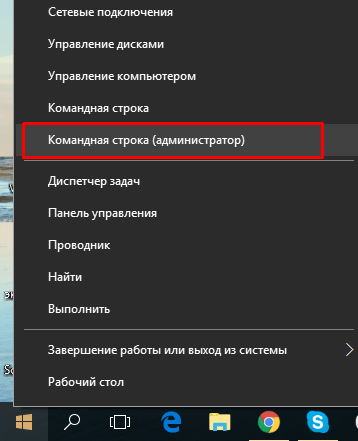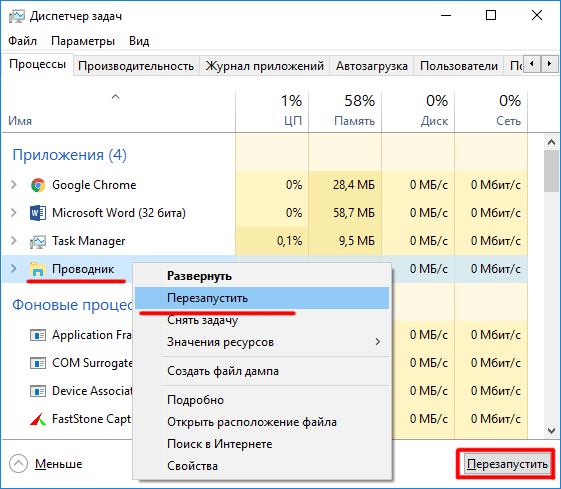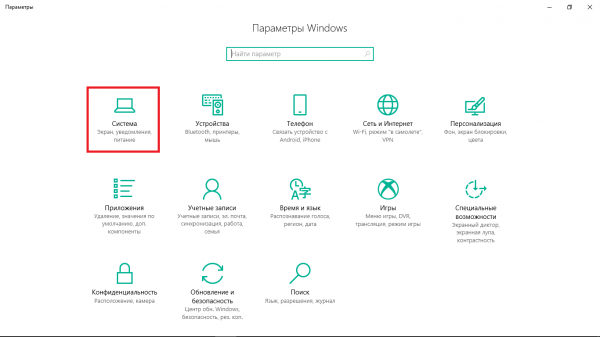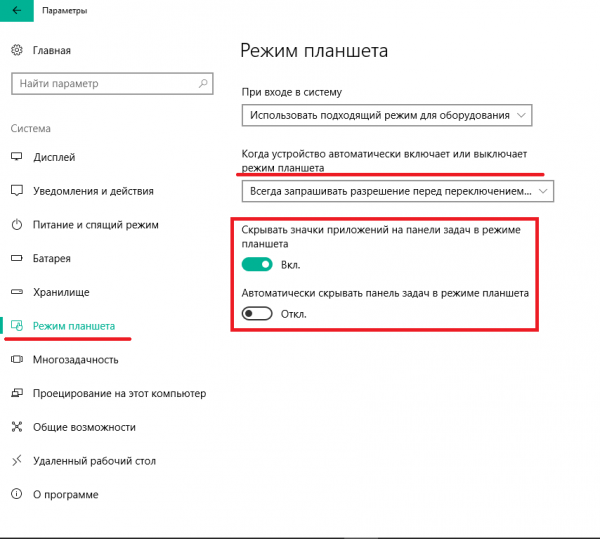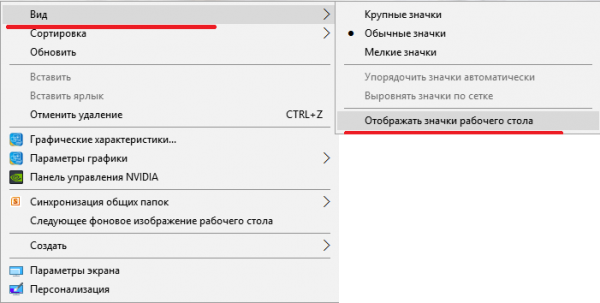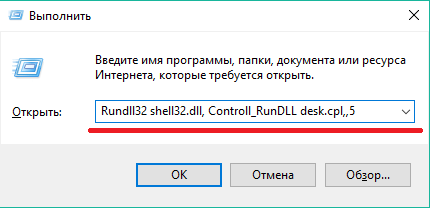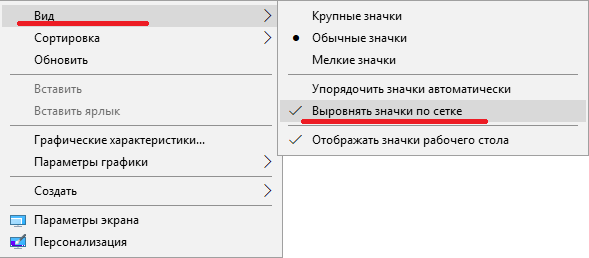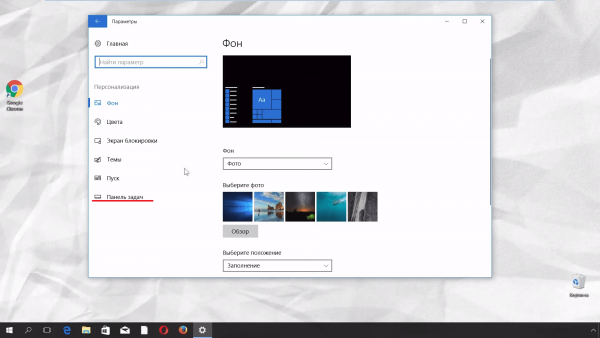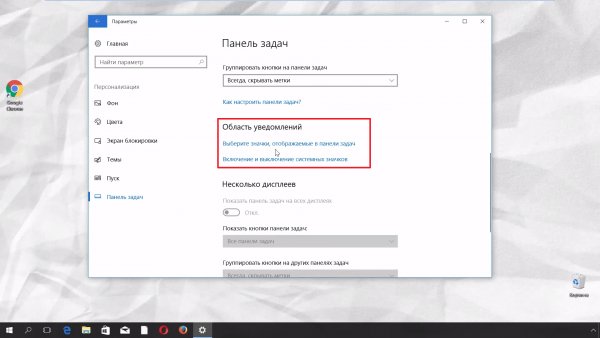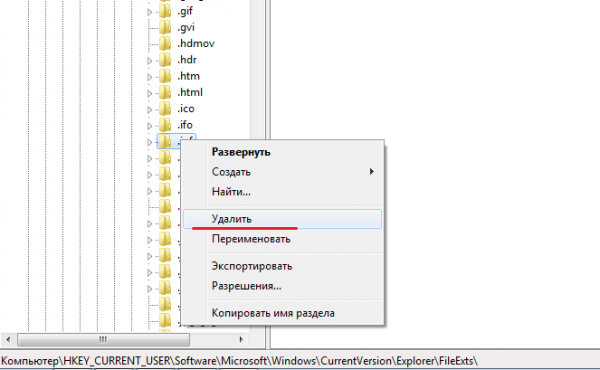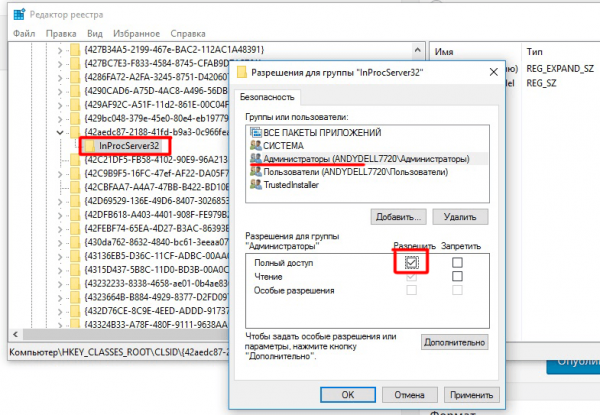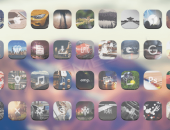В чём залог успеха бесперебойной работы иконок на Windows 10
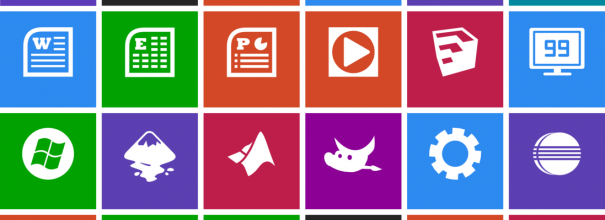
Рабочий стол для пользователя — не столько приветствующая картинка при загрузке операционной системы Windows, сколько полезный инструмент в работе. Благодаря ему можно мгновенно получать доступ к необходимым файлам, установленным программам или папкам. Поэтому каждый пользователь стремится настроить рабочий стол по собственному желанию.
Содержание
Способы настройки иконок рабочего стола на Windows 10
Все доступные настройки рабочего стола на Windows 10 условно подразделяют на три большие группы:
- настройка размера значков;
- настройка отображения иконок (добавление или удаление);
- отдельная персонализация каждого значка.
Рассмотрим кратко каждую из выделенных групп.
Настройка размера значков
Создатели Windows 10 разработали три типа величины значков: крупные, обычные и мелкие. Чтобы воспользоваться этой настройкой, щёлкните правой кнопкой мыши по рабочему столу, наведите курсор на параметр «Вид» и затем установите желаемый масштаб иконок. Помимо настройки размера, в параметре настраивается упорядочивание и выравнивание значков.
Для более точной настройки размера ярлыков зажмите клавишу CTRL на экране рабочего стола и прокручивайте колесико мыши вверх или вниз. Так количество доступных размеров возрастёт до 20.
Видео: способы настройки размера иконок на рабочем столе
Настройка отображения иконок (добавление или удаление)
При желании все стандартные системные значки Windows (компьютер, корзина, сеть) вы можете скрыть или, наоборот, добавить и закрепить на рабочем столе. Для этого стоит воспользоваться функцией персонализации. Щёлкните правой кнопкой мыши и зайдите в одноимённый пункт.
В меню «Темы» нажмите пункт «Настройка значков рабочего стола» и настройте отображение необходимых системных иконок Windows, поставив или убрав метки. В этом окне также меняется внешний вид иконок при нажатии клавиши «Сменить значок».
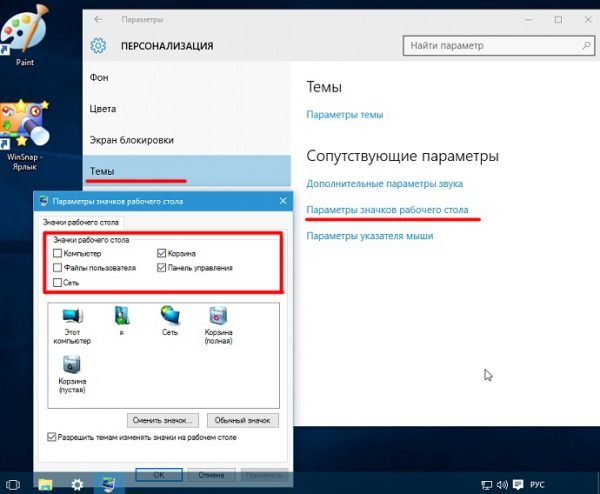
Окно «Параметры значков рабочего стола» позволяет настроить отображение системных иконок рабочего стола
Видео: способы добавления системных значков на рабочем столе
Отдельная персонализация каждого значка
Ещё один вариант настройки иконок — кастомизация (настройка внешнего вида) каждого ярлыка отдельно. Причём кастомизация касается как системных значков, так и ярлыков.
- Щёлкните на любой иконке правой кнопкой мыши и перейдите в параметры «Свойства».
- Перейдите во вкладку «Ярлык» и в нижней части вкладки нажмите на «Сменить значок». Вы также можете настроить быстрый запуск программы (или открытие папки) сочетанием определённых клавиш при заполнении соответствующего поля «Быстрый вызов».
- В появившемся окне выберите из предложенного списка понравившийся значок. Вы также можете самостоятельно создать новый значок, указав путь к картинке с разрешением .ico при использовании функции проводника «Обзор».
Проблемы в работе иконок рабочего стола
На рабочем столе, как и в других системных службах Windows, возникают ошибки. Чаще всего сбои приводят к проблемам с корректным отображением иконок рабочего стола. Рассмотрим самые частые проблемы и способы их решения.
Мигающие/мерцающие иконки
Всего существует три причины возникновения проблемы:
- повреждены драйверы видеокарты;
- несовместимость установленных на ПК программ;
- сбой системных служб Windows.
В первом случае потребуется переустановить драйверы видеокарты. Для этого сделайте следующее:
- Рядом с кнопкой «Пуск» нажмите на поиск и введите «Диспетчер устройств». Щёлкните левой кнопкой по появившейся настройке панели управления.
- В открывшемся окне диспетчера найдите категорию «Видеоадаптеры», разверните её, выберите вашу видеокарту, щёлкните по ней правой кнопкой мыши и нажмите «Обновить драйверы».
- После этого начнётся автоматическое обновление драйверов видеоадаптера. По завершении перезагрузите компьютер.
Для обновления драйвера видеокарты ваш компьютер обязательно должен быть подключён к интернету.
Во втором случае потребуется отыскать конфликтующую с системой Windows 10 программу и деинсталлировать её следующим образом:
- Комбинацией клавиш WIN+R вызовите командную строку и введите в неё значение compmgmt.msc.
- В появившемся окне «Управление компьютером» перейдите в необходимую категорию по следующему адресу: «Служебные программы/Просмотр событий/Журнал Windows/Система», где в списке запущенных программ найдите информацию «Ошибка». Запомните написанное в поле «Источник» название приложения. Для удобства определения неисправных приложений установленные и запущенные программы можно сортировать по дате.
- Откройте «Этот компьютер» и выберите функцию «Удалить или изменить программу».
- Найдите конфликтующее с системой приложение и удалите его.
- После процесса деинсталляции выполните перезагрузку.
В третьем случае потребуется сканировать систему Windows на наличие повреждённых служб.
- Щёлкните правой кнопкой мыши по меню «Пуск» и в появившемся меню выберите настройку «Командная строка».
- В открывшемся системном окне пропишите команду sfc /scannow, нажмите Enter и ждите завершения сканирования. При наборе команд внимательно следите за правильностью ввода, чтобы избежать запуска сторонних процессов.
- После завершения проверки пропишите dism/online/cleanup-image/restorehealth и опять нажмите Enter.
- Закройте командное окно администратора и перезагрузите компьютер.
Исчезновение некоторых значков рабочего стола
«Пропажа» иконок с рабочего стола случается из-за проблем критического сбоя в работе «Проводника». Для устранения неполадок в диспетчере задач (комбинация CTRL+ALT+DELETE) найдите и выберите «Проводник», щёлкните по нему правой кнопкой мыши и нажмите «Перезапустить» либо воспользуйтесь кнопкой «Перезапустить» в правом нижнем углу диспетчера.
Иногда исчезновение иконок связано с включённой функцией Continuum (режим планшета), которая содержится только в Windows 10. Для отключения зайдите в настройки раздела «Система» (меню «Пуск» — «Параметры»).
В появившемся слева списке параметров выберите «Режим планшета» и отключите два имеющихся в настройках ползунка. Функция автоматического перехода устройства в режим планшета также отключается в соответствующем поле.
Исчезновение всех ярлыков с рабочего стола
Причина неполадки проста — на компьютере отключена настройка отображения иконок. Решается проблема в два щелчка: сначала нажмите правой кнопкой мыши по рабочему столу, затем наведите курсор на «Вид» и поставьте галочку «Отображать значки рабочего стола».
Видео: как включить отображение значков на Windows 10
Если вышеуказанный способ не помог в решении проблемы, воспользуйтесь альтернативным вариантом. Вызовите командную строку (WIN+R) и введите последовательно через запятую команды: Rundll32 shell32.dll, Controll_RunDLL desk.cpl,,5. При вводе внимательно соблюдайте правильность написания всех знаков и символов. Нажмите «ОК».
Самостоятельное перемещение значков по рабочему столу
Проблема заключается в следующем: после перезагрузки компьютера расположение значков постоянно сбивается и ярлыки хаотично «раскидываются» по экрану. Для устранения неполадки щёлкните правой кнопкой мыши по рабочему столу, выберите пункт «Вид» и поставьте галочку напротив параметра «Выровнять значки по сетке».
После этого нажмите ещё раз правую кнопку мыши на рабочем столе и щёлкните «Обновить», чтобы сохранить настройки выравнивания.
Видео: как закрепить значки рабочего стола на Windows 10
https://youtube.com/watch?v=aJp3xFu5xZQ
Другие проблемы
Помимо вышеперечисленных проблем встречаются другие неполадки, об исправлении которых необходимо знать.
Отсутствие области уведомлений
Случается так, что непосредственно на рабочем столе иконки отображаются как надо, но на нижней панели задач отсутствует «Область уведомлений» (время, языковая раскладка, громкость, состояние сети и прочее).
Для решения этой проблемы:
- Выберите в меню «Пуск» пункт «Параметры» и в появившемся окне щёлкните по настройке «Персонализация».
- На левой панели выберите категорию «Панель задач».
- В разделе «Область уведомлений» поочерёдно кликните по пунктам «Выберите значки, отображаемые в панели задач» и «Включение и выключение системных значков».
- В обоих пунктах переведите скролл-переключатели в состояние «вкл.» на тех значках, которые вы хотите отобразить на панели.
Сбой в ассоциации ярлыков
При возникновении этого типа неполадки запуск ярлыка не открывает связанную с ним программу, приложение не реагирует. Для восстановления ассоциации ярлыков:
- Комбинацией клавиш WIN+R вызовите командную строку и пропишите regedit. После запуска возникнет запрос о разрешении внесения изменений в реестре, с которым необходимо согласиться.
- В появившемся реестре перейдите по пути к папке: HKEY_CURRENT_USER\Software\Microsoft\Windows\CurrentVersion\Explorer\FileExts\.lnk.
- После чего щёлкните правой кнопкой мыши на каталоге «.Ink» и удалите его.
- Перезагрузите компьютер.
Невозможно переместить ярлыки
Помимо «хаотичного разбрасывания» значков по рабочему столу вы можете столкнуться с обратной ситуацией — невозможностью перемещения ярлыков. Что бы вы ни делали при перетаскивании ярлыка, он автоматически возвращается на прежнее место. Решить проблему можно двумя способами.
- Щёлкните правой кнопкой по рабочему столу, выберите «Вид» и снимите галочку с настройки «Упорядочить значки автоматически».
- Если не помогло, тогда откройте командную строку (комбинация WIN+R), введите значение regedit, в реестре перейдите по маршруту: HKEY_CLASSES_ROOT\CLSID\{42aedc87–2188–41fdb9a3–0c966feabec1}\. После чего щёлкните правой кнопкой мыши на папке InProcServer32 и выберите опцию «Разрешения». В пункте «Администраторы» поставьте галочку «Полный доступ». Нажмите «ОК».
Помните главное: чтобы избежать всех ошибок, проблем с рабочим столом, своевременно обновляйте операционную систему Windows и периодически проводите проверку антивирусными программами.
Рабочий стол — системная служба Windows, которая также подвержена техническим сбоям: некорректному отображению значков, неполадкам в работе ярлыков. Однако возникающие сбои не несут в себе серьёзных ошибок системы и решаются за несколько минут.
 balnnh.ru
balnnh.ru