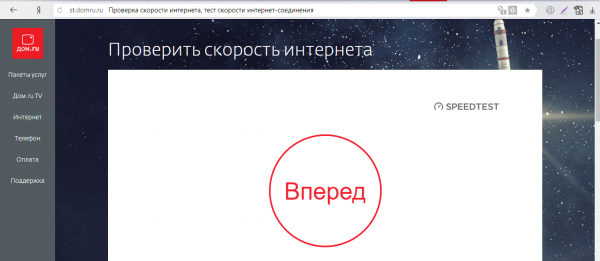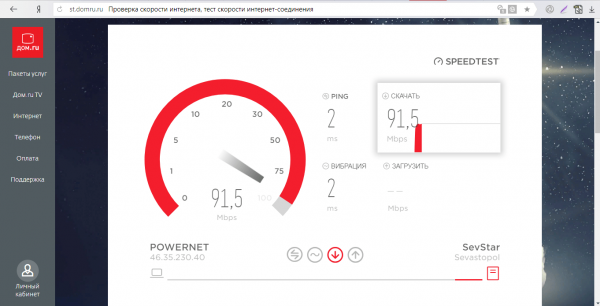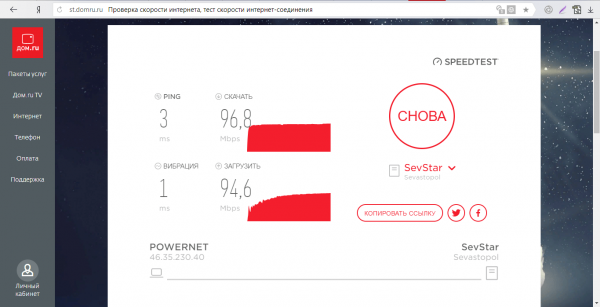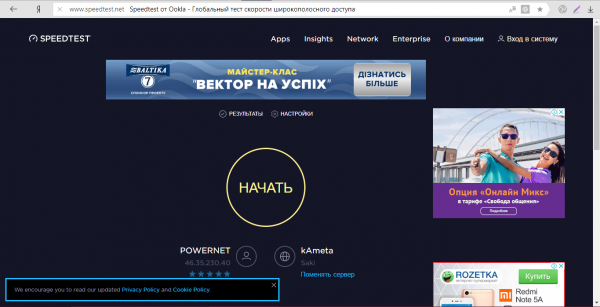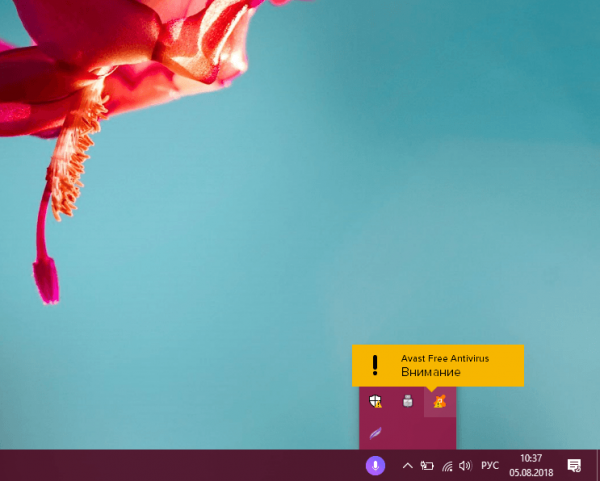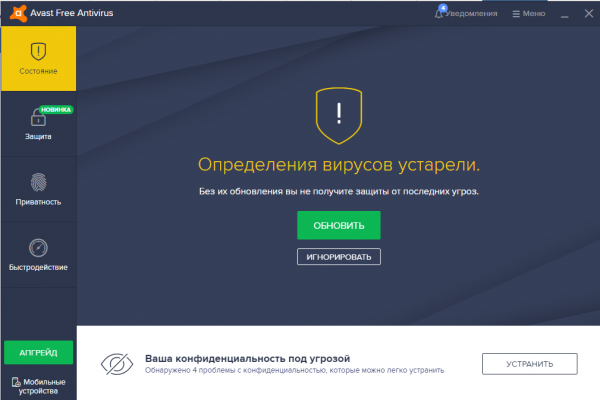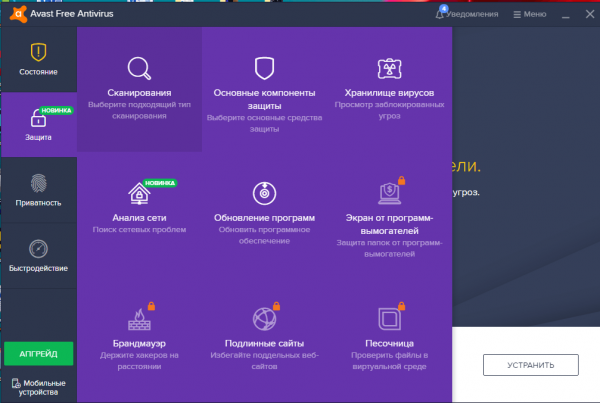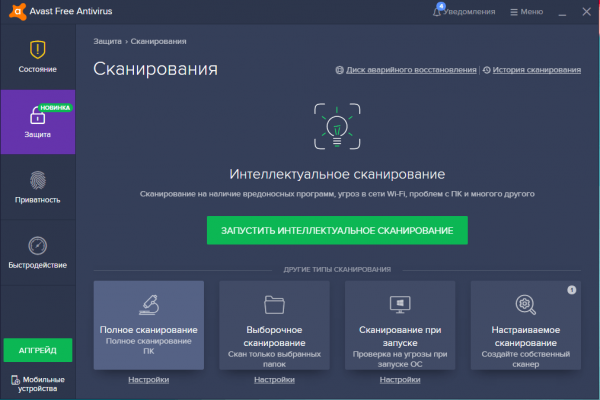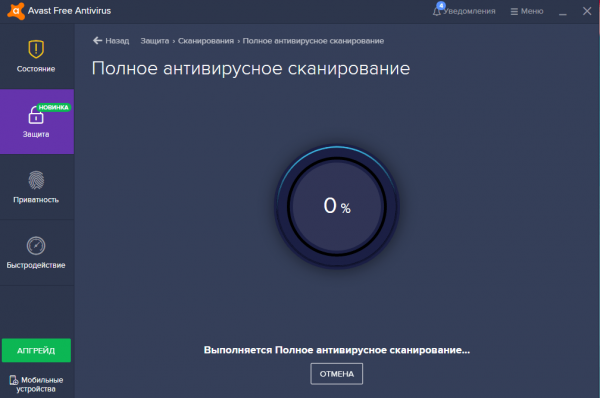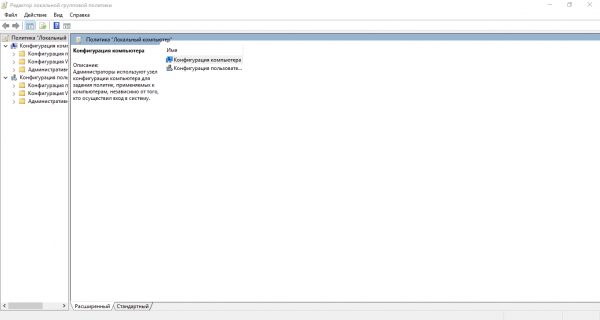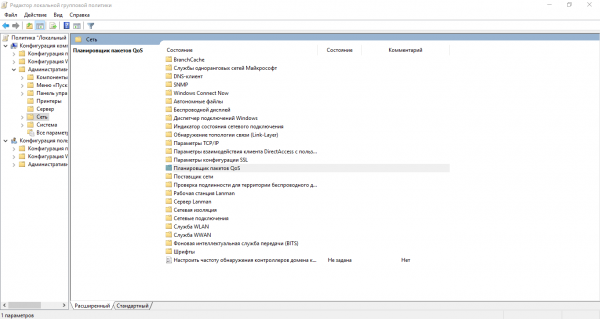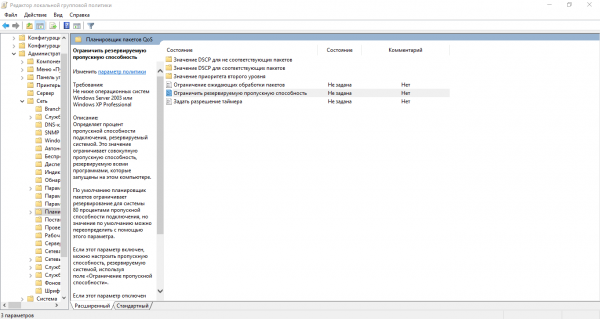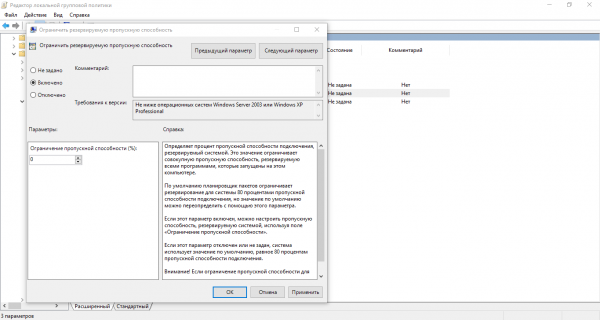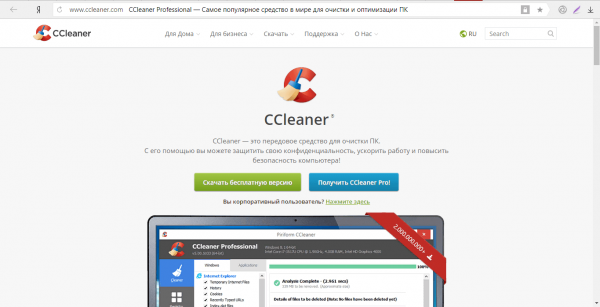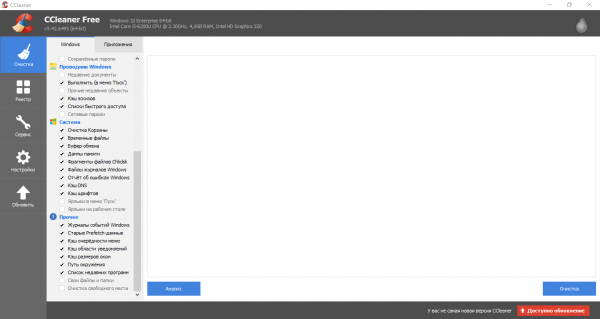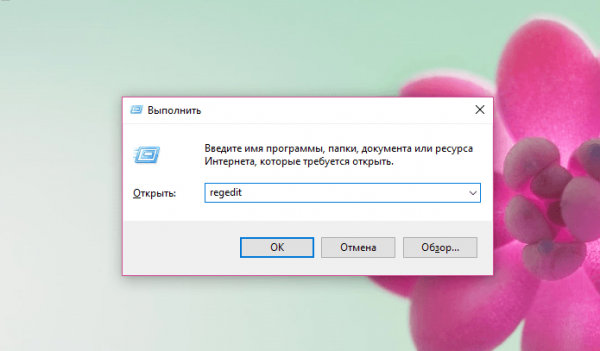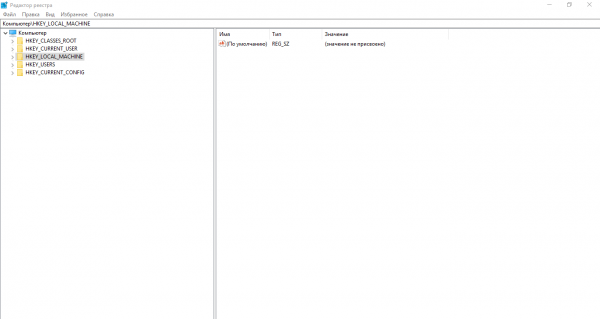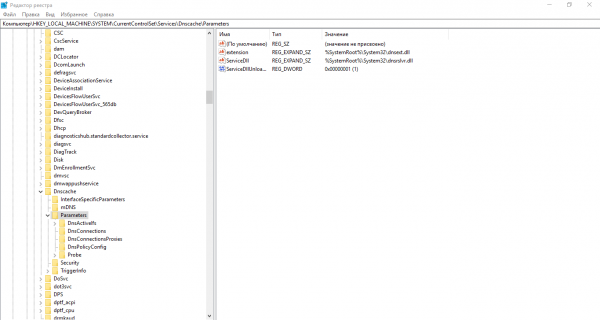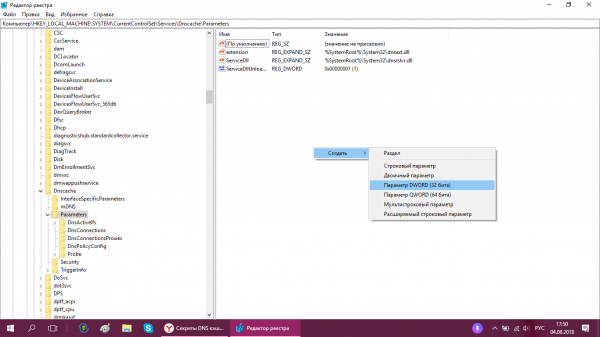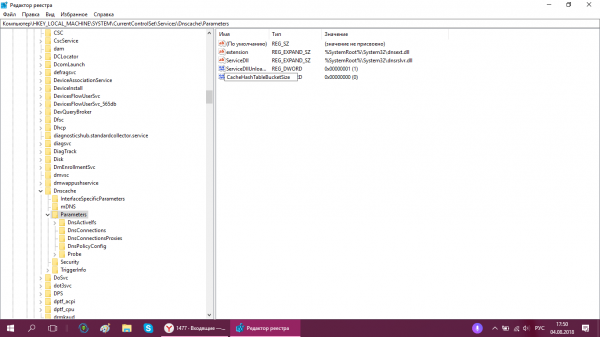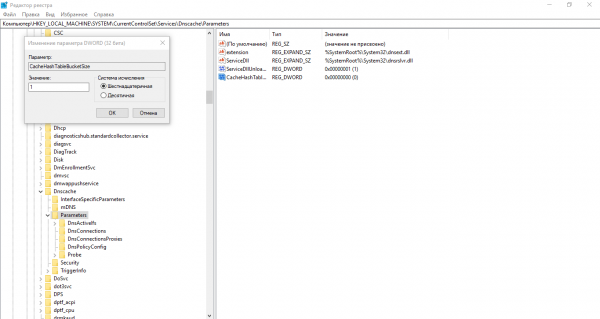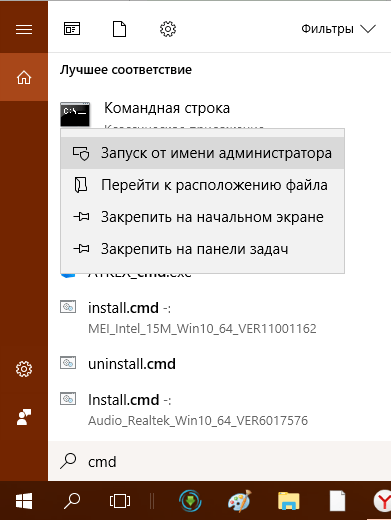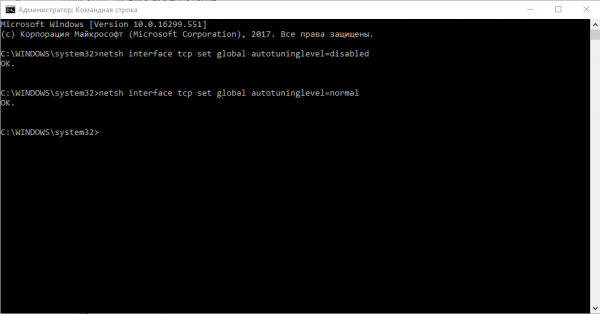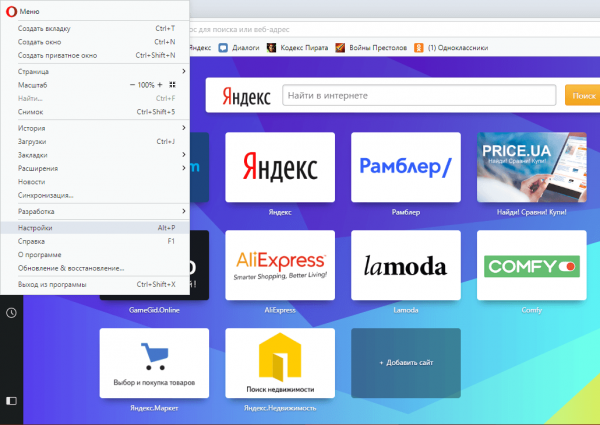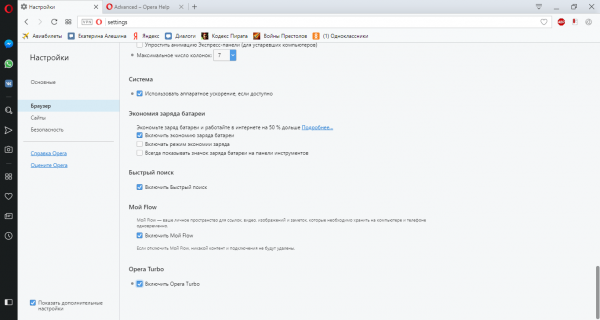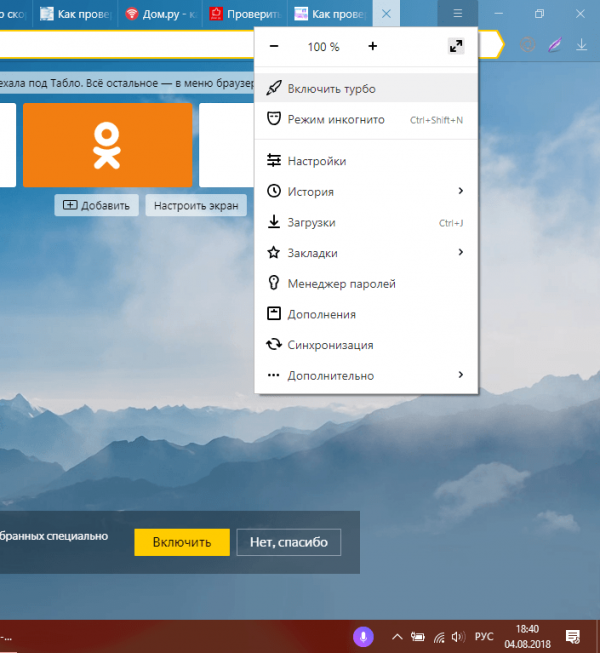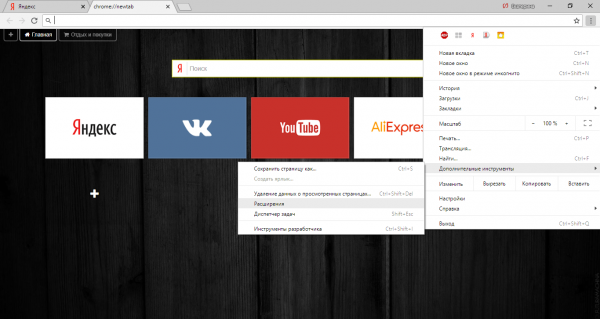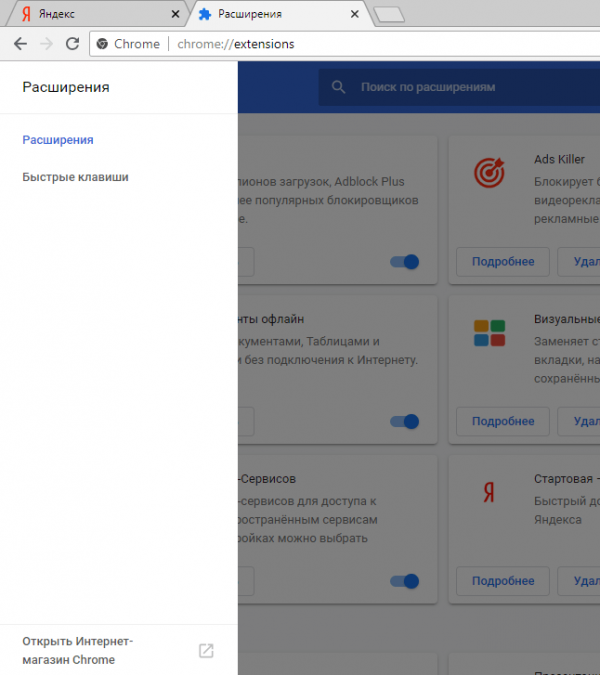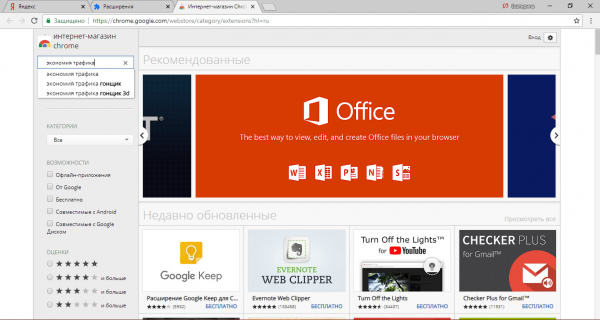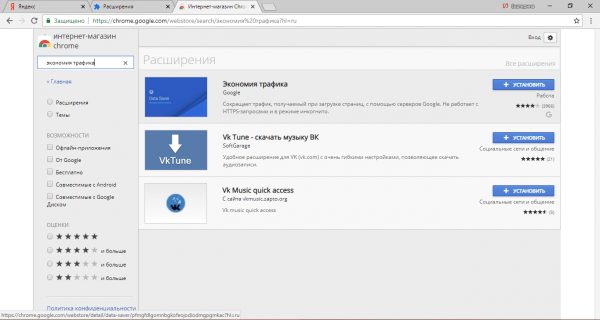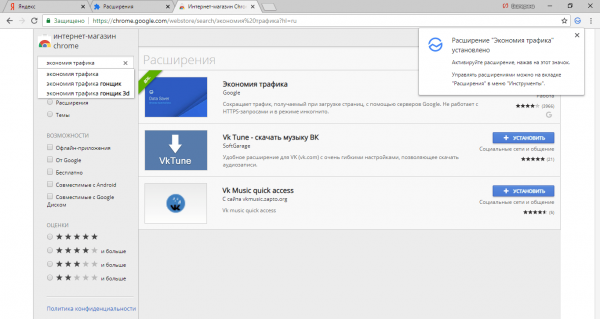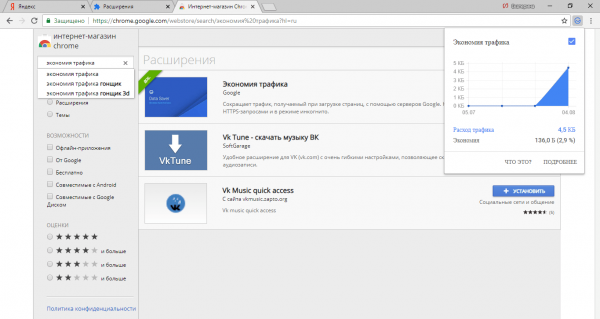Скорость интернета от «Дом.ru»: как измерить и увеличить

Скорость интернета может иногда падать у всех провайдеров и пользователей по разным причинам. В статье разберём, что делать клиенту «Дом.ru», если у него снизилась скорость. Также расскажем о факторах, которые могут повлиять на подключение к сети.
Содержание
От чего зависит скорость интернета и почему она может упасть
Скорость подключения к сети принято измерять в объёме данных (мегабитах), передаваемых или получаемых из «всемирной паутины» определённым устройством за одну секунду. Скорость может быть исходящей или входящей. В первом случае это скорость загрузки какого-либо файла с компьютера в интернет, например, фотографий и видео в социальную сеть. От скорости входящего соединения будет зависеть время загрузки сайтов, скачивания файлов уже из интернета на компьютер.
На скорость передачи данных влияет оборудование (устройства, с помощью которых поступают сигналы), а также программные факторы:
- Тариф, который был изначально выбран пользователем. Как правило, чем выше его стоимость, тем лучше скорость интернета.
- Качество оборудования провайдера (кабели; маршрутизаторы, установленные в доме, оборудование для передачи сигнала на вышках и т. д.) и самого пользователя (роутер, розетки, модем, сетевые адаптеры и прочее).
- Степень загруженности каналов провайдера. Если они не справляются с запросами большого количества абонентов (нагрузкой), скорость значительно снижается или пропадает интернет. Особенно часто это можно наблюдать вечером.
- Вредоносное ПО на компьютере пользователя. Подключение может ослабевать из-за пагубного воздействия вирусов, попавших в систему.
- Высокая нагрузка во время скачивания объёмных файлов через менеджеры загрузок (MediaGet, Torrent и другие).
- Обновление программ в фоновом режиме. Сервисы Windows отнимают часть канала под эти нужды.
- Неправильная работа драйверов сетевой карты. В этом случае их необходимо обновить.
Также необходимо выделить в отдельный перечень дополнительные факторы, которые влияют на скорость передачи данных через Wi-Fi (беспроводной интернет):
- Стандарт, который использует роутер. Если он старый, скорость Wi-Fi может быть очень низкой, так как он не будет соответствовать новым технологиям подключения и современному оборудованию провайдера. Таким образом, при выборе роутера необходимо опираться прежде всего на поддержку новейших стандартов связи, а также на мощность внутренней антенны.
- Расположение роутера, толщина стен дома и материал, из которого он построен. Если стена толстая, она способна приглушать сигнал от адаптера (модема). Скорость Wi-Fi всегда самая хорошая в той комнате, в которой стоит модем. Сигнал также может просто не доставать до того или иного помещения. На сигнал влияет и расположенные рядом металлические предметы и зеркала.
- Наличие рядом большого количества других беспроводных сетей. Они могут перебивать сигнал друг друга.
- Настройка роутера. Неправильно установленные параметры могут повлиять на его работу.
Естественно, что клиент не сможет ничего сделать с факторами, за которые ответственен провайдер, если только не решится на его смену.
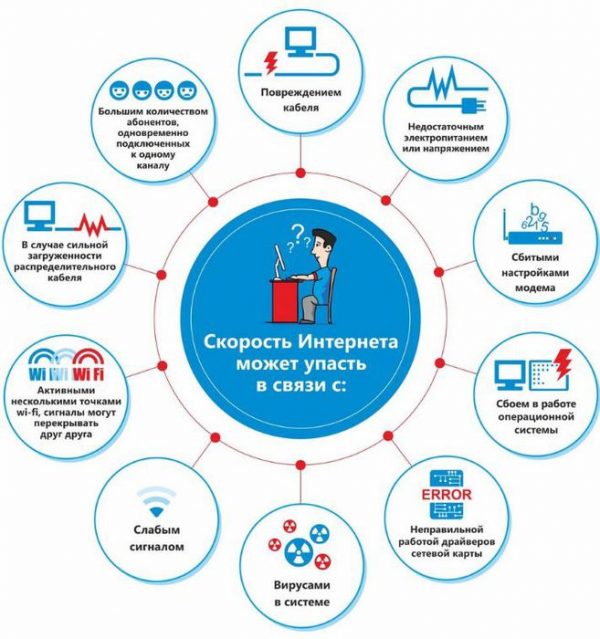
Низкая скорость интернета может быть по нескольким причинам: от вирусов в системе ПК до повреждения кабеля
Тем не менее пользователь способен сделать со своей стороны все возможное, чтобы улучшить скорость: заменить старый роутер, удалить вирусы, очистить систему ПК от «мусорных» файлов и т. д.
Видео: что может снижать скорость интернета
Как проверить скорость интернета от «Дом.ru»
Узнать точную скорость подключения к сети можно в различных сервисах, которые работают онлайн. У них следующий принцип работы: сервис специально передаёт устройству сетевые пакеты, а затем считает, какой объем этих пакетов компьютер получил за одну секунду.
Измерение скорости интернета от «Дом.ru» проводится на официальном сайте провайдера. Компания сотрудничает с сервисом для замера скорости под названием SpeedTest. В страницу провайдера «вшита» данная проверка. Опишем подробно шаги в инструкции:
- Чтобы результат замера был максимально точным, остановите загрузку файлов в браузерах и менеджерах загрузок; выключите радио, видео, аудиозаписи; закройте все страницы в браузере (кроме одной, где будет происходить проверка), а также мессенджеры.
- Теперь переходим на официальную страницу провайдера «Дом.ru», где вы можете непосредственно произвести сам замер скорости.
- Левой клавишей нажимаем на большую круглую кнопку «Вперёд».
- Сервис начнёт измерять сначала скорость входящего соединения, а потом исходящего.
- По завершении проверки на странице появятся окончательные результаты анализа. Если вы хотите запустить повторную проверку, кликните по кружку «Снова».
- На этой же странице вы можете скопировать ссылку на результаты, а также поделиться ими в Фейсбуке или Твитере.
Проверка может осуществляться напрямую на официальном сайте сервиса SpeedTest. Для запуска анализа достаточно просто нажать на большую круглую кнопку «Начать».
Видео: как измерить скорость соединения с помощью SpeedTest
Как увеличить скорость интернета от «Дом.ru»
Если у вас изначально небольшая скорость соединения в соответствии с вашим тарифом «Дом.ru», настройте дополнительные скоростные функции, которые предлагает данный провайдер в вашем личном кабинете на официальном сайте. Вы также можете выбрать там другой тариф с более высокой скоростью интернета.
Если предполагается, что у вас должна быть высокая скорость соединения изначально, убедитесь сначала, что с вашей стороны не мешают никакие факторы: наличие вирусов, удалённость от роутера, загрузка файлов Torrent через менеджеры загрузок. Установите роутер в оптимальном месте в помещении, чтобы компьютер не был отделён от него толстыми стенами, металлическими предметами, которые сбивают сигнал.
Если у вас есть другое компьютерное устройство, включите его и попробуйте поработать в интернете на нём: если скорость такая же низкая, значит проблема всё-таки в роутере или провайдере.
Проверка системы антивирусом
Вредоносные программы способны замедлять скорость интернета, поэтому необходимо проверить, присутствуют ли они у вас на ПК. Для этого воспользуйтесь антивирусом, установленным у вас на устройстве. Вы также можете инсталлировать такую утилиту в личном кабинете на официальном сайте «Дом.ru». Для проверки сделайте следующее:
- В трее Windows ищем иконку своего антивируса. В данном случае у нас Avast. Кликаем по ней один раз, чтобы вызвать его окно на экране.
- Если утилита требует обновления на стартовой странице, нажимаем на «Обновить», чтобы произошёл апдейт вирусных баз.
- По завершении обновления переходим на вкладку «Защиту». В меню выбираем самую первую плитку «Сканирования».
- Затем необходимо определиться с типом проверки. Рекомендуется провести полную. В некоторых антивирусах она может называться глубокой. Жмём на соответствующую плитку для запуска анализа системы.
- Теперь нужно подождать, пока завершится процедура. Она может занять много времени, но проводится она будет в фоновом режиме, то есть при этом вы сможете работать на компьютере.
- В результатах антивирус покажет, были ли найдены угрозы и какие, также предложит варианты решения: удаление либо добавление файлов в так называемый карантин.
- Когда проблема будет решена, проверьте снова скорость интернета с помощью сервиса SpeedTest.
Выключаем QoS
Вы можете искусственно увеличить скорость с помощью небольшой хитрости — отключения службы QoS, которая отвечает за автоматическое резервирование части канала под какие-то нужды системы (иногда этот объём достигает 20%). Деактивация не нарушит работу компьютера при этом — переживать по этому поводу не стоит. Итак, что для этого нужно сделать:
- Вызываем сочетанием кнопок Win + R окно «Выполнить», предназначенное для запуска стандартных сервисов Windows и не только. В нём печатаем или вставляем код gpedit.msc, а затем кликаем по ОК. Это вызовет интересующее нас окно «Редактор локальной групповой политики».
- В правой части окна редактора двойным щелчком открываем раздел «Конфигурация компьютера».
- После этого по очереди запускаем папки со следующими названиями: «Административные шаблоны» — «Сеть» — «Планировщик пакетов QoS».
- В последнем открытом блоке ищем в небольшом перечне запись «Ограничить резервируемую способность». Открываем её двойным щелчком мышки или нажимаем на ссылку «Параметр политики» на панели слева.
- На экране появится новое окно с серым фоном. Здесь ставим значение «Включено», а в поле ниже пишем 0. Жмём на «Применить», а потом на ОК для закрытия окна. После этого можно закрывать редактор, перезагружать компьютер и проверять скорость.
Очистка кэша DNS
Медленное подключение может быть из-за заполненного файлами кэша DNS. Удалить всё ненужное из него поможет бесплатная утилита CCleaner от разработчика Piriform. У неё понятный интерфейс на русском языке. Следуйте несложной инструкции:
- Переходим на официальный ресурс утилиты. Кликаем по зелёной кнопке «Скачать бесплатную версию». Запускаем инсталлятор, который только что скачался и устанавливаем приложение для очистки, следуя инструкции в окне.
- Запускаем CCleaner. Сразу же откроется блок «Очистка». Он нам и нужен: в первой вкладке Windows в списке «Система» ставим галочку слева от «Кэш DNS». Посмотрите на другие пункты и решите, какие из них вы хотите очистить, а какие нет.
- Теперь жмём на «Анализ», чтобы система определила файлы для удаления и их общий объём.
- Когда проверка завершится, смотрим на объём памяти, который может освободиться, и кликаем по второй кнопке «Очистка».
- Система удалит все найденные данные. После этого вновь проверяем скорость интернета.
Увеличиваем кэш DNS
Ещё один секрет увеличения скорости интернета — установить большее значение для максимального объёма кэша DNS, который сохраняет в себе данные сайтов, посещаемые пользователем чаще всего. Если вы заходите постоянно на одни и те же ресурсы, этот метод вам подойдёт: ваши любимые страницы будут прогружаться гораздо быстрее, потому что их части уже будут храниться в системе. Увеличивать кэш будем через «Редактор реестра»:
- Снова открываем сервис «Выполнить» с помощью комбинации Win + R. В строке вводим уже другую команду: regedit. Она запустит окно «Редактор реестра».
- Все разделы будем открывать в третьей главной ветке HKEY_LOCAL_MACHINE, поэтому запускаем сначала её двойным кликом.
- Теперь поочерёдно таким же образом проходим последовательно в следующие блоки: SYSTEM — CurrentControlSet — Services — DNScache — Parameters.
- В последней открытой папке Parameters кликаем правой клавишей в правой части окна для вызова дополнительного меню. В нём наводим стрелку на «Создать», а затем на «Параметр DWORD».
- Даём следующее название созданному параметру: CacheHashTableBucketSize. Кликаем по нему дважды, чтобы открыть дополнительное окошко со значением.
- В строке пишем 1 в качестве значения.
- Таким же образом создаём ещё три записи в папке Parameters:
- CacheHashTableSize со значением 384;
- MaxCacheEntryTtlLimit со значением 64000;
- MaxSOACacheEntryTtlLimit со значением 301.
- После этого закрываем редактор и все другие открытые приложения, а затем перезапускаем устройство.
- Когда Windows запустится, переходим в «Командную строку». Для этого воспользуйтесь панелью «Поиск Windows» («лупа» на «Панели задач»): введите в строку код cmd.
- Жмём правой клавишей по пункту в результатах и выбираем опцию запуска утилиты с правами администратора.
- Кликаем по «Да», чтобы разрешить программе вносить изменения на ПК.
- В чёрном редакторе поочерёдно вставляем и выполняем следующие команды:
- ipconfig /registerdns;
- ipconfig /release;
- ipconfig /renew.
Данный способ поможет увеличить скорость загрузки страниц, но не файлов: их скачивание будет занимать больше времени.
Отключаем автоматическую подстройку
Если вы посещаете каждый раз разные сайты, вам рекомендуется выключить функцию автоподстройки TCP, которая снижает скорость работы в интернете. Сделать это довольно просто в «Командной строке». Следуйте простой инструкции:
- Запускаем «Командную строку» через панель «Поиск Windows»: с помощью команды cmd с правами администратора. Воспользуйтесь инструкцией, описанной в разделе выше.
- Скопируйте и вставьте в чёрный редактор код: netsh interface tcp set global autotuninglevel=disabled. Затем жмём на Enter для его немедленного выполнения. Это позволит деактивировать описанную выше опцию Windows.
- Чтобы включить её обратно, достаточно выполнить команду netsh interface tcp set global autotuninglevel=normal в том же окне «Командная строка».
Включаем режим «Турбо» и загружаем расширение для экономии трафика
Во многих обозревателях есть функция под названием «Турбо». Этот режим позволяет ускорить загрузку сайтов за счёт уменьшения качества изображений на ней и отключения автоматически появляющихся видео. Если у вас изначально медленное соединение, данный режим вам поможет быстрее «сёрфить» в интернете. Сначала рассмотрим, как его активировать в Opera.
- Левой кнопкой жмём на иконку Opera в левом верхнем углу браузера. В сером меню выбираем пункт «Настройки», который находится ближе к концу перечня.
- Переходим на внутренней странице обозревателя на вкладку «Браузер».
- Прокручивает её в самый низ. Последним параметром будет режим «Турбо». Ставим галочку слева от него.
В «Яндекс.Браузере» активировать данный режим можно гораздо быстрее (всего в два клика): по значку меню в виде трёх горизонтальных линий, а потом по первому пункту «Включить Турбо».
«Гугл Хром» не может похвастаться данным режимом, поэтому здесь необходимо применять другой метод — загрузка дополнения (мини-программы, которая встраивается в браузер). Для небольшого ускорения загрузки страниц инсталлируем «родное» для обозревателя расширение «Экономия трафика» от разработчика Google:
- Переходим в обозреватель Google Chrome. Жмём на значок в виде трёх точек, расположенных вертикально. Так, мы вызовем меню браузера, в котором необходимо навести курсор на пункт «Дополнительные инструменты», а затем выбрать четвёртый раздел «Расширения».
- На странице с плитками расширений нажимаем на левую панель и в её нижней части находим ссылку «Открыть интернет-магазин Chrome». Сразу кликаем по ней.
- В поисковой строке магазина печатаем запрос «Экономия трафика».
- В результатах поиска жмём на синюю кнопку «Установить», которая расположена справа от расширения.
- Подтверждаем своё действие: кликаем по «Установить расширение».
- Теперь щёлкаем по иконке дополнения, расположенной в правом верхнем углу.
- Откроется его панель, в которой вы найдёте информацию о том, сколько уже было сэкомлено трафика.
- Если вы захотите отключить расширение, просто щёлкните по галочке вверху на панели.
Видео: ускоряем интернет с помощью эффективных методов
Медленная загрузка сайтов из-за низкой скорости интернета может раздражать каждого пользователя сети. Однако причина может быть не в провайдере, а на вашей стороне: вирусы, заполненный кэш DNS, неправильно расположенный роутер и т. д. Устранив эти причины, вы заметите, что интернет стал работать гораздо быстрее. Также вы можете воспользоваться некоторыми хитростями: отключением опции QoS и автоматической подстройки.
 balnnh.ru
balnnh.ru