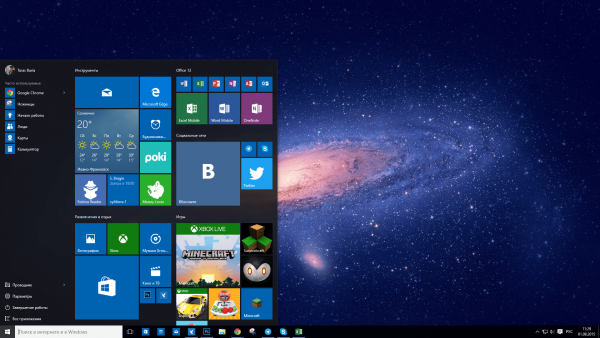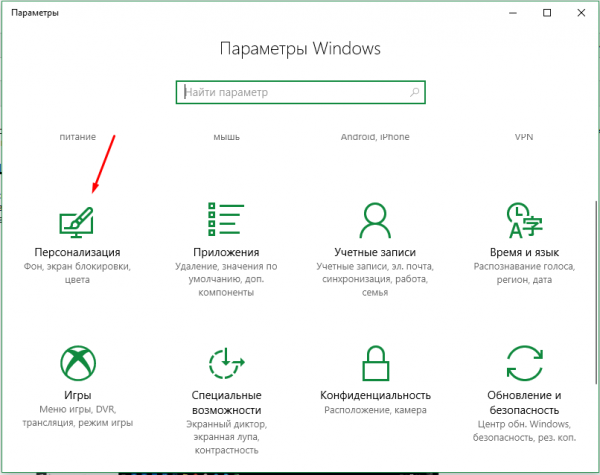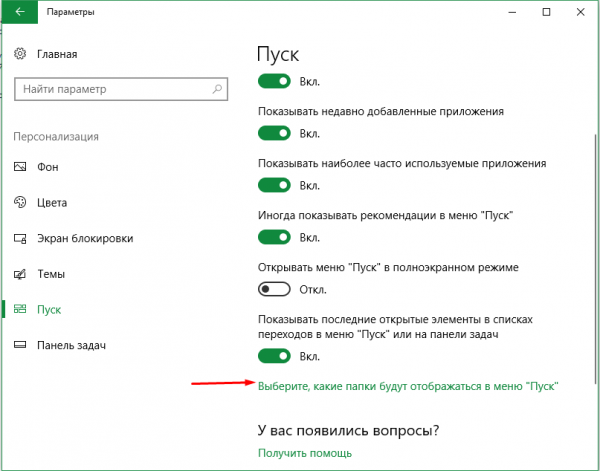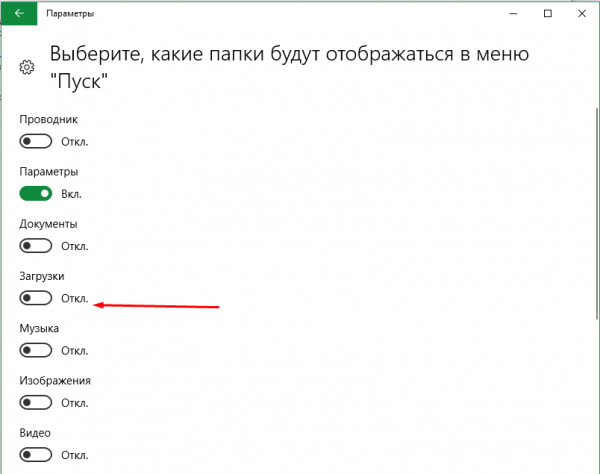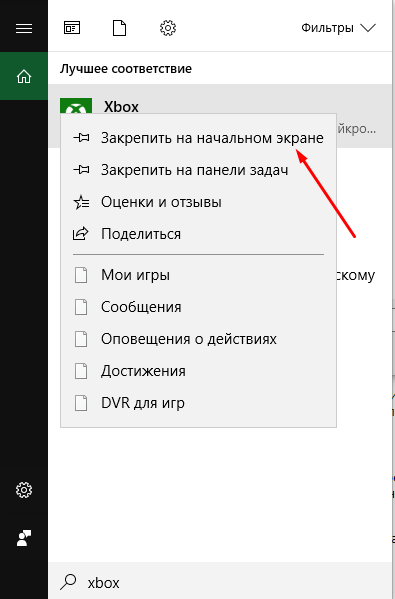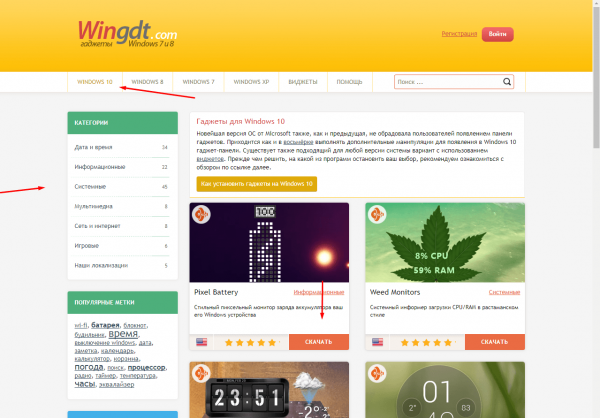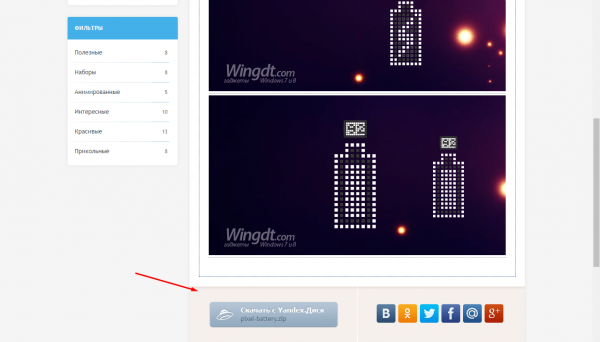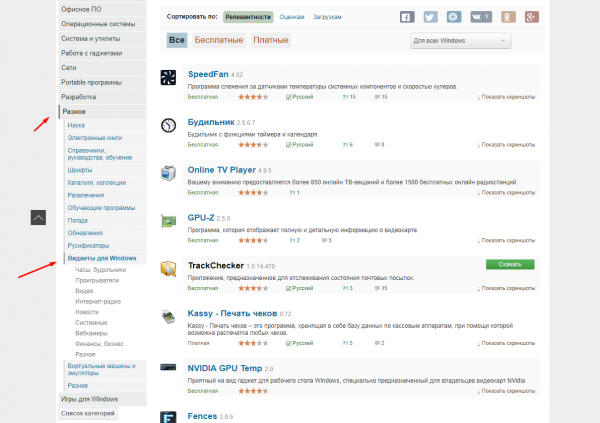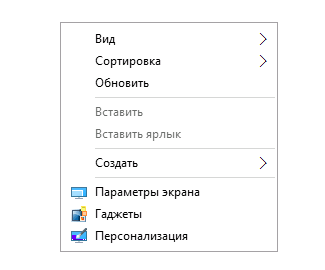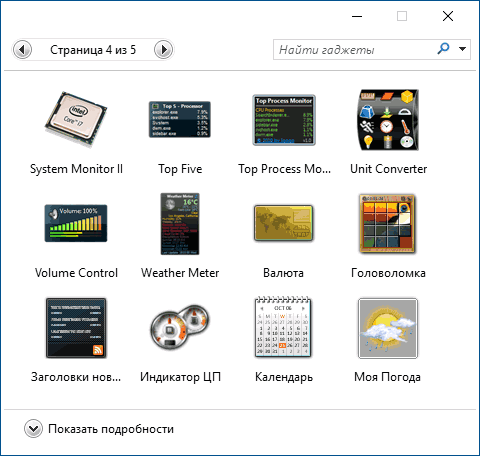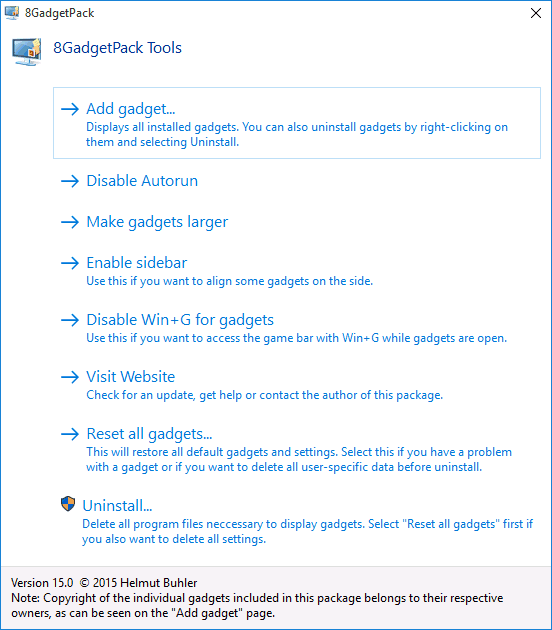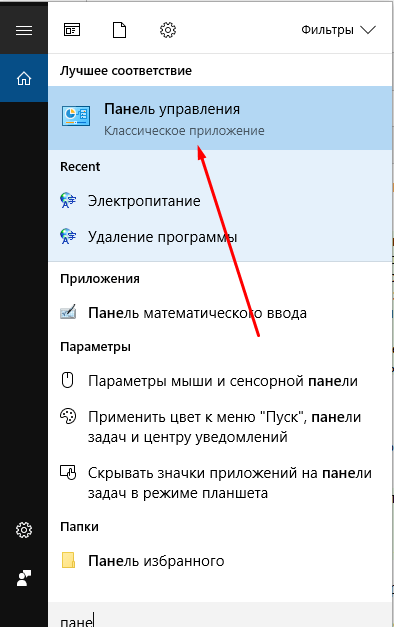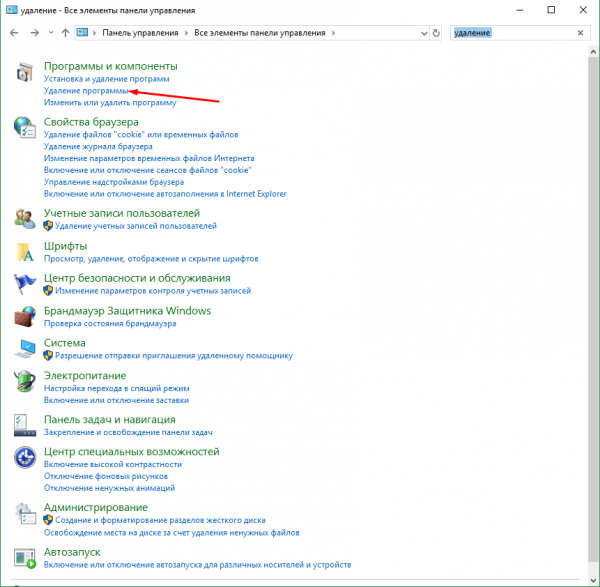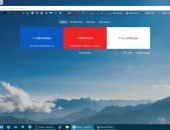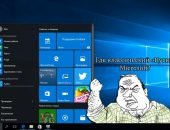Как вернуть гаджеты и добавить новые в Windows 10
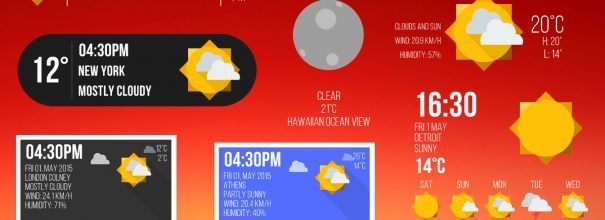
Самый удобный и быстрый способ получать нужную информацию на постоянный основе — использовать виджет. Но в Windows 10 размещение гаджетов на рабочем столе происходит не так, как в предыдущих версиях операционной системы.
Содержание
Для чего нужны виджеты
Виджеты (гаджеты) – небольшие приложения, размещающиеся на рабочем столе. Они могут показывать время, принимая форму различного вида часов, цены на доллар, погоду на сегодня и ближайшие дни, список новостей и т. д. Также существует гаджеты мини-игры, например, пятнашки или сапёр, с их помощью можно скоротать время в ожидании.
Грубо говоря, виджеты способны предоставлять любую информацию в удобном формате прямо на рабочем столе. Главное — найти подходящий виджет. Некоторые из них работают только при наличии интернета, другие — даже в офлайн-режиме.
Виджеты в Windows 10
Начиная с Windows 8, компания Microsoft отказалась от встроенных виджетов, так как они потенциально угрожали безопасности пользователя. Вместо них появились плитки в меню «Пуск», активированные по умолчанию. В плитках есть прогноз погоды, рекомендуемые игры и приложения, актуальные новости из разных социальных сетей и другая информация. Ими можно управлять: перемещать, изменять объём, удалять.
Если у вас плитки отсутствуют, можете включить их вручную:
- Находясь в параметрах компьютера, перейдите к блоку «Персонализация».
- В подпункте «Пуск» кликните по строке «Выберите, какие папки будут отображаться в меню».
- В развернувшемся списке активируйте нужные вам пункты.
- Для добавления к плиткам определённого приложения используйте функцию «Закрепить на начальном экране», которая доступна после клика по нему правой клавишей мыши.
Добавление виджетов
В Windows 10 нет встроенных гаджетов, так что поместить какую-нибудь мини-программу на рабочий стол стандартными средствами не получится. Но есть способы, позволяющие добавить нужные виджеты самостоятельно, — через стороннюю программу или сайт.
При помощи сайтов
Существует достаточно сайтов, специализирующихся на размещении виджетов для Windows 10. Вы можете легко найти их, вбив в любом поисковике: «Скачать виджет для Windows 10». Рассмотрим самые популярные и удобные варианты.
Wingdt.com
Данный сайт предоставляет виджеты для всех версий операционной системы Windows: от XP до 10. Зайдя на сайт и выбрав раздел Windows 10, вы увидите огромный список гаджетов с пятизвёздочной системой оценки. В левой части сайта есть блок с сортировкой по видам. Найдя в нём нужный гаджет, кликните по кнопке «Скачать».
Появится подробное описание и ссылка для скачивания. После того как вы загрузите виджет, останется только пройти процедуру установки, которая выглядит как установка обычной программы.
Soft.mydiv.net
Перейдя на сайт, выберите раздел «Всё для Windows» — «Разное» — «Виджеты для Windows». Здесь вы обнаружите список известных и удобных виджетов, пришедших с предыдущих версий ОС. Каждый гаджет можно загрузить отдельно. Процедура установки ничем не отличается от инсталляции любого приложения.
При помощи сторонних программ
Есть очень много программ, позволяющих вернуть виджеты из Windows 7 и предыдущих версий системы. Если одна из них не будет работать в вашем случае (в Windows 10 виджеты не всегда функционируют корректно), используйте другую, какая-то точно должна подойти.
Gadgets Revived
- Программа бесплатна, единственное, что нужно сделать, — скачать и установить её с официального сайта. После чего в контекстном меню, вызываемом кликом правой кнопкой мыши по пустому месту рабочего стола, появится новый пункт «Гаджеты».
- Здесь вы увидите стандартную панель управления гаджетами. С помощью неё можно выбрать необходимый виджет, разместить и отредактировать его.
- В будущем вы сможете удалить неиспользуемый виджет, кликнув по нему правой кнопкой мыши и выбрав функцию «Открепить».
В программе присутствуют следующие гаджеты: погода, часы, показ слайдов, календарь, валюта, пятнашки, заголовки новостей, измеритель температуры компонентов компьютера.
8GadgetPack
- Также бесплатная программа, но с двумя отличиями: не полностью переведена на русский язык, но при этом имеет больший запас виджетов. Переход к панели управления гаджетами осуществляется точно так же, через контекстное меню рабочего стола, но список предлагаемых мини-программ длиннее.
- В настройках можно отключить автозагрузку виджетов при входе в систему, изменить их объём, включить горячие клавиши для перехода к управлению виджетами.
В программе присутствуют все те же виджеты, что были и в предыдущем приложении, а также гаджеты для более детального мониторинга системы и управления звуком. Кроме того, в некоторых виджетах появились дополнительные функции.
Видео: возвращение старых гаджетов
https://youtube.com/watch?v=SNpMl-eLJYI
Удаление панели гаджетов
Удалить один виджет можно, кликнув по нему правой клавишей мыши и выбрав кнопку «Удалить» или «Открепить». Чтобы избавиться от панели виджетов, необходимо удалить программу, вместе с которой она появилась.
- Откройте панель управления. Найти её можно при помощи системной поисковой строки.
- Напишите в поиске «удаление» и перейдите к подпункту «Удаление программы».
- Раскроется список всех сторонних приложений, имеющихся на компьютере. Выберите ту программу, которая содержала пакет виджетов, и кликните по кнопке «Удалить». Подтвердите действие и дождитесь, пока программа сотрётся с устройства. Возможно, придётся перезагрузить компьютер, чтобы изменения вступили в силу.
Что делать, если виджеты не работают
Поскольку в Windows 10 изначально виджеты не предусмотрены, то их работоспособность зависит только от создателей приложения, которое вы используете для добавления гаджетов. Некоторые пользователи сталкиваются с тем, что гаджеты пропадают с рабочего стола, не закрепляются, глючат или зависают.
Единственный выход из этой ситуации — использовать другую программу или установить нужный виджет отдельно. Главное, не забудьте предварительно стереть неработающую программу (как это сделать, описано в пункте «Удаление панели гаджетов»), иначе она будет конфликтовать с новой.
В Windows 10 есть аналог виджетов — встроенные в меню «Пуск» иконки. Но с помощью сторонних программ можно вернуть гаджеты из предыдущих версий системы или добавить новые, написанные специально для последней Windows.
 balnnh.ru
balnnh.ru