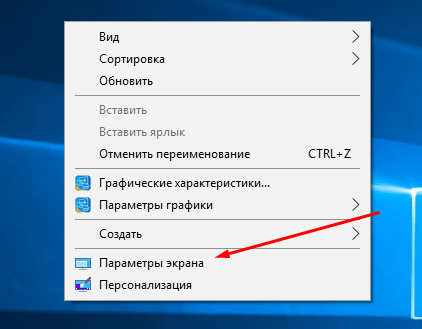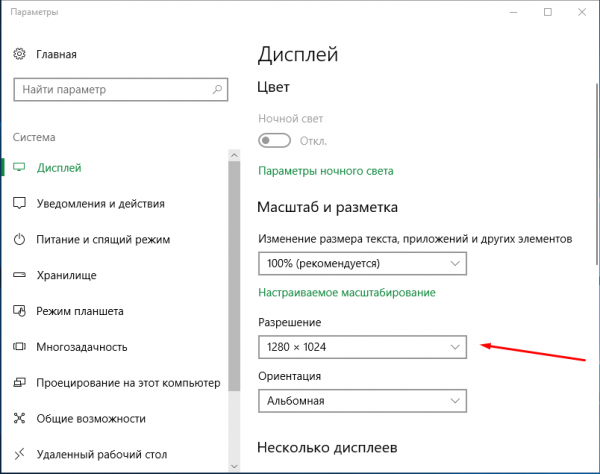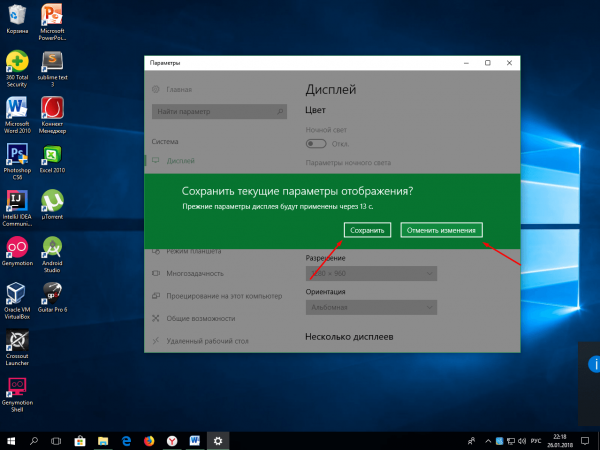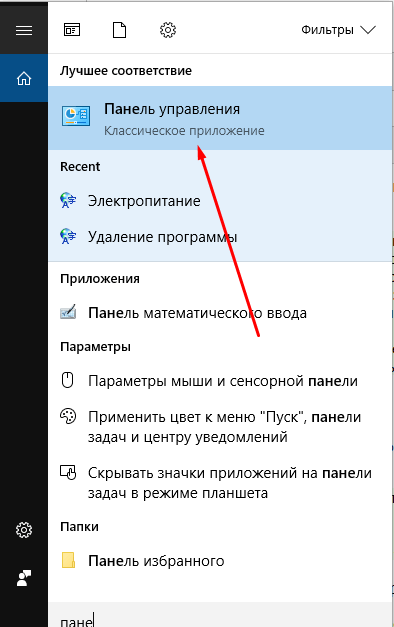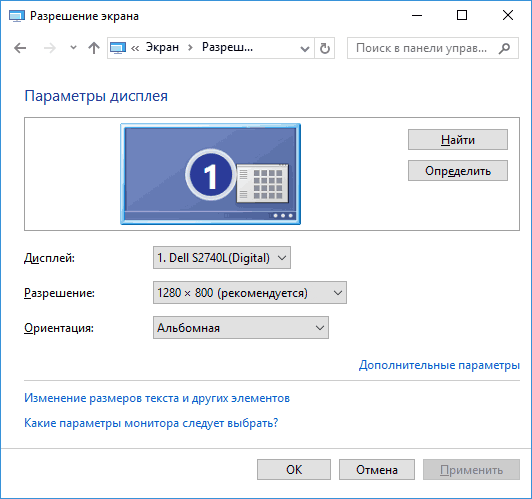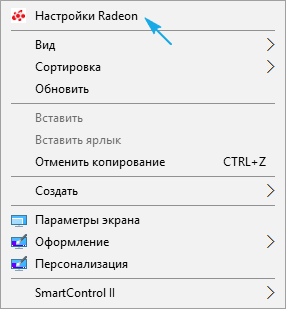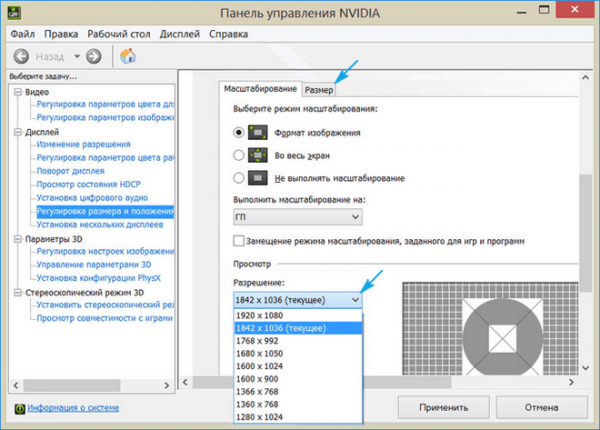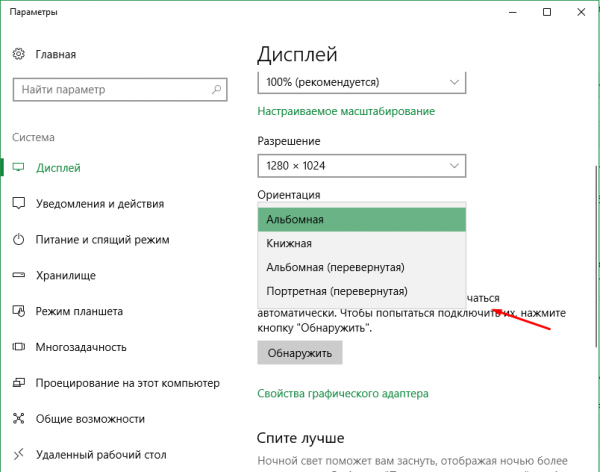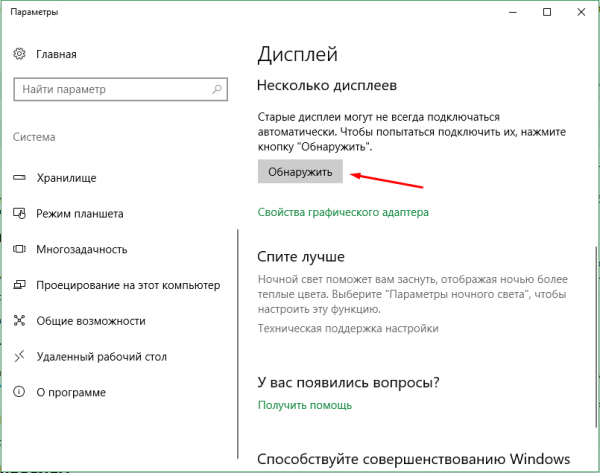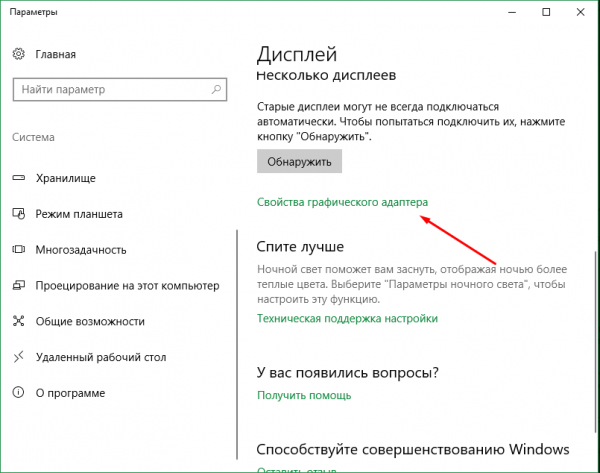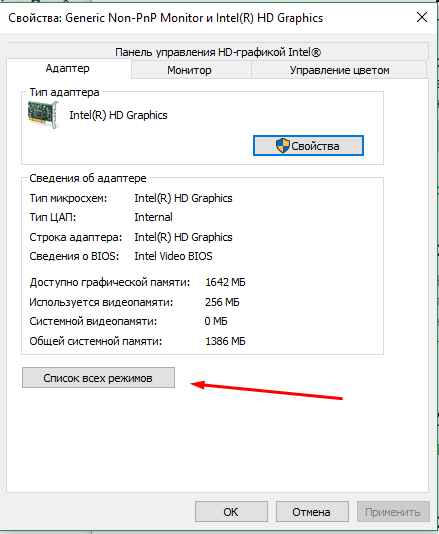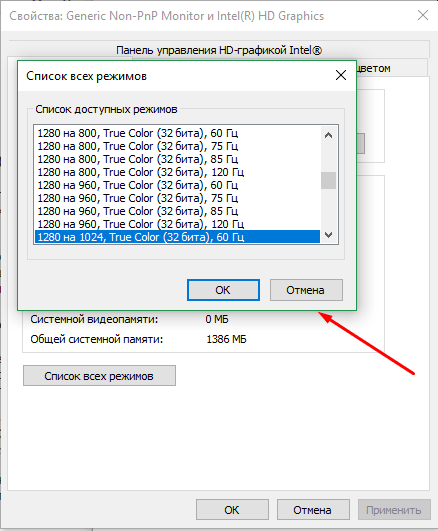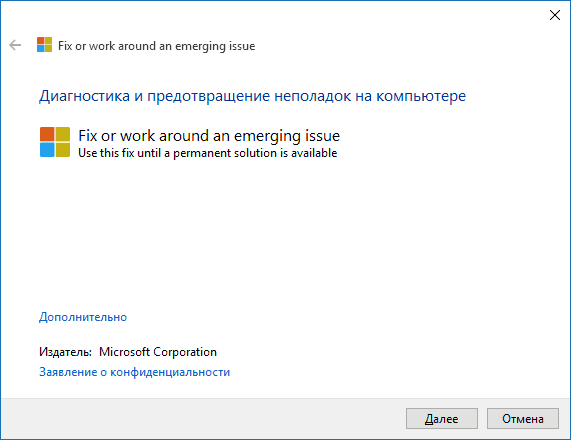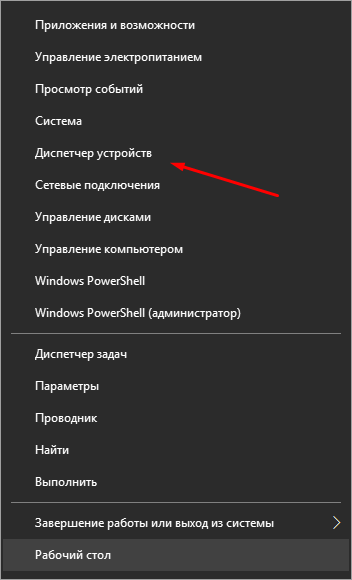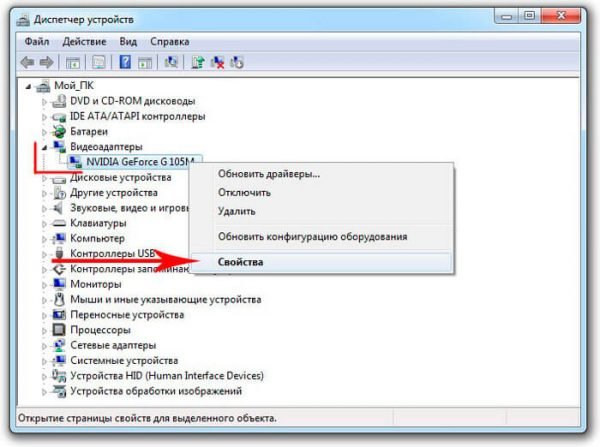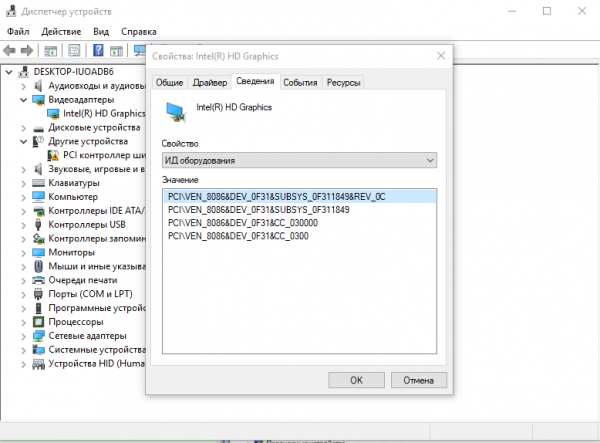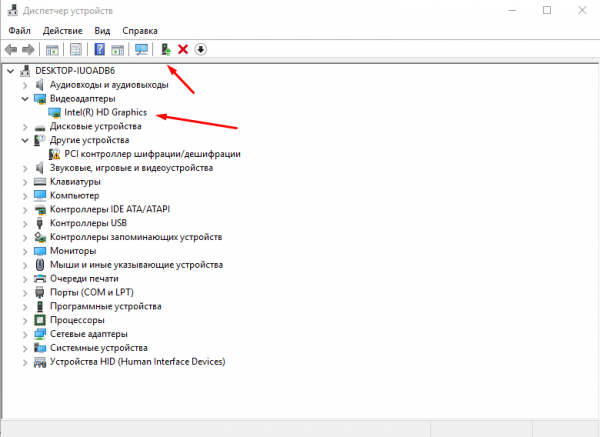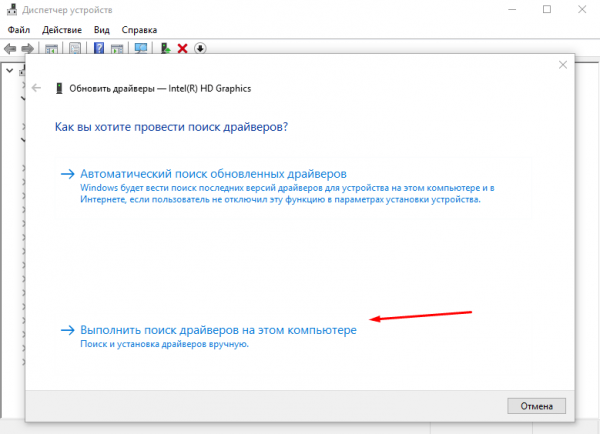Как настроить разрешение экрана в Windows 10

Разрешение экрана влияет на многое, но главное — на качество отображения изображений. Операционная система Windows 10 позволяет изменить и настроить разрешение без особых усилий и сторонних программ. Проблемы, которые потенциально могут возникнуть в процессе настройки, можно устранить самостоятельно.
Содержание
Что такое разрешение экрана
Разрешение — это количество пикселей, отображающих поступающую на экран картинку. Чем выше разрешение, тем плотнее расположены пиксели и, соответственно, чётче изображение. Если параметр разрешения уменьшить, можно будет даже издалека увидеть, что всё, происходящее на мониторе, состоит из квадратов.
Единственная отрицательная сторона высокого разрешения — увеличение нагрузки на видеокарту, так как именно она ответственна за вывод изображений на экран. Если у вас слабый компьютер, возможно, придётся пожертвовать качеством, чтобы избавиться от зависаний и повысить производительность.
Нагрузка на ПК зависит и от разрешения в играх. Например, можно повысить FPS в CS GO в 1,5–2 раза, не изменяя настройки графики, но значительно понизив плотность пикселей.
Безусловно, чем выше плотность пикселей, тем лучше. Но надо учитывать, что не все значения, предложенные системой, поддерживаются вашим монитором. Может случиться так, что выбранное разрешение слишком велико, тогда на экране появится сообщение «Невозможно отобразить». Некоторые показатели смогут отобразиться на экране, но при этом будут моргать, дёргаться, коряво выглядеть и слетать. Это говорит о том, что соотношение сторон вашего монитора не позволяет полноценно отобразить выбранное вами значение горизонтальных пикселей к вертикальным.
Лучше всего почитать документацию, которая прилагается к монитору. В инструкции должно быть указано, какое разрешение оптимально. Или можете пробовать все значения поочерёдно, пока не найдёте наилучшее.
Настройки разрешения экрана
Разрешение экрана можно менять в зависимости от задач пользователя и нагрузки на компьютер. Но сначала стоит узнать, какие параметры заданы у вас в настоящий момент.
Как узнать разрешение экрана
В Windows 10 сделать это очень просто. Выполните шаги:
- Нажмите правой кнопкой мыши по пустому месту на рабочем столе, в открывшемся меню выберите блок «Параметры экрана».
- Пролистайте список настроек до пункта «Разрешение». В нём вы увидите значение, установленное в данный момент.
Как изменить разрешение экрана
Неважно, настраиваете вы персональный компьютер или ноутбук, изменение параметров разрешения будет одинаковым. Есть несколько способов выполнения этой процедуры:
- Изменение разрешения через «Параметры экрана»:
- через контекстное меню рабочего стола перейдите в параметры экрана (как указано в предыдущей инструкции);
- в пункте «Разрешение» можете выбрать более высокое или низкое качество, развернув список;
- когда установите новое значение, система предложит посмотреть изменения в течение 10 секунд. Если вам подойдёт разрешение, в появившемся окне нажмите «Сохранить» до истечения времени. Если новое разрешение вас не устраивает, ничего не трогайте или нажмите Esc для быстрого выхода.
- Изменение разрешения через «Панель управления»:
- откройте «Панель управления», используя системную поисковую строку;
- выберите блок «Экран» и перейдите к настройкам разрешения, нажав на кнопку в левой части окна;
- в открывшемся окне находятся настройки расширения и ориентации. Если экранов несколько, можно переключаться между ними. С помощью кнопок «Найти» и «Определить» запускается поиск других, ещё неопознанных, мониторов.
- Изменение разрешения через настройки видеокарты. За поддержку различных разрешений отвечает видеокарта. Большинство производителей создают и автоматически устанавливают на все компьютеры собственные программы, позволяющие управлять видеокартой и связанными с ней процессами. Чтобы воспользоваться этим способом, выполните следующие действия:
- нажмите правой кнопкой мыши по свободному месту на рабочем столе и выберите из появившегося списка раздел с именем вашей видеокарты, также его можно отыскать по иконке компании;
- найдите и установите нужные параметры разрешения и ориентации экрана; не забудьте сохранить внесённые изменения перед выходом.
Видео: способы изменения разрешения экрана
Как изменить ориентацию экрана
Если у вас имеется нестандартный монитор, например, вытянутый вертикально вверх, а не горизонтально, как большинство, стоит установить для него правильную ориентацию. По умолчанию в настройках установлено значение «Альбомная». Но вам нужно установить книжную, альбомную перевёрнутую или портретную ориентацию. Сделать это можно в разделе «Параметры экрана» в строке «Ориентация».
Как настроить второй монитор
Если вы хотите работать сразу на двух мониторах, настройки будут выглядеть следующим образом:
- Находясь в настройках первого монитора, откройте «Параметры экрана».
- В блоке «Несколько дисплеев» нажмите «Обнаружить».
Когда система просканирует все порты и подключённый монитор будет найден, это отобразится в настройках. Каждый экран можно будет настроить отдельно: выбрать для него разрешение, ориентацию, параметры персонализации.
Видео: как подключить и настроить второй монитор
Как установить нестандартное разрешение
Если вы зашли в настройки монитора и не нашли подходящего разрешения или хотите самостоятельно выбрать количество Гц, придётся прибегнуть к более глубоким параметрам видеокарты:
- Находясь в настройках монитора, откройте «Свойства графического адаптера».
- В открывшемся окне нажмите «Список всех режимов».
- В появившемся списке найдите подходящее вам значение. После этого сохраните внесённые изменения.
Возможные проблемы с настройками экрана и их решение
Иногда пользователи Windows 10 могут столкнуться с проблемами, связанными с экраном, на компьютере или ноутбуке. Монитор вдруг начинает «моргать», самостоятельно меняет разрешение или, наоборот, отказывается его устанавливать, картинка растягивается или деформируется, а параметры экрана не открываются. Рассмотрим, что нужно делать в таких ситуациях.
Не открываются «Параметры экрана»
Во-первых, не забывайте о том, что есть несколько альтернативных способов, позволяющих настроить экран (описаны в разделе «Как изменить разрешение экрана»). Во-вторых, если вы всё-таки хотите починить настройки, то загрузите официальную программу от Microsoft здесь. Запустите её и всё, что вам нужно будет делать дальше, — это нажимать на кнопку «Далее», пока система не уведомит об устранении проблемы.
Остальные проблемы
Если ваша проблема заключается в том, что экран «моргает», растягивается, его разрешение меняется независимо от ваших действий или вообще не меняется, то решение следующее:
- В первую очередь попробуйте установить другое разрешение. Возможно, монитор не может корректно отобразить выбранную вами плотность, поэтому выдаёт артефакты.
- Затем проверьте кабели, соединяющие монитор и компьютер. Если они повреждены, отходят или сделаны некачественно, изображение может «ломаться». По возможности попробуйте подключить другие провода и запустить с ними компьютер, не изменяя настройки. Это поможет понять, в чём проблема: в физической составляющей или системной.
- Если предыдущие пункты не исправили ситуацию, проведите обновление драйверов. Обратите внимание как на драйверы самого монитора, так и на программное обеспечение для видеокарты, так как из-за её некорректной работы также возможны неполадки с монитором. Выполните действия:
- перейдите в «Диспетчер устройств» через меню «Пуск»;
- откройте свойства видеоадаптера, используемого в вашей сборке;
- перейдите на вкладку «Сведения» и скопируйте ИД оборудования. По нему найдите в интернете драйверы для вашей видеокарты. Главное, скачивайте файлы только с официального сайта производителя, иначе рискуете попасть на некачественный продукт или вредоносное ПО;
- скачав файл, вернитесь в «Диспетчер устройств» и запустите обновление;
- при выборе способа обновления перейдите к ручной установке: укажите путь до ранее загруженного файла и дождитесь, пока система закончит процесс;
- повторите все вышеописанные действия для монитора, после чего перезагрузите компьютер и проверьте, исчезла ли проблема.
Подобрать правильное разрешение экрана очень важно, так как просмотр нечёткой картинки на моргающем мониторе приведёт к снижению уровня зрения. При этом не забывайте про баланс качества и производительности. И помните, что помимо стандартных расширений, предложенных в настройках экрана, есть ещё дополнительные, которые находятся в свойствах графического адаптера.
 balnnh.ru
balnnh.ru