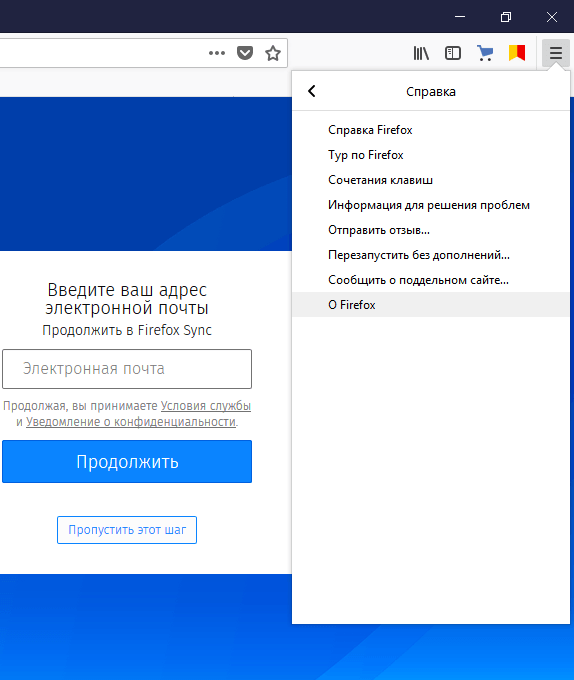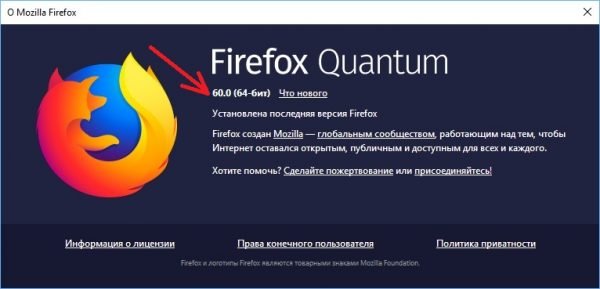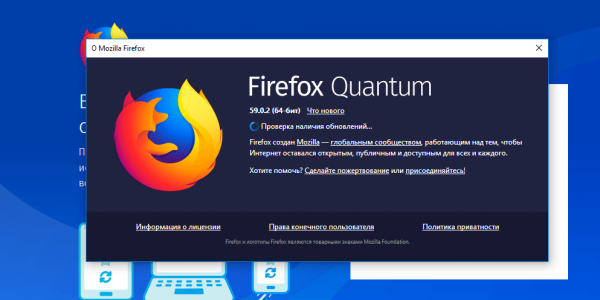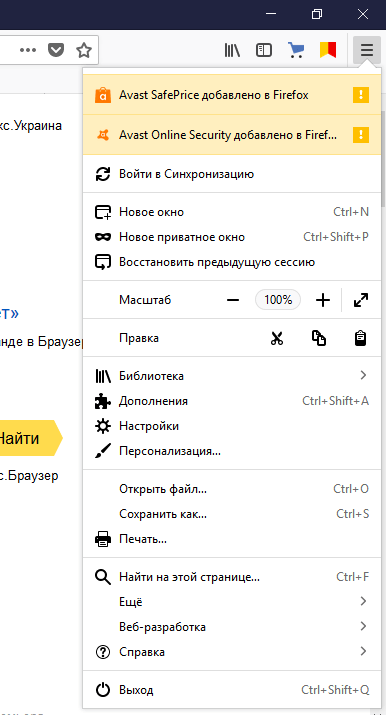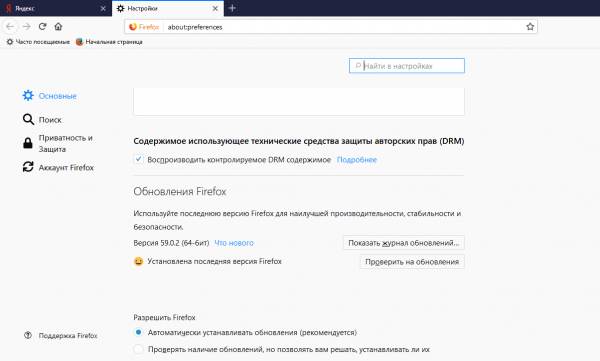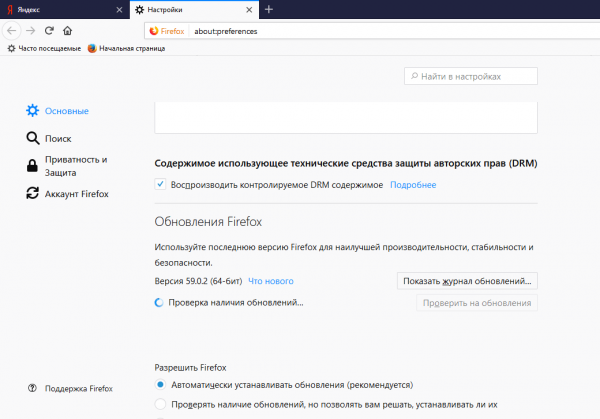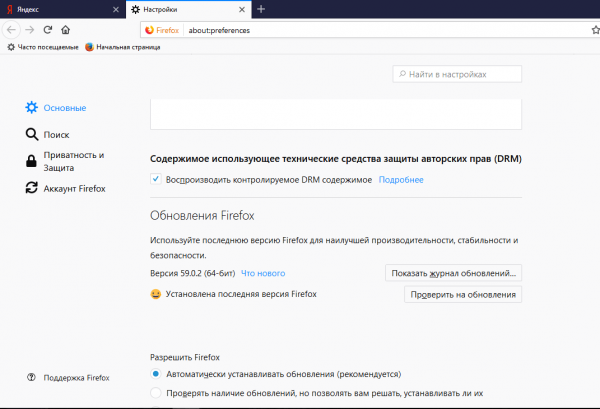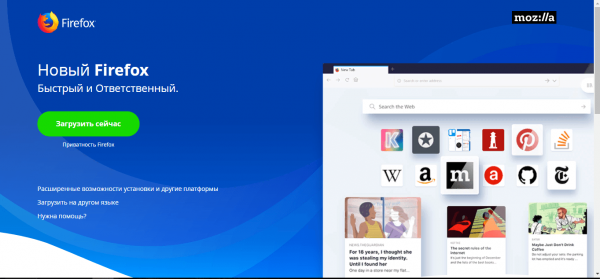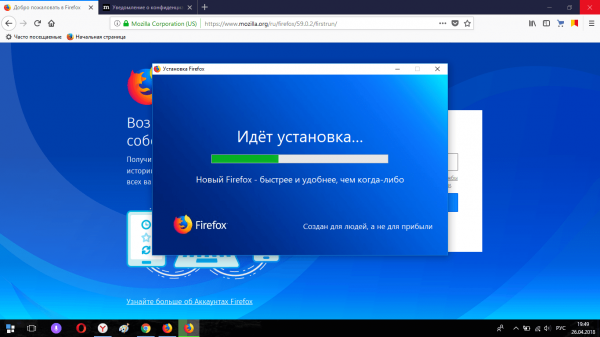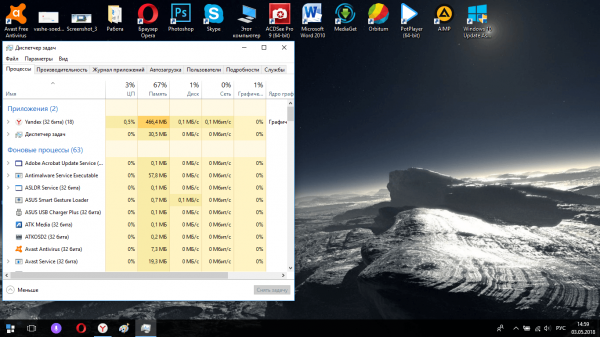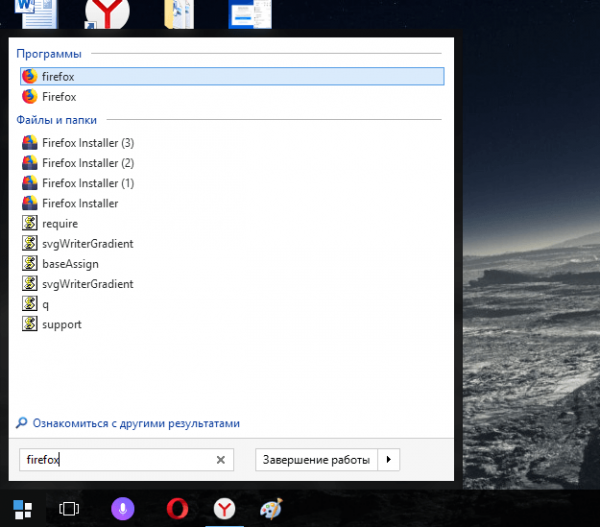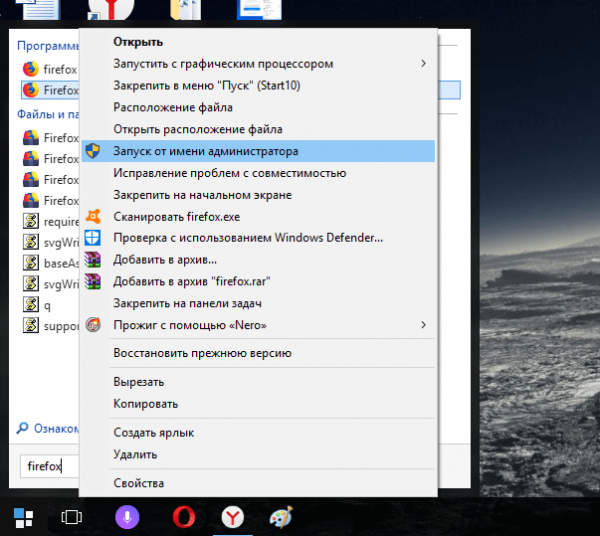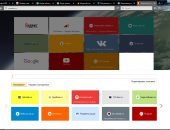Обновление Mozilla Firefox: как его загрузить и что делать при возникновении ошибок

Обычно пользователи задумываются об обновлении браузера только тогда, когда начинает происходить что-то неладное: снижается скорость загрузки веб-страниц, замедляется реакция на клики мышью и т. д. Но новички могут не знать, как правильно установить обновления, и им часто требуется помощь Сегодня рассмотрим подробно процесс обновления интернет-браузера Firefox с необходимыми пояснениями для каждого шага.
Содержание
Подготовка к обновлению браузера Mozilla Firefox
Как утверждают разработчики, обозреватель Mozilla Firefox на шаг опережает в конкурентной гонке другие браузеры. На его официальном сайте написано, что Firefox использует на 30% меньше памяти, чем Chrome, работает в два раза быстрее и к тому же защищает пользователей от слежения.
Зачем обновлять браузер
Как и любую другую программу, Firefox следует обновлять регулярно, то есть после выхода каждой новой версии. Почему?
- Из соображений безопасности: вредоносное ПО часто обновляется, а для новых версий вирусов старые методы защиты не работают. Разработчики анализируют появляющиеся вирусы и находят средства защиты от них. Таким образом, безопасность ПК зависит от регулярного апдейта браузера. При этом, конечно, не нужно забывать и об основном антивирусе на компьютере — оставлять устройство без него крайне опасно.
- Новые возможности: с выходом очередных версий у программы появляются свежие опции и настройки.
- Повышение стабильности и качества работы: обновлённый браузер отлично реагирует на клики мышкой, быстро загружает страницы. В новых версиях программы обычно уже исправлены все ошибки старых версий.
Как узнать текущую версию Firefox
Если вы заметили, что Firefox стал тормозить, почистите кэш браузера и историю посещений, а затем проверьте текущую версию, чтобы узнать, нужно ли ему обновление. Для проверки версии выполните следующие шаги:
- Запустите Firefox и кликните по иконке меню (три горизонтальные линии в правом верхнем углу).
- В списке выберите блок «Справка».
- Перейдите в раздел «О Firefox».
- В новом окне вы увидите номер версии в виде чисел, разделённых точкой, под заголовком Firefox Quantum.
Как бесплатно обновить браузер
Получить новую версию Firefox можно в самом обозревателе либо на официальном сайте программы. Второй способ занимает немного больше времени.
Обновление непосредственно через меню браузера Mozilla Firefox
В разделах меню браузера есть опции, которые позволяют быстро запустить проверку наличия доступных обновлений, а затем сразу же установить их, если они есть.
- Перейдите в раздел «О Firefox», как было описано выше в пункте о текущей версии обозревателя. При этом автоматически запустится поиск обновлений.
- Если обозреватель найдёт актуальный апдейт, он тут же его загрузит и установит. В результате вы увидите сообщение: «Установлена последняя версия Firefox». Иногда для завершения установки браузер может попросить щёлкнуть по строке «Перезапустить Firefox»
Запустить поиск обновлений можно и в разделе меню «Настройки». Для этого:
- Кликните по иконке меню Firefox.
- В списке выберите пункт «Настройки» (справа от иконки с изображением шестерёнки).
- Прокрутите страницу вниз до раздела «Обновления Firefox».
- Нажмите на кнопку «Проверить на обновления». Программа запустит поиск.
- Если обновлений не обнаружится, вы увидите сообщение об этом в виде строки «Установлена последняя версия Firefox».
Через официальный сайт
Обновить Firefox можно также путём загрузки и установки новой версии с официального сайта компании Mozilla. Это будет бесплатно. Такой способ подойдёт, если предыдущий не срабатывает: идёт постоянный поиск обновлений или система выдаёт сообщение об ошибке.
- Заходим на официальный ресурс Mozilla Firefox.
- Кликаем по зелёной кнопке «Загрузить сейчас».
- Начнётся автоматическая закачка установочного файла. После завершения закачки открываем его.
- Разрешаем приложению вносить изменения на жёстком диске компьютера, так как оно официальное и надёжное.
- Установка выполнится автоматически. Вам придётся только подождать несколько минут. Ход процесса установки отображается в окне.
Не переживайте за сохранность ваших личных данных (закладок, истории посещений, паролей и т. д.): они не исчезнут из памяти браузера, если вы установите свежую версию поверх старой. Скачивайте программу только с официального и надёжного источника, иначе вы рискуете поймать вирус.
Какие проблемы могут возникать при обновлении и как их решить
Обозреватель Mozilla Firefox обновляется, как правило, автоматически, но в некоторых случаях этого может не произойти.
Зависание процесса обновления из-за проблем с интернетом
Распространённый тип ошибки при установке обновлений — в окне «О Firefox» на долгое время зависает сообщение «Поиск обновлений». Одна из причин такой проблемы — отсутствие доступа к интернету с вашего ПК.
Решение: проверьте соединение, открыв любой сайт в FIrefox или другом браузере. Если соединения нет — перезапустите роутер или модем.
Обновления не устанавливаются из-за наличия процессов, мешающих установке
Бывает, что пользователь запускает поиск обновлений, программа их обнаруживает и даже начинает установку, но через пару секунд процесс прерывается и браузер выдаёт ошибку «Обновление не установлено. Убедитесь, что на вашем компьютере не запущены другие копии Firefox».
Возможны следующие варианты решения этой проблемы.
- Закрытие других копий Firefox, запущенных на компьютере.
- Перезагрузка ПК и повторная проверка наличия доступных обновлений. Апдейт может не пройти из-за того, что Firefox был некорректно закрыт в прошлый раз или потому что этим компьютером пользовались другие люди под другой учётной записью.
- Закрытие определённых программ. Такие приложения, как Logitech QuickCam и Spybot Teatimer, часто не дают обновить Firefox. Закройте временно эти программы в «Диспетчере задач».
- Запуск Firefox от имени администратора.
- Ручное обновление, то есть установка новой версии поверх старой. Смотрите инструкцию в разделе «Через официальный сайт» в этой статье.
Как закрыть приложения, которые мешают обновлению браузера, в «Диспетчере задач»
- Нажмите на клавиатуре комбинацию клавиш Ctrl + Alt + Delete. В открывшемся меню найдите раздел «Диспетчер задач» и откройте его двойным щелчком мыши.
- Во вкладке «Процессы» найдите программу Logitech QuickCam или Spybot Teatimer, если хоть одна из них была ранее установлена у вас на ПК. Выделите её левой кнопкой мыши и нажмите кнопку «Снять задачу» внизу окна.
- Закройте «Диспетчер задач» и повторите попытку обновления Firefox.
Как запустить браузер от имени администратора
Для запуска Firefox от имени администратора выполните следующие действия:
- Перезапустите компьютер, чтобы все процессы, связанные с Mozilla Firefox, завершились.
- В меню «Пуск» введите запрос firefox в строке поиска. В результатах найдите браузер и кликните по нему правой кнопкой мыши.
- В контекстном меню выберите пункт «Запуск от имени администратора».
- Если появится окно «Контроль учётных записей пользователей», нажмите на «Продолжить».
- Повторите попытку обновления браузера. Проблема должна быть решена.
Регулярное обновление браузера необходимо, поскольку это гарантия безопасности и стабильной работы. Со свежими версиями также появляются новые возможности в виде разных функций и настроек. Обновить браузер Mozilla Firefox можно двумя способами: в самой программе через поиск обновлений или посредством установки новой версии с официального сайта поверх старой. Если возникли проблемы с обновлением, то перезапустите ПК и откройте обозреватель от имени администратора, после чего повторите обновление.
 balnnh.ru
balnnh.ru