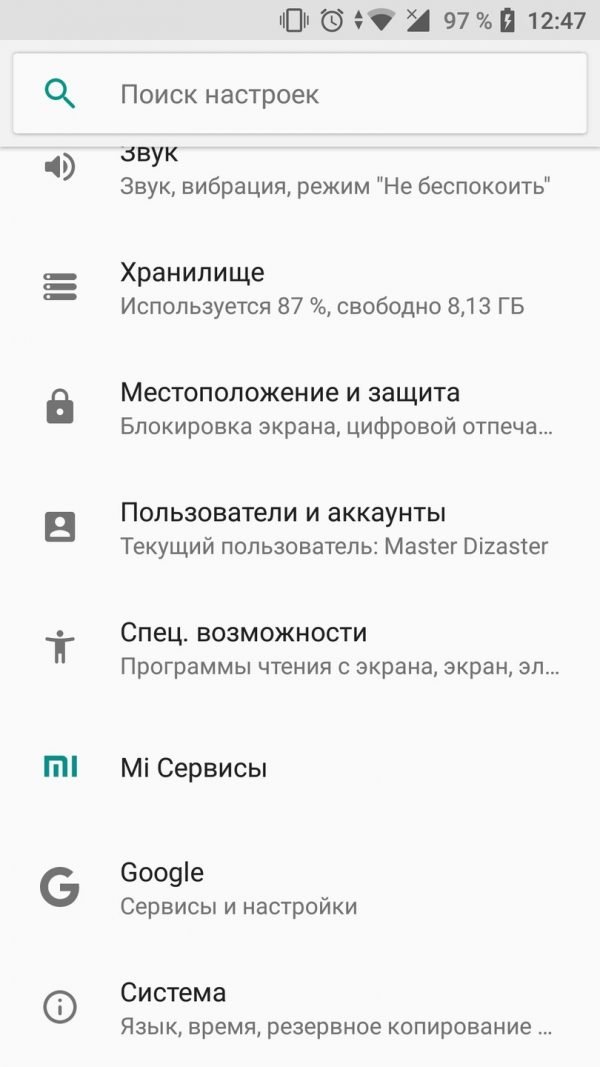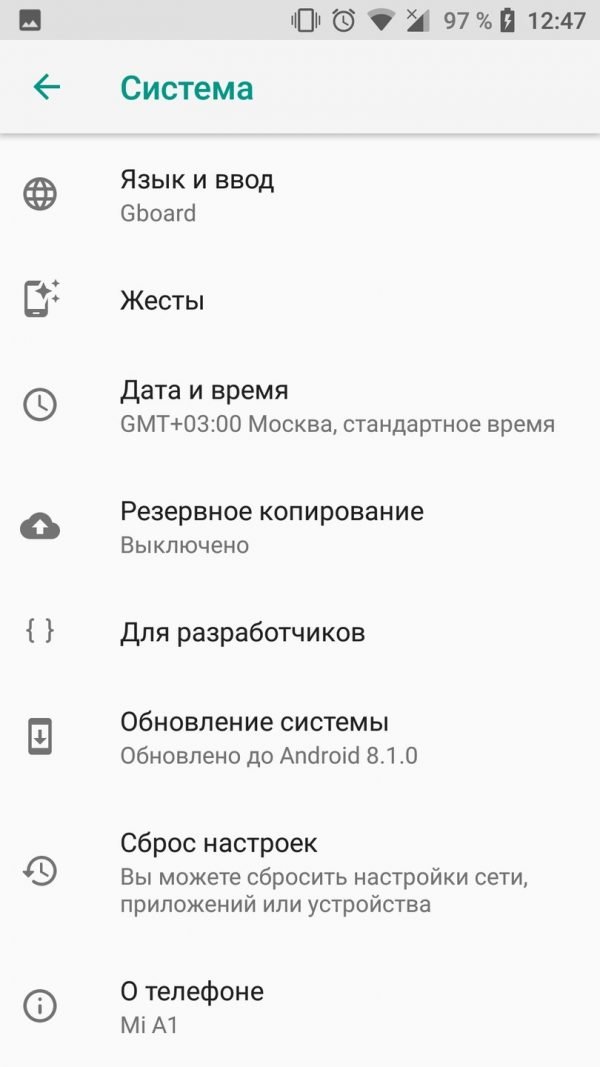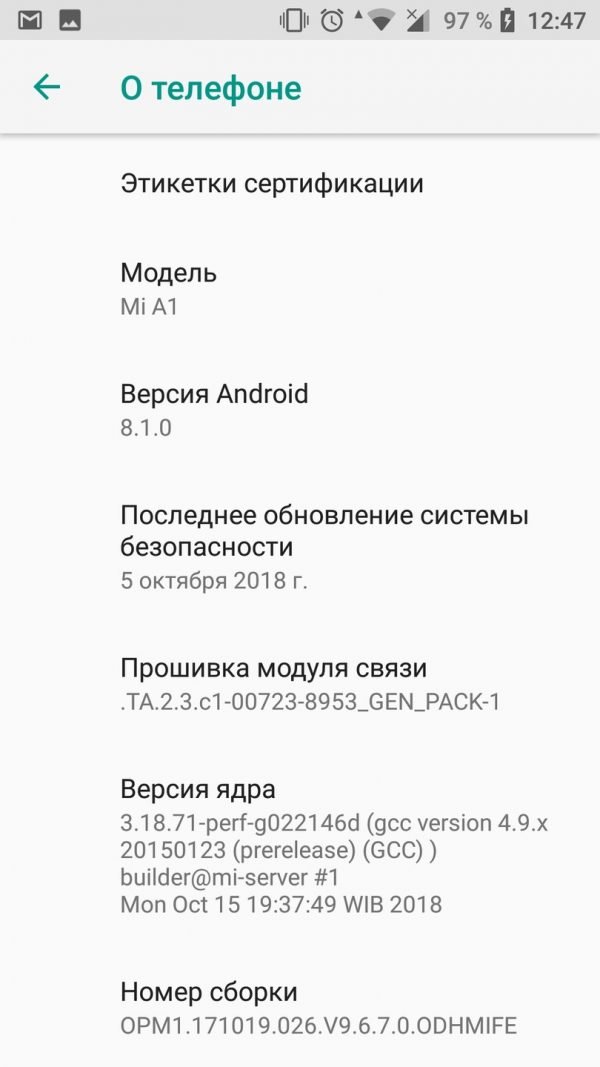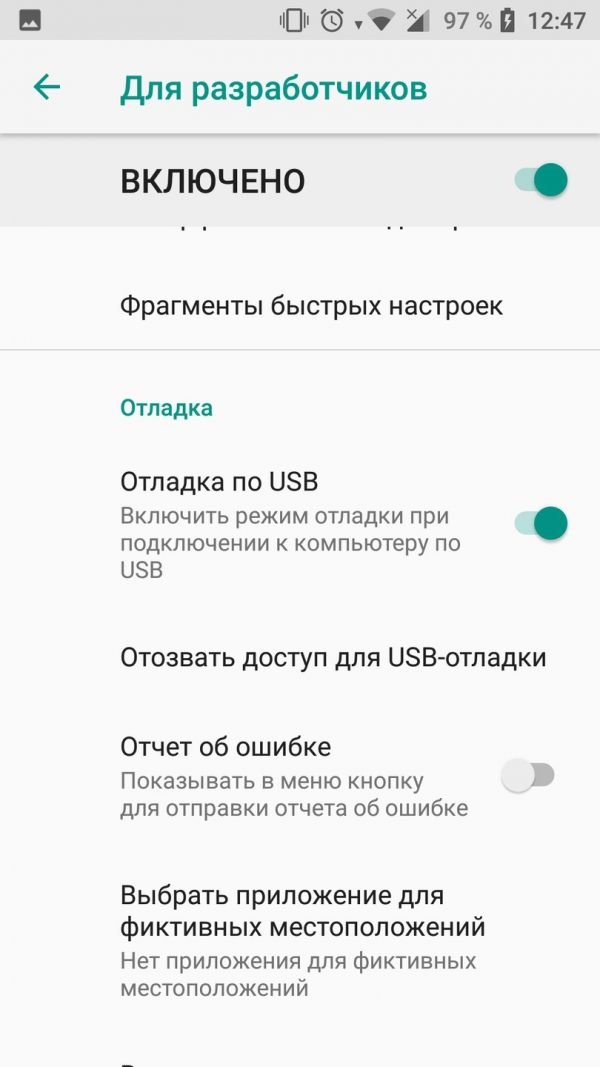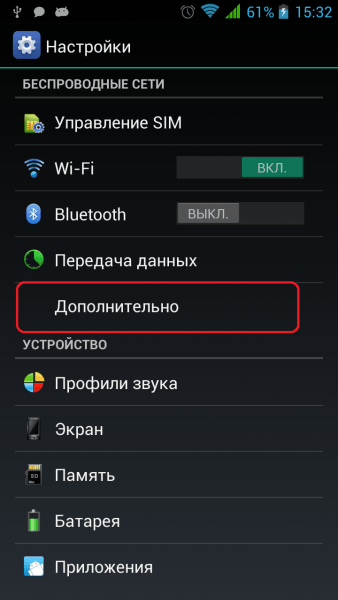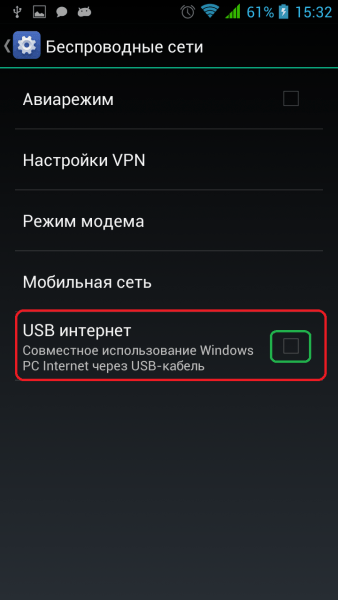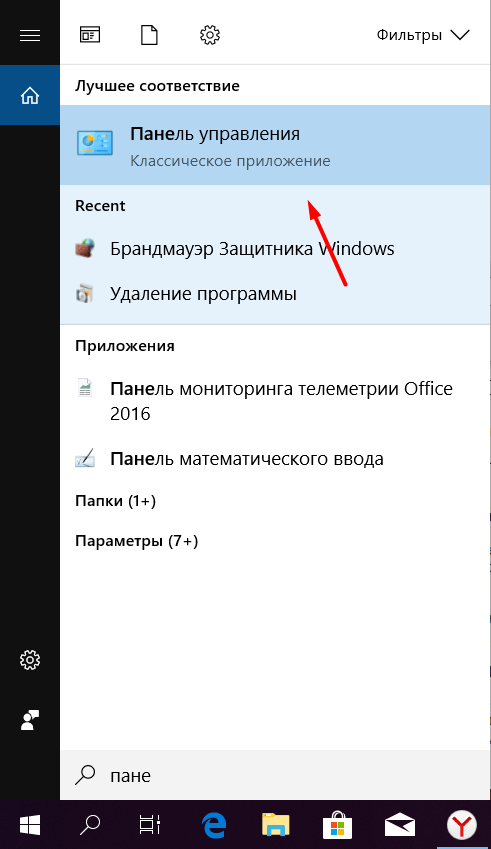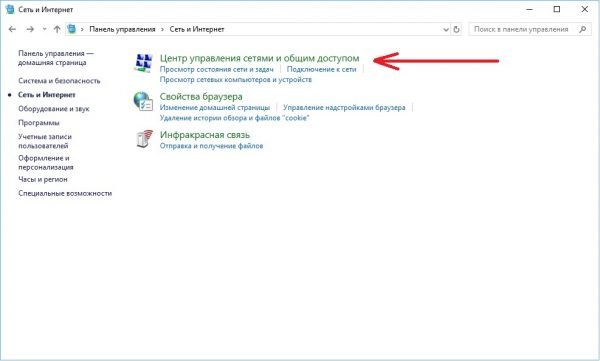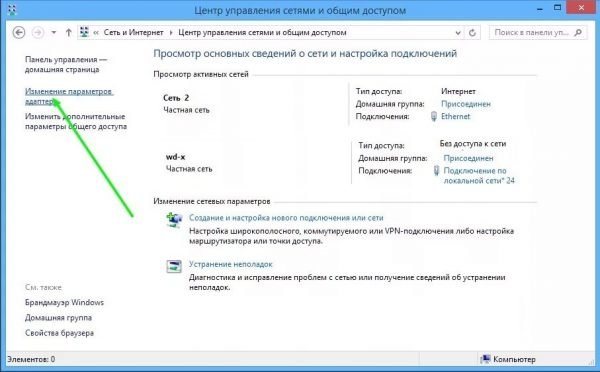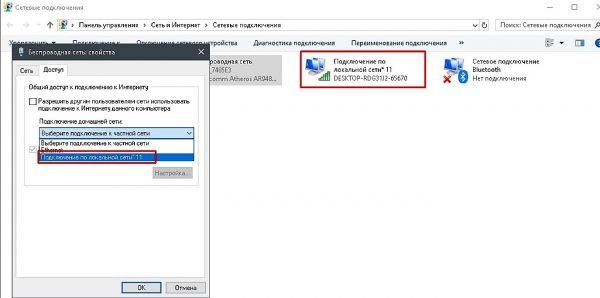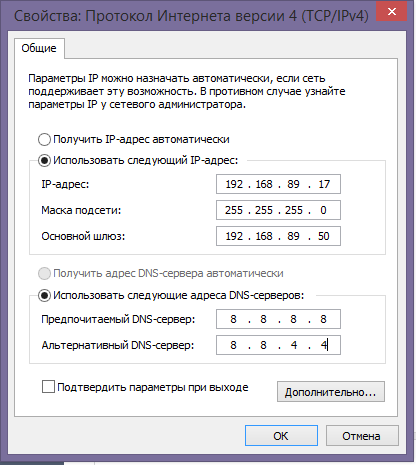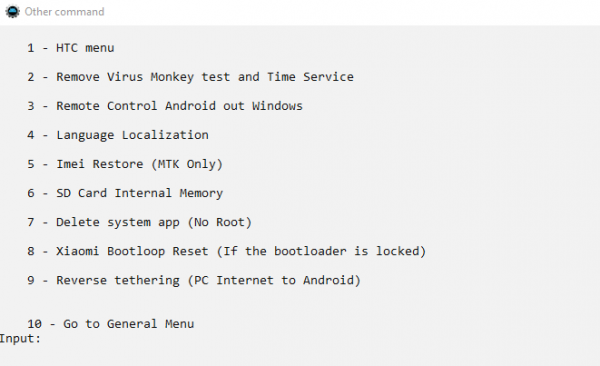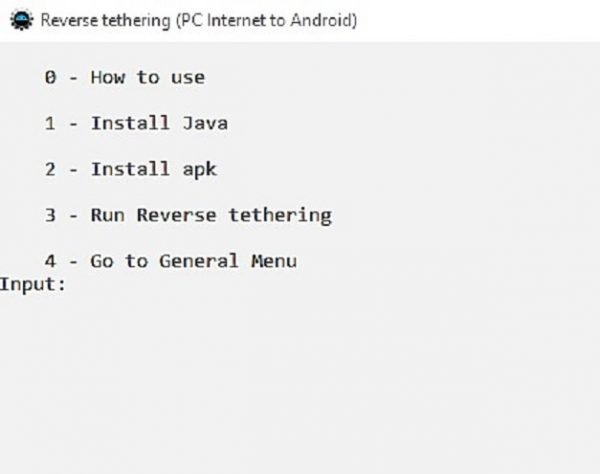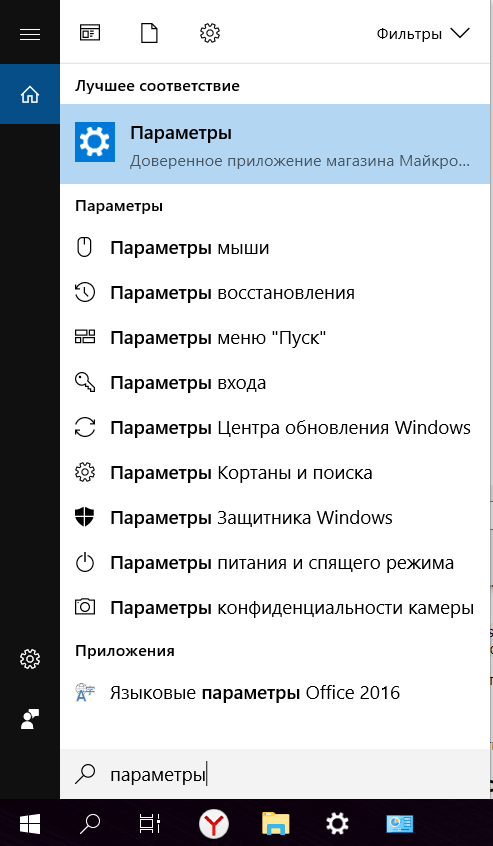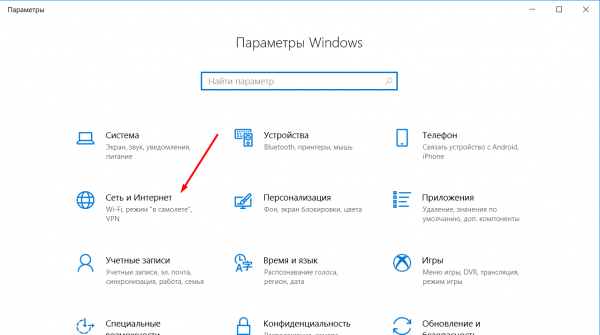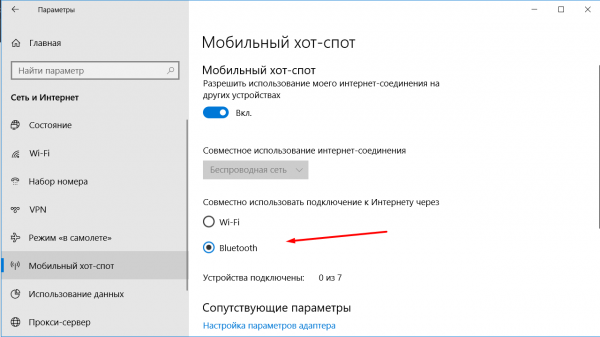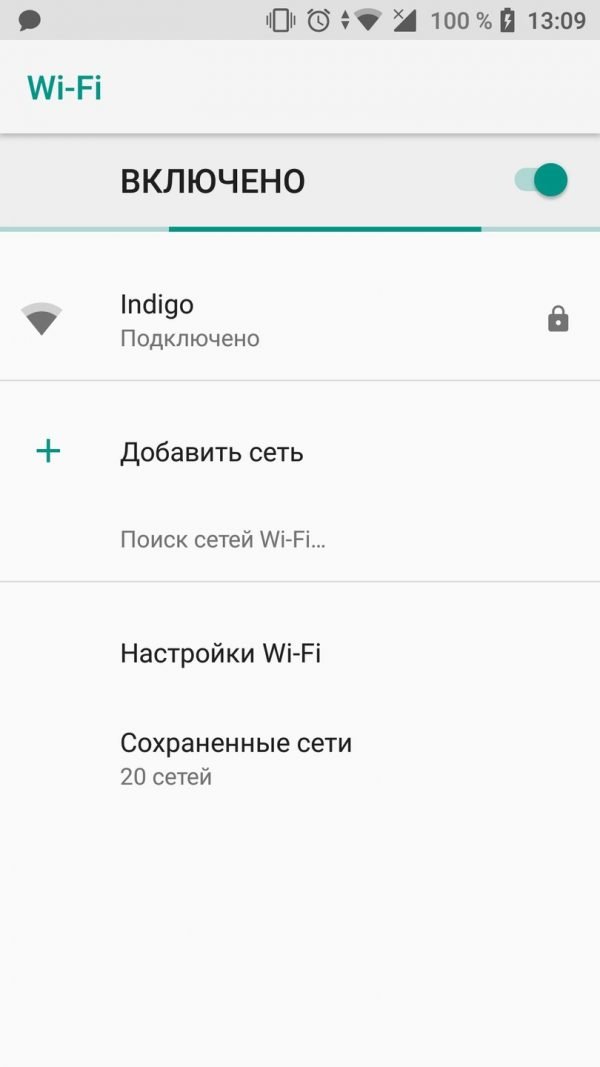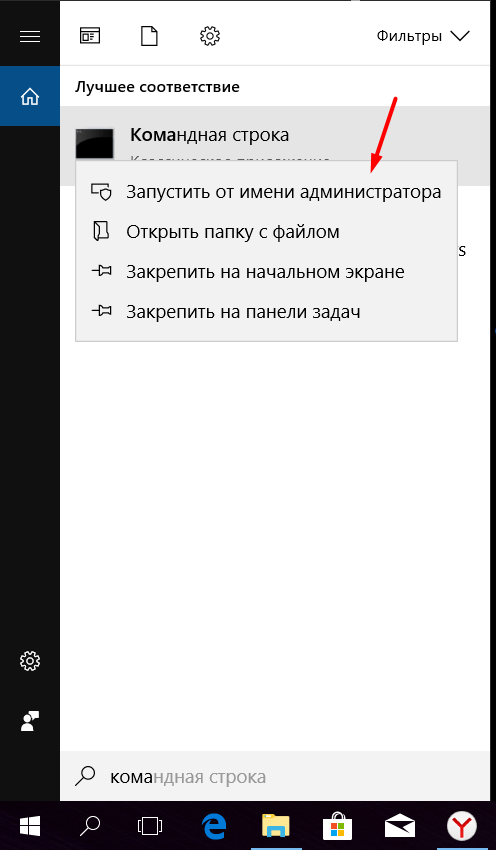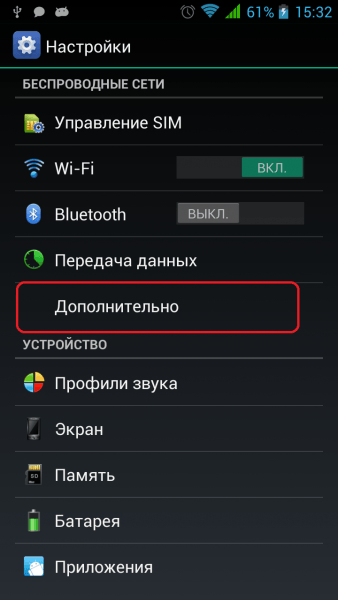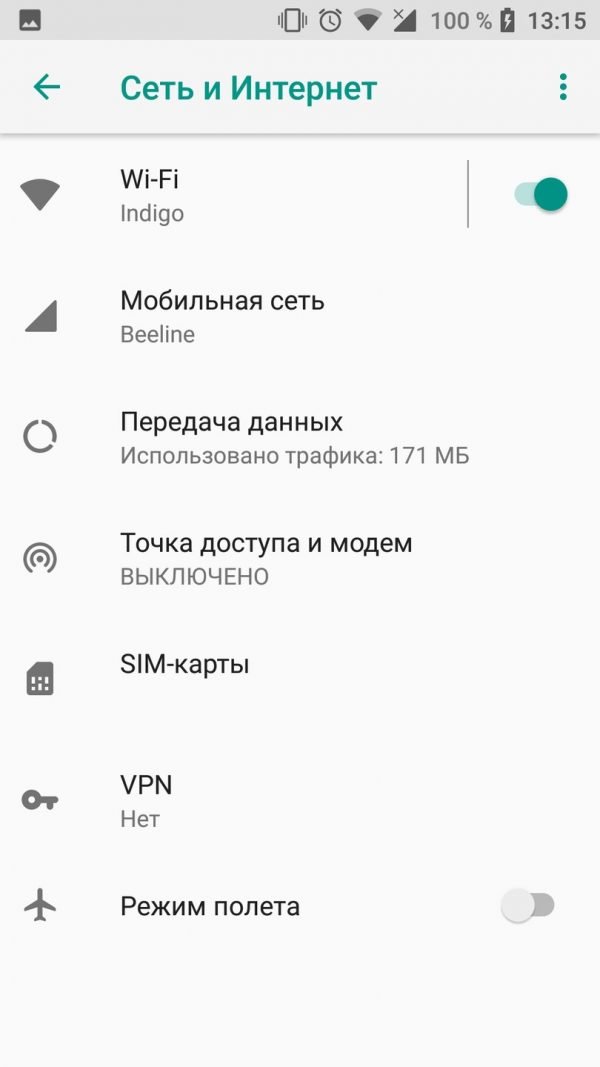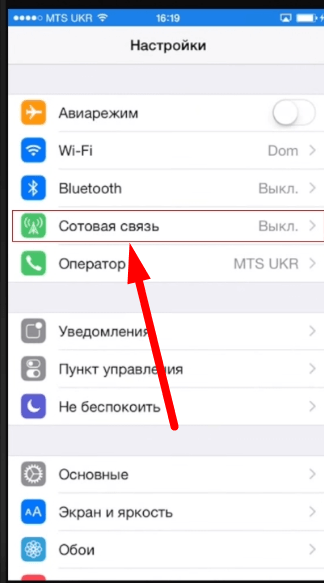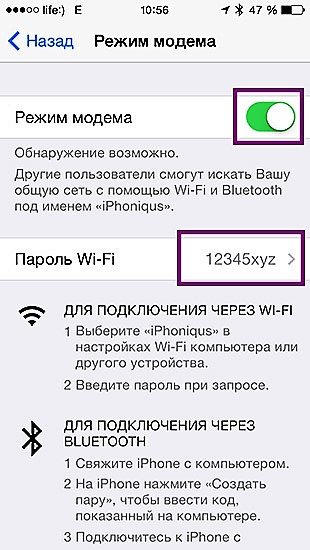Как раздать интернет с компьютера на устройства с Android и iOS — разные способы

Если у вашего компьютера есть доступ к интернету, то вы можете поделиться им с вашими мобильными устройствами. Для этого есть несколько способов. Каждый из них имеет свои ограничения, но всегда найдётся тот, который поможет войти в интернет с телефона или планшета.
Содержание
Способы раздачи интернета
Есть три способа, используя которые, можно подключить устройство к интернету, имеющемуся на компьютере:
- при помощи USB-кабеля;
- через Wi-Fi сеть;
- через Bluetooth-соединение.
У каждого из них есть свои недостатки, о которых нужно знать, иначе подключиться к интернету не получится.
Использование USB-кабеля
Этот способ не подойдёт владельцам устройств, работающих под управлением iOS, так как iPhone и iPad умеют раздавать интернет по кабелю, но не принимать его. Возможно, это связано с обеспечением безопасности. Если у вас устройство с iOS, то воспользуйтесь одним из двух других способов, описанных ниже. На устройства под управлением ОС Android можно раздавать интернет через кабель USB. Здесь возможны два варианта.
При наличии root-прав
Для подключения к интернету устройства на Android средствами системы его пользователь должен иметь root-права, то есть прошивка устройства должна быть взломана. При этом нужно будет воспользоваться встроенными настройками, предназначенными для разработчиков мобильных приложений.
Сначала следует подготовить мобильное устройство. Оно должно быть предварительно подключено к компьютеру по USB-кабелю. Выполните следующие действия:
- Откройте доступ к настройкам разработчика — по умолчанию они скрыты, чтобы не дать обычному пользователю сломать систему. Для этого, войдя в настройки устройства, перейдите к пункту, показывающему информацию об устройстве.
- Выберите пункт «О телефоне».
- Пролистайте появившуюся информацию до конца. Увидев строку «Номер сборки», начните нажимать на неё и нажимайте до тех пор, пока не появится уведомление «Настройки разработчика открыты». Обычно достаточно от 8 до 15 нажатий. В результате вы получите доступ к дополнительным настройкам системы.
- Вернитесь к информации об устройстве, найдите в ней новый пункт «Для разработчика» и откройте его.
- Найдите пункт, включающий режим отладки по USB, и установите переключатель напротив него в положение «Включено».
- Вернитесь к основным настройкам и откройте раздел «Дополнительно».
- Установите флажок напротив функции «USB интернет».
Готово, подготовка мобильного устройства завершена. Теперь нужно настроить компьютер. Для этого выполните следующие шаги:
- Через меню «Пуск» (Windows 7) или системную поисковую строку (Windows 10) найдите «Панель управления». Она позволяет изменить большинство настроек операционной системы, в том числе настройки сети.
- Откройте раздел «Центр управления сетями». Если не можете отыскать его, воспользуйтесь встроенной поисковой строкой.
- В списке сетей вы увидите два элемента: сеть компьютера с доступом к интернету и сеть мобильного устройства, которая уже создана, но пока не имеет права пользоваться первой сетью, имеющий выход в интернет.
- Перейдите к настройкам адаптера.
- Найдите в списке сеть, имеющую доступ к интернету. Кликните по ней правой кнопкой мыши, чтобы развернуть контекстное меню, и выберите функцию «Свойства».
- В появившемся окошке перейдите на вкладку «Доступ». Укажите, что другим пользователям можно пользоваться этой сетью, и в списке выберите сеть мобильного устройства. Этим действием мы указываем, что сеть, созданная при помощи USB-кабеля с телефоном, имеет право обмениваться данными с интернетом.
- Используя способ, описанный в шаге 5, откройте свойства сети, связанной с устройством на Android. В открывшемся окне, не уходя с вкладки «Сеть», найдите протокол IPv4 и разверните его свойства.
- Для IP-адреса указываем значение 192.168.0.1, а для маски подсети — 255.255.255.0.
Готово, сохраните внесённые изменения и попробуйте воспользоваться интернетом на мобильном устройстве.
При отсутствии root-прав
Если у вас нет root-прав, то есть прошивка устройства не взломана, то для раздачи интернета по кабелю получать их необязательно. Есть другой способ — использование сторонней программы.
Сначала нужно подготовить Android-устройство. Подключив его к компьютеру по USB, выполните шаги 1–5, описанные в инструкции пункта «При наличии root-прав». Сделав это, вы разрешите компьютеру изменять настройки устройства.
Дальнейшие действия выполняются на компьютере:
- Скачайте приложение Adb run с официального сайта разработчика. Установите и запустите программу.
- Откройте раздел Other command.
- Выберите функцию Reverse tethering.
- Программа показывает список шагов, которые необходимо выполнить перед тем, как можно будет раздать интернет на телефон.
- Установите Java-набор, для этого кликните по пункту 1. Он необходим для того, чтобы приложение могло работать с Android-устройством.
- После установки Java-набора установите приложение на устройство. Кликните по третьему пункту, а затем разрешите установку приложения на устройстве (на дисплее устройства появится соответствующее уведомление, в ответ на которое нужно выбрать вариант «Разрешить») и дождитесь окончания установки.
- Готово, устройство получило доступ к интернету.
Видео: раздача интернета с компьютера на телефон
Использование Wi-Fi и Bluetooth
Раздать интернет можно как при помощи технологии Wi-Fi, так и через Bluetooth. Созданная сеть будет доступна для подключения с устройств как на Android, так и на iOS.
Но есть два важных условия:
- если вы будете раздавать Wi-Fi сеть, то у компьютера должен быть Wi-Fi адаптер; в большинстве ноутбуков он встроен, но лишь иногда бывает встроен в настольные компьютеры, и если его нет, то вкладку «Поиск сетей» и настройки Wi-Fi доступа система даже не будет показывать — придётся покупать внешний адаптер;
- та же ситуация при раздаче сети через Bluetooth: если Bluetooth-адаптера нет в компьютере, то его нужно купить отдельно (выглядит он как USB-флешка).
Если у вас есть нужный адаптер, то можно переходить к созданию сети, к которой подключится мобильное устройство.
Что выбрать: Wi-Fi или Bluetooth
Если можно выбрать, то выбирайте раздачу интернета через Wi-Fi. У этой технологии есть несколько преимуществ:
- к сети может подключиться гораздо больше 7 устройств, в то время как для bluetooth-сети это число максимальное;
- скорость передачи ограничена несколькими сотнями мегабит в секунду, в то время как максимальная скорость интернета, доступная по bluetooth-сети, — 24 мегабита в секунду.
Подключение через настройки системных параметров
Этот способ самый простой, но доступен он только в Windows 10. Если вы используете более раннюю версию операционной системы, то воспользуйтесь методами, описанными ниже.
Чтобы подключить устройства через настройку системных параметров, сделайте следующее:
- С помощью системной поисковой строки найдите и откройте консоль настроек «Параметры».
- Откройте блок «Сеть и интернет».
- Войдите в подраздел «Мобильный хот-спот». В этом разделе нужно выбрать желаемый способ раздачи интернета: Wi-Fi или Bluetooth. Если компьютер подключён к интернету через несколько точек доступа, то выберите, какое именно подключение будет раздаваться. Здесь же можно изменить название и пароль Wi-Fi сети, который нужно будет ввести для получения доступа к ней. Для доступа к сети bluetooth пароль не нужен, но к ней могут подключиться не более 7 устройств одновременно.
- После того как хот-спот будет активирован, включите поиск сетей Wi-Fi или Bluetooth на мобильном устройстве. Увидев розданную сеть (её можно определить по названию), подключитесь к ней. Готово, можно пользоваться интернетом.
Видео: раздача интернета через адаптер
Подключение через командную строку
Этот метод подойдёт для пользователей всех версий Windows. Он позволяет создать и настроить Wi-Fi сеть, к которой можно будет подключиться с мобильного устройства.
Выполните следующие действия:
- Через меню «Пуск» или при помощи системной поисковой строки найдите командную строку. Запустите её от имени администратора — кликните по ней правой клавишей мыши и выберите нужную функцию.
- Выполните подряд две команды, описанные ниже.
Команды для создания локальной сети:
- netsh wlan set hostednetwork mode=allow ssid=»название_сети» key=»пароль_сети» keyUsage=persistent — создание сети;
- netsh wlan start hostednetwork — запуск сети.
Готово, сеть создана, теперь осталось открыть ей доступ к интернету. Для этого выполните шаги 1–8, описанные во второй инструкции пункта «При наличии root-прав».
После того как доступ будет предоставлен, включите поиск Wi-Fi на мобильном устройстве. Увидев розданную сеть (её можно определить по названию), подключитесь к ней. Можно начинать пользоваться интернетом.
Что делать, если интернет не работает
Если вы раздали сеть, подключились к ней, но интернет не работает, обратите внимание на следующее:
- есть ли у новой сети доступ в интернет — проверить это можно при помощи второй инструкции (шаг 1–8), описанной в пункте «При наличии root-прав»;
- возможно, сеть заблокировал встроенный защитник Windows.
Если с доступом всё нормально, то отключите брандмауэр Windows, после чего снова раздайте сеть и проверьте, работает ли она.
Передача интернета с устройства
Раздав интернет с компьютера на планшет или телефон, вы можете продолжить цепочку и передать созданную компьютером сеть на другие устройства. Конечно, можно подключить к сети компьютера несколько устройств напрямую, но если это по каким-то причинам невозможно, то можно использовать мобильное устройство как ретранслятор. При этом вы должны учитывать, что каждый посредник будет немного замедлять интернет, поэтому, если есть возможность, лучше избежать появления дополнительных устройств в цепочке.
Android
Для раздачи интернета с Android-устройства, выполните следующие шаги:
- Войдя в меню настроек устройства, перейдите к разделу «Ещё» или «Дополнительно» (зависит от версии операционной системы).
- Активируйте точку доступа (в некоторых версиях Android эта функция называется «Режим модема»). Готово, устройство начнёт раздавать собственную сеть, к которой можно подключиться с любого другого устройства.
- Также можно активировать USB или Bluetooth-точку доступа. Например, USB-сеть можно использовать для раздачи интернета на компьютер, не имеющий Wi-Fi модуля. Для этого выберите в настройках точки доступа модем USB или Bluetooth.
- Задайте в настройках точки доступа необходимые параметры раздаваемой сети. а для сети Wi-Fi отредактируйте, при необходимости, пароль.
iOS
Раздать интернет на устройстве с iOS можно, выполнив следующие шаги:
- Войдя в настройки, откройте пункт «Сотовая связь».
- Перейдите к функции «Режим модема».
- Активируйте режим (переведите в состояние «Вкл»). Готово, Wi-Fi сеть раздана. Если вы хотите выбрать другой способ раздачи интернета, воспользуйтесь инструкциями, отображаемыми на экране устройства.
Раздать интернет, доступный с компьютера, можно разными способами. Лучше всего использовать USB-кабель или Wi-Fi сеть, так как тогда скорость передачи будет максимальной. С мобильного устройства, получившего интернет от компьютера, также можно раздать сеть на другие устройства.
 balnnh.ru
balnnh.ru