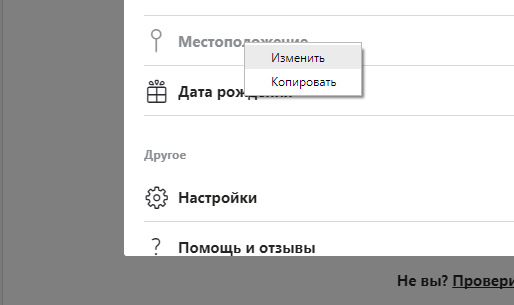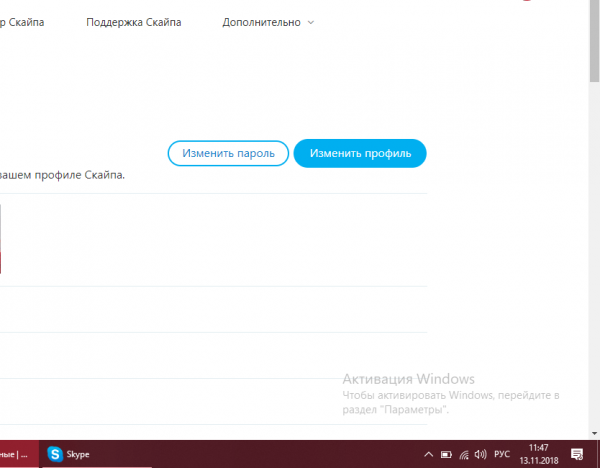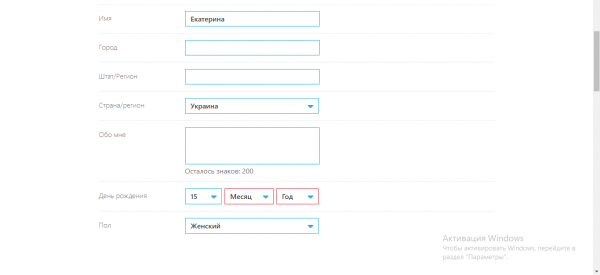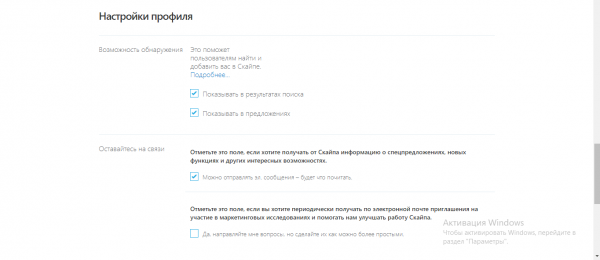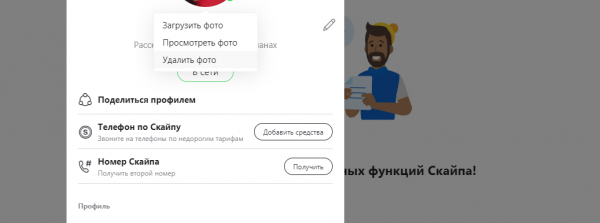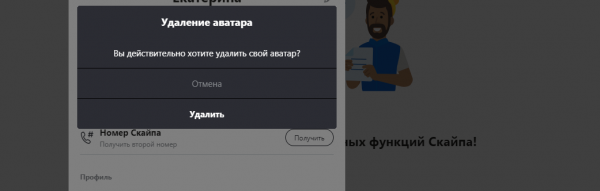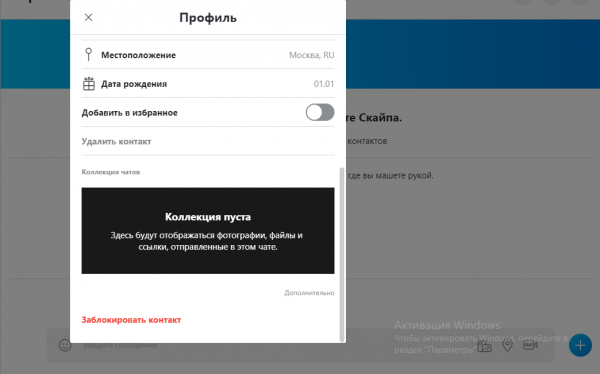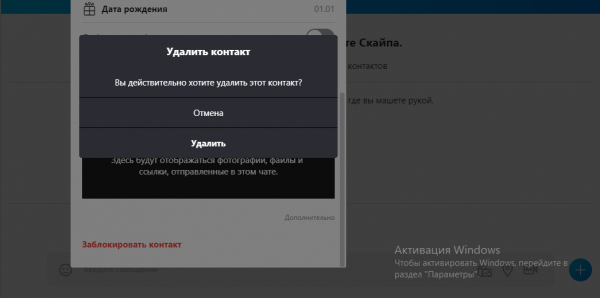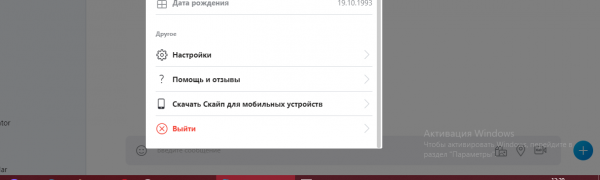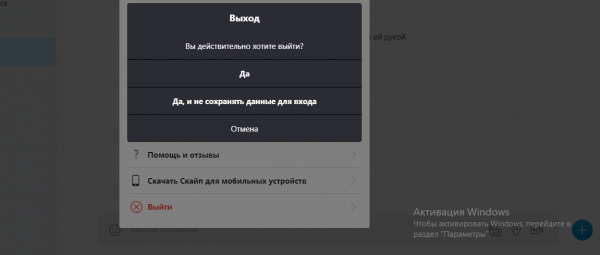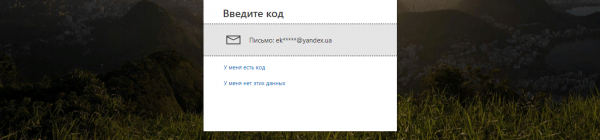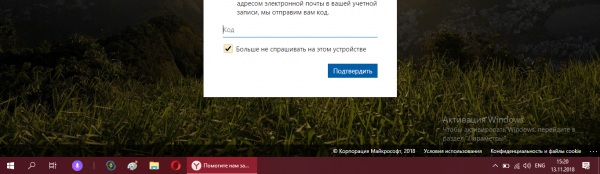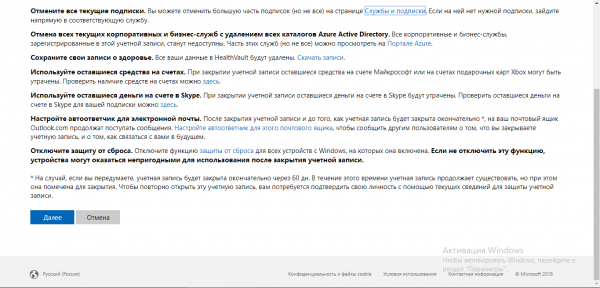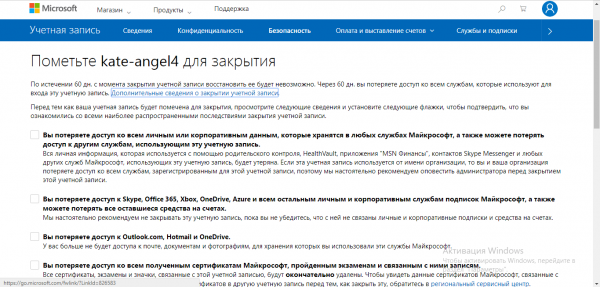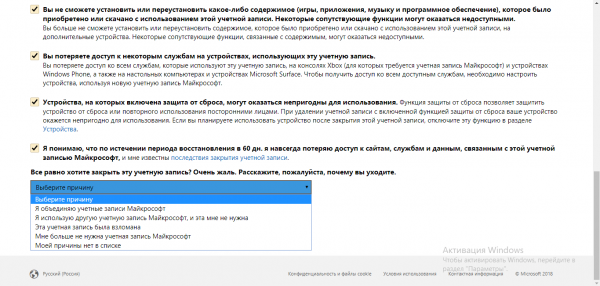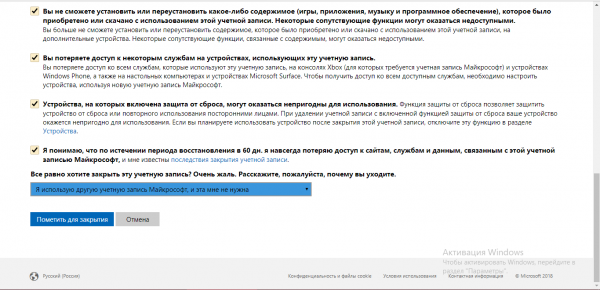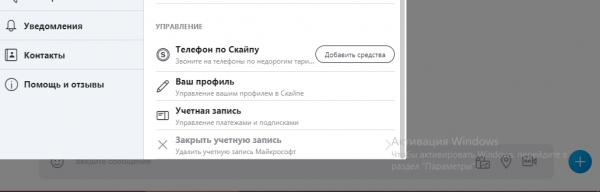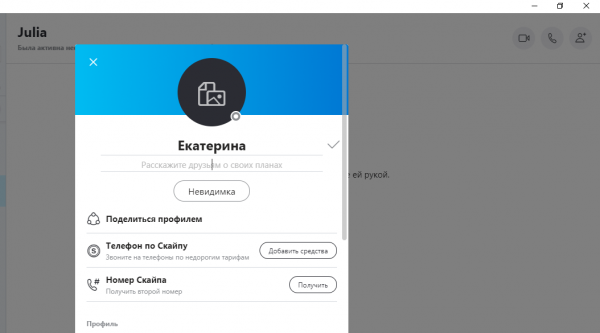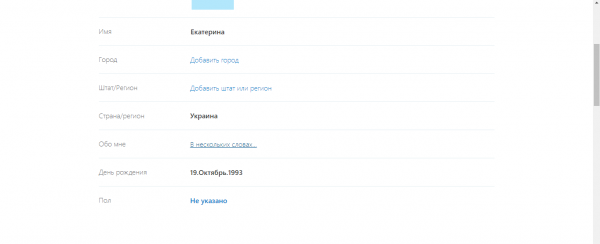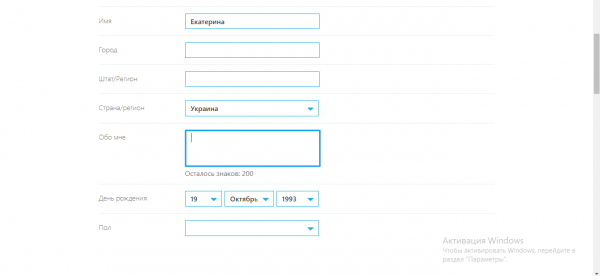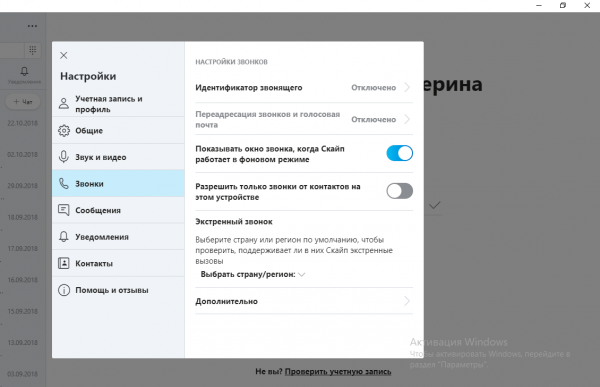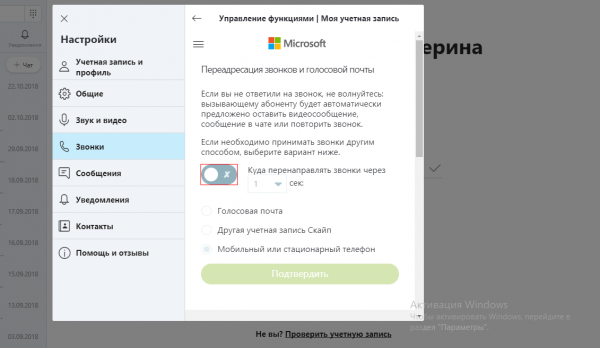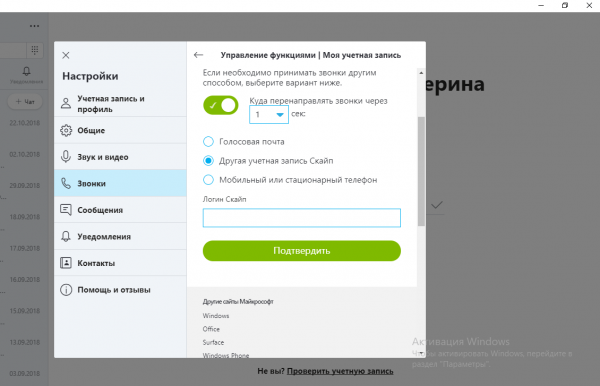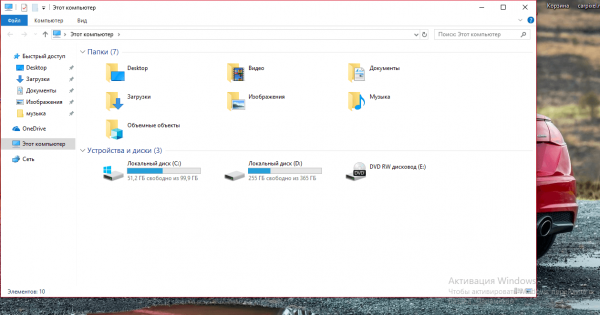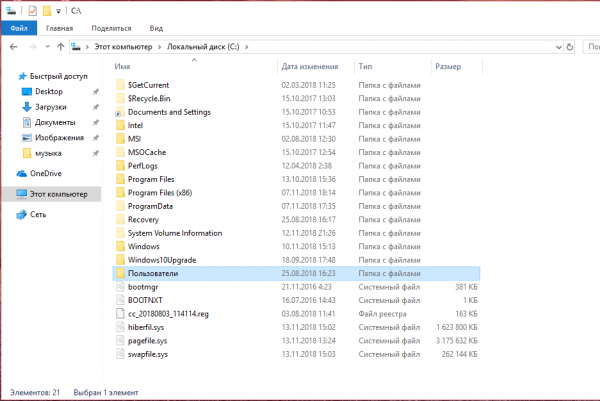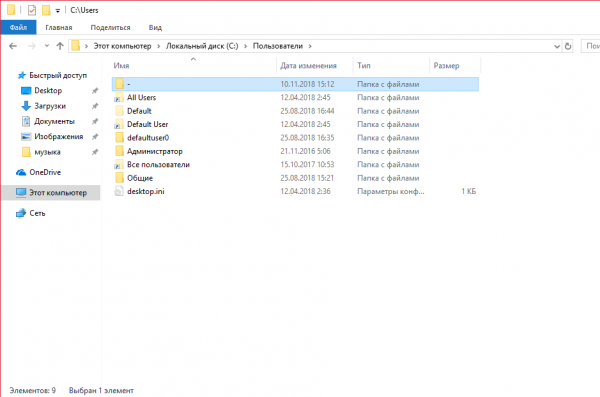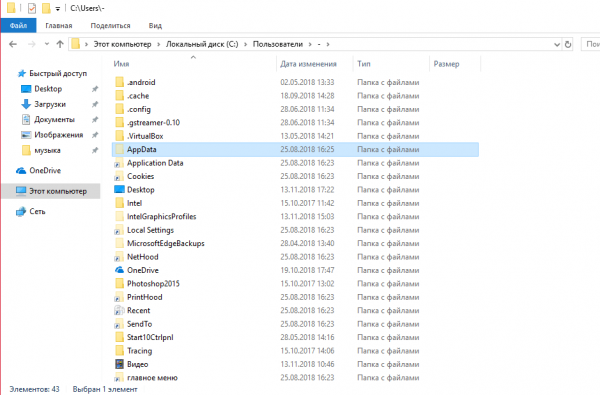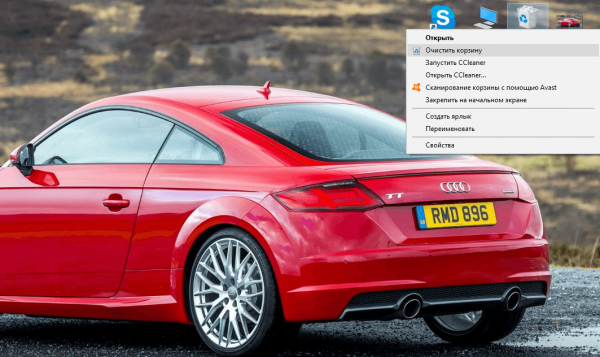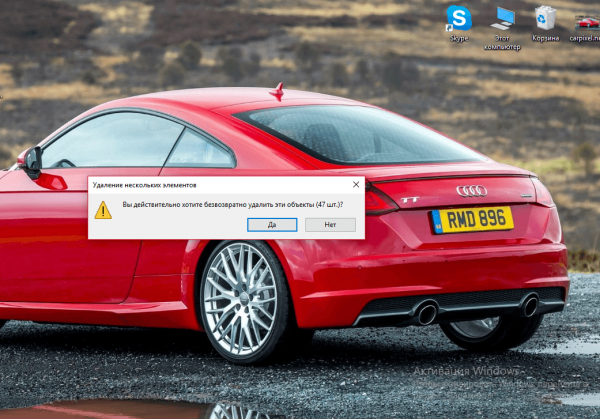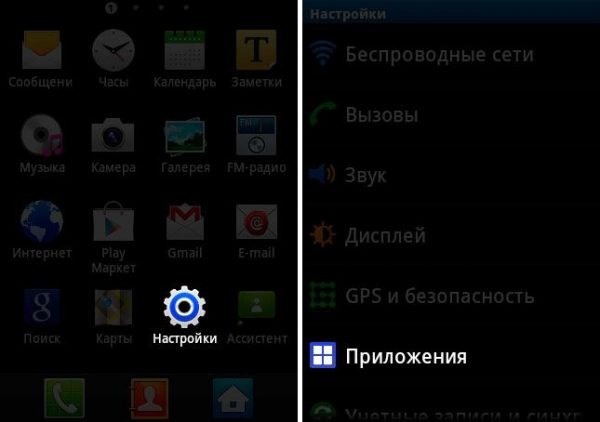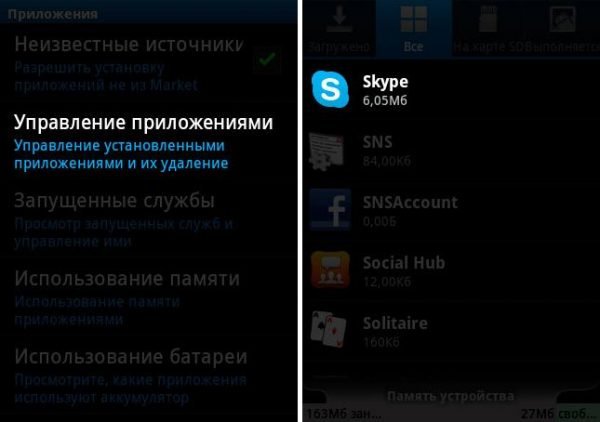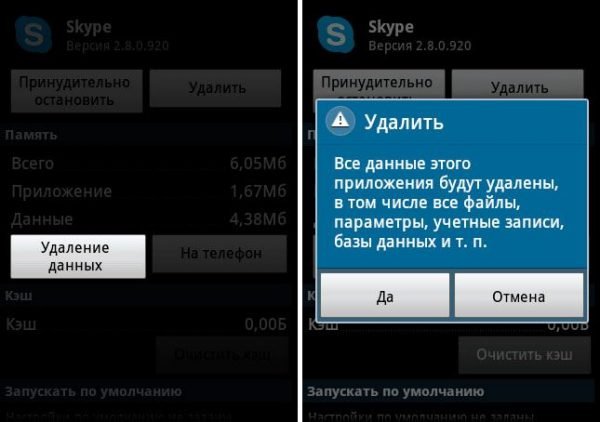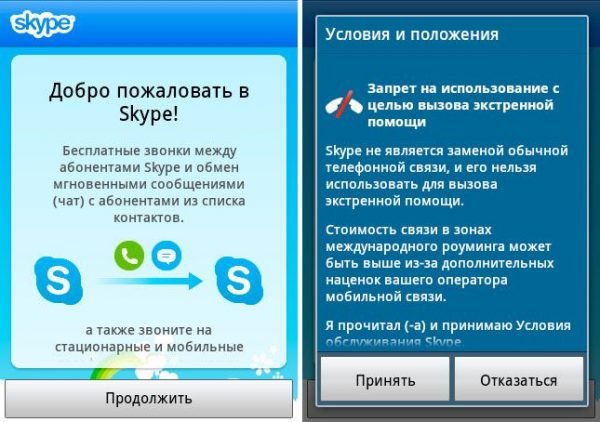Как избавиться от учётной записи в Skype различными методами

Удаление аккаунта в Skype может понадобиться в разных ситуациях. Например, если юзер не хочет больше пользоваться этим сервисом и желает убрать какие-либо упоминания о нём в системе. Узнаем, можно ли удалить аккаунт в Skype, и рассмотрим способы, позволяющие это сделать.
Содержание
Убираем информацию в самом профиле Skype
Этот метод поможет очистить аккаунт от всей личной информации, по которой могло бы стать понятно, что данный профиль принадлежит вам, включая удаление контактных данных, имени, даты рождения, аватара и т. д. Аккаунт станет пустым — никто не сможет найти вас в Skype. Выполните следующие шаги:
- Откройте страницу входа в Skype на официальном ресурсе утилиты. Напишите логин, номер телефона или электронную почту, привязанные к профилю. Напечатайте пароль от аккаунта, который хотите удалить. Щёлкните по «Вход».
- Если вы не помните пароль от аккаунта, но знаете, что он сохранён в самой утилите, запустите её с помощью ярлыка на «Рабочем столе».
- После входа в «учётку» кликните по своему имени в левом верхнем углу окна и откройте диалоговое окно. Прокрутите меню колёсиком мыши немного вниз. В блоке «Профиль» щёлкните левой кнопкой по одному из пунктов (кроме двух первых) и выберите опцию «Изменить». В браузере по умолчанию сразу откроется страница с вашим профилем.
- На сайте справа от названия блока «Личные сведения» щёлкните по кнопке «Изменить профиль».
- Удалите все заполненные строки — уберите имя, дату рождения, страну, пол и другую информацию.
- Прокрутите страницу вниз и удалите все контактные данные. Если очистить не получается, пишите в строках случайный набор символов. Удалить адрес электронной почты так просто не получится — он нужен для получения доступа к «учётке», если, например, пользователь забыл данные для входа. Попробуйте ввести в это поле несуществующий адрес.
- Когда все личные данные будут удалены, кликните по зелёной кнопке «Сохранить».
- Ниже в меню «Настройки профиля» снимите галочки со всех пунктов, чтобы система не отправляла сообщения на почту и не показывала очищенный профиль в результатах поиска (когда другие юзеры Skype будут искать пользователей по никнеймам).
- Вернитесь в программу Skype. Только в её интерфейсе вы можете удалить аватар. Кликните в левом верхнем углу по своему имени, наведите стрелку на аватар и щёлкните по нему.
- В выпавшем меню выберите опцию «Удалить фото».
- Подтвердите удаление действующего аватара.
- В левой верхней части экрана перейдите на вкладку «Контакты».
- Кликните по любому контакту правой клавишей мыши и выберите пункт «Просмотреть профиль».
- Прокрутите диалоговое окно с информацией о профиле и щёлкните по опции «Удалить контакт».
- Подтвердите, что вы хотите удалить человека из списка контактов. Повторите шаги для каждого контакта в перечне.
- Когда профиль будет уже пустым, выйдите из аккаунта. Кликните по комбинации символов, на которую вы поменяли своё настоящее имя и в диалоговом окне кликните по красной строке «Выйти».
- Выберите вариант «Да, и не сохранять данные для входа». После этого можете полностью удалять программу Skype.
Полное удаление «учётки» Skype через заявку на сайте
Метод полного удаления используют нечасто. Плюс его в том, что он убирает учётную запись так, будто бы её никогда и не было. При этом недостатков у этого метода множество. Например, его можно использовать, только если у вас есть «учётка» Microsoft, которая связана с аккаунтом Skype. Если нет, её необходимо предварительно создать, а затем прикрепить к Skype.

Удалить полностью аккаунт Skype можно только в том случае, если он привязан в учётной записи Microsoft
Аккаунт удаляется из памяти сервиса только через 2 месяца после подачи соответствующей заявки. В течение этих 60 дней к нему можно будет восстановить доступ. По истечении этого срока вы лишитесь всех сведений профиля, контактов, переписок и больше не сможете восстановить «учётку», поэтому перед подачей заявки сделайте резервную копию всех важных данных.
Ещё один весомый недостаток заключается в том, что вместе в аккаунтом Skype навсегда удалится и профиль Microsoft. Если вы подписаны на Xbox, Outlook, Office 365 и другие сервисы, зайти в них под удалённой «учёткой» Microsoft уже не получится и придётся создавать новый аккаунт. Отменятся также все подписки, в том числе и платные, на указанные сервисы.
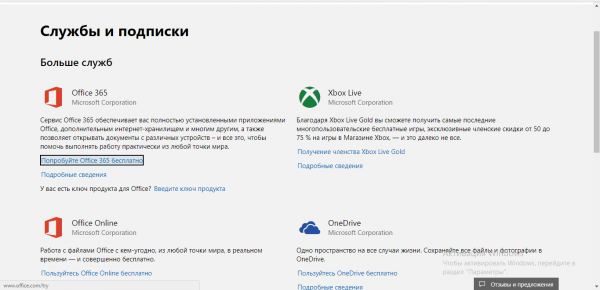
Если вы подписаны на какие-либо сервисы через свой аккаунт Microsoft, отмените предварительно все подписки
Если вы всё же решили, что полное удаление — единственный выход, выполните следующие предварительные действия:
- Отмените все подписки. Большинство из них (но не все) можно отменить с помощью службы выставления счетов «Майкрософт». Если там какой-то подписки нет, потребуется посетить непосредственно саму службу.
- Используйте кредит Skype полностью, т. к. он будет утрачен при закрытии учётной записи, или подайте заявку на возврат денег.
- Используйте балансы своей учётной записи «Майкрософт», так как они будут потеряны при закрытии аккаунта.
- Настройте автоматические ответы об отсутствии по электронной почте. В течение периода ожидания ваш почтовый ящик Outlook.com будет продолжать получать почту. Создайте автоответ, чтобы уведомить людей о закрытии этой учётной записи и указать другие способы связаться с вами.
- Отключите защиту от сброса. Если есть устройство Windows с включённой защитой от сброса, отключите её перед закрытием учётной записи. Если не отключить защиту от сброса, ваше устройство может стать недоступным для использования после закрытия аккаунта.
- Сохраните все файлы и данные с Outlook.com, Hotmail или OneDrive, а также ключи всех продуктов, приобретённых с помощью этой учётной записи «Майкрософт».
Перейдём к созданию самой заявки. Выполните следующие шаги:
- Пройдите по ссылке, которая ведёт на страницу официального сайта Microsoft, созданную для закрытия учётной записи пользователя. Укажите сначала свой логин, затем пароль. После этого сервис попросит дополнительные сведения — специальный код. Кликните по строке «Письмо».
- Введите адрес электронной почты, который привязан к аккаунту Skype, и кликните по «Получить код». Вы сразу получите письмо с комбинацией цифр — напишите её в строке. Щёлкните по синей кнопке «Подтвердить».
- После этого вы попадёте на страницу для закрытия «учётки». Внимательно прочтите всю информацию, выполните нужные действия, используя ссылки в пунктах, а затем кликните по «Далее».
- Поставьте отметки рядом со всеми пунктами, чтобы система убедилась, что вы в курсе того, что произойдёт после полного удаления аккаунта.
- В выпадающем меню снизу кликните по причине, из-за которой вы навсегда хотите избавиться от «учётки».
- Клавиша под меню «Пометить для закрытия» станет синей и кликабельной. Щёлкните по ней. Через указанное ранее время сотрудники компании удалят ваш аккаунт.
- Те же самые действия вы можете выполнить и в самой утилите Skype. Для этого кликните по значку с тремя точками в левом верхнем углу окна и выберите «Настройки».
- В первой вкладке о профиле пролистайте список вниз и кликните по опции «Закрыть учётную запись».
- Авторизуйтесь и подтвердите свою личность с помощью кода, который высылается на электронную почту. Все остальные действия — те же самые.
Для тех, кто создал новый аккаунт в Skype и не знает, как поступить со старым
Если вы не хотите полностью удалять старую «учётку» и желаете, чтобы все контакты с прежнего аккаунта смогли с вами связаться через новый профиль, сделайте следующее:
- Запустите программу и кликните по своему имени в левом верхнем углу окна Skype. В диалоговом окне под аватаркой нажмите на «Расскажите друзьям о своих планах» и введите сообщение по типу: «Я изменила свою учётную запись. Мой новый логин Skype следующий: ваш_новый_логин».
- Перейдите в свой аккаунт Skype на официальном сайте вручную или через саму программу. На странице с информацией о профиле кликните по ссылке «В нескольких словах» напротив пункта «Обо мне».
- Введите то же самое сообщение и сохраните изменения с помощью специальной кнопки.
- В настройках откройте раздел «Звонки» и найдите пункт о переадресации.
- Активируйте опцию с помощью переключателя.
- Установите отметку в виде круга рядом с «Другая учётная запись Скайп». Введите новый логин и кликните по «Подтвердить».
- Удалите старый профиль Skype на своём компьютере с помощью инструкции ниже.
Как удалить данные об учётной записи с компьютера
Если вы хотите, чтобы на конкретном компьютере Skype перестал автоматически входить в старую «учётку», избавьтесь от соответствующей папки профиля в «Проводнике»:
- Запустите «Проводник Windows». Используйте для этого ярлык «Мой компьютер» или «Этот компьютер», расположенный на «Рабочем столе». Если его там нет, откройте панель «Поиск» или «Пуск» и введите запрос в строку.
- Если какая-то папка в «Проводнике» открыта, кликните в левой части окна по ссылке «Мой компьютер». Главное, чтобы открылась страница со всеми жёсткими дисками, доступными в данный момент. Запустите тот локальный диск, на котором установлена ОС.
- Перейдите в каталог «Пользователи».
- Выберите двойным щелчком папку с названием профиля, в котором вы работаете на ПК в данный момент.
- Откройте папку AppData, а затем Roaming.
- В перечне отыщите папку с названием мессенджера. Откройте её, найдите каталог с названием старого профиля в Skype. Кликните по нему правой клавишей и в меню опций выберите «Удалить».
- Кликните по «Корзине» на «Рабочем столе» правой кнопкой и выберите очищение.
- Подтвердите своё намерение безвозвратно удалить данные профиля на этом ПК.
Важно учесть, что информация исчезнет только из памяти ПК, на других устройствах она останется. Если вы повторно войдёте на компьютере в этот же старый профиль, система автоматически создаст папку профиля в каталоге AppData. В ней будут сохранены данные для авторизации, контакты, а также переписка за последний месяц.
При обычной деинсталляции Skype с помощью встроенного средства Windows папка профиля в AppData не удаляется.
Чистим данные о профиле на смартфоне
В смартфоне на базе Android удалить данные профиля Skype можно в настройках телефона:
- На дисплее смартфона запустите главное меню с перечнем разделов, установленных программ и прочим. Тапните по иконке в виде шестерёнки, чтобы зайти в настройки.
- Пролистайте перечень тематических разделов и выберите «Приложения».
- На следующей странице нажмите на опцию «Управление приложениями». Во вкладке «Все» отыщите мобильный мессенджер. Откройте страницу с информацией о нём.
- Кликните по клавише «Удаление данных».
- Подтвердите удаление, нажав «Да».
- Когда вы захотите войти в Skype под новой «учёткой», увидите окно приветствия. Вас попросят принять условия соглашения.
- После этого введите данные для авторизации от новой учётной записи.
Удалить аккаунт в Skype можно несколькими способами. Очистите профиль от персональной информации и смените логин, создайте заявку на сайте Microsoft или уберите информацию о профиле на текущем компьютере. Выбор метода зависит от конечной цели юзера. Прибегать к полному удалению не стоит в том случае, если вы пользуетесь платными подписками Microsoft (Xbox, Office 365, OneDrive и прочее), потому что вместе с закрытием аккаунта Skype удалится навсегда и сама «учётка» Microsoft (они связаны с тех пор, как «Майкрософт» приобрела данный мессенджер).
 balnnh.ru
balnnh.ru