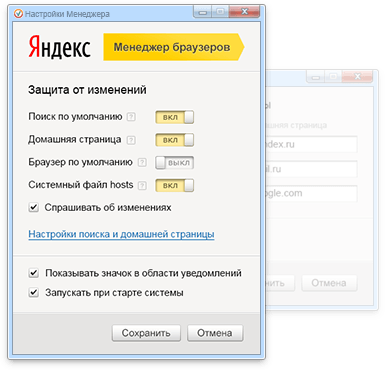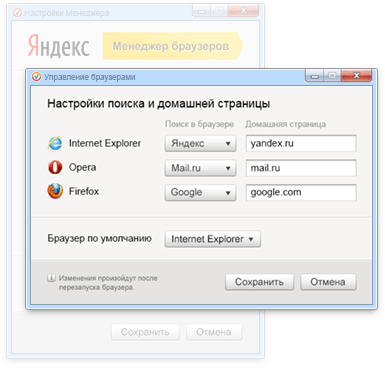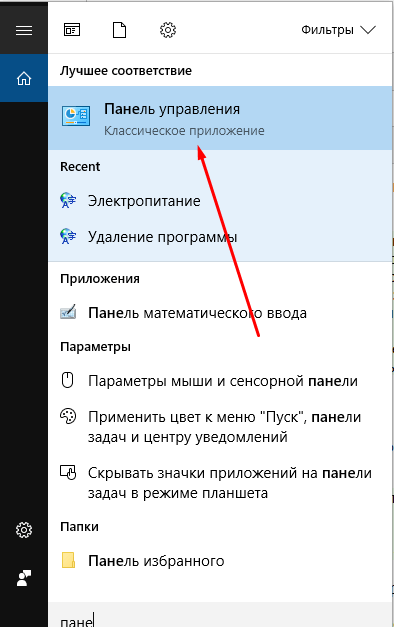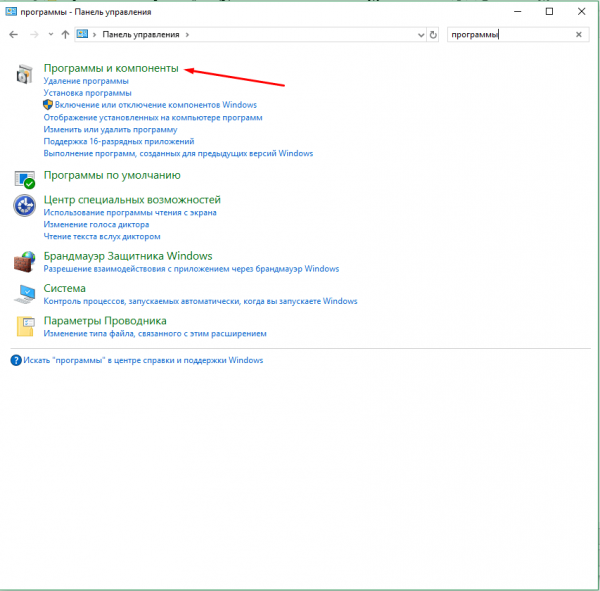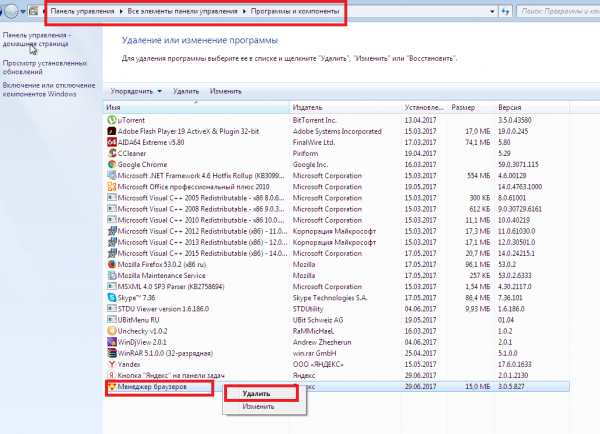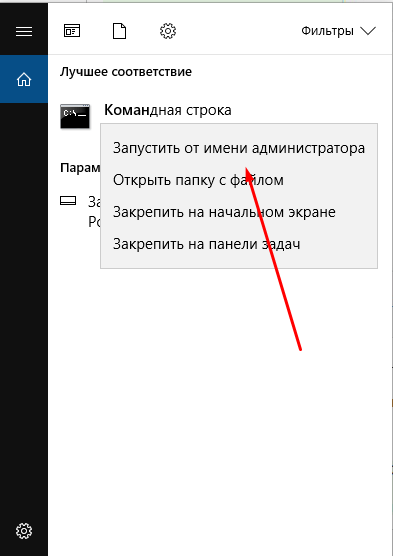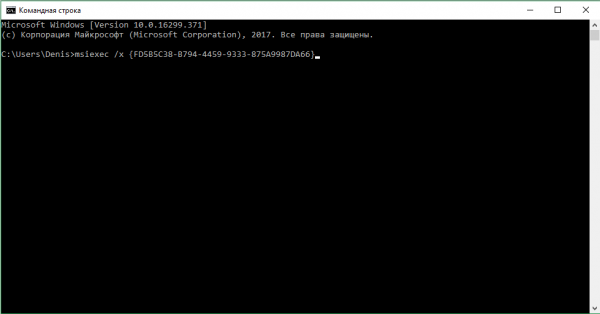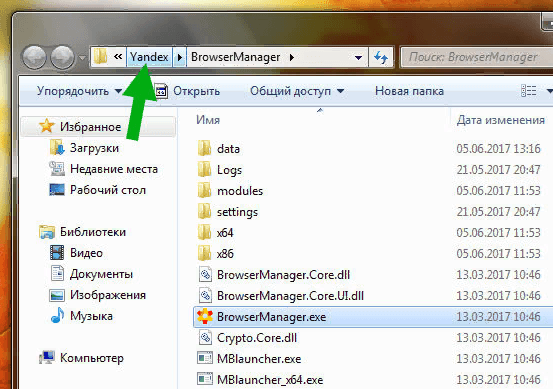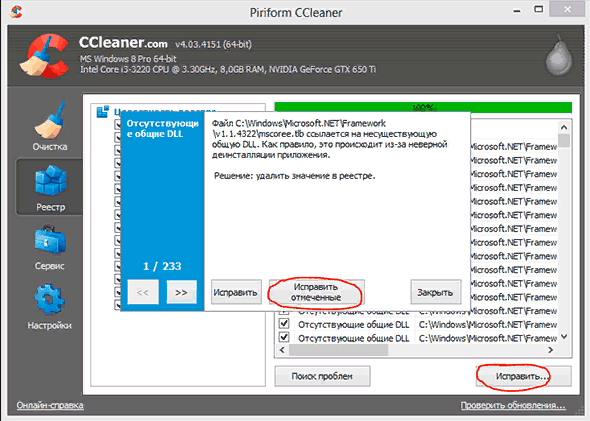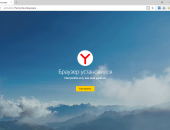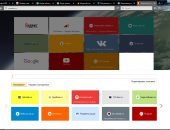Как пользовать менеджером браузеров Yandex и как удалить его

Компания Yandex занимается не только поисковой системой, но и производством собственного Яндекс Браузера. При этом к данному браузеру была выпущена дополнительная программа — менеджер браузеров. Одни считают её полезной, другие — вредоносной.
Для чего нужен менеджер браузеров
Менеджер браузеров — небольшая утилита, помогающая установить браузер, поисковик, файл host и домашнюю страницу по умолчанию. Конечно, все это можно сделать через настройки системы или используемого браузера, но когда необходимо часто изменять данные параметры, удобнее, чтобы настройки были всегда под рукой в небольшом окне.
Но у менеджера есть негативная сторона — очень часто он попадает на компьютер обманными способами. Например, во время установки какого-либо приложения вы забыли снять некоторые галочки, тем самым дав своё согласие на установку дополнительных рекламных утилит, а среди них оказался описываемый менеджер. Из-за этой своей особенности менеджер часто приравнивается к вирусным программам, причём совершенно справедливо.
Если менеджер проникнет в память компьютера, то начнёт запускаться самостоятельно и работать постоянно, то есть будет оттягивать на себя часть системных ресурсов. В том случае, когда пользователь не собирается пользоваться им, получается, что он нагружает систему бесцельно.
Как скачать и использовать программой
Если вам нужен менеджер, вы можете скачать его бесплатно с официального сайта Yandex — https://yandex.ru/soft/bm/. Установив программу, вы сможете выполнить следующие действия:
- В главном окне утилиты имеется список параметров, за которые должен отвечать менеджер. Если вы не хотите, чтобы он устанавливал те или иные настройки, переведите ползунок в неактивное состояние. Для перехода к установке всех параметров кликните по кнопке «Настройка поиска и домашней страницы».
- В развернувшемся окне можно установить браузер по умолчанию и поисковик, который он будет использовать. Установив подходящие варианты, не забудьте сохранить внесённые изменения.
Выше описаны все возможности менеджера браузеров. Больше он ничего не умеет, поэтому вам предстоит самим решить, нужна ли вам столь малофункциональная программа.
Удаление менеджера
Если менеджеру удалось проникнуть на ваш компьютер, а пользоваться вы им не хотите, стоит его стереть. Сначала стоит попробовать самый простой, но не всегда работающий способ. Дело в том, что менеджер обладает свойствами вируса, поэтому старается остаться в памяти системы даже после удаления. Если вы заметите, что после очищения менеджер все равно останется, воспользуйтесь инструкцией из пункта «Что делать, если удалить менеджер не получилось».
- Разверните панель управления. Отыскать её можно при помощи системной поисковой строки.
- Перейдите к пункту «Программы и компоненты». Если он отсутствует на начальном экране панели, отыщите его через встроенную поисковую строку.
- В списке найдите «Менеджер браузеров», выделите его и кликните по кнопке «Удалить». Подтвердите действие и подождите, пока программа сотрётся.
Удаление можно считать завершённым, но необходимо убедиться в том, что менеджер всё-таки стёрт. Поэтому перезагрузите компьютер и проверьте список установленных программ, возможно, он снова восстановился.
Видео: удаление менеджера браузера
Что делать, если удалить менеджер не получилось
Если вы заметили, что менеджер после удаления через панель управления снова появился, придётся использовать другой способ его удаления:
- Разверните командную строку от имени администратора. Найти её можно при помощи системной поисковой строки.
- Выполните команду msiexec /x {FD5B5C38-B794–4459–9333–875A9987DA66}. После окончания процесса снова перезагрузите компьютер и проверьте, пропал ли менеджер.
- Если вышеописанные действия не помогли, откройте проводник и перейдите по пути Системный_диск:\Documents and Settings\Название_учетной_записи\Local Settings\Application Data\Yandex\BrowserManager и удалите конечную папку, принадлежащую менеджеру, а после снова проделайте предыдущие два шага.
- После удаления менеджера также рекомендуется выполнить очистку реестра. Делать это вручную не стоит, так как можно повредить важные для системы файлы, что приведёт к поломке Windows. Лучше воспользоваться сторонними программами, делающими это автоматически. Например, можно скачать бесплатную версию CCleaner с официального сайта -https://www.ccleaner.com/. Установив и запустив её, перейдите к блоку «Реестр» и запустите поиск проблем. Дождавшись завершения процесса, кликните по кнопке «Исправить». Готово, когда все проблемы будут исправлены, реестр можно считать очищенным.
Менеджер браузеров в некоторых ситуациях полезная, а в некоторых вредоносная программа. С помощью него можно выбрать браузер и поисковик по умолчанию. Удалить менеджер можно через панель управления. Но иногда придётся стирать его через командную строку, очистив при этом вручную его папку и при помощи сторонних программ реестр.
 balnnh.ru
balnnh.ru