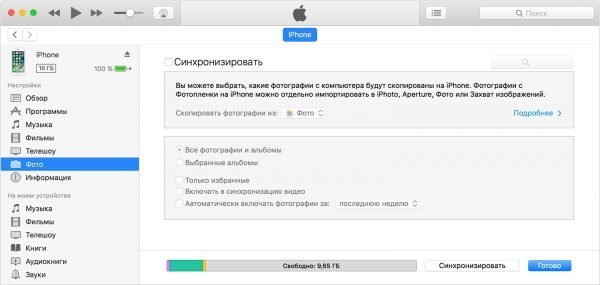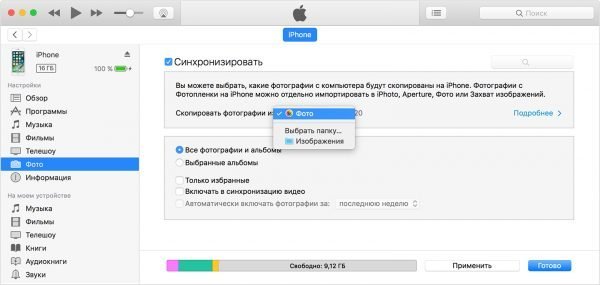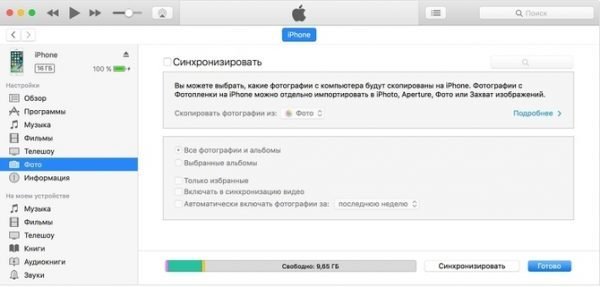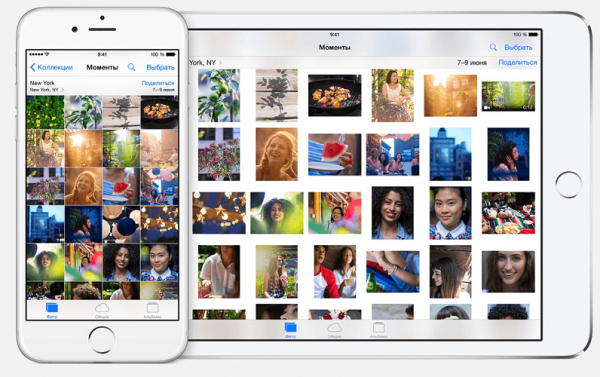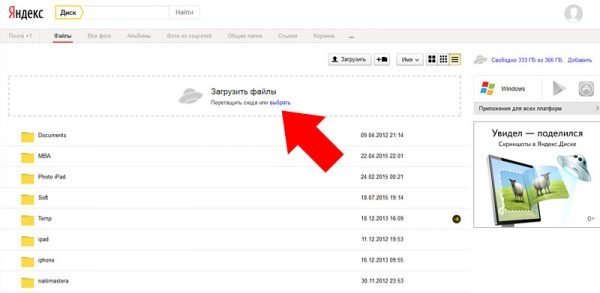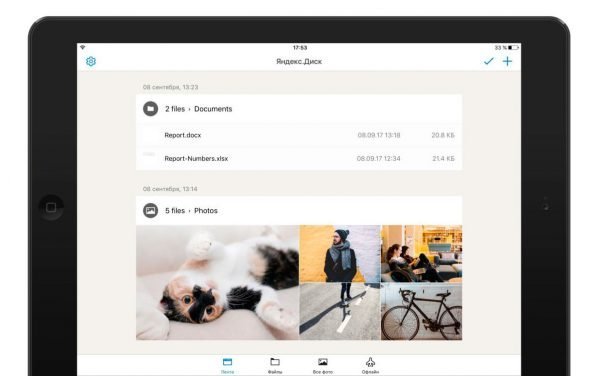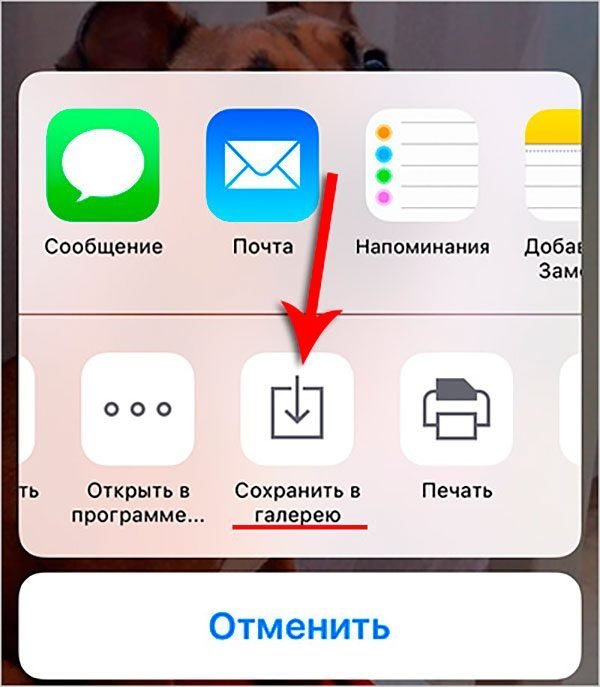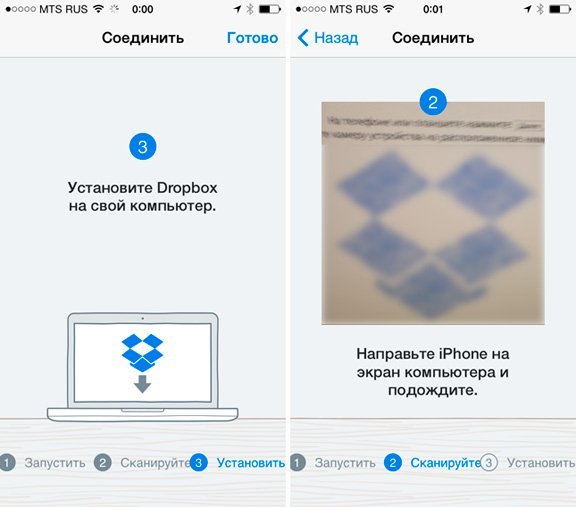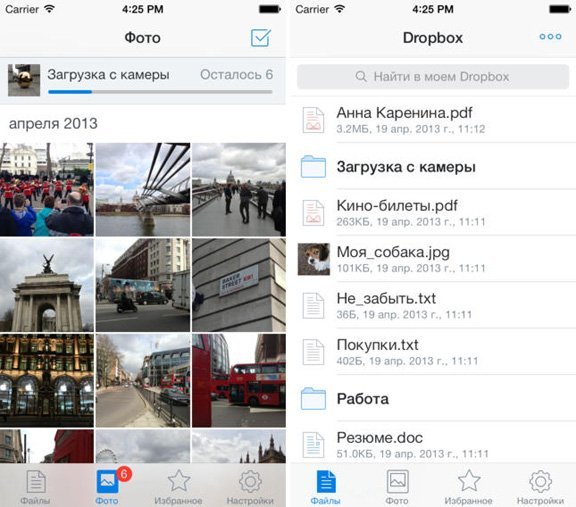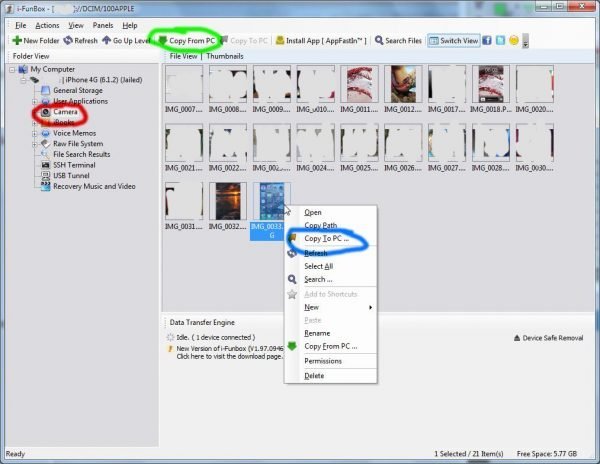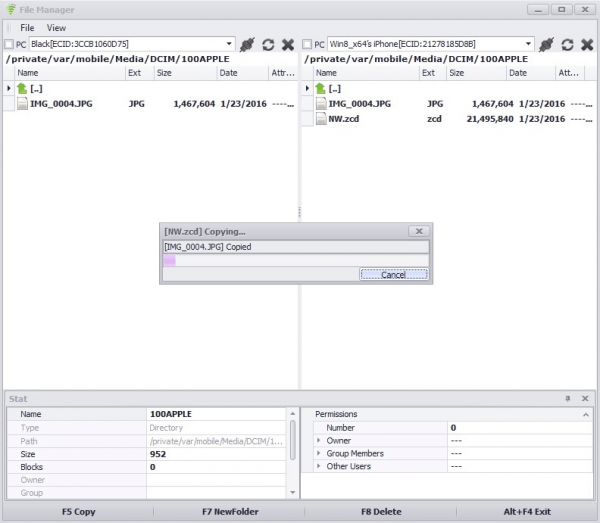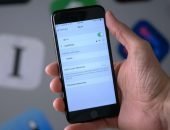Импорт фотографий и видео с iPhone, iPad или iPod touch

Продукция компании Apple отличается от изделий других производителей своей собственной операционной системой iOS, которая защищена от разного рода вмешательств, что и влечёт определённые ограничения для владельцев гаджетов. Нельзя, например, загружать файлы через проводник. Поэтому если необходимо импортировать на устройство фото или видео, приходится использовать специальные методы.
Содержание
Импорт фотографий вручную через iTunes
В программе iTunes есть возможность настройки синхронизации изображений на устройство iPad, iPod touch и iPhone из специальной программы или необходимой папки на персональном компьютере или ноутбуке.
При синхронизации гаджета с использованием iTunes на нём происходит обновление изображений и видео в соответствии с данными, хранящимися на компьютере. Но если на ПК есть фотографии или видеозаписи, которых нет в устройстве Apple, перенести их можно следующим образом:
- Запустите iTunes на ноутбуке или персональном компьютере.
- Используя родной шнур USB, подсоедините iPhone, iPod touch или iPad.
- Кликните на иконке устройства в iTunes.
- В левой панели программы выберите пункт «Фото».
- Установите флажок напротив пункта «Синхронизация». Если этот пункт не высвечивается, то все изображения и видео уже сохранены на устройствах с установленной медиатекой iCloud, поэтому вручную синхронизировать данные нет необходимости.
- Выбрать источник синхронизации — это может быть корневая или вложенная папка или программа.
- Отметить альбомы или отдельные фотографии, которые необходимо импортировать.
- Если необходимо, чтобы вместе с изображениями из отмеченного места импортировалось и видеозаписи, выбрать пункт «Включать в синхронизацию видео».
- Кликнуть «Применить».
Видео: как загрузить фотографии с компьютера на iPhone / iPad через iTunes
Выключение обмена через программу iTunes
Если необходимость синхронизации данных с устройства Apple отпала, то можно отключить эту функцию в программе iTunes, однако после этого фото и видео будут удалены. Синхронизация отключается или для всех альбомов с изображениями, или лишь для отмеченных:
- Запустить программу iTunes и подсоединить гаджет Apple к ноутбуку или ПК.
- Нажать значок устройства.
- Выбрать вкладку «Фото».
- Кликнуть «Выбранные альбомы» и снять отметку с тех, которые требуют выключения синхронизации. Если нужно отменить синхронизацию для всех фото, необходимо снять маркер «Синхронизировать», после чего кликнуть «Удалить фото».
- Нажать «Применить».
Активировав флажок «Включать в синхронизацию видео», можно переместить на своё мобильное устройство видеозаписи, которые хранятся в папке с фото.
Использование облачных хранилищ для загрузки фотографий на устройство Apple
Переместить фотографии на iPhone/iPad/iPod touch можно, используя множество облачных хранилищ, например, «Облако Mail.ru», «Google Диск», «Яндекс.Диск», iCloud и многие другие. У каждого сервиса есть собственные приложения для операционной системы iOS, которые направлены на упрощение работы с фотографиями и видеозаписями, которые находятся в облачном хранилище.
Загрузка фотографий с помощью iCloud
Для того чтобы использовать iCloud, необходимо установить приложение для компьютера, которое можно скачать с официального ресурса Apple. Далее нужно следовать инструкции:
- Запустить приложение. Войти под своим аккаунтом Apple.
- Перейти в раздел «Фото» и отметить необходимые фотографии или видеоролики. После этого данные самостоятельно переместятся в облачное хранилище.
- Для получения доступа к изображениям с мобильного устройства открыть приложение «Фото».
В настройках облачного хранилища должна быть включена услуга автосинхронизации фото из iCloud.
Этот способ практичнее, чем использование программы iTunes, поскольку нет необходимости использовать шнуры и можно получить доступ к изображениям с любого устройства и в любом месте.
Перемещение фото с использованием «Яндекс.Диска»
Для работы с этим облачным хранилищем нужно:
- Создать аккаунт на официальном сайте «Яндекс».
- Открыть в интернет-браузере «Яндекс.Диск» или скачать на персональный компьютер или ноутбук специальную программу.
- Скопировать или переместить все необходимые изображения на облако.
-
Для получения фото на устройстве Apple скачать на него мобильное приложение «Яндекс.Диск» и войти в приложение под своим аккаунтом.
-
Открыть папку с хранящимися в облаке фотографиями.
-
Открыв необходимое фото, нажать на иконку со стрелкой. В открывшемся списке отметить «Сохранить в галерею». После этого изображение можно будет в любой момент просмотреть при помощи приложения «Фото».
Видео: как загрузить фото или видео на Айфон через «Яндекс.Диск»
Импорт фото на устройство Apple с помощью Dropbox
Чтобы воспользоваться этим способом, для начала нужно синхронизировать необходимые файлы на компьютере при помощи специальной программы и установить мобильное приложение Dropbox на устройство с операционной системой iOS.
Совершив вышеописанные действия, можно сразу приступать к просмотру фотографий с устройства, выбрав в приложении необходимую папку.
Этот метод требует обязательного подключения к интернету, зато не использует внутреннюю память устройства. Присутствует также возможность сохранять папки с фотографиями или отдельные изображения на устройство для дальнейшего просмотра без соединения с интернетом.
Использование флешек и других накопителей
Для импортирования фотографий и видеозаписей в память мобильного гаджета можно использовать всевозможные приспособления — небольшие флеш-накопители и портативные маршрутизаторы, которые имеют и функцию накопителя.
Флешка должна иметь два интерфейса: для подключения к ПК и к устройству Apple. Для полноценной работы на iPhone и iPad необходимо загрузить специальное мобильное приложение, с помощью которого можно слушать музыку, смотреть видеоролики и перемещать необходимые файлы, в том числе и фото.
Загрузка фотографий через iFunBox
Ещё один популярный и простой способ загрузить изображение на iPhone и iPad — использовать программу iFunBox. Процесс состоит из нескольких простых действий:
- Загрузить программу iFunBox из интернета (установка не требуется, достаточно просто сохранить её в удобном месте).
- Подсоединить устройство к ПК или ноутбуку и активировать программу.
- В левой части интерфейса программы выбрать пункт Camera, после чего все изображения появятся в программе.
- Для копирования файлов на компьютер необходимо кликнуть правой кнопкой мышки по необходимому изображению и нажать Copy To PC, затем выбрать место для сохранения файла.
-
Для переноса фото на iPhone кликнуть в главном меню на Copy From PC и выбрать необходимые файлы.
Видео: как перекинуть фото с iPhone на компьютер
Неофициальные способы
Приведённые способы удобно использовать не всегда, в некоторых случаях проще достигнуть цели с помощью подручных средств.
Использование социальных сетей в качестве файлообменника
Для того чтобы воспользоваться социальными сетями в качестве обменника, нужно всего лишь выложить необходимые фотографии к себе на страницу (необязательно публично, настройки приватности помогут скрыть информацию от ненужных глаз). А после этого, войдя в соцсеть со своего устройства, скачать необходимые изображения на телефон или планшет.
Применение файловых менеджеров
Метод работает, если у вас есть iPhone, iPad или iPod touch, на котором установлен jailbreak, персональный компьютер и кабель для подключения гаджета. Для работы понадобиться файловый менеджер, например, iTools, но можно выбрать и любой другой, суть от этого не изменится. Для достижения поставленной цели необходимо:
- При помощи кабеля USB подключить телефон к ПК.
- Войти в программу файлового менеджера.
- Перейти по адресу /var/mobile/Media/DCIM/100APPLE.
- Если после выполнения описанных действий открылся список с фото и видео, то все прошло правильно. Если же интерфейс программы ничего не отображает, то либо на устройстве ещё нет никаких фотографий или видеозаписей, либо указан неверный путь и необходимо всё перепроверить.
- Выделить необходимые файлы и скопировать их в устройство. По завершении процесса все необходимые изображения будут же в iPhone, iPad или iPod touch.
Создатели устройств iPhone, iPad или iPod touch позаботились о безопасности использования этих гаджетов — это большой плюс. Однако излишняя безопасность создала некоторые неудобства пользователям. Просто копировать файлы на телефон, подключённый к персональному компьютеру, через проводник нельзя. Но к счастью существует много способов, которые предназначены для решения этого вопроса.
 balnnh.ru
balnnh.ru