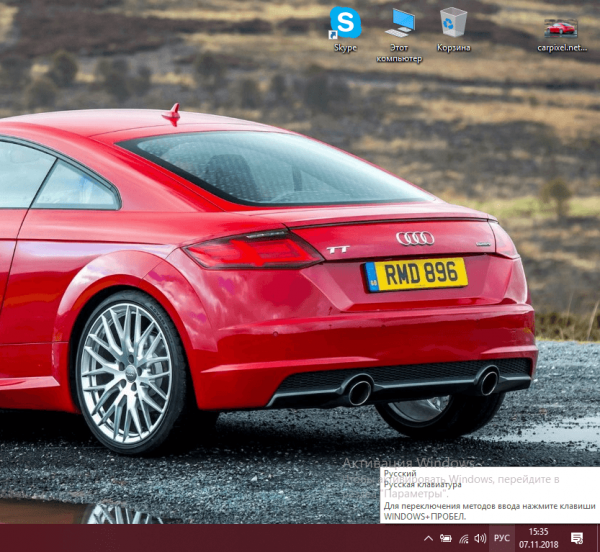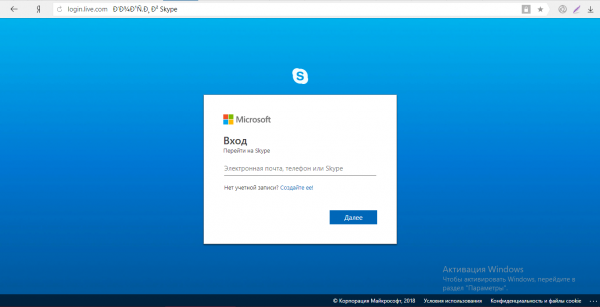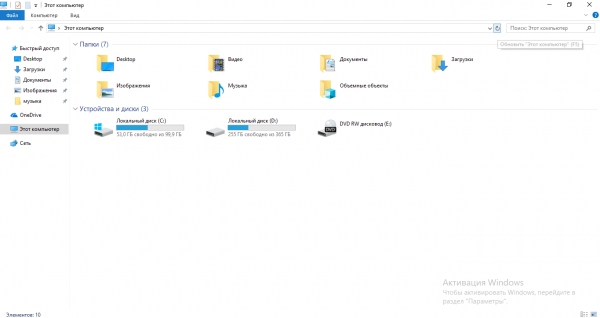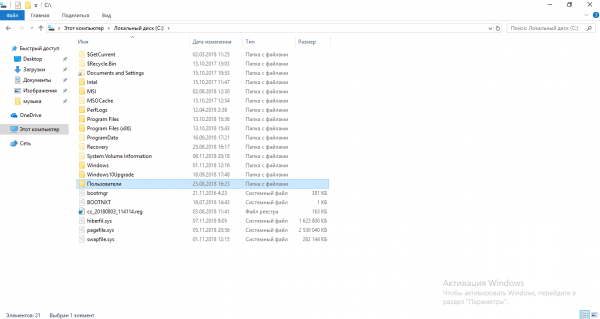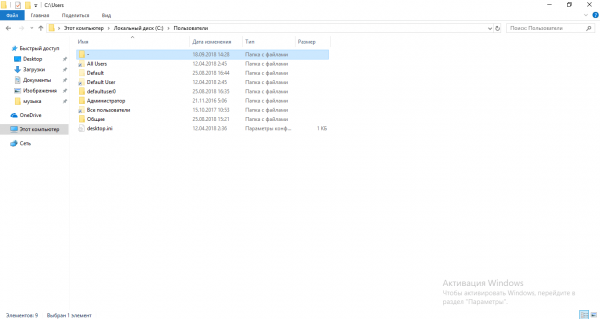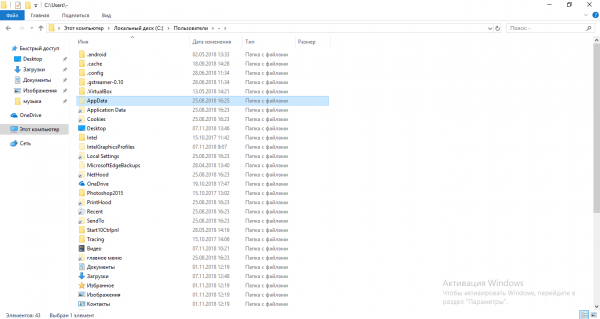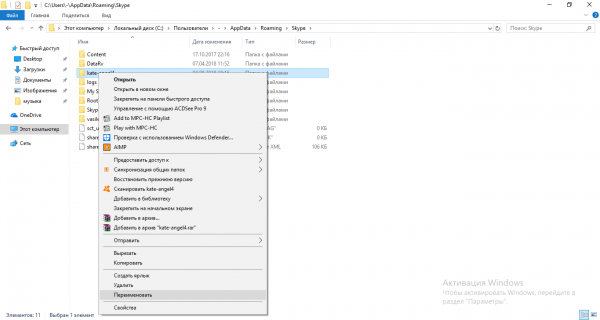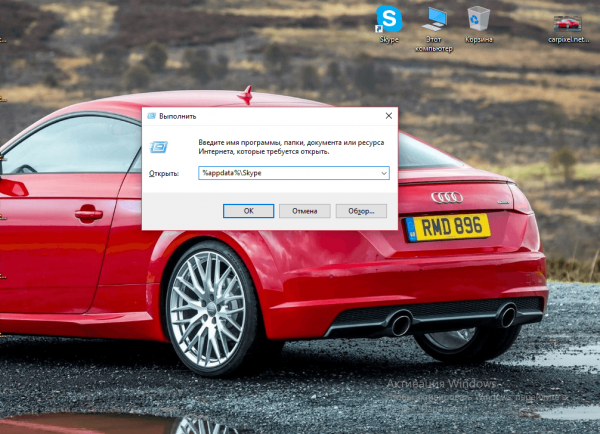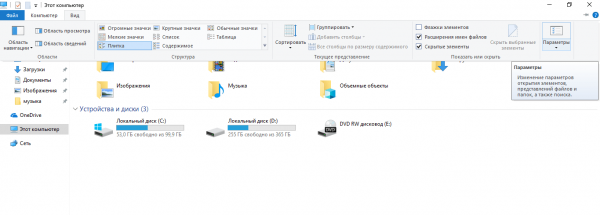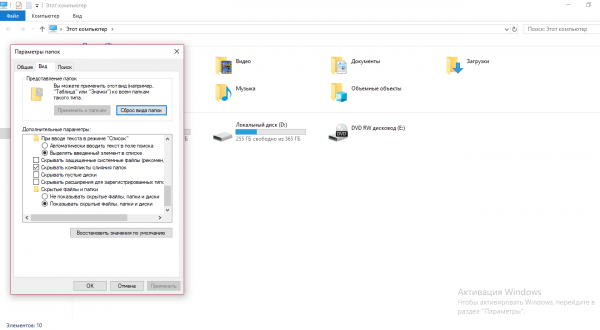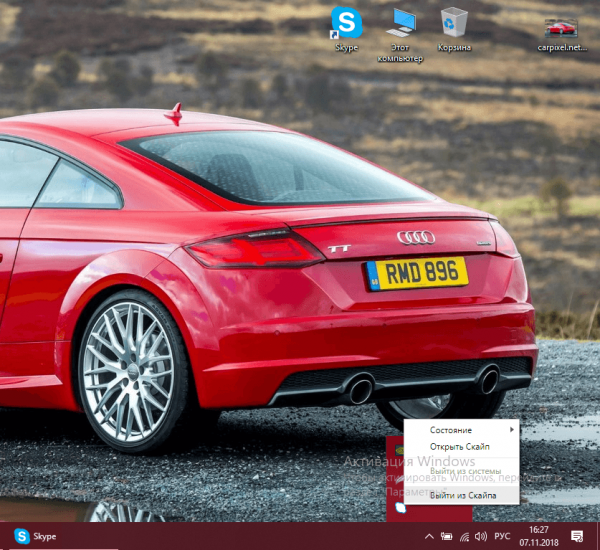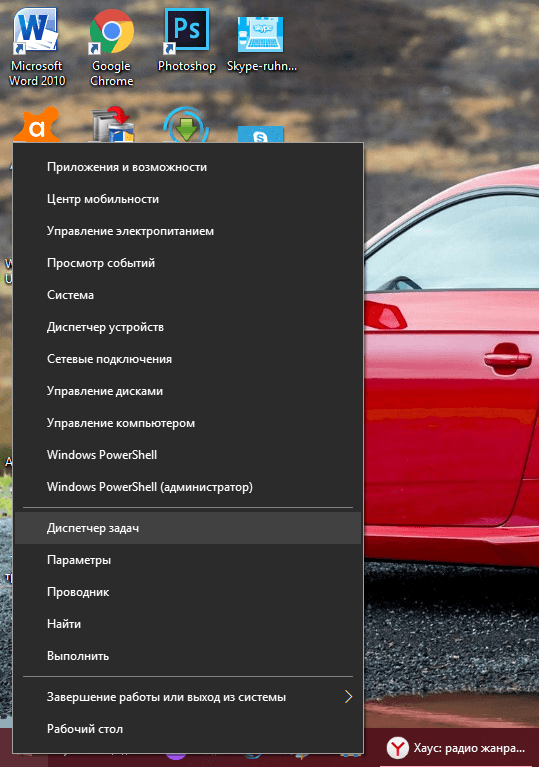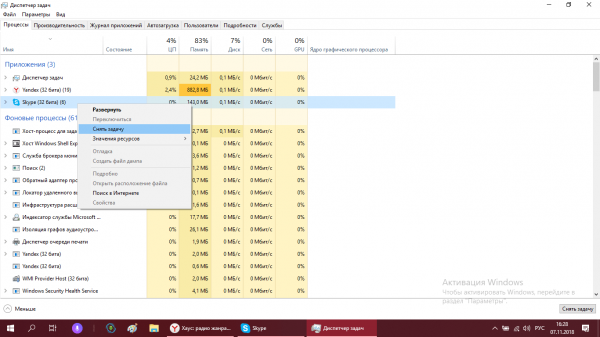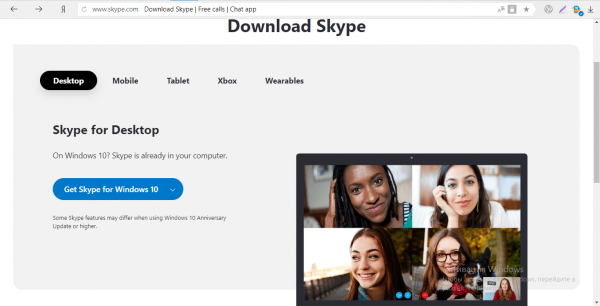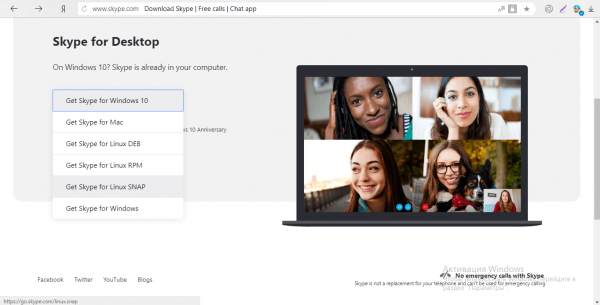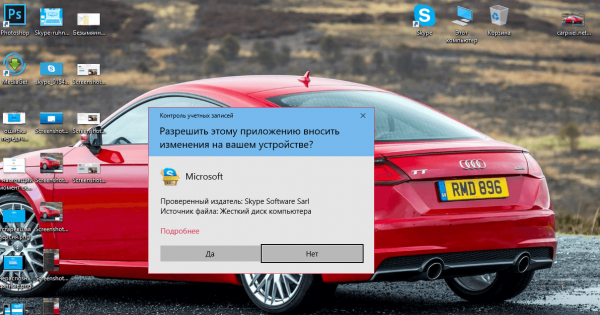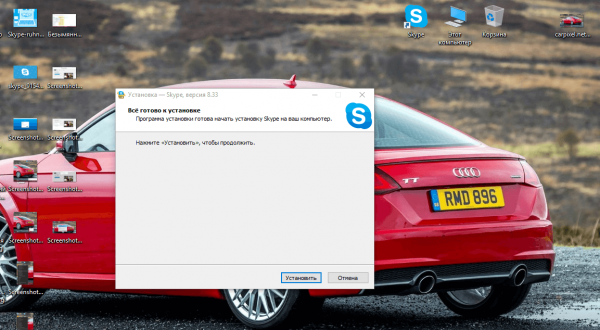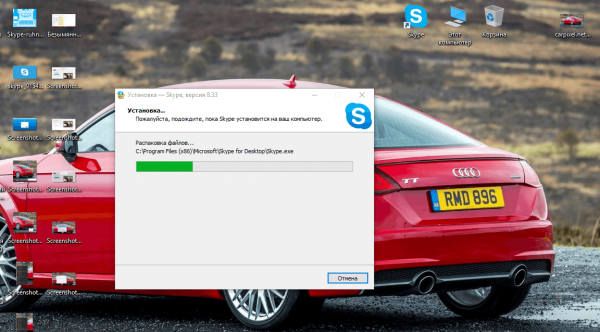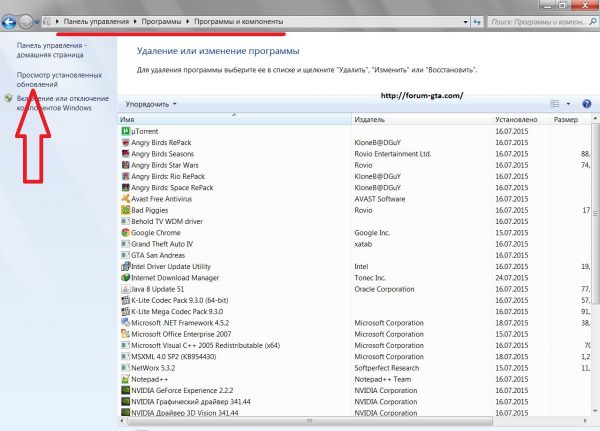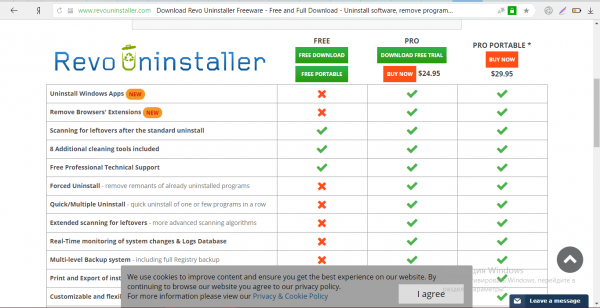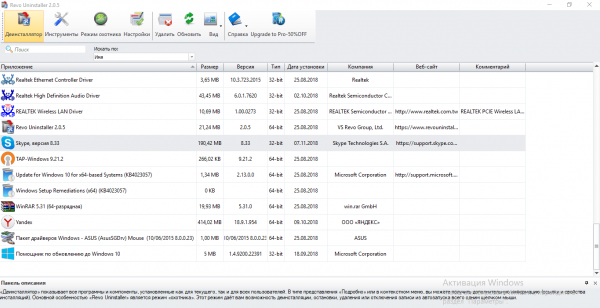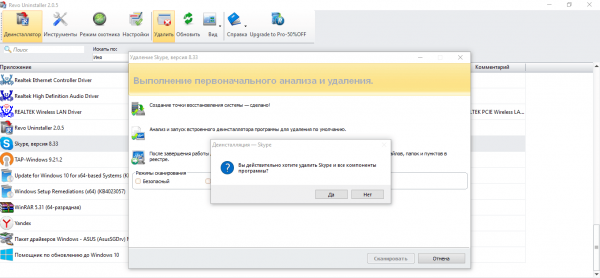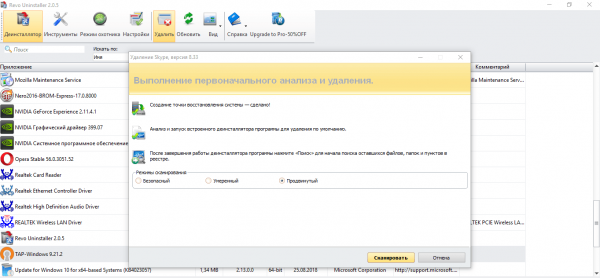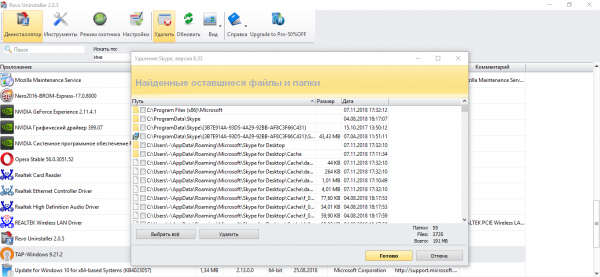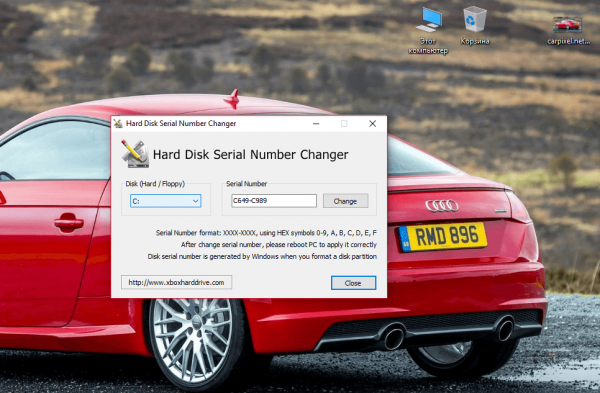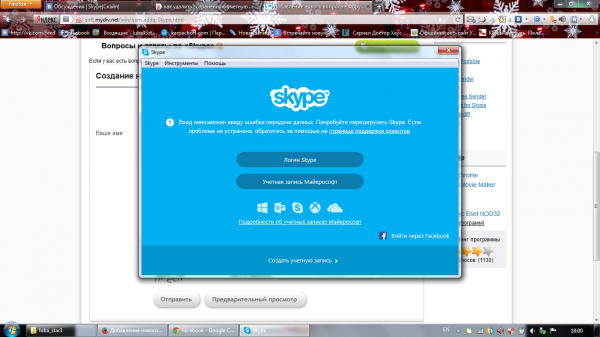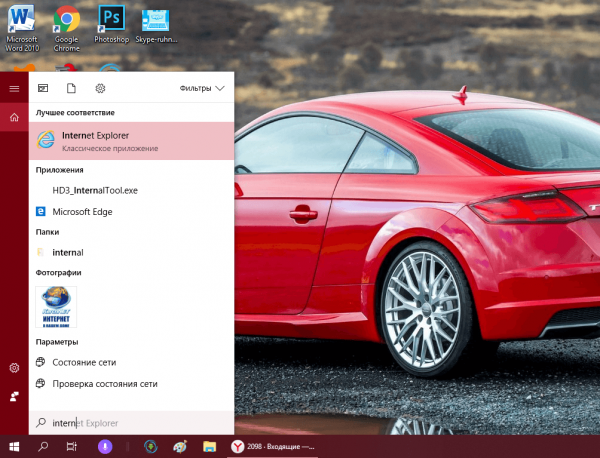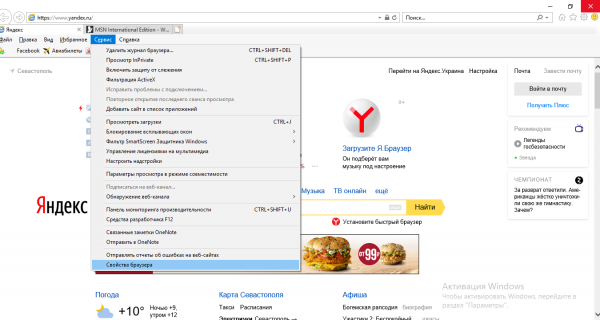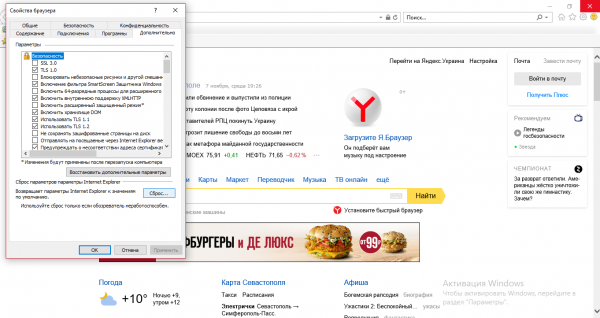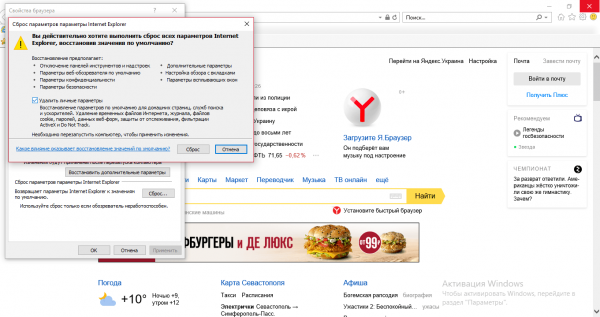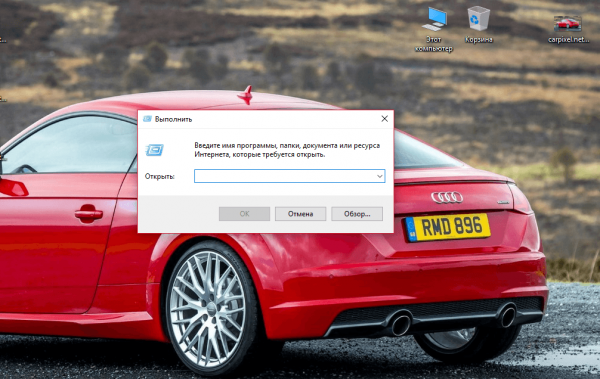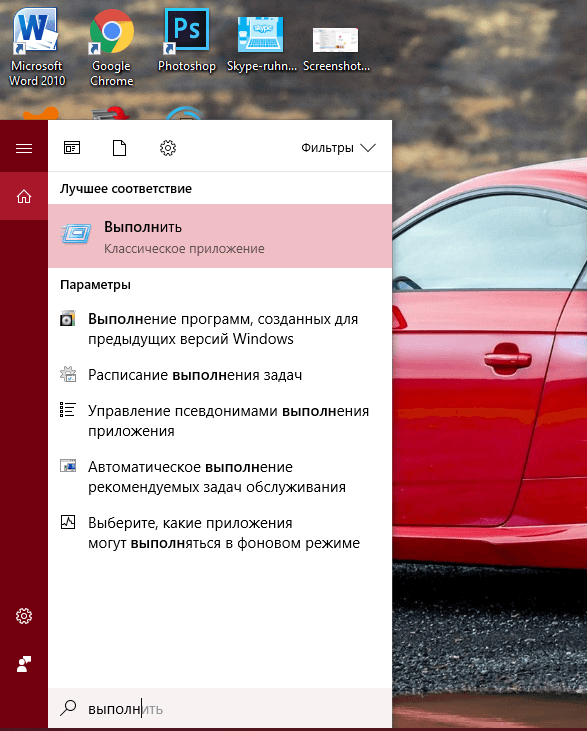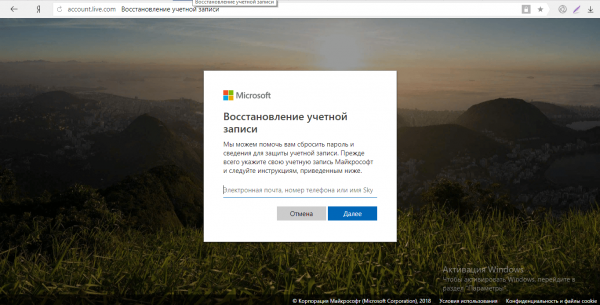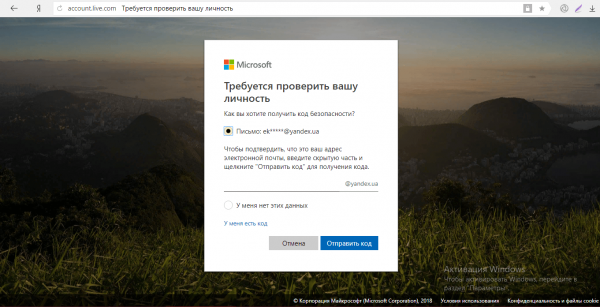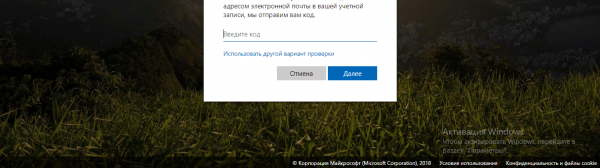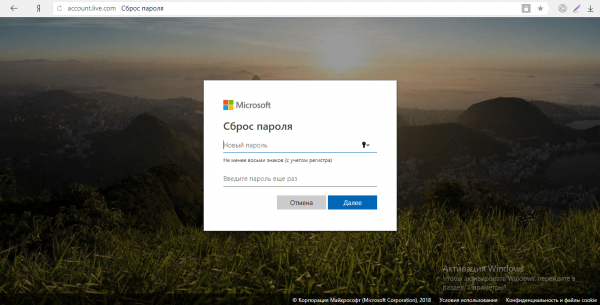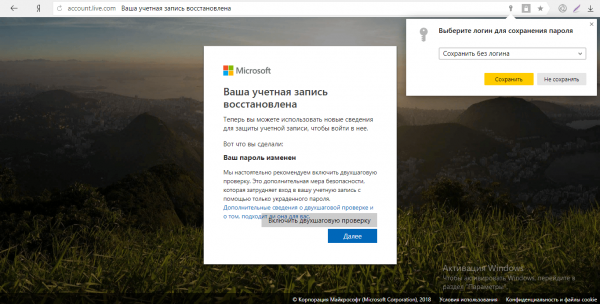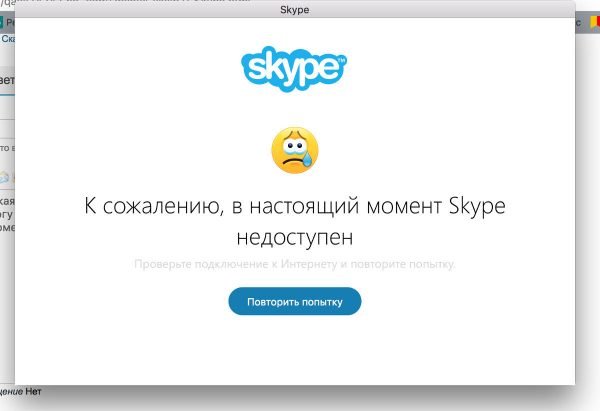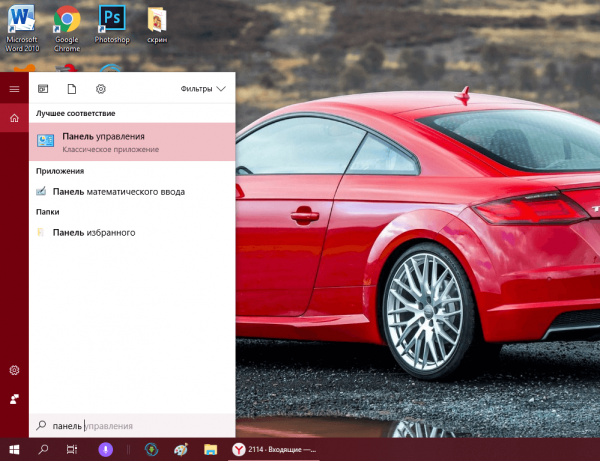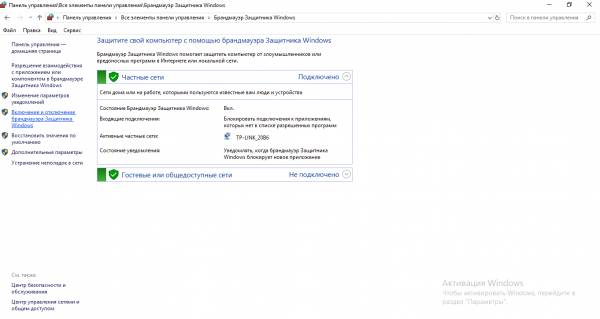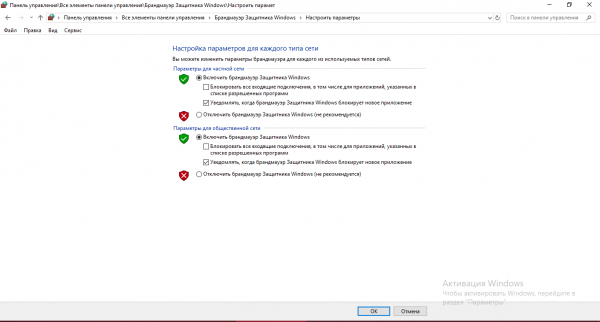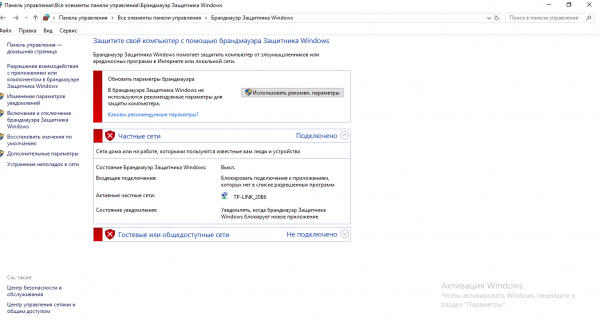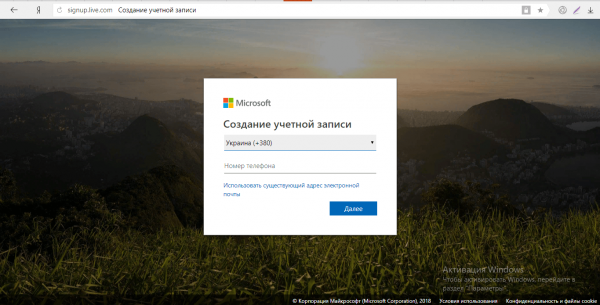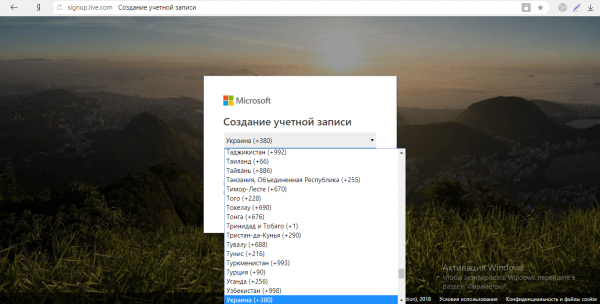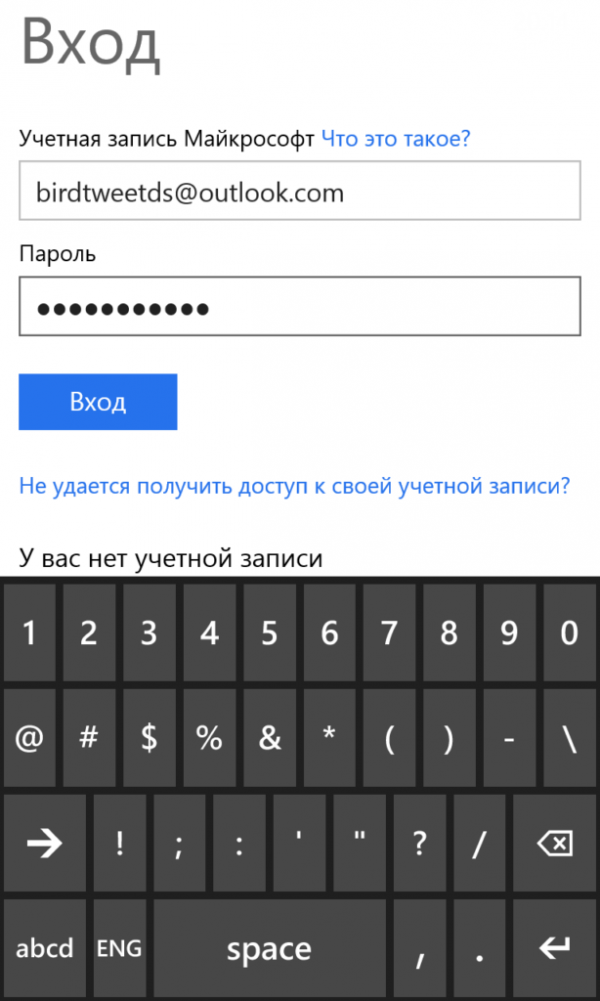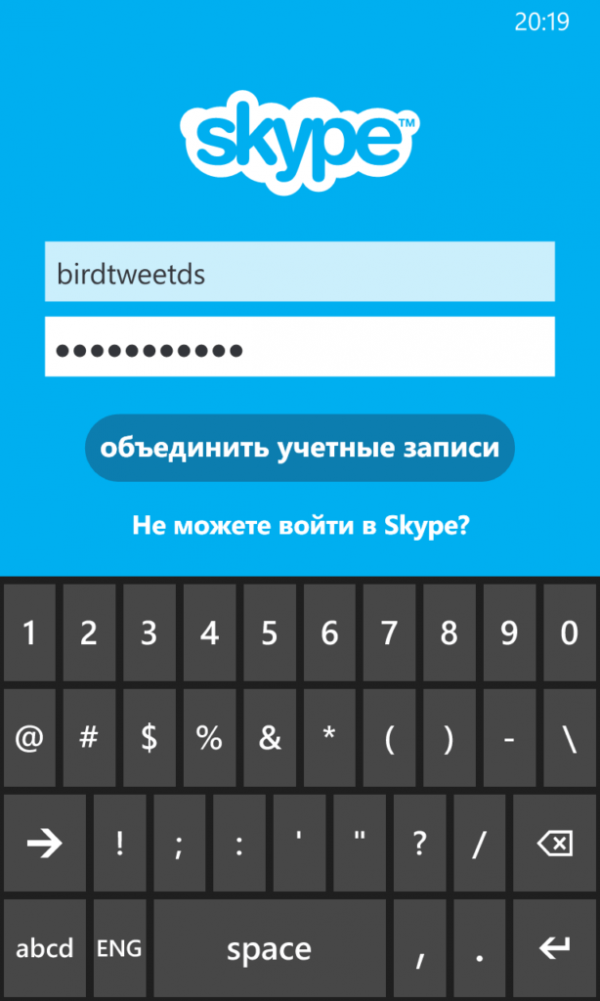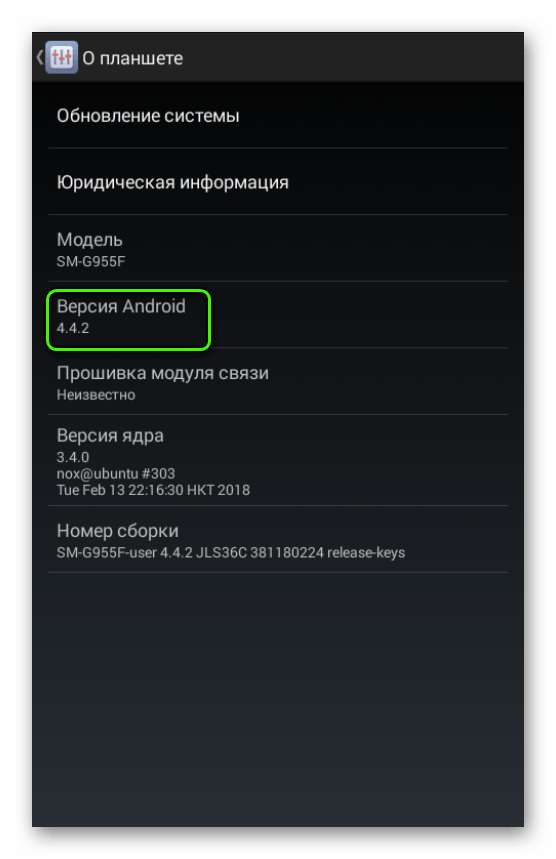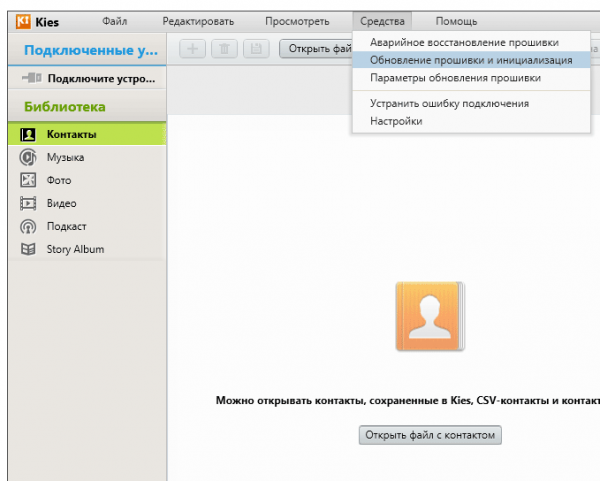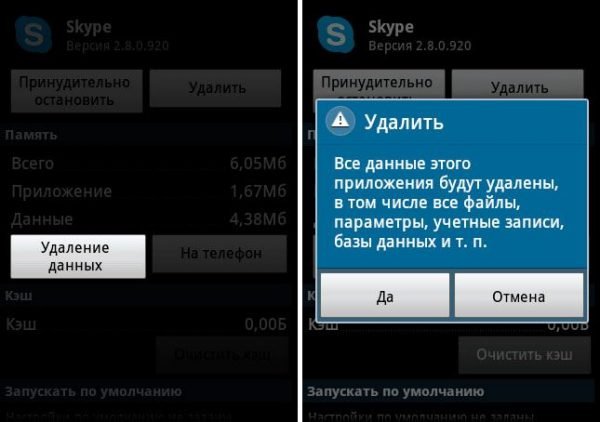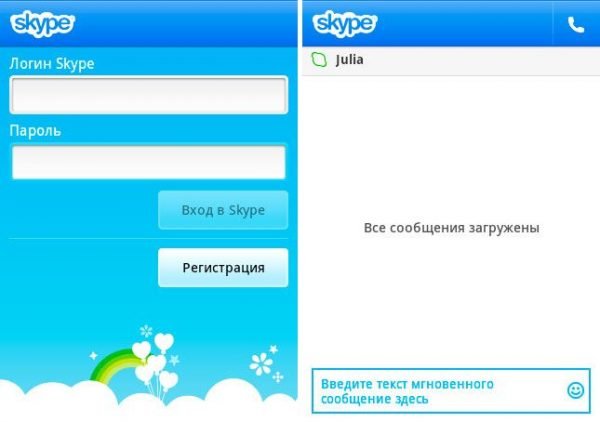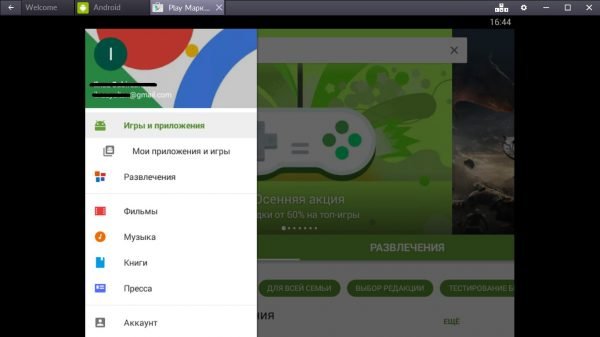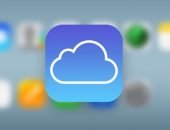Не получается войти в «Скайп», даже если логин и пароль правильные

Рано или поздно все юзеры «Скайпа», утилиты для общения по видеосвязи, сталкиваются с теми или иными проблемы в её работе. Одна из наиболее распространённых — невозможность авторизоваться и пользоваться «учёткой». Самая популярная её причина — неверно введённый логин либо пароль. Однако как быть, если вы всё же знаете, что напечатали в полях правильные данные?
Содержание
Убеждаемся окончательно, что данные для авторизации верные
Прежде чем переходить к выполнению каких-либо процедур для устранения, необходимо быть абсолютно уверенным в том, что данные для входа были введены верно. Особенно это касается пароля, так как он скрывается в строке при его написании за чёрными точками. Воспользуйтесь следующими рекомендациями:
- Посмотрите, не активирована ли клавиша Caps Lock: на некоторых ноутбуках и на отдельных клавиатурах есть специальный индикатор для данной кнопки. Если он горит, значит, опция верхнего регистра включена (все буквы печатаются большими). Нажмите на Caps Lock один раз и попробуйте снова ввести пароль.
- Убедитесь, что у вас стоит правильная раскладка — английский язык, а не русский. Обратите внимание на трей «Виндовс»: как правило, действующая раскладка там указывается. Поменять её можно с помощью комбинации Alt + Shift для Windows и Linux и Cmd + Space для Mac OS X.
- Перейдите на официальный сайт утилиты Skype и введите данные уже в браузере. Если вы авторизуетесь без появления ошибки идентификации, значит, пароль и логин действительно верные. В противном случае вам необходимо будет восстановить доступ к аккаунту, создав новый пароль.
Проблемы со входом в Skype при верных логине и пароле: причины и решения
Если на сайте вы спокойно авторизовались под теми же данными от «учётки», значит, проблема именно в утилите. Выбор метода решения будет зависеть от типа ошибки, то есть от текста, который появляется после неудачной авторизации.
Ошибка ввода-вывода на диске
Данная неполадка возникает из-за сбоя в настройках профиля. Юзеру необходимо сделать следующее:
- На «Рабочем столе» отыщите иконку «Этот компьютер» либо «Мой компьютер» в зависимости от версии «Виндовс». Щёлкните два раза по ней, чтобы запустить главное окно «Проводника» с перечнем подключённых дисков.
- Откройте раздел с локальным диском, на котором у вас инсталлирована «операционка». В данном случае это диск C.
- Перейдите в блок «Пользователи» либо, по-другому, Users.
- Выберите в разделе название своего текущего профиля и запустите его двойным щелчком.
- Теперь откройте каталог под коротким названием AppData — он будет практически в начале списка.
- Запустите третью папку Roaming. Прокрутите список утилит вниз — в конце списка будет мессенджер Skype. Запустите его папку.
- Отыщите каталог с названием своего профиля в «Скайпе». Кликните по нему правой клавишей — в перечне опций выберите «Переименовать». После этого введите новое имя папки.
- Перезагрузите свой компьютер и попытайтесь снова авторизоваться в «Скайпе». Софт не найдёт в папке AppData каталог с профилем, так как мы его переименовали, поэтому создаст новый, который позволит входить в «учётку» без ошибок.
- Если переименование не помогло, вернитесь в папку Skype и примените удаление для папки профиля через то же контекстное меню.
Запустить каталог Skype на системном диске можно и немного другим, более быстрым и удобным способом:
- На клавиатуре нажимаем одновременно на клавиши Win и R — это необходимо для вызова на экране небольшого окошка «Выполнить».
- В строку вставляем код %appdata%\Skype — желательно именно скопировать и вставить, нежели печатать вручную, чтобы избежать ошибок. Тут же щёлкаем по ОК либо по Enter для выполнения кода.
- В открывшейся папке переименовываем каталог с профилем через то же контекстное меню.
Если у вас не получилось найти каталог AppData описанным методом, значит, система его «скрыла». Чтобы ОС стала показывать скрытые папки, нужно сделать следующее:
- В «Проводнике» кликните по вкладке «Вид», расположенной в верхней части окна. На выпавшей панели сразу переведите взгляд на последнюю плитку «Параметры» — щёлкните левой кнопкой по ней.
- В меню из двух пунктов выберите первый — «Изменить параметры папок и поиска».
- В диалоговом окне для изменения настроек переключитесь на раздел «Вид», а в нём пролистайте список до самого конца. Установите круглую чёрную отметку рядом с действием «Показывать скрытые папки, файлы и диски».
- Примените все изменения и кликните по ОК, чтобы закрыть дополнительное окно.
Ошибка «Введённые данные для входа не распознаны»
Часто после попытки зайти в аккаунт юзер получает сообщение на главном экране «Скайпа» о том, что сервис не распознал данные для авторизации. При этом система просит, чтобы пользователь ввёл их снова. Однако это не решает ситуацию — вход выполняется на самом сайте «Скайпа», но не в программе. Что делать в этом случае?
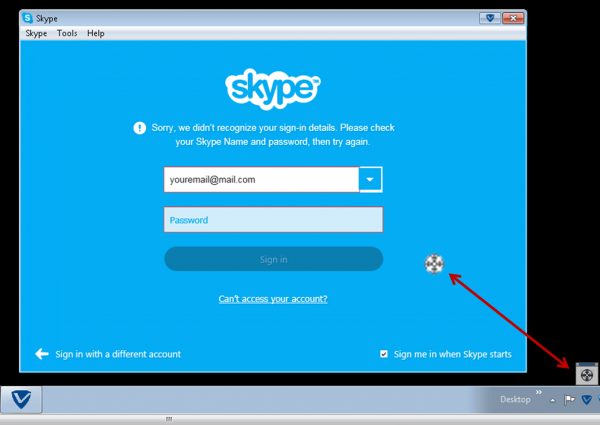
После неудачного входа может появиться сообщение о том, что система не смогла распознать данные для авторизации
Выходим из «Скайпа» и обновляем программу
Перед апдейтом утилиты необходимо полностью её закрыть — простой щелчок по крестику в правом верхнем углу здесь не поможет:
- Вызовите трей «Виндовс» — иконку в виде стрелки рядом часами. В меню отыщите значок «Скайпа», щёлкните по нему правой клавишей и в перечне кликните по «Выйти».
- Чтобы убедиться, что процесс программы точно завершён, перейдите в «Диспетчер задач». Для любой версии Windows действует сочетание Ctrl + Alt + Delete (в появившемся меню на синем фоне выберите уже диспетчер). Если у вас «Виндовс» 10, поступите проще: кликните правой клавишей по кнопке «Пуск» в нижнем левом углу, а затем выберите диспетчер в чёрном меню.
- В окне диспетчера найдите процесс, соответствующий Skype, кликните по нему правой клавишей и выберите «Снять задачу» либо «Завершить процесс». Либо выделите процесс левой кнопкой, а затем кликните по этой же опции в правом нижнем углу окна.
- Теперь приступите к обновлению — перейдите на официальный сайт утилиты. Щёлкните по стрелке на голубой кнопке Get Skype for Windows 10.
- В выпавшем меню кликните по последнему пункту Get Skype for Windows, чтобы загрузить универсальную версию для всех вариантов «Виндовс».
- Запустите скачавшийся файл установщика — кликните по «Да», чтобы разрешить ему вносить изменения в системе.
- Щёлкните по «Установить», чтобы дать старт инсталляции.
- Подождите, пока завершится процедура. После этого «Скайп» сразу сам откроется — попробуйте войти в свою «учётку».
Полностью переустанавливаем Skype
Процедура состоит из двух этапов: полное удаление утилиты с жёсткого диска, а затем повторная установка. Последний этап мы подробно описали в разделе выше — скачивание инсталляции с официального ресурса и дальнейшие небольшие манипуляции в мастере установки. Сейчас рассмотрим детально удаление.
Стандартное средство «Виндовс» для деинсталляции утилит имеет один большой минус — оно не чистит «хвосты», которые остаются после удалённой программы, например, записи в реестре. После повторной установки этой же утилиты в системе будут возникать конфликты — в работе приложения будут сбои.
Чтобы идеально вычистить систему от файлов любой программы, в том числе и «Скайпа», нужно воспользоваться специальным приложением — деинсталлятором. Разберём процедуру на примере Revo Uninstaller — простого, бесплатного и эффективного средства:
- Откройте официальный ресурс разработчика REVO GROUP. На странице с загрузками щёлкните по зелёной кнопке Free Download.
- С помощью загруженного файла установите программу — это несложно, следуйте подсказкам в окне мастера.
- В окне деинсталлятора прокрутите список вниз — найдите в нём Skype. Выделите его и нажмите на плитку «Удалить» на верхней панели.
- Подождите немного, пока приложение создаст точку восстановления — это обязательная операция.
- Подтвердите, что действительно хотите убрать «Скайп» с ПК.
- Запустится встроенный деинсталлятор, который уберёт основные файлы мессенджера. По окончании вы увидите сообщение об успешно завершённой операции — кликните по ОК.
- Теперь в ход идёт наш деинсталлятор. Выберите вид сканирования системы на наличие «хвостов» и запустите процесс.
- Сначала удаляются записи в реестре — кликните по «Выбрать всё», а затем по «Удалить».
- Подтвердите, что хотите всё удалить.
- На следующей странице таким же образом уберите с ПК оставшиеся файлы и каталоги от «Скайпа». После этого перезагрузите ПК и приступайте к повторной инсталляции мессенджера.
Меняем серийный номер жёсткого диска
Если вышеописанные инструкции не дали положительный результат, попробуйте поменять номер жёсткого диска с помощью небольшой специальной утилиты:
- Скачайте программу Hard Disk Serial Number с сайта с каталогами программ, которому вы доверяете, так как с официальной страницы эту утилиту сейчас загрузить невозможно.
- Откройте загруженный файл — программа будет сразу готова к работе, устанавливать её не нужно.
- В выпадающем меню выберите диск, на котором у вас установлена «операционка». В строке с номером замените один-два символа (можно менять как латинские буквы, так и цифры). Щёлкните по Change и тут же сделайте перезапуск ПК.
Вход невозможен из-за ошибки передачи данных либо неполадки с базой данных
Иногда при попытке авторизоваться в «Скайпе» выскакивает уведомление о том, что произошла ошибка передачи данных — при этом сервис просит перезагрузить утилиту.
Если перезагрузка не помогла (завершение соответствующего процесса в «Диспетчере задач» и повторный запуск), снова закройте программу и выполните следующие действия:
- Откройте в «Проводнике Windows» каталог с вашим профилем в «Скайпе» (в папке AppData на системном диске). Для этого воспользуйтесь подробно изложенной инструкцией в разделе «Ошибка ввода-вывода на диске» этой статьи.
- В каталоге профиля найдите и удалите с помощью контекстного меню файл main.db с типом Data Base File.
- Вернитесь в папку Skype и удалите таким же образом файл под названием main.iscorrupt. После этого перезагрузите ПК и повторите вход в «Скайп».
Проблема при входе из-за настроек Internet Explorer
Стандартный браузер Internet Explorer (IE) является важным компонентом «Виндовс», от которого зависит работа многих утилит, связанных с интернетом, в том числе и функционирование «Скайпа». Причиной проблем с авторизацией может быть как раз сбой настроек встроенного обозревателя. Чтобы исправить ситуацию, достаточно сбросить настройки браузера до параметров по умолчанию:
- Закройте все окна запущенных утилит. Откройте IE через ярлык на «Рабочем столе», системное меню «Пуск» или иным образом, например, через «Поиск Windows» (в «десятке» он открывается отдельно от меню «Пуск»).
- В правом верхнем углу отыщите иконку в виде шестерни слева от смайлика или справа от звёздочки. Кликните по ней — появится меню, в котором нужно выбрать «Свойства браузера». Так вы запустите дополнительное окно поменьше размером.
- Это же окно вы можете вызвать по-другому: нажмите на Alt — под адресной строкой появится дополнительная панель. Щёлкните по «Сервис», а затем уже по «Свойства».
- В новом окошке перейдите сразу на блок «Дополнительно». Кликните по кнопке «Сброс» под списком параметров.
- В другом окне серого цвета установите отметку рядом с пунктом для удаления личной информации. Запустите процесс сброса данных.
- Перезагрузите ПК и попытайтесь войти в «Скайп».
Видео: как сбросить настройки браузера «Интернет Эксплорер»
https://youtube.com/watch?v=3r6pZfHp2ec
Сообщение «Произошла ошибка. Попробуйте ещё раз»
Такого рода сбой происходит из-за наличия проблемных файлов в каталоге «Скайпа» на жёстком диске. Избавиться от них можно следующим образом:
- Зажмите на клавиатуре Win и R, а затем в появившемся окне «Выполнить» вставьте команду %appdata%\Skype — кликните по ОК.
- Если Win и R не срабатывает, откройте вручную папку AppData, а в ней Skype на системном диске в каталоге текущего профиля. Либо вы можете запустить окно для выполнения команд через «Поиск Windows».
- Найдите в перечне файл shared.xml и удалите его. Если будет присутствовать каталог DbTemp, избавьтесь и от него.
- Если DbTemp в открытой папке не было, введите в окне «Выполнить» другую команду %temp%\skype и кликните по ОК. В новой папке для временных файлов уже удалите DbTemp.
Этот же метод помогает, если при входе появилось сообщение «Не удаётся запустить Skype, т. к. ваша система недоступна. Перезагрузите компьютер и повторите попытку». Примените его, если простая перезагрузка устройства не дала результатов.
Вы были отключены от сети, так как пользуетесь устаревшей версией
Если на главном экране появилось уведомление о том, что у вас установлен устаревший вариант мессенджера для разговоров с видео, вам необходимо как можно быстрее сделать апгрейд утилиты. Как это сделать, было подробно описано в разделе «Выходим из «Скайпа» и обновляем программу» в этой статье.
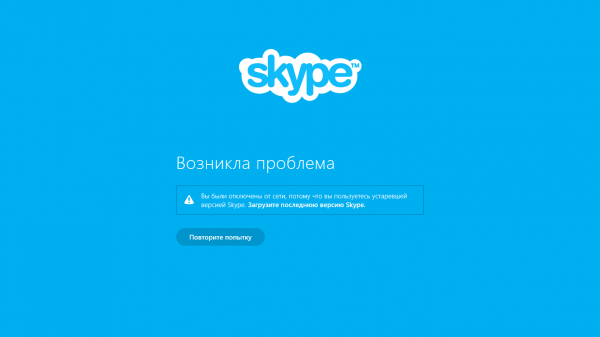
Если в сообщении указывается, что у вас устаревшая версия «Скайпа», загрузите обновление с официального сайта
Учётная запись приостановлена
При попытке входа может произойти сбой — система может подумать, что была выполнена попытка несанкционированного входа, и заблокировать на время аккаунт (приостановить). В этом случае вам необходимо возобновить работу своей «учётки» путём сброса прежнего пароля и установки нового:
- Перейдите на эту официальную страницу «Скайпа»: support.skype.com/ru/account-recovery. Введите свою электронную почту, номер телефона или логин «Скайпа».
- Выберите пункт с электронной почтой, введите скрытые звёздочками символы и нажмите на синюю кнопку «Отправить код».
- Откройте присланное на данный адрес письмо, скопируйте код и вставьте его в поле на странице «Скайпа». Кликните по «Далее».
- В двух новых полях введите новый пароль. Будьте при этом внимательны — они должны совпадать. Щёлкните по «Далее».
- Если система одобрит новый пароль, вы увидите сообщение о том, что ваша учётная запись восстановлена. Пробуйте войти в программе «Скайп».
Если вы видите на странице входа ошибку «Ваш пароль был изменён», а на самом деле вы его не меняли, вам необходимо как можно скорее сбросить этот пароль с помощью описанной инструкции.
Ошибка «Вы уже находитесь в Skype на этом компьютере»
Иногда юзер забывает, что ранее уже открывал «Скайп» и входил в свою учётку, снова запускает программу и пытается авторизоваться. В этом случае выскакивает сообщение о том, что пользователь уже находится в Skype на данном устройстве. Здесь ничего не остаётся, кроме как, выйти правильно из мессенджера (через трей Windows как было описано в разделе «Выходим из «Скайпа» и обновляем программу» в этой статье), а затем снова в него войти.
Интернет устал и уснул
Вход в «Скайп» будет невозможным при отсутствии интернета. О последнем могут свидетельствовать ошибки вроде: «Интернет устал и уснул», «Не удалось установить соединение», «В настоящий момент Skype недоступен». Что в этом случае делать? Проверьте, есть ли действительно доступ к сети — откройте в любом браузере какой-либо сайт. Если страницы не грузятся, позвоните провайдеру и выясните в чём причина отсутствия интернета.
Если с доступом всё в порядке, повторите попытку входа. Если она оказалась также неудачной, отключите антивирус и «Брандмауэр Windows». Первый вы можете деактивировать через трей, если у вас работает не стандартный «Защитник Windows», а сторонняя программа. Сейчас рассмотрим, как временно выключить защиту «Брандмауэра»:
- Запустите на экране «Панель управления» через иконку на «Рабочем столе» либо через панель «Поиск» или меню «Пуск». В поисковой строке достаточно ввести слово «панель».
- Универсальный метод запуска — с помощью окна «Выполнить». Зажмите Win и R, а в поле напечатайте код control. Выполните его с помощью Enter либо кнопки ОК.
- На панели откройте раздел с «Брандмауэром» — он будет вторым в списке.
- В левом столбце щёлкните по ссылке «Включение и отключение».
- Установите отметку рядом с пунктом «Отключить» для общественной или частной сети в зависимости от того какое подключение вы используете. Если не уверены в типе вашей сети, деактивируйте защиту сразу для двух. Кликните по ОК.
- В разделе «Брандмауэра» сразу появятся красные щиты — это означает, что стандартная утилита отключена, можно попытаться войти в «Скайп».
Если «Скайп» показывает, что у вас нет интернета, но на самом деле он у вас есть на ПК, попробуйте обновить или переустановить программу.
Видео: как включить или отключить «Брандмауэр Windows»
Проблемы со входом после обновления
Если у вас возникли проблемы после очередного обновления программы, попробуйте применить следующие методы, описанные в предыдущих разделах статьи:
- сброс настроек IE;
- удаление файлов shared с расширениями xml и lck в каталоге Skype в папке AppData;
- удаление папки профиля в той же папке Skype.
Проверьте на этой официальной странице статус «Скайпа», чтобы убедиться, что службы входа работают в обычном режиме. Должно стоять Normal для всех пунктов перечня. В противном случае вам придётся просто ждать, пока разработчик примет меры для устранения сбоя с авторизацией.
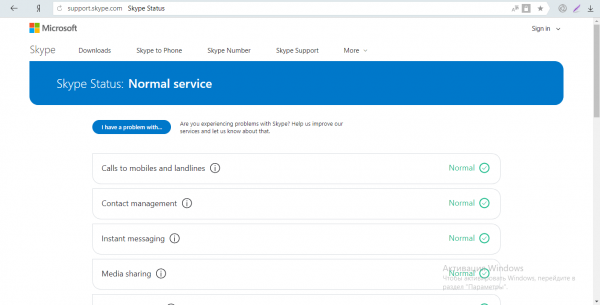
Напротив каждого пункта в списке должно стоять слово Normal — это будет означать, что все службы «Скайпа» работают
«Скайп» просит учётную запись «Майкрософт»
С января 2018 года юзеры больше не могут входить в «Скайп» с помощью страницы Facebook. Вместо неё, к аккаунту Skype нужно обязательно привязать аккаунт Microsoft. Без него на данный момент вход в мессенджер невозможен. Если при очередной авторизации система просит вас привязать «учётку» Microsoft, а у вас её нет, создайте её следующим образом:
- Перейдите на страницу для создания аккаунтов «Майкрософт». Здесь вы можете создать «учётку» через номер телефона либо же самостоятельно придумать название для своей почты Microsoft, то есть логина. Вариант с телефоном самый простой и быстрый, поэтому рассмотрим его.
- Кликните по первой строке, чтобы появился перечнем со списком стран, выберите свою и введите свой контактный номер.
- На ваш телефон придёт СМС с кодом — напишите его в поле на странице создания.
- Придумайте пароль — введите его в два поля. Обязательно запомните его, а лучше запишите.
- Введите капчу (набор символов) и подтвердите создание «учётки».
Когда аккаунт будет готов, переходите к привязке аккаунта Microsoft к «учётке» Skype:
- Введите на странице авторизации данные от учётной записи Microsoft, которую вы только что создали, и войдите в систему.
- Кликните по «Продолжить».
- На следующей странице программа спросит, есть ли уже у вас учётная запись «Скайпа». Щёлкните по «Да».
- Напишите данные от своего аккаунта в «Скайпе». Нажмите на «Объединить учётные записи». Так вы войдёте в свой старый профиль Skype — он уже будет привязан к аккаунту Microsoft.
Видео: как создать «учётку» Microsoft
Не удалось войти в Skype на телефоне с Android, хотя интернет есть
Если вы уверены в том, что у вас на устройстве работает интернет, но в «Скайпе» на телефоне авторизоваться всё равно не получается, проверьте работу служб входа, используя способ, приведённый в разделе «Проблемы со входом после обновления» в этой статье. Также сразу перезагрузите мобильный девайс — возможно, дело в единичном сбое мобильной «операционки». После этого можете уже переходить к выполнению процедур ниже, если ничего не помогло.
Обновление мобильной «операционки»
С 2017 года компания Microsoft, владелец «Скайпа», отключила данный мессенджер для девайсов с Android 4.0.1 и ниже. Если вы давно не обновляли мобильную ОС, сделайте это. Вам необходимо перепрошить телефон.
Установить новую версию можно через специальное фирменное ПО от производителя смартфона или планшета, которое устанавливается на компьютер. Если обновление для «операционки» будет доступно на сервере для вашего девайса, утилита на ПК всё проведёт инсталляцию самостоятельно — нужно будет только запустить этот процесс в специальном разделе, например, в блоке «Средства», если речь идёт о софте Kies для смартфонов Samsung. Некоторые компании также позволяют обновиться «операционке» «по воздуху» без использования дополнительных программ.
Если у вас нет такой программы или вы не знаете, как сделать прошивку вручную, обратитесь в сервисный центр к специалистам — вам поставят новый «Андроид», на котором будет работать «Скайп».
Очистка кэша и истории Skype
Во время общения юзера в чатах мессенджер накапливает много информации в своём кэше. Если он переполнен, программа начинает медленно работать, возможны также проблемы с авторизацией. Чтобы убрать все данные из этого хранилища, сделайте следующее:
- В меню «Андроида» откройте раздел с настройками — иконка в виде шестерни. Перейдите в раздел «Приложения», «Диспетчер приложений» либо «Управление приложениями» в зависимости от версии ОС. Во вкладке «Все» или «Загружено» найдите Skype.
- На странице с информацией об утилите тапните по «Удаление данных». Подтвердите действие в диалоговом окне.
- Нажмите теперь на кнопку «Очистить кэш» и также подтвердите удаление файлов. Теперь попробуйте зайти снова в «Скайп».
Обновление или переустановка мессенджера
Проблему с авторизацией может решить обновление самой утилиты: если у вас стоит устаревший вариант, программа будет отказываться работать. Если вы ранее не устанавливали автоматический апдейт для своих приложений, сделайте это вручную: зайдите в Play Market и откройте в нём раздел «Мои приложения», найдите там Skype и тапните по «Обновить» (Update) — магазин сам загрузит нужные файлы и инсталлирует их в системе.
Если апгрейд не помог, примите другую меру — полностью удалите, а затем заново установите программу через тот же Play Market:
- На той же странице о приложении с кнопкой для очистки кэша тапните по второй клавишей «Удалить». Нажмите на «Да», тем самым подтверждая, что вы хотите избавиться от «Скайпа», хоть и на время.
- Перезагрузите устройство, а затем откройте Play Market — именно на этом официальном ресурсе мы и рекомендуем устанавливать программу. Сверху в поисковой строке начните сразу вводить название мессенджера. Откройте страницу магазина в результатах поиска, которые появятся сразу же, если у вас быстрый интернет.
- На странице с описанием утилиты можно тоже удалить приложение — просто нажать на соответствующую кнопку. Если вы уже деинсталлировали «Скайп» в настройках, тапните по зелёной кнопке «Установить».
- Нажмите на «Принять» в диалоговом окне. Если у вас на девайсе будет достаточно места, магазин сам загрузит и поставит вам программу. Ждите окончание процедуры.
- Когда процесс завершится, появится новая зелёная кнопка «Открыть» — нажмите на неё. Введите данные для авторизации.
Если вам не удаётся авторизоваться в «Скайпе», сначала попробуйте зайти в свой аккаунт на сайте программы, а также проверить работу служб входа Skype. Если это не дало результат, выйдите полностью из «Скайпа» через трей Windows и снова войдите, переустановите либо просто обновите утилиту. Также может помочь удаление проблемных файлов на системном диске, связанных со Skype, и сброс настроек Internet Explorer.
 balnnh.ru
balnnh.ru