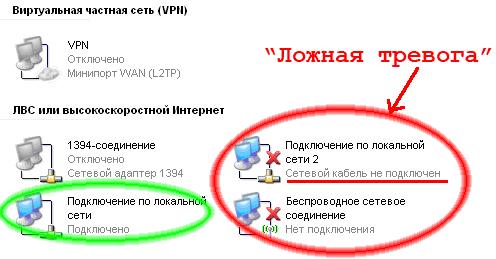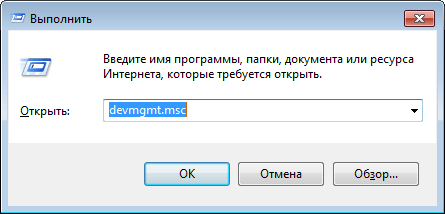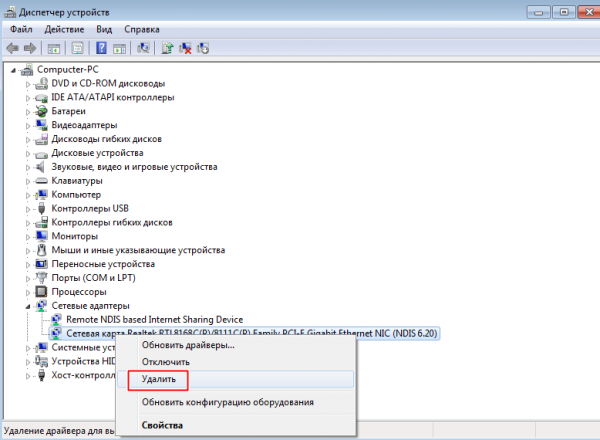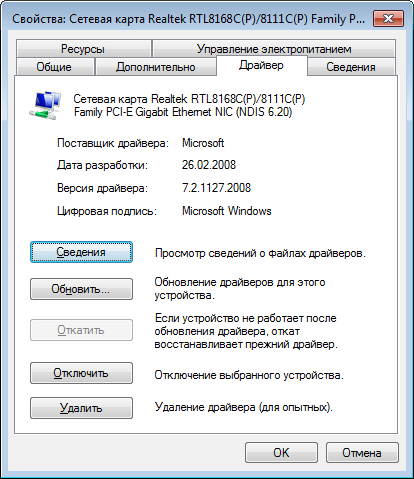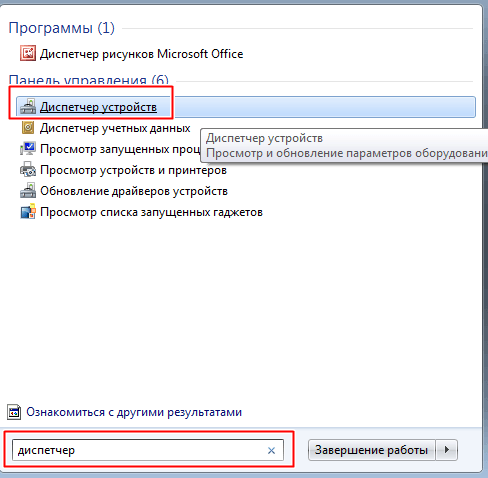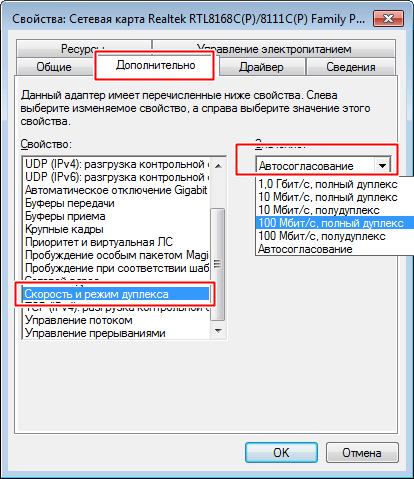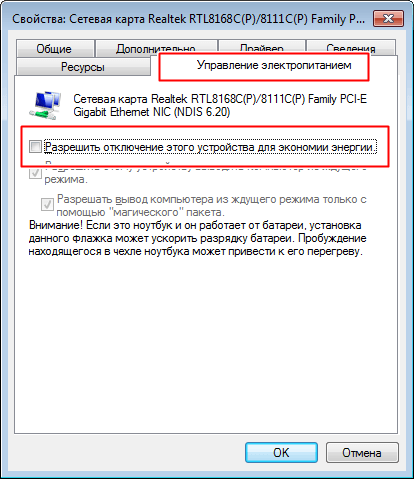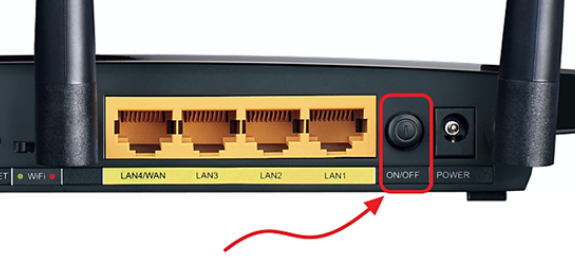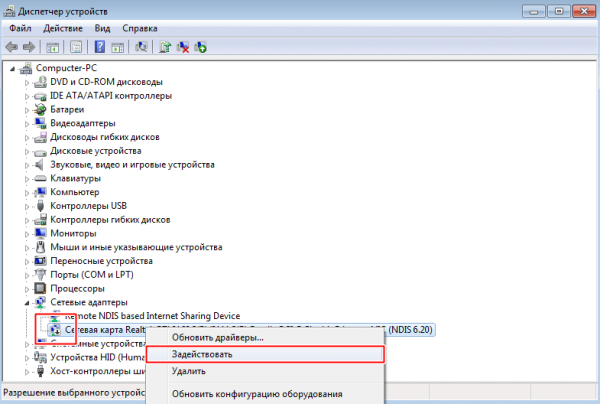Сетевой кабель не подключен — причины и решение проблемы

Ошибка о неподключенном кабеле может стать поводом для недоумения. Ведь, как ни удивительно, по большей части это сообщение появляется тогда, когда на деле всё подсоединено и должно работать. Причём проблема одинаково актуальна для стационарных компьютеров и ноутбуков, не зависит от операционной системы и вида подключаемого оборудования, будь то прямой интернет, другой компьютер или роутер. Тем не менее не стоит сразу жаловаться на нерадивость провайдера и требовать «починить» — нередко проблема решается собственными силами в несколько кликов мышкой.
Содержание
Физическая проверка сетевого кабеля
Прежде всего необходимо убедиться в том, действительно ли подключён сетевой кабель. Вполне возможно, что он неплотно «сидит» в разъёме. Если внешне всё в порядке, а переподключение ни к чему не привело, то попробуйте отсоединить коммутационный шнур и перезагрузить компьютер. Это исключит сбои внутри операционной системы. Подождите несколько минут, прежде чем вновь подсоединить кабель. Обратите внимание, на коннекторе расположено специальное крепление — короткий щелчок говорит о том, что всё сделано правильно. На некоторых сетевых картах также можно встретить индикаторы в виде огоньков. Если они загораются или мигают при подключении, то, скорее всего, с соединяющими проводами всё в порядке.
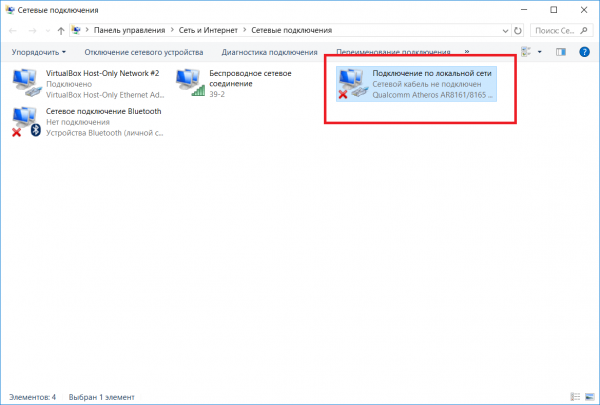
Сетевой кабель может отображаться «не подключенным» даже при факте его подключения — проблема кроется в доступности соединения
По возможности подключите сетевой кабель к другому устройству: роутеру, ноутбуку, компьютеру и т. д. Если аналогичная ошибка не появляется, а интернет нормально функционирует, то проблема не в провайдере или шнуре. А если подключение идёт не напрямую «с улицы», то можно протестировать работу сетевого адаптера, сменив кабель на другой.
Если же кабель упорно не подаёт признаков жизни, то стоит обратить внимание на состояние разъёма, коннектора и внешней обмотки. Последнюю вовсе желательно проверить от самого «порога» — целостность провода может пострадать от сжатия, трения или домашних животных. При осмотре портов и коннекторов, в свою очередь, нужно тщательно изучать контакты на наличие трещин и других повреждений. А при подключении аккуратно пошевелите кабель у основания — если в момент этих манипуляций статус адаптера сменился хотя бы раз, то ошибка однозначно кроется в испорченных контактах.
Если повреждение сетевого кабеля находится в пределах квартиры, то ответственность за него несёт не провайдер, а пользователь. За ремонт и восстановление подключения в этой ситуации придётся заплатить.
Сообщение «сетевой кабель не подключён» при подключении — причины и решение проблемы
Ошибка «кабель не подключён» на самом деле является одним из вполне стандартных статусов сетевой карты. Появляясь в подключениях, она сообщает о том, что сигнал не проходит и соединение не устанавливается.
Причины у этой проблемы самые разные. Но чаще всего в отсутствии подключения виноваты:
- некорректно подключённый или повреждённый кабель;
- проблемы с модемом или роутером;
- неполадки на стороне провайдера;
- неправильно работающий драйвер;
- неверные настройки сетевого адаптера;
- деятельность вирусов или файерволов, реже — сторонние приложения.
Видео: что делать, если сетевой кабель подключён, но не работает
Проблемы на стороне провайдера
Ошибка «сетевой кабель не подключён» может возникать и при полной исправности драйверов, настроек и оборудования. Тогда можно говорить уже о неполадках со стороны провайдера, происходящих по одной или нескольким причинам:
- технические работы;
- ошибочное отключение от сети;
- перебои с электричеством;
- некорректно проведённые работы;
- повреждение коммуникаций (целостности кабеля) за пределами квартиры и др.
Для уточнения ситуации потребуется связаться со службой поддержки. Если у провайдера есть собственный сайт, то там почти наверняка присутствует возможность оставить заявку на ремонт или устранение возникших неполадок.
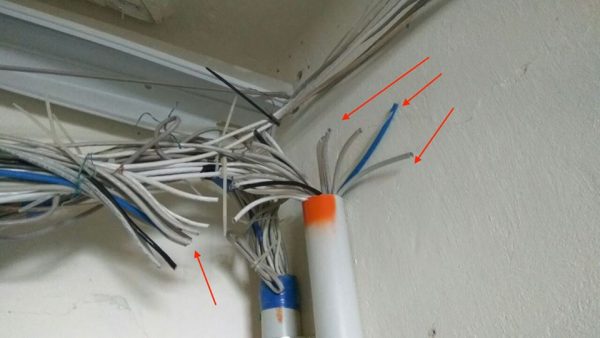
В мае 2017 года жители Черкасс, что были подключены к сети местного провайдера McLaut, остались без интернета — неизвестные перерезали сетевые кабели
К помощи провайдера желательно обращаться лишь тогда, когда было перепробовано большинство из возможных способов решения проблемы, а оборудование и кабель в пределах квартиры (дома) оказались в полном порядке.
Устаревшие или неправильные драйверы сетевого адаптера
Если физическая проверка кабеля и оборудования не выявила проблем, то, скорее всего, требуется элементарная переустановка драйверов:
- Чтобы вызвать «Диспетчер устройств», зажимаем на клавиатуре комбинацию «Win + R». В появившимся окне, строка «Открыть», вписываем «devmgmt.msc» (без кавычек). Команда запустит нужный элемент панели управления.
- Среди прочих устройств находим «Сетевые адаптеры» (платы) и необходимое нам устройство. Кликаем по нему правой кнопкой мыши и выбираем «Удалить». После перезапуска компьютер заново определит сетевую карту и установит системный драйвер.
- Кроме того, по клику правой кнопки доступны «Свойства» сетевой платы, где имеется вкладка «Драйвер» с более полным функционалом: сведения о драйвере в системе с возможностью его обновления, отката или удаления.
Некоторые пользователи жалуются, что после удаления и перезагрузки сетевая карта не появляется в списке устройств. Это случается, когда компьютер по какой-либо причине не смог определить оборудование или установить к нему драйвер. Паниковать не стоит, просто потребуется самостоятельно проделать последнее действие по восстановлению нужного программного обеспечения.
Неправильные настройки сетевой карты
Соединение по кабелю может отсутствовать из-за неправильных настроек сетевой платы. Для их изменения:
- Необходимо зайти в «Диспетчер устройств». Он находится на «Панели управления» в категории «Оборудование и звук», но быстрее нажать «пуск» и воспользоваться поиском, вбив в строку слово «диспетчер».
- В открывшемся окне ищем «Сетевые адаптеры», нажатие по которым отобразит список сетевых карт, имеющихся на компьютере или ноутбуке. Кликаем правой кнопкой мыши по проблемной и выбираем пункт «Свойства».
- Сначала настроим «Скорость и режим дуплекса». Этот параметр по умолчанию стоит на «автосогласовании», но сетевые карты зачастую не в состоянии самостоятельно его определить. Поэтому в свойствах переходим на вкладку «Дополнительно», находим в списке слева необходимое свойство, а справа указываем одно из доступных значений.
- После этого переключаемся на вкладку «Управление электропитанием». Убираем галочку напротив «Разрешить отключение устройства для экономии» и сохраняем изменения нажатием на кнопку «ОК». После чего желательно перезагрузить компьютер.
Видео: настройки сетевой карты для восстановления подключения по кабелю
Случается и так, что при открытии «Диспетчера устройств» список адаптеров не содержит активных сетевых карт. Возникает это всего лишь в двух ситуациях:
- отсутствует драйвер;
- сетевая плата была повреждена.
Для начала потребуется вручную отыскать необходимый драйвер. Если после его установки и перезапуска компьютера устройство по-прежнему не отображается, а кабель всё так же «не подключён», то проблема кроется в физической поломке. Единственный выход из этой ситуации — покупка новой сетевой карты.

Если вы не нашли сетевую карту среди устройств диспетчера, то именно она виновата в ошибке «сетевой кабель не подключен»
Проблемы с роутером или модемом
Подключенный к роутеру кабель вполне может перестать определяться из-за скачков напряжения, внезапного отключения электричества, системных сбоев и т. п. Простой метод: отсоединить кабель и вновь подключить через 30–60 секунд. Можно также временно обесточить устройство или нажать на кнопку выключения (перезагрузки). Если на приборной панели имеются индикаторы, обязательно проверьте, загораются ли они после подсоединения кабеля. Но всё-таки лучший способ убедиться в работоспособности роутера (модема) — исключить его из «сети». Если при подключении кабеля непосредственно к сетевой плате сообщение об ошибке пропадает, то устройство или его порты почти наверняка сломались.
Вирусная активность
Если кабель, разъёмы и оборудование исправны, а проблем со стороны провайдера нет, то велика вероятность, что причина отсутствия подключения кроется во вредоносном программном обеспечении. Способов подхватить эту «заразу» крайне много, перечислять их можно бесконечно долго. А установленный антивирус далеко не всегда способен распознать и перехватить угрозу. В таком случае поможет лишь полная проверка (сканирование) компьютера, причём не только установленными, но и сторонними средствами. Так, среди пользователей хорошо зарекомендовала себя бесплатная утилита Dr. Web CureIt.
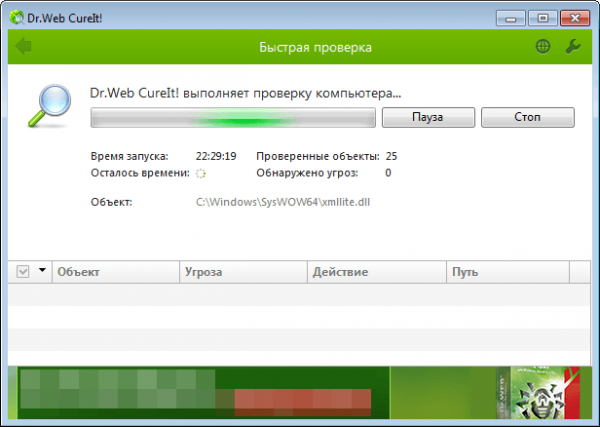
Даже если на вашем компьютере установлен антивирус, проверку желательно проводить с помощью дополнительных средств
Другие проблемы и способы решения
В крайне редких ситуациях соединение не работает из-за того, что сетевой адаптер был отключён. В «Диспетчере устройств» подобное оборудование обозначается определённым значком — стрелкой вниз, размещённой в сером кружочке. Чтобы сетевая карта вновь заработала, необходимо щёлкнуть по её названию правой кнопкой мыши, выбрав пункт «Задействовать».
Подводя итог, не каждая проблема, связанная с ошибкой «сетевой кабель не подключён», требует обращения к провайдеру. Иногда её проще и быстрее решить самостоятельно. Конечно, если речь не идёт о повреждённом оборудовании или кабеле — в этих случаях поможет разве что замена.
 balnnh.ru
balnnh.ru