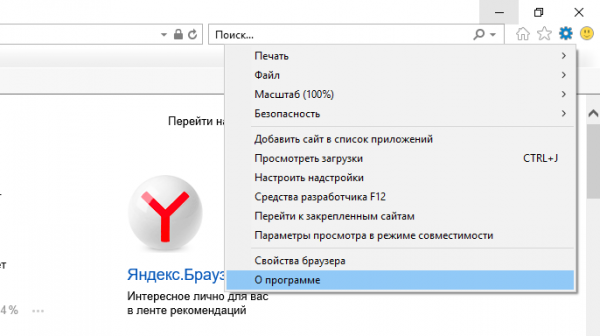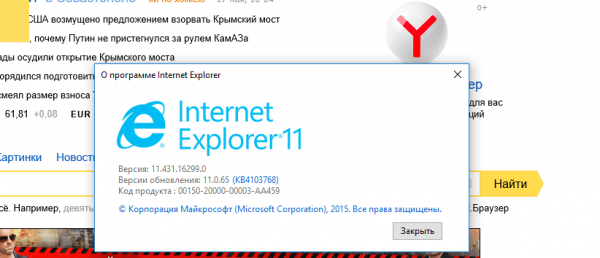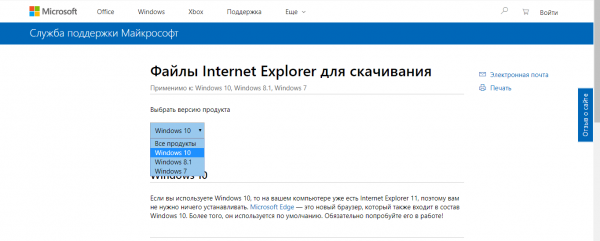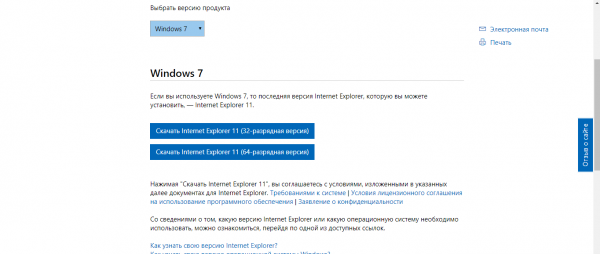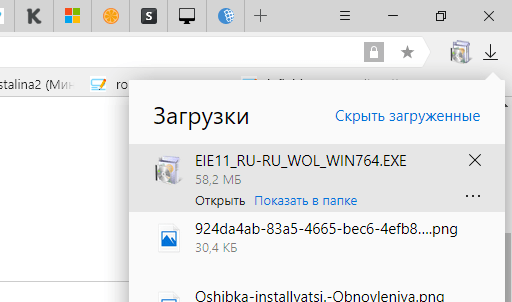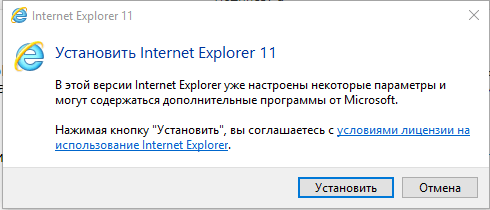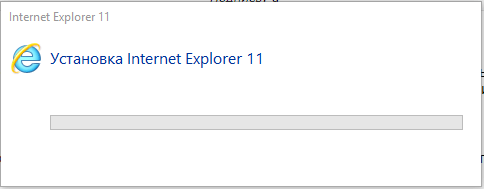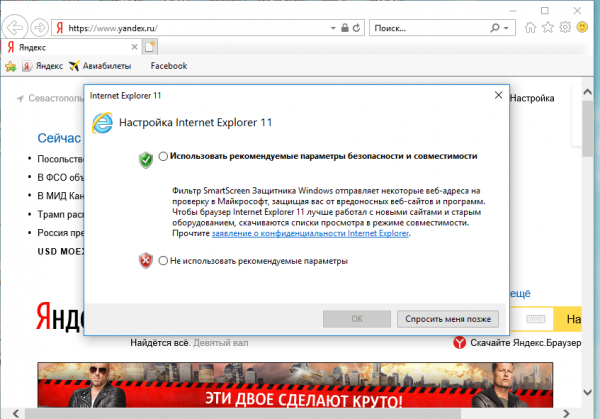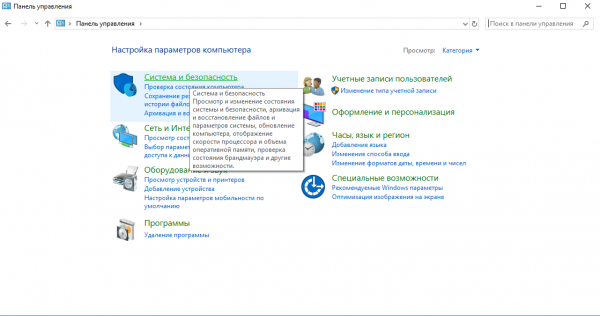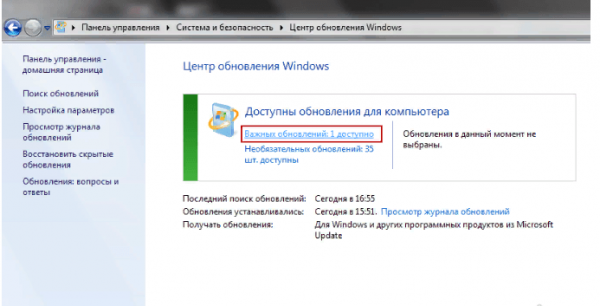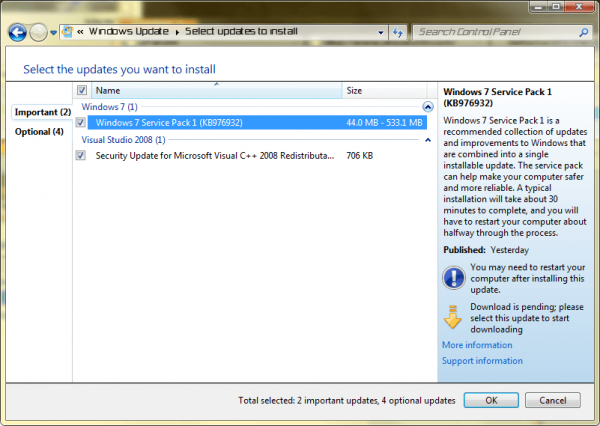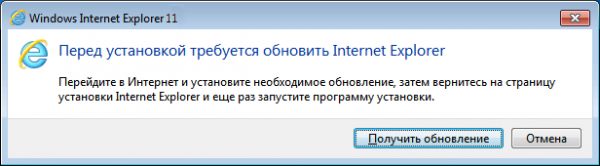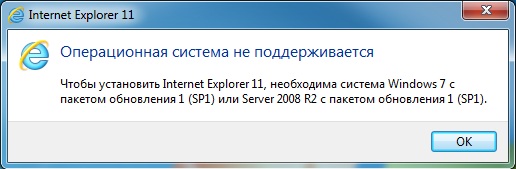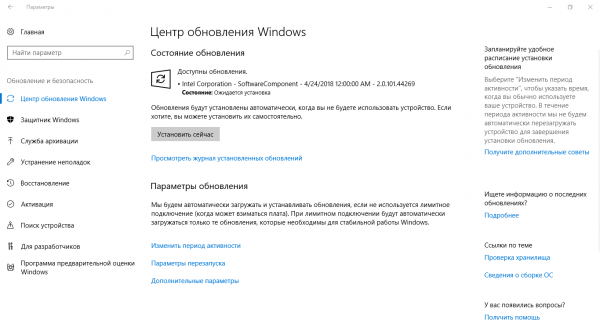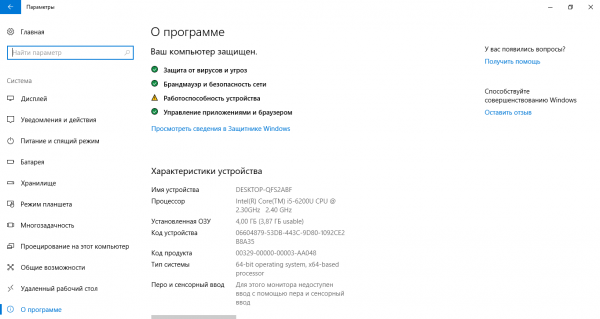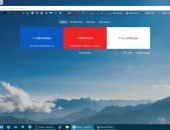Internet Explorer: зачем обновлять браузер и как это сделать
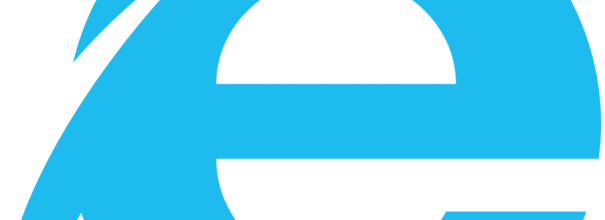
Хотя большинство пользователей не открывают браузер Internet Explorer, отдавая предпочтением другим обозревателем, все же иногда люди задают вопросы по поводу его обновления. Зачем Internet Explorer нужно обновлять? Как это сделать и что предпринять в случае ошибки апдейта?
Содержание
Internet Explorer: зачем обновлять и как узнать текущую версию
Internet Explorer (IE) — браузер, который по умолчанию установлен на ПК с ОС Windows любой версии. Самая последняя его версия — Internet Explorer 11. Вы можете им не пользоваться, но обновлять его все равно нужно. Почему?
- IE напрямую связан с операционной системой компьютера и от него зависит работа программ, которым нужен выход в интернет. Например, если не установлены нужные обновления для IE, известная утилита для видеозвонков «Скайп» может не работать.
- Использовать необновлённый браузер очень опасно, так как повышается риск заражения компьютера вирусами: защита уже слабая и не может противостоять новым вирусам. Апдейт обозревателя гарантирует безопасность.
- С обновлением программы пользователь получает также и новые функции.
- Старая версия IE очень медленно работает, страницы могут отображаться некорректно.
У Windows есть несколько версий. Самая старая — XP. Для неё максимально доступная версия стандартного браузера — IE 8. Для Windows Vista — IE 9. Однако данные варианты ОС уже не обслуживаются и не обновляются. Это касается и IE. Если у вас Vista или XP, обновлений для обозревателя вы также не получите. В этом случае рекомендуется перейти на Windows 7, 8 или 10 и обновить IE до версии 11.
Узнайте, нужно ли вам обновлять IE. Для этого посмотрите текущую версию обозревателя. Выполните следующие шаги:
- Откройте браузер IE. В правом верхнем углу найдите иконку в виде шестерёнки и кликните. Этот раздел называется «Сервис». Он также открывается с помощью комбинации клавиш Alt + X.
- В небольшом меню выберите пункт «О программе».
- Появится окно поверх браузера, в котором будет номер текущей версии вашего IE. Чтобы эта стандартная программа Windows обновлялась сама без вашего участия, поставьте галочку слева от пункта «Устанавливать новые версии автоматически». Браузер теперь будет получать апдейт самостоятельно, если на ПК настроена автоматическая установка обновлений Windows.
Как бесплатно обновить браузер
Существует несколько способов обновления Internet Explorer. Рассмотрим их все по порядку.
Перед тем как обновлять обозреватель, закройте его. Не переживайте за настройки, закладки и историю посещений в браузере — все останется на месте после апдейта.
Через официальный сайт
Самый простой способ получить новую версию IE — скачать инсталлятор из официального ресурса и установить новую версию поверх старой. Сделайте следующее:
- Перейдите на официальный сайт Microsoft для загрузки дистрибутива новой версии IE.
- Выберите версию операционной системы Windows, которая у вас стоит на ПК, например, Windows 7.
- Система предложит загрузить вам установщик Internet Explorer 11 для 32-разрядной версии или 64-разрядной. Выберите ваш вариант и кликните по соответствующей кнопке.
- Запустите скачанный файл. Начнётся установка последней версии IE для вашей Windows.
- Кликните по «Установить».
- Запустится установка IE.
- Система вас попросит перезагрузить ПК, чтобы изменения вступили в силу. Нажмите на соответствующую кнопку. Если не хотите перезагружать сейчас, кликните по «Перезагрузить позже».
- Запустите IE после перезагрузки устройства и выберите рекомендуемые параметры безопасности.
Через сам браузер
Через сам обозреватель Internet Explorer обновление для него загрузить нельзя. Вы можете только просмотреть текущую версию обозревателя и установить отметку для автоматического браузера в разделе «О программе».
Через центр обновлений
Поскольку IE является частью операционной системы, обновляется он вместе с Windows. Чтобы запустить процесс обновления, сделайте следующее:
- Зайдите в меню «Пуск». Найдите раздел «Панель управления» и откройте его двойным щелчком мыши.
- В новом окне выберите блок «Система и безопасность».
- Откройте «Центр обновления Windows».
- Если у вас отключено автоматическое обновление, включите его. Нажмите на «Поиск обновлений».
- Подождите, пока поиск завершится. Это может занять несколько минут.
- Система найдёт важные и необязательные обновления. Обновление Internet Explorer — важное, поэтому выбираем первый пункт.
- Убедитесь, что в списке обновлений отмечен браузер IE. Можно сразу отметить и все остальные пункты, так как это поможет улучшить работу вашего ПК. Кликните по ОК.
- Щёлкните по «Установить обновления». Система сама автоматически создаст точку восстановления, чтобы в случае неудачного обновления все можно было вернуть в прежнее состояние.
- Система начнёт загрузку и установку обновлений. При этом вы не сможете работать в это время на ПК, так как появится синий экран, в котором будет отображаться прогресс установки. Компьютер сам перезапустится.
- Откройте IE. Отметьте пункт «Использовать рекомендуемые параметры». Кликните по ОК.
Проблемы при обновлении Internet Explorer: причины и решения
Во время обновления главного браузера Windows, пользователи могут столкнуться с отказом системы устанавливать его новую версию.
Из-за чего могут возникать проблемы с обновлением? Что предпринять, чтобы апдейт все же установился?
Windows не хватает обновлений
Если у вас на ПК стоит Windows 7, возможно, новая версия IE не хочет устанавливаться, потому что компоненту Service Pack 1 не хватает глобального обновления. Обновите его через «Центр обновления Windows»:
- Откройте меню «Пуск», а затем раздел «Панель управления».
- Выберите блок «Система и безопасность», а затем кликните по «Центр обновления Windows».
- Нажмите на «Проверка обновлений».
- Откройте пункт с важными обновлениями.
- Отметьте все элементы в списке, в том числе и Service Pack 1.
- Нажмите на «Установить обновления» и подождите, когда все установится.
- Попробуйте загрузить новую версию IE c официального сайта.
Проблема с апдейтом IE может возникать также тогда, когда ОС не хватает обновлений для других элементов. Система предупредит вас об этом и предложит тут же установить все необходимые новые версии компонентов. Нажмите на кнопку «Получить обновление», чтобы система все сама смогла загрузить и установить, а затем повторите попытку обновления IE.
ОС Windows не поддерживается
Ваша операционная система может не соответствовать требованиям IE 11. Об этом будет сообщать система, когда вы запустите обновление программы.
Вам нужна ОС версии не ниже 7, пакет обновлений SP1 и новее. Если у вас старая Windows, например, XP или Vista — поставьте новую версию, например, Windows 7. C установкой новой ОС, вы получите сразу все обновления для IE.
Убедитесь также, что вы выбрали правильную разрядность системы (32-битную и 64-битную). Чтобы проверить, какой тип системы у вас, выполните следующие шаги:
- Зайдите в «Центр обновления», как это было описано в разделе выше этой статьи.
- Кликните по «Сведения о сборке ОС».
- В новом разделе обратите внимание на пункт «Тип системы».
Работа антивирусной программы
Иногда антивирус может блокировать установку не только сторонних программ, но и официального ПО от Microsoft. Чтобы проверить, не мешает ли работа антивируса установке обновлений IE, отключите его на время и повторите попытку установки апдейта для браузера. После этого не забудьте обратно включить антивирус.
На компьютере есть вирусы
Вредоносные программы могут также блокировать установку апдейта для IE. Проверьте компьютер на наличие вирусов. Если они есть, вылечите систему и снова попытайтесь обновить главный браузер Windows.
Гибридная видеокарта
Internet Explorer 11 может не устанавливаться, если у вас на ПК стоит гибридная видеокарта. В этом случае нужно загрузить из интернета драйверы для её корректной работы. После этого обновите IE до версии под номером 11.
Internet Explorer нужно обновлять, даже если вы им не пользуетесь, так как от его параметров зависит работа других программ, которые получают доступ в интернет. Можно настроить автоматическое обновление в разделе «О программе». Если апдейт не был автоматически установлен, обновите браузер вручную через официальный сайт Microsoft или через центр обновлений. Перед загрузкой инсталлятора, убедитесь, что его разрядность соответствует типу вашей системы и у вас стоит Windows 7 и выше на ПК.
 balnnh.ru
balnnh.ru