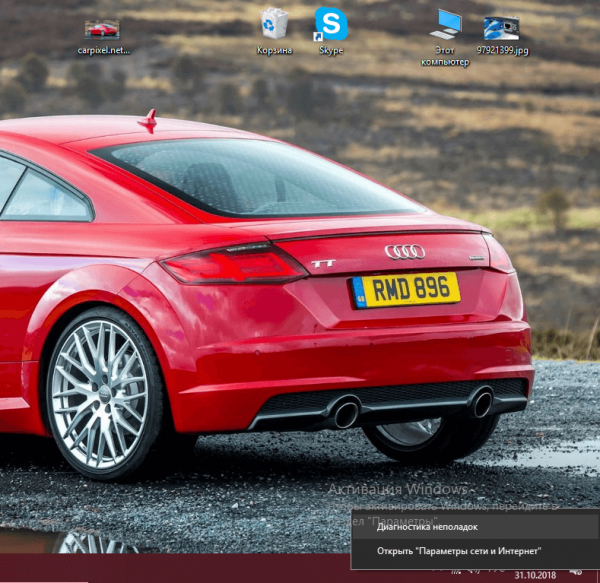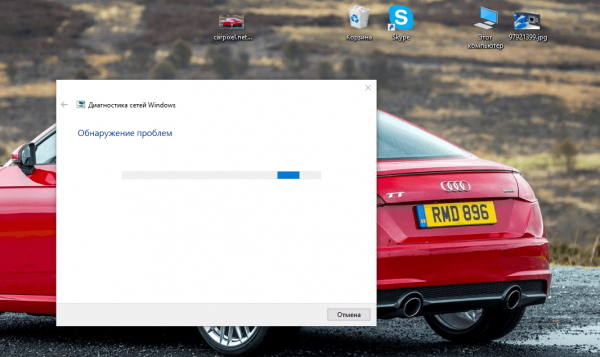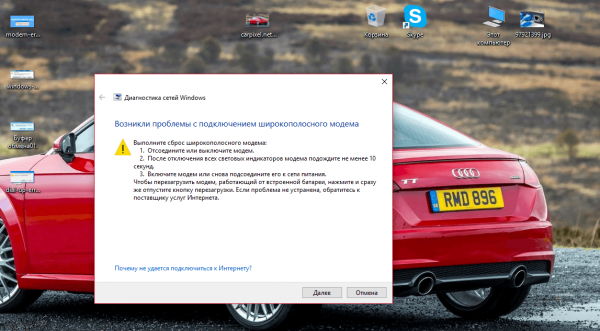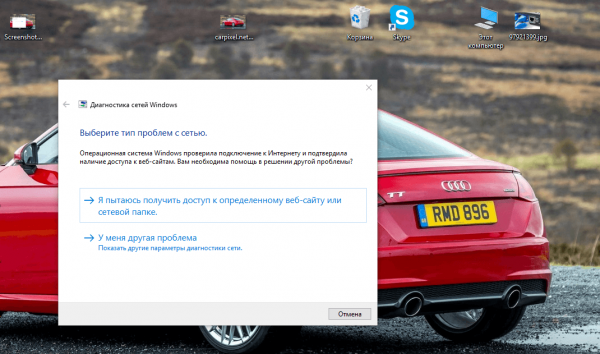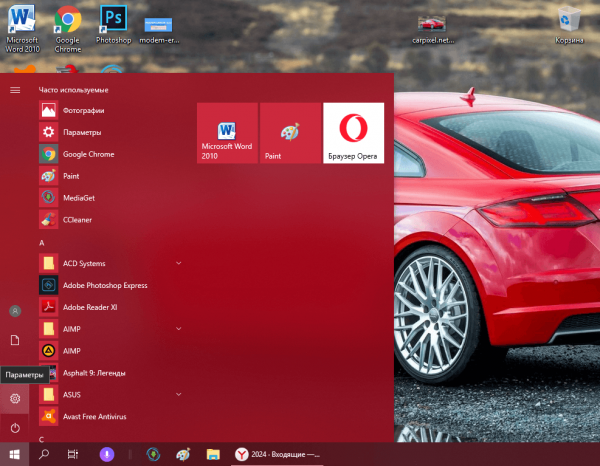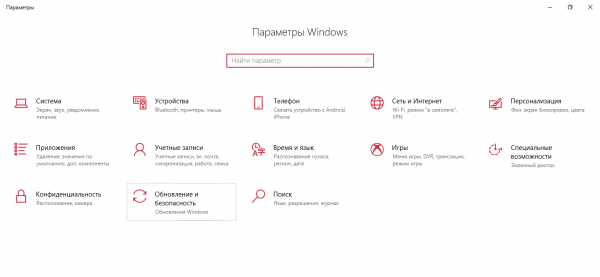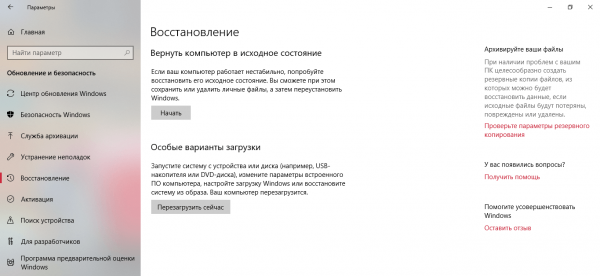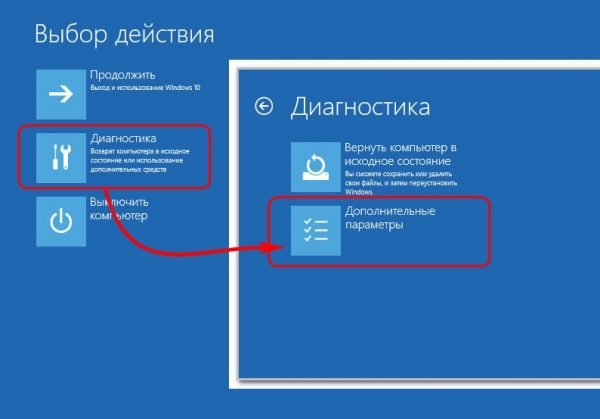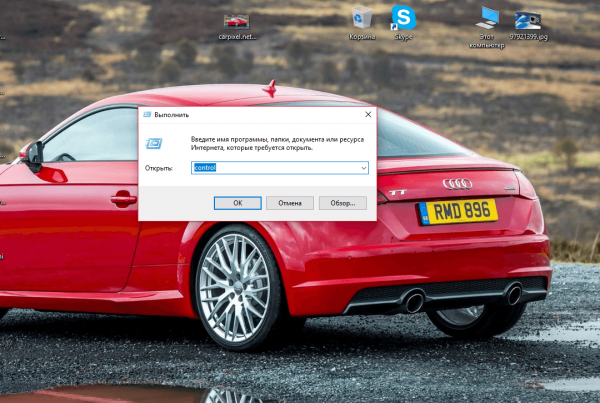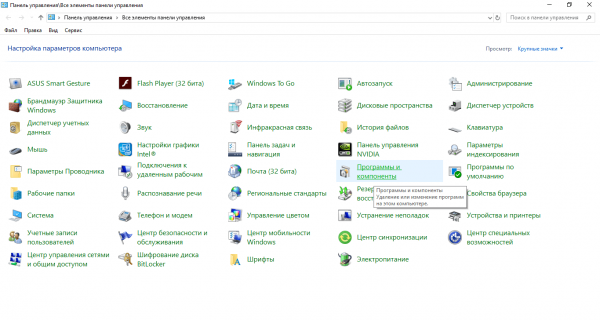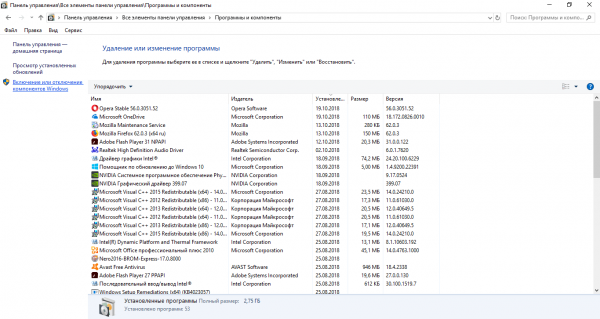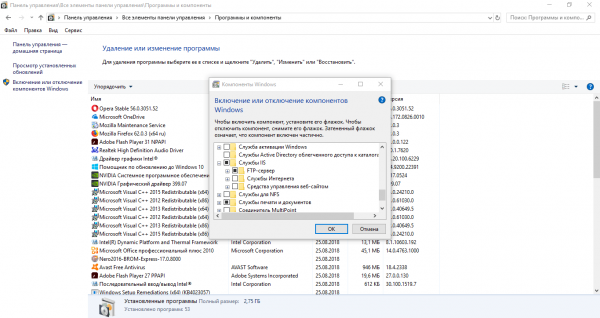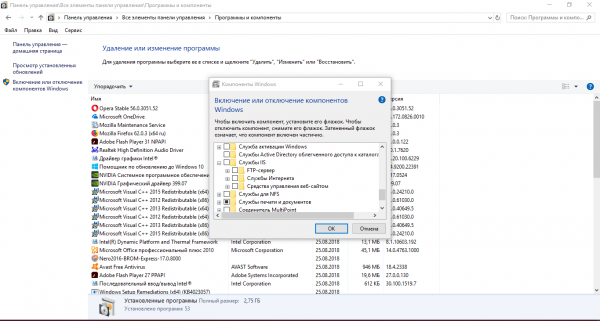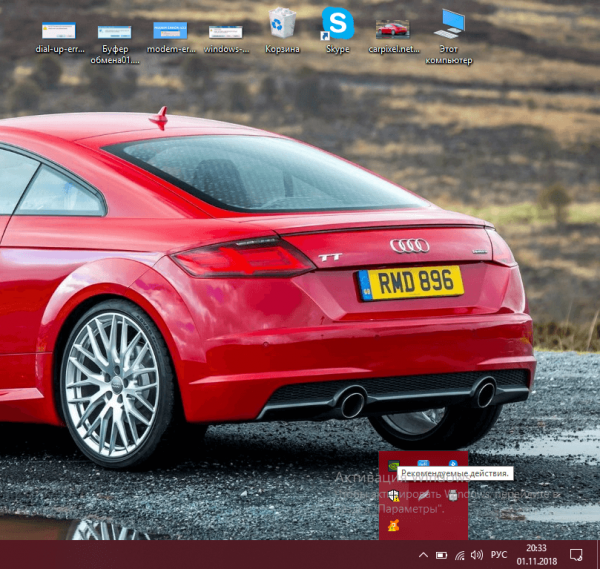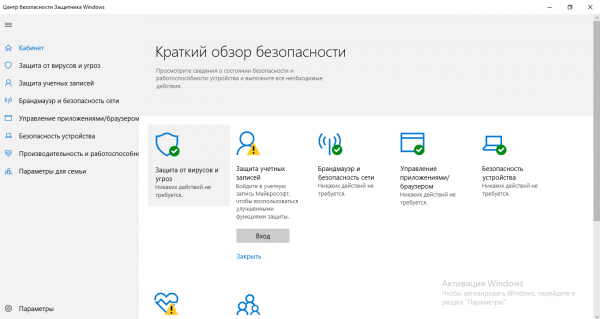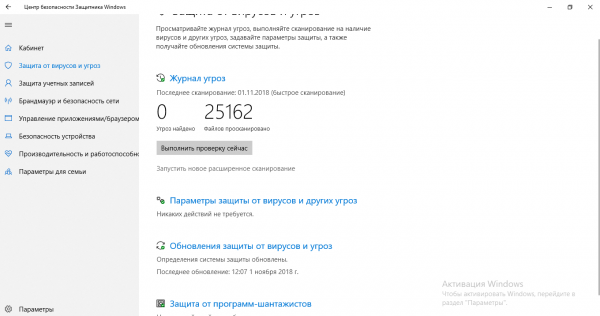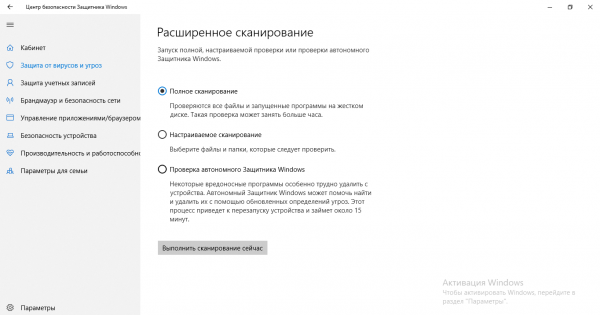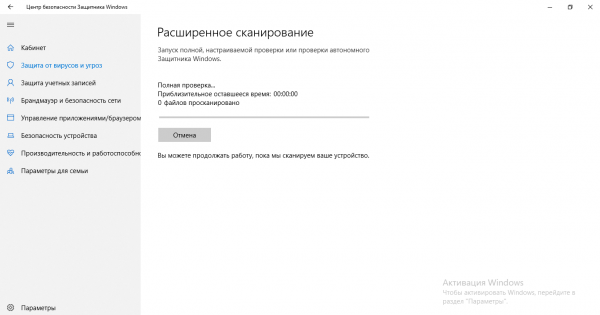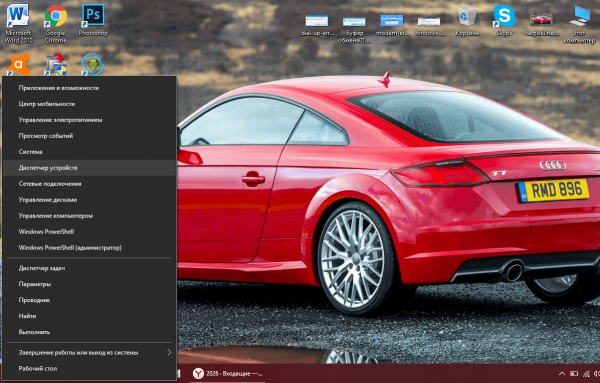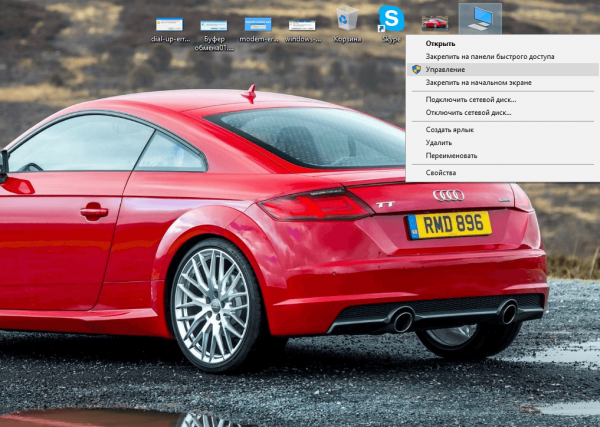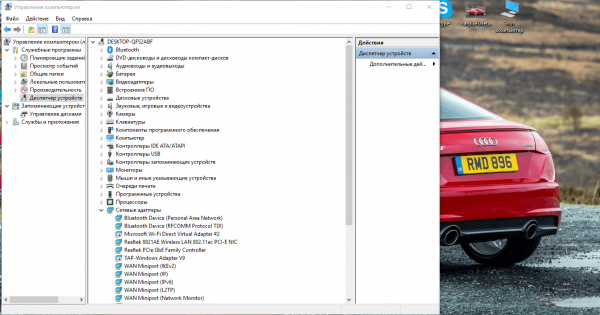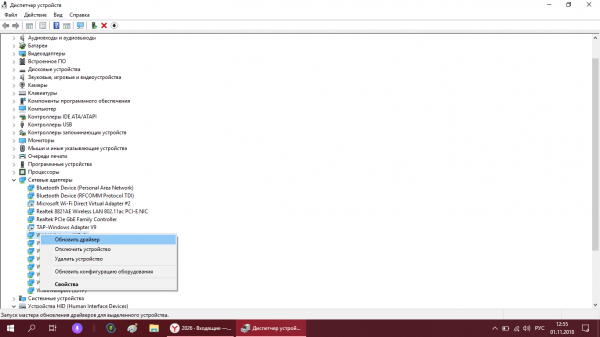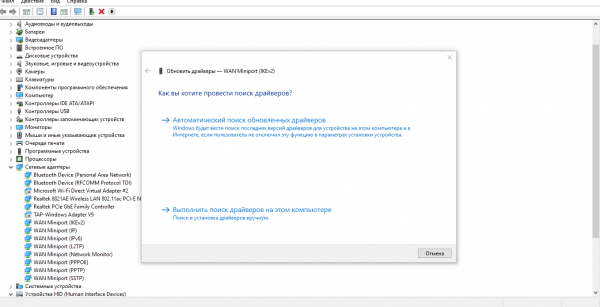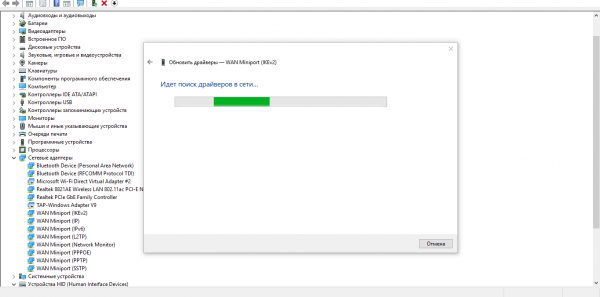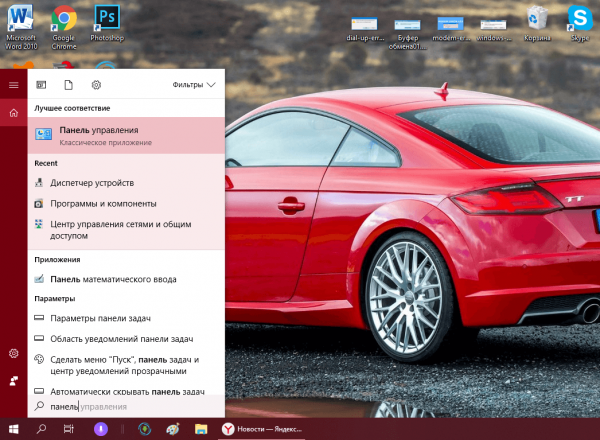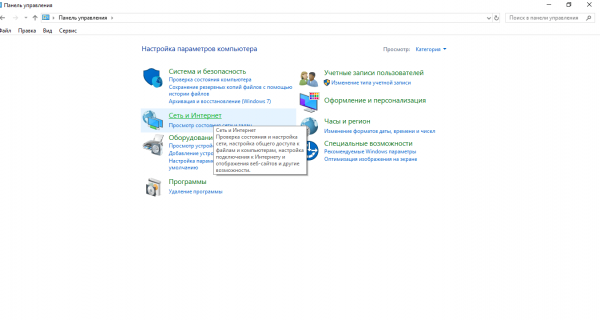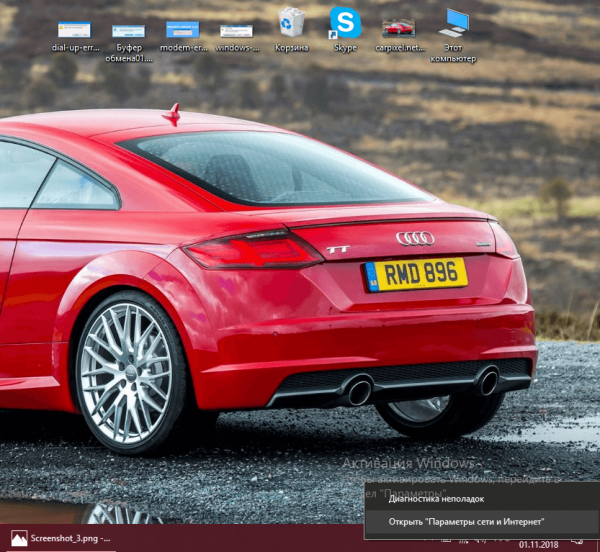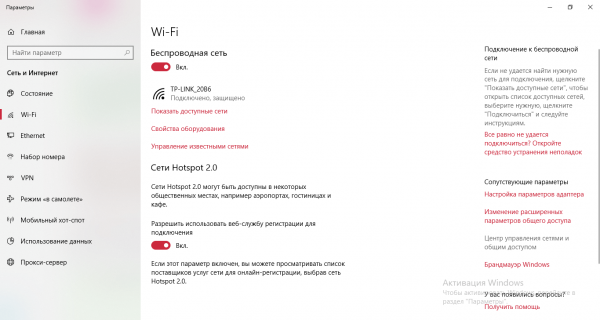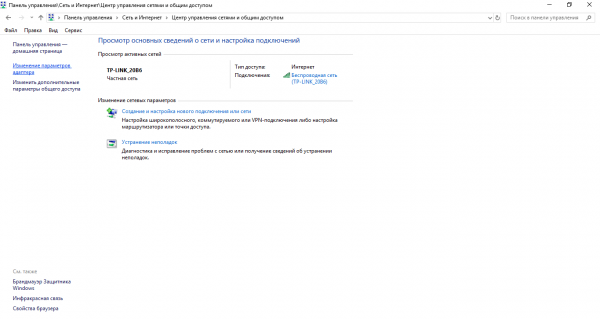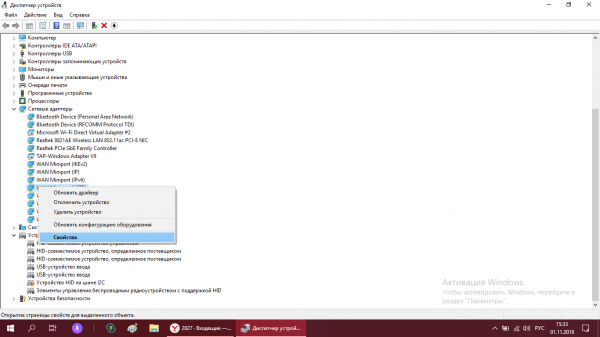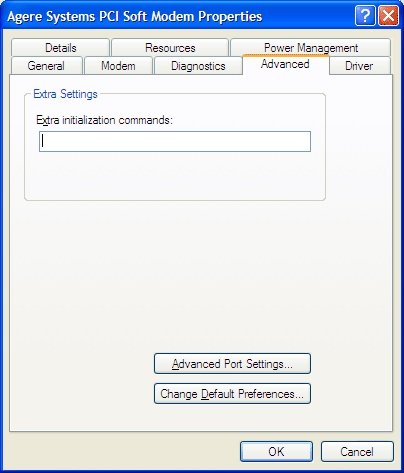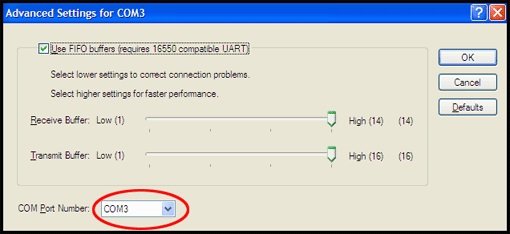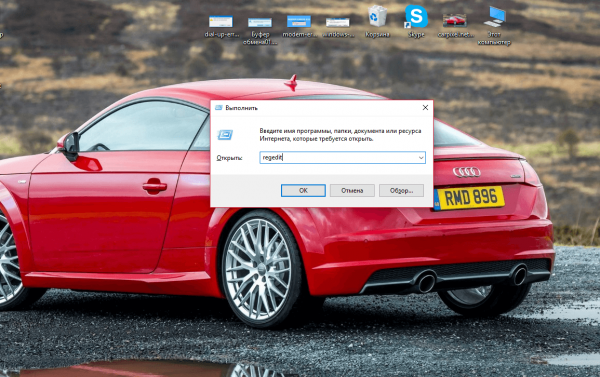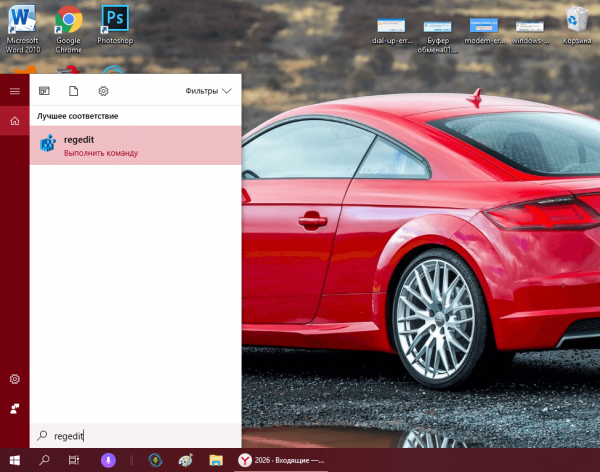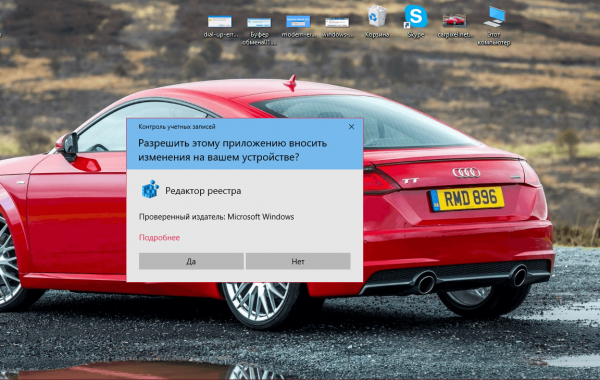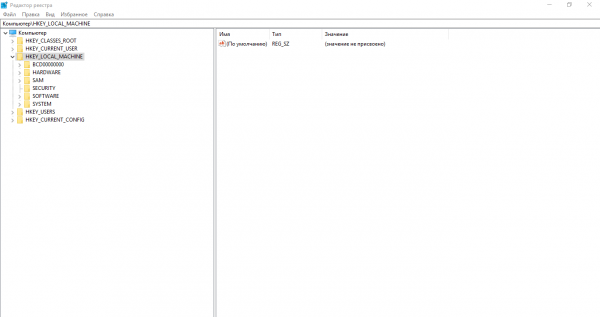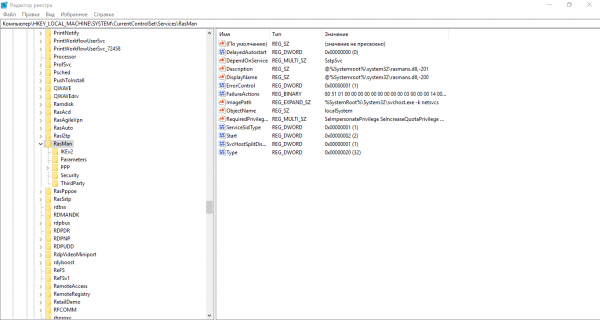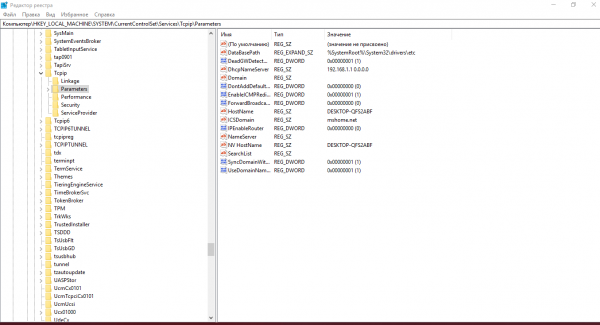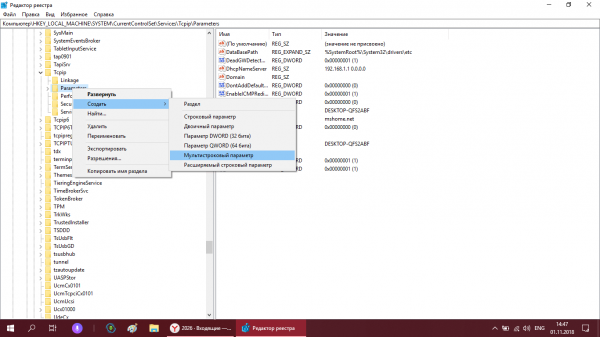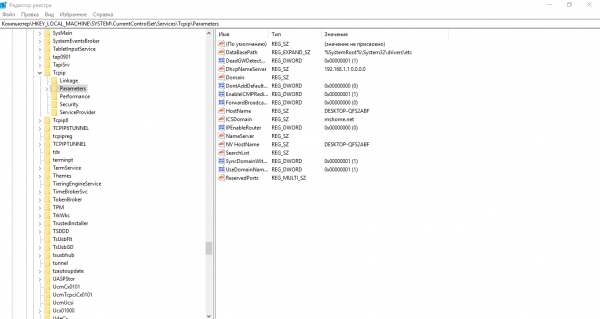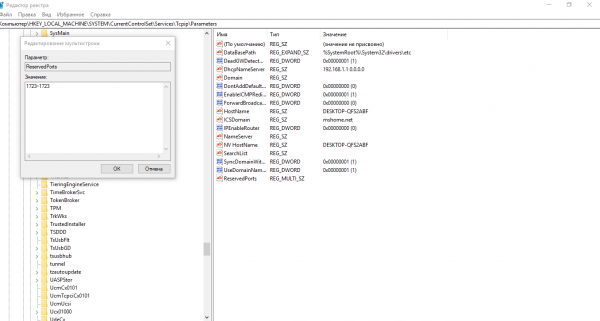Ошибка 633 при подключении к интернету через модем: почему появляется и как её быстро убрать

При подключении к сети пользователи интернета сталкиваются с разными неполадками — ошибками, которые, как правило, сопровождаются специальными кодами. Именно они и позволяют сузить круг причин, по которым мог произойти сбой. Это, в свою очередь, позволяет решить проблему максимально быстро. Что может вызвать ошибку с номером 633? Что делать юзеру, который с ней столкнулся?
Содержание
Причины появления ошибки 633
Неполадка с кодом 633 обычно сопровождается текстом о том, что модем уже используется или не настроен. Возникает она, как правило, в случае подключения к сети через USB-модем от «Мегафона», «МТС», «Интертелекома» и других провайдеров, которые предлагают мобильную интернет 3G или 4G на ПК. Однако не исключено, что ошибка может появиться и при проводном подключении через ADSL-модем.

Ошибка соединения под номером 633 сопровождается сообщением о том, что устройство связи уже используется или не настроено
Объяснить возникновение этого сбоя при подключении к сети можно по-разному:
- Единичный сбой в работе модема. Часто такое случается, когда модем находится в разъёме ПК длительное время — его периодически необходимо доставать, так как во время работы он может накапливать ошибки. Решение состоит в том, чтобы достать модем из слота для его перезагрузки.
- Блокировка работы сетевого устройства со стороны некоторых компонентов «Виндовс». Здесь необходимо просто отключить их в определённом системном окне.
- Обновление Creators Update. После инсталляции этого апдейта, многие юзеры «Виндовс», особенно те, кто пользуются сетевыми USB-девайсами, столкнулись с ошибкой 633. Здесь может помочь исправление некоторых записей в реестре.
- Проблемы с драйверами сетевого девайса. Они могут быть просто необновлёнными или же повреждёнными по тем или иным причинам. Одна из них — вирусы на ПК. Они способны «съедать» постепенно файлы сетевого драйвера во время «сёрфинга» в интернете. Если у вас часто появляется ошибка 633, проверьте компьютер на наличие вредоносных файлов на жёстких дисках с помощью обновлённого антивируса. После этого можно переустановить драйверы.
- Ранее запущенное PPPoE-подключение. В этом случае оказывается, что нужный порт уже занят. Вам необходимо удалить ранее созданное подключение. Порт может также занять «Коннект-менеджер» — фирменная утилита для модема, через которую юзер может получать доступ к сети. Этот конфликт можно решить удалением указанной программы и ручным запуском соединение. Либо просто сами не запускайте соединение в «Сетевых подключениях» — это будет делать за вас программа.
- Неправильно выбранный COM-порт. В настройках модема может быть выставлено одно значение, а в «Диспетчере устройств» другое. Попробуйте сделать перезагрузку «операционки». Если она не решила проблему, вручную измените номер.
Как исправить данную проблему в «десятке»
Какие конкретные действия нужно выполнить, чтобы поскорее избавиться от этой ошибки и снова получить доступ к сети? К каждой причине нужно применять свой метод, как мы выяснили выше. Опишем все действенные способы.
Перезагрузка модема
Самое первое действие, которое необходимо выполнить при возникновении ошибки 633, — перезапуск самого USB-модема. Отключите устройство от компьютера хотя бы на 15 секунд, чтобы в нём исчезло статическое электричество. Перезапустите сам ПК (через меню «Пуск»), а когда «операционка» повторно полностью загрузится, подключите снова модем — желательно при этом использовать уже другой выход USB. Если вы используете шнур, попробуйте подключить другой переходник при его наличии.
Автоматическое средство устранения сетевых неполадок
Если перезагрузка всего оборудования не увенчалась успехом, в ход может сразу пойти встроенное средство «операционки» для решения различного рода проблем с сетью. Конечно, инструмент может и не устранить неполадку, но он, по крайней мере, может указать на её причину:
- Вызовите контекстное меню сетевой иконки рядом с датой и временем — просто щёлкните по ней правой клавишей мышки. Запустите средство «Диагностика неполадок» — первый пункт меню.
- Подождите, пока открывшийся мастер проведёт поиск проблем.
- Если встроенный инструмент сможет найти причину проблемы, а также предложит сразу какое-либо решение, щёлкните по «Применить». Если этой кнопки не будет, возможно, средство для диагностики просто опишет инструкцию к действию. Выполните её.
- Если средство сначала не сумеет выявить неполадку и покажет, что подключение к сети присутствует, кликните по фразе «У меня другая проблема».
- Перейдите по последней ссылке «Использование конкретного адаптера».
- Выделите пункт со всеми адаптерами и нажмите на «Далее». Инструмент снова попытается найти причину сбоя и устранить все неполадки. После этого вам предоставят отчёт с результатами. Если этот автоматический вариант решения проблемы не помог, приступайте к применению следующих методов.
Деактивация компонентов, которые несовместимы с ОС оборудования
Попробуйте деактивировать компоненты «операционки» (службы IIS), которые, возможно, мешают работать модему. Это нужно сделать обязательно в «Безопасном режиме» — состоянии ОС, когда загружены только основные системные файлы и драйверы. В «десятке» включить такой режим можно следующим образом:
- Перезапуск компьютера будем выполнять через системное окно «Параметры». Раскройте его на дисплее через простую комбинацию клавиш Win + I (зажимаем одновременно и ждём появления окна). Если ничего не открылось, кликните по кнопке «Пуск» в левом нижнем углу, а затем по значку в виде шестерни.
- Перейдите сразу в блок для обновления «Виндовс».
- Выберите слева раздел «Восстановление», а в нём щёлкните по клавише «Перезагрузить сейчас» в блоке с особыми вариантами загрузки.
- Когда компьютер повторно включится, вы увидите дисплей «Выбрать параметр». Кликните сначала по второй опции «Диагностика», а затем по пункту с дополнительными параметрами.
- В параметрах загрузки компьютера выберите перезапуск. После второго перезапуска вы увидите перечень с параметрами. Нажмите на клавиатуре на клавишу F5, чтобы активировать «Безопасный режим» вместе с загрузкой сетевых драйверов.
После этого можно приступать к деактивации определённых компонентов ОС:
- Запустите на экране «Панель управления» через меню «Пуск» либо с помощью одновременного нажатия на клавиши Win и R — в окошке напечатайте английское слово control и кликните по кнопке ОК.
- На панели внимательно поищите ссылку «Программы и компоненты» (другое её возможное название — «Установка и удаление программ»). Откройте найденный раздел.
- Раскроется окно с перечнем всех утилит, установленных в данный момент. Нас он не интересует — сразу обратите внимание на левую колонку с разными кликабельными названиями разделов. Щёлкните левой клавишей по третьей ссылке «Включение и отключение».
- На экране появится ещё одно окно, но уже поменьше — в нём раскройте строке «Службы IIS». Она будет находиться ближе к концу перечня.
- Сразу снимите квадратную отметку с папки FTP-сервер. Щёлкните по ОК для сохранения изменений. После этого попробуйте снова подключиться к сети. Затем не забудьте загрузиться в обычном режиме.
Проверка системы на вирусы
Убедитесь в том, что причиной ошибки 633 не являются вирусы — проверьте систему с помощью антивируса, встроенного «Защитника Windows» или стороннего ПО. Разберём процедуру запуска проверки на примере стандартного защитника «операционки»:
- Раскройте трей «Виндовс» — щёлкните левой клавишей по стрелке вверх рядом с сетевой иконкой. В маленьком меню отыщите белый щит — сразу кликните по этому значку, чтобы запустить панель защитника.
- В окне перейдите в каталог «Защита от вирусов».
- Для начала можете выполнить быстрое сканирование. Кликните по соответствующей серой кнопке. Если она ничего не выявит, переходите к серьёзным мерам. Перейдите по ссылке под клавишей, чтобы дать старт полной проверке.
- На новой странице перед вами появятся три варианта сканирования. Выберите либо первый, либо третий. Минус полной проверки в том, что она занимает много времени, но в этой ситуации вы сможете работать на компьютере. Автономное сканирование будет выполнено примерно за 15 минут, но при этом вы не сможете пользоваться ПК — он будет перезагружен. Выберите наиболее подходящий для вас вариант и щёлкните по кнопке под перечнем, чтобы дать старт сканированию.
- Дождитесь окончания процедуры. Если стандартная утилита отыщет какие-либо вредоносные файлы, в перечне действий, которые предложит антивирус, выберите удаление. После этого сразу переходите к переустановке драйвера модема, описанной в следующем разделе этой статьи.
Видео: как использовать «Защитник «Виндовс»
https://youtube.com/watch?v=AfoSu-pFHlg
Обновление или смена драйвера маршрутизатора через «Безопасный режим»
Если у вас давно не обновлялись драйверы модема, а работаете вы с ним в интернете уже довольно давно, воспользуйтесь специальным системным мастером апдейта:
- Загрузите свой ПК снова в «Безопасном режиме» — следуйте инструкции, подробно описанной в разделе «Удаление компонентов» в этой статье. Теперь нам понадобится системное окно «Диспетчер устройств». Быстро его запустить можно через кнопку «Пуск» — только щёлкните по ней правой клавишей, а уже в перечне на тёмном фоне выберите диспетчер.
- Если контекстное меню не появляется, щёлкните правой клавишей по системной иконке «Этот компьютер» на «Рабочем столе». Если диспетчера там нет, кликните по опции «Управление».
- В окне перейдите в раздел диспетчера в левой колонке.
- В списке отыщите и раскройте сразу блок с сетевыми адаптерами. В небольшом перечне найдите адаптер своего модема (в названии должно стоять название компании-производителя девайса или хотя бы его часть). Вызовите его контекстное меню правой клавишей — в нём щёлкните левой по опции для запуска обновления.
- В мастере выберите сразу автоматический поиск доступного в сети апгрейда.
- Система попытается отыскать для драйверов вашего модема обновления. Если найдёт, она сразу их загрузит и поставит. Это займёт некоторое время — ждите окончание процедуры.
- Если апдейта не будет, вы увидите сообщение об этом в мастере. В этом случае вы можете попытаться найти обновления на официальном сайте производителя вашего модема (будьте внимательны при поиске — необходимо найти точную модель устройства).
- Если вы не хотите искать апдейт вручную или вы ранее обнаружили, что на вашем ПК были вредоносные файлы и успешно вылечили систему, вам нужно переустановить (сменить) драйверы. Сначала правильно их удалите — в том же диспетчере снова отыщите адаптер, соответствующий вашему модему, кликните по нему правой клавишей, а в самом меню уже по опции «Удалить».
- Теперь снова подсоедините модем к ПК — устройство само сразу установит нужные драйверы. Если у сетевого девайса есть своё ПО, переустановите эту утилиту — удалите с помощью эффективного деинсталлятора, например, Revo Uninstaller, а затем снова скачайте установщик с официального сайта девайса и инсталлируйте софт. После этого перезагрузите ПК и снова попытайтесь подключиться к сети.
Изменение номера COM-порта
Ошибка 633 может быть устранена после таких действий:
- Вызовите на дисплее «Панель управления» любым удобным для вас методом, например, через окно «Выполнить» и код control. Можете раскрыть «Поиск» и ввести туда ту же команду либо слово «панель».
- Для параметра «Просмотр» поставьте сразу значение «Категории». После этого щёлкните по ссылке «Просмотр состояния сети и задач» под названием основного каталога «Сеть и интернет». Вы сразу перейдёте в блок «Центр управления сетями и общим доступом».
- В «десятке» этот блок можно вызвать иначе — щёлкните по сетевому значку на «Панели задач» рядом с часами правой клавишей мышки и нажмите в небольшом меню на «Параметры сети и интернет».
- В первой или второй вкладке будет справа ссылка на центр — просто щёлкните по ней.
- В запущенном центре в левой части окна перейдите по ссылке «Изменение параметров адаптера». Раскроется новое окно «Сетевые подключения», в котором можно включать, отключать, удалять соединения, а также менять их параметры.
- Нам необходимо удалить все имеющиеся подключения. Кликните правой клавишей мышки по пункту и выберите соответствующую задачу.
- Теперь запустите «Диспетчер устройств» — инструкция описана в предыдущем разделе статьи. Правой клавишей щёлкните по сетевому адаптеру модема — выберите опцию «Свойства». Можно также просто дважды кликнуть по строке.
- Перейдите на раздел «Дополнительно» (Advanced), а в нём щёлкните по клавише «Дополнительные настройки» (Advanced Settings).
- В выпадающем перечне внизу нового окна измените номер порта. Если был установлен первый, поставьте третий, а если второй — четвёртый.
- Перезагрузите компьютер. После этого в «Диспетчере устройств» снова вызовите свойства модема, перейдите во вкладку «Диагностика». Нажмите на клавишу «Опросить модем». После этого система автоматически сама заполнит таблицу и окно с командами. Теперь проверьте, была ли решена проблема: создайте снова VPN-подключение через «Центр управления сетями и общим доступом» и попытайтесь получить доступ к сети.
Корректировка записей реестра «Виндовс»
Если у вас версия «Виндовс» Creators Update, вам необходимо сделать кое-какие изменения в реестре. Редактирование этой важной базы должно проходить строго по инструкции, иначе могут быть последствия для системы:
- Чтобы раскрыть окно «Редактор реестра», нажмите на клавиатуре сразу на две клавиши — Win и R, а затем просто напечатайте в единственной графе «Открыть» короткое слово regedit. Сразу щёлкните по ОК для выполнения введённой команды.
- Есть и другой способ запуска — введите тот же запрос, но уже на панели «Поиск». Её вы можете раскрыть кликом по значку в виде лупы рядом с клавишей «Пуск» в левом нижнем углу дисплея.
- В диалоговом системном окне разрешите редактору изменять что-либо в вашей «операционке».
- В редакторе запустите двойным щелчком третий основной каталог HKEY_LOCAL_MACHINE.
- Теперь раскрывайте таким же образом папку за папкой (они будут вложены друг в друга): SYSTEM — CurrentControlSet — Services — RasMan. В конечном списке каталога RasMan найдите запись RequiredPrivileges — дважды кликните по ней.
- В диалоговом окне для её изменения добавьте в конце списка параметров строку SeLoadDriverPrivilege. Чтобы сохранить внесённые изменения, щёлкните по ОК.
- Если система покажет на дисплее сообщение с предупреждением, просто кликните по ОК.
- Сделайте тут же перезапуск «операционки» и посмотрите, появляется ли теперь ошибка.
Если эта процедура редактирования не принесла результата, попробуйте ещё один метод:
- В этом же редакторе откройте в каталоге Services не RasMan, а раздел Tcpip, а уже в нём — папку под названием Parameters.
- Прямо в дереве каталогов кликните по папке Parameters правой клавишей — подведите курсор к задаче «Создать», а затем щёлкните по предпоследнему объекту «Мультистроковый параметр».
- Назовите его ReservedPorts — раскройте его серое окошко двойным щелчком.
- Напечатайте или вставьте в пустое поле значение 1723–1723. Не забудьте сохранить изменение с помощью кнопки ОК.
- Снова перезагрузите устройство и проверьте подключение к интернету — ошибка больше не должна появляться.
Неполадка с подключением к сети с кодом 633 обычно бывает при мобильном соединении 3G или 4G через USB-модем. Решение необходимо выбирать исходя из причины. Если её не получается сразу определить, необходимо действовать последовательно — от метода к методу.
 balnnh.ru
balnnh.ru