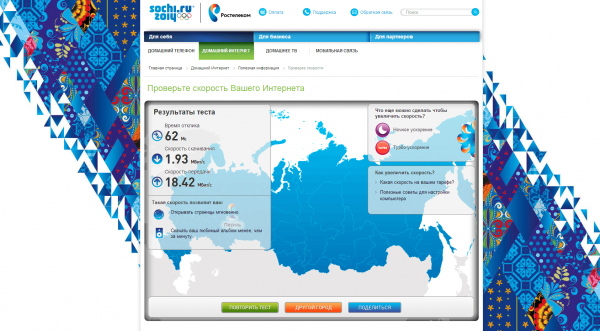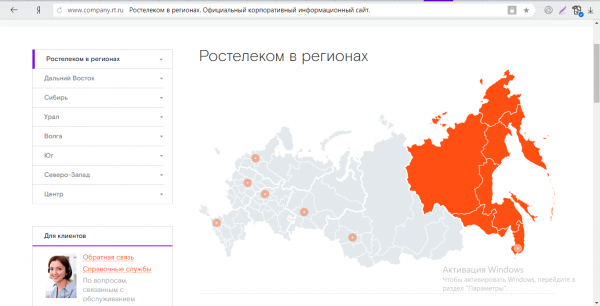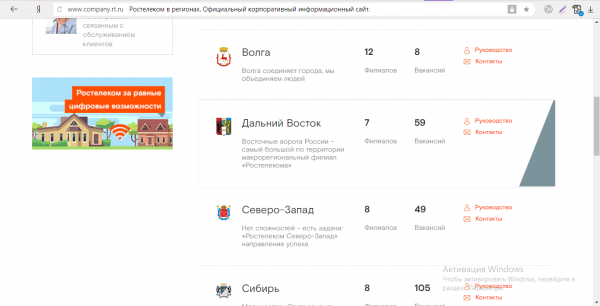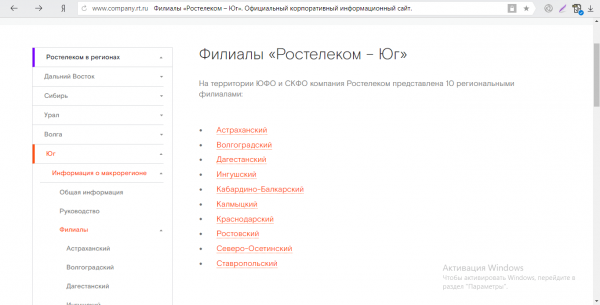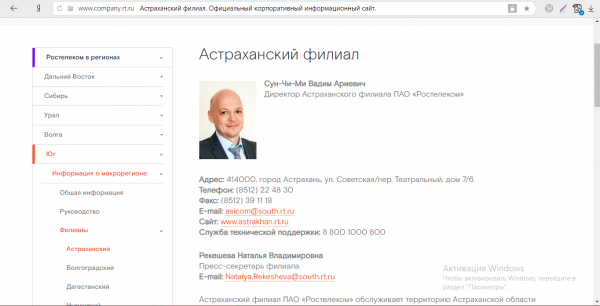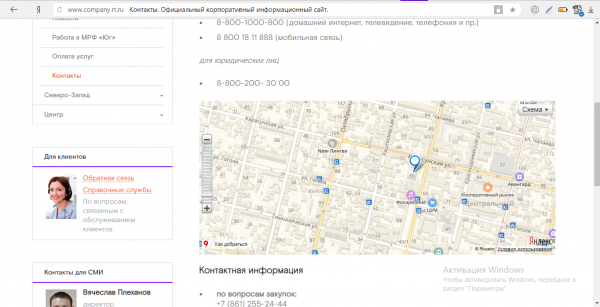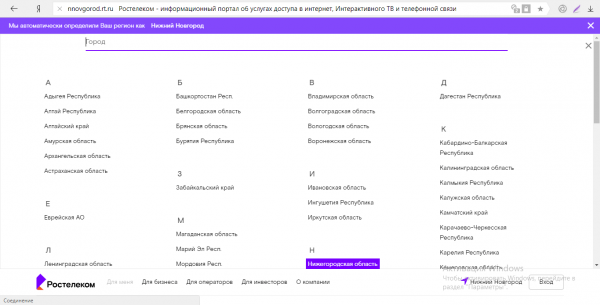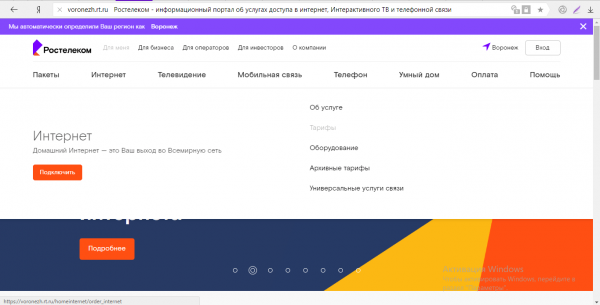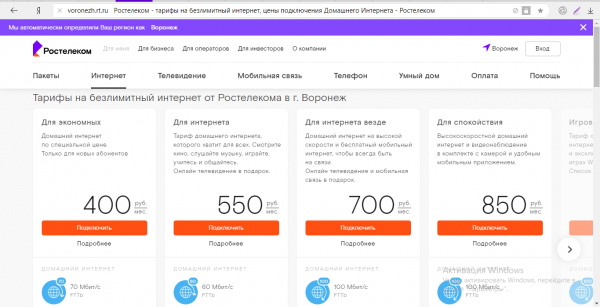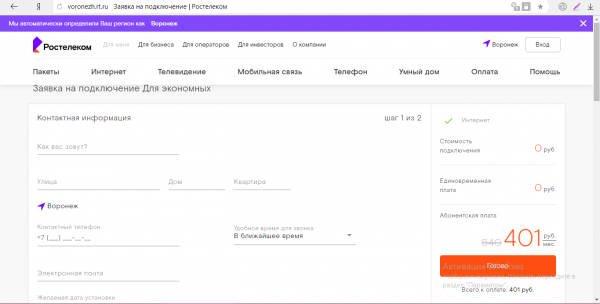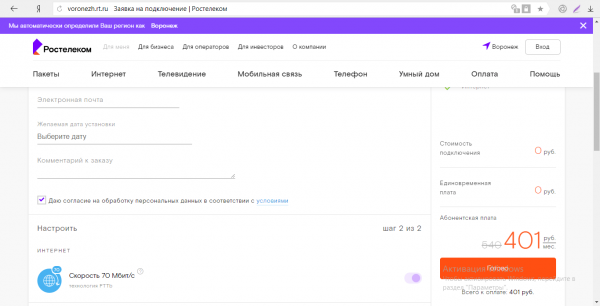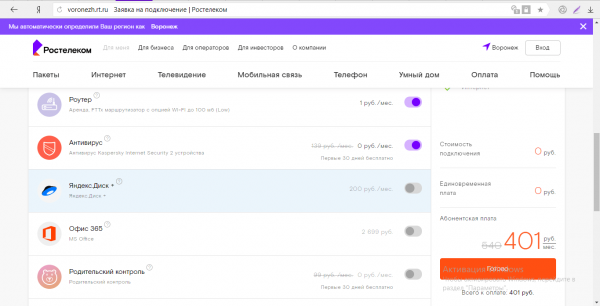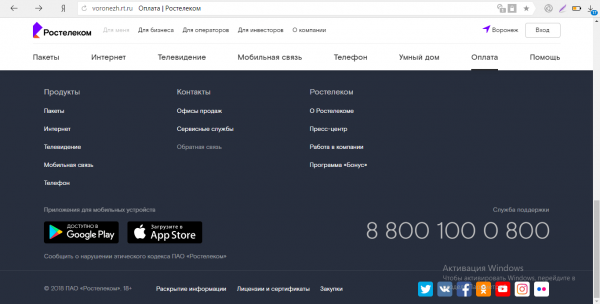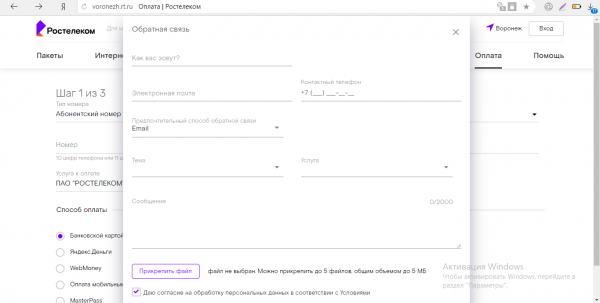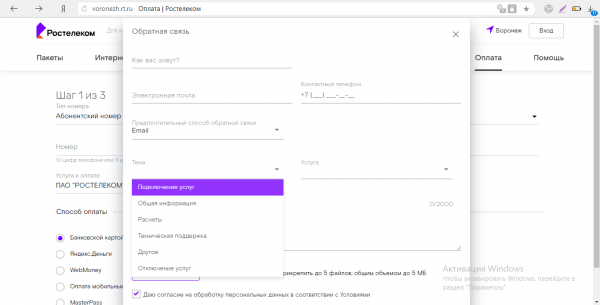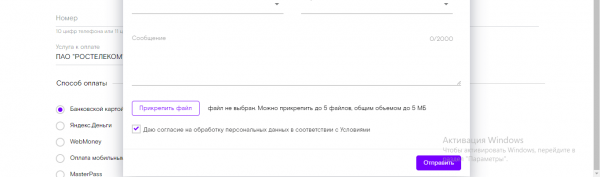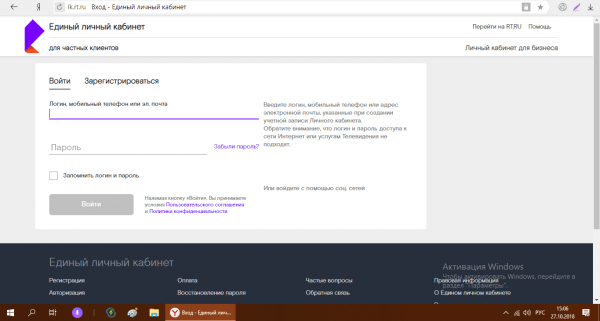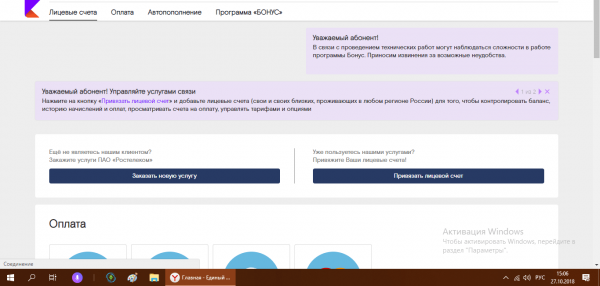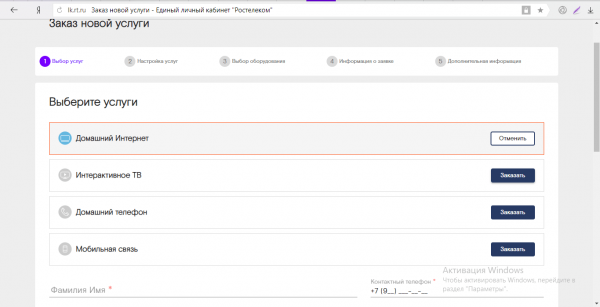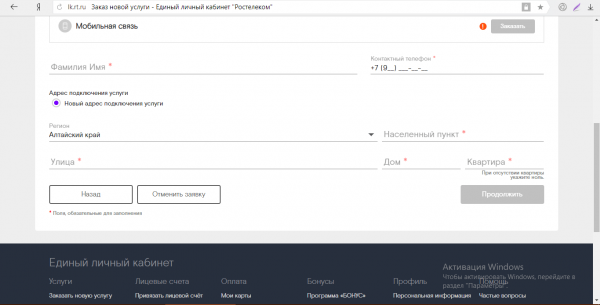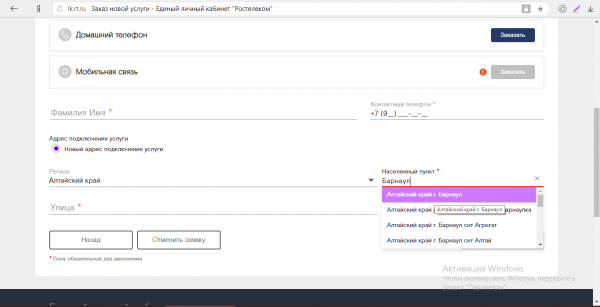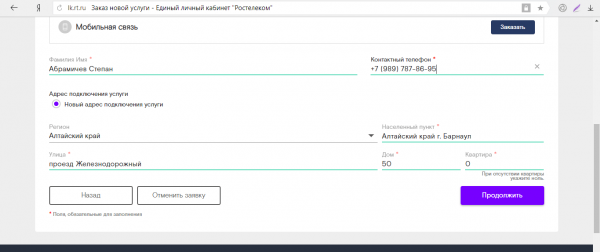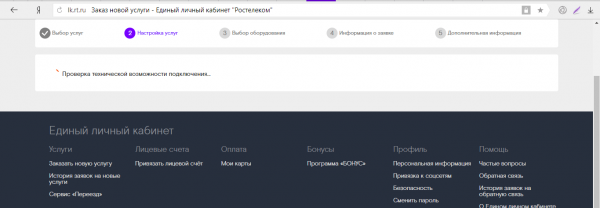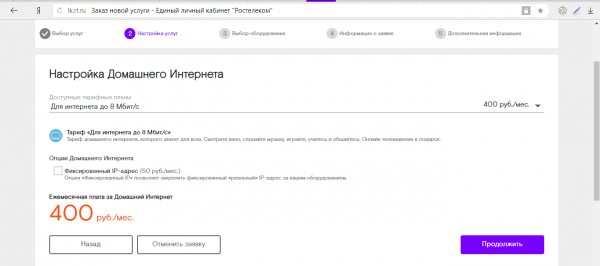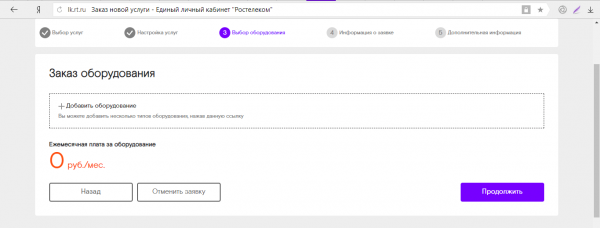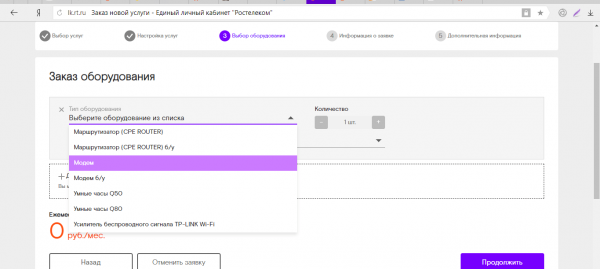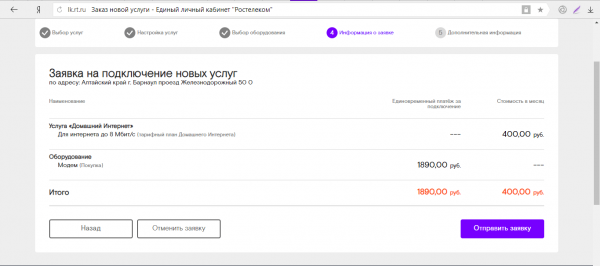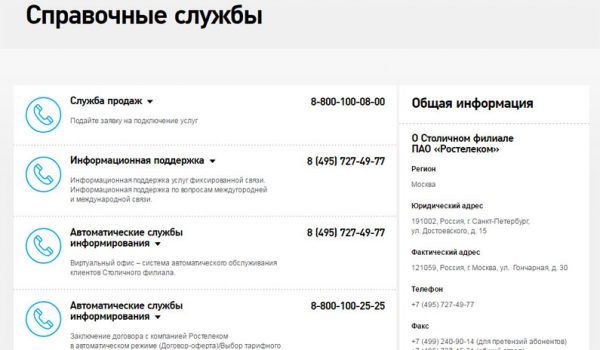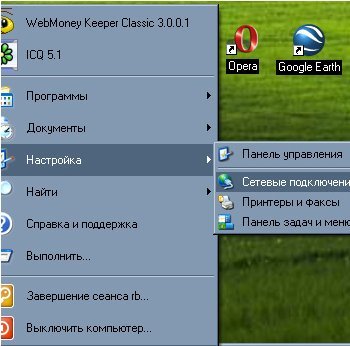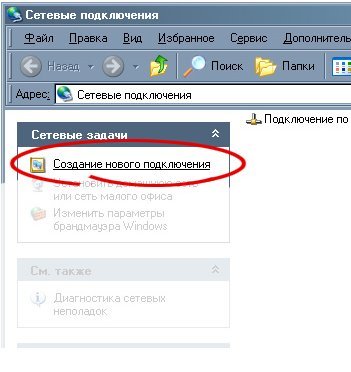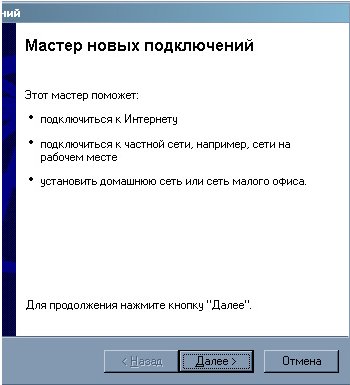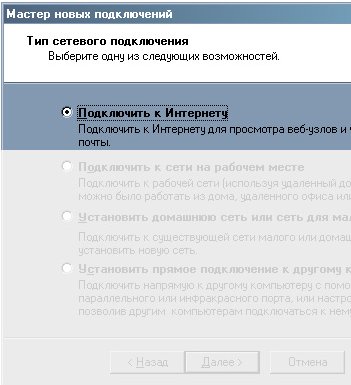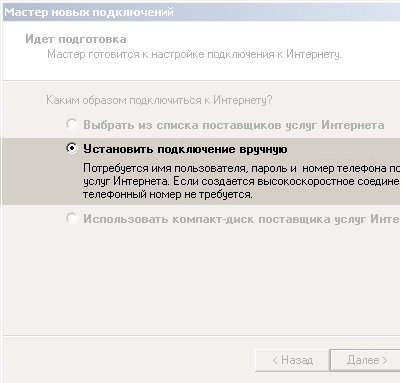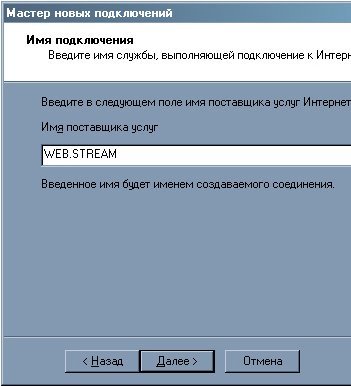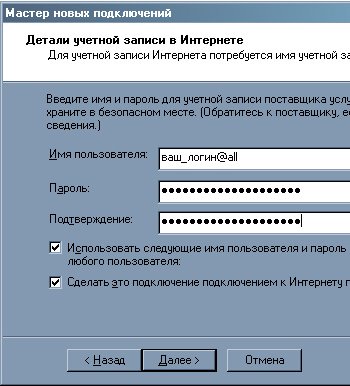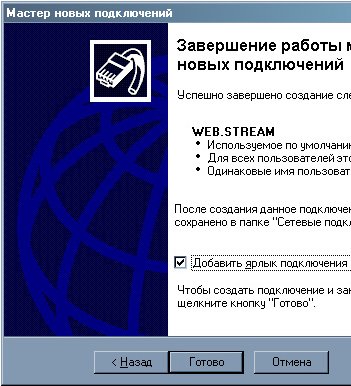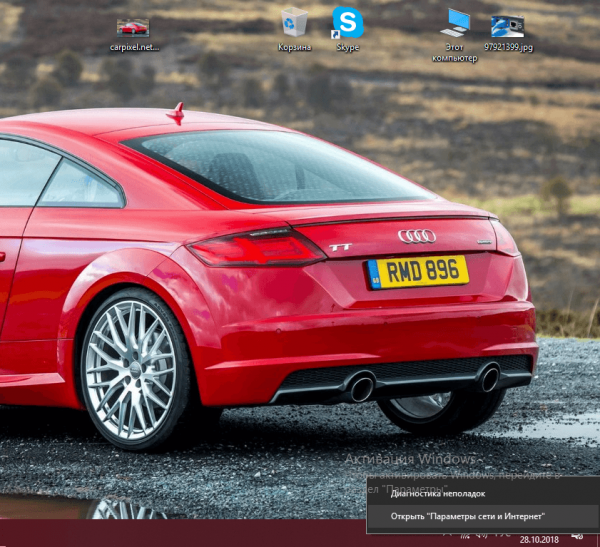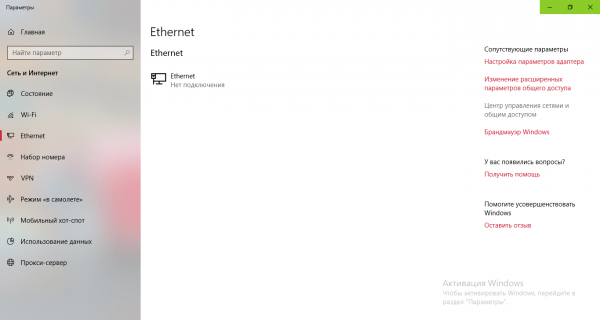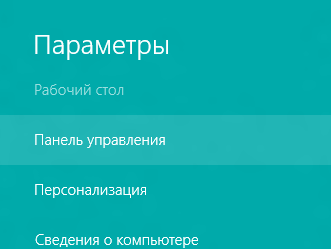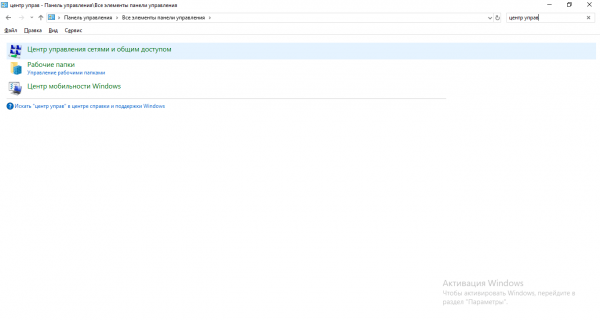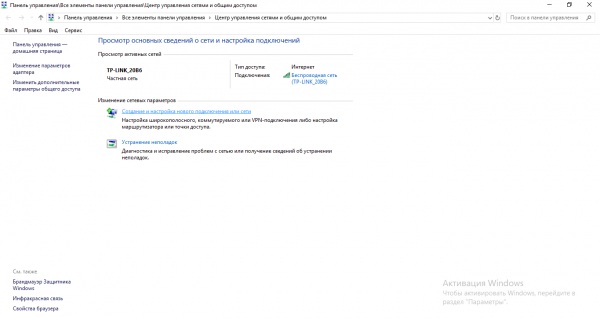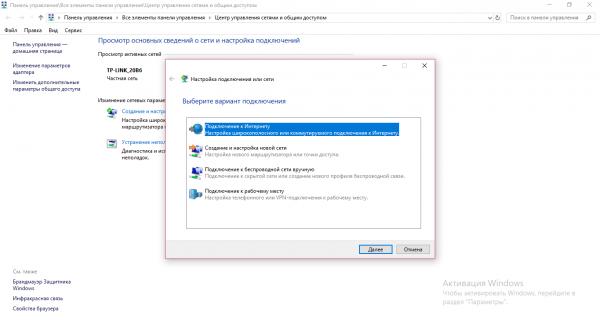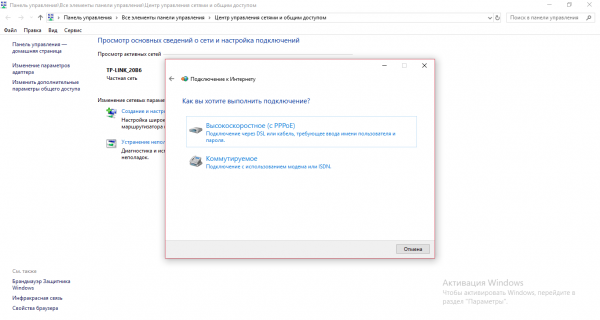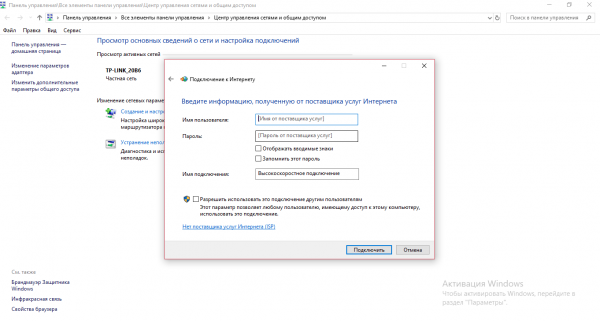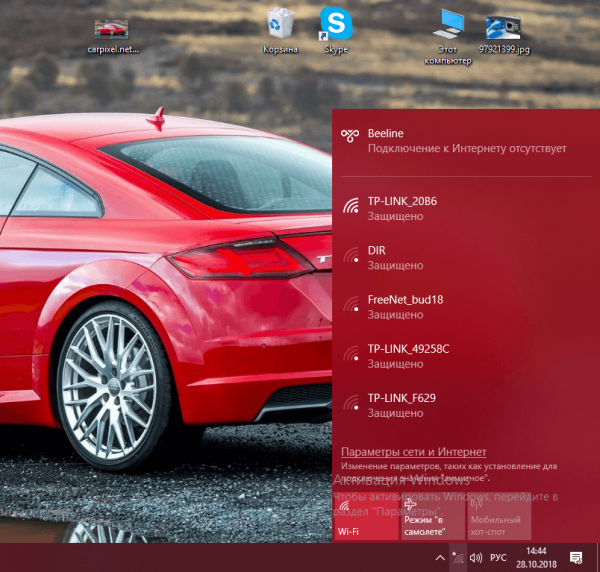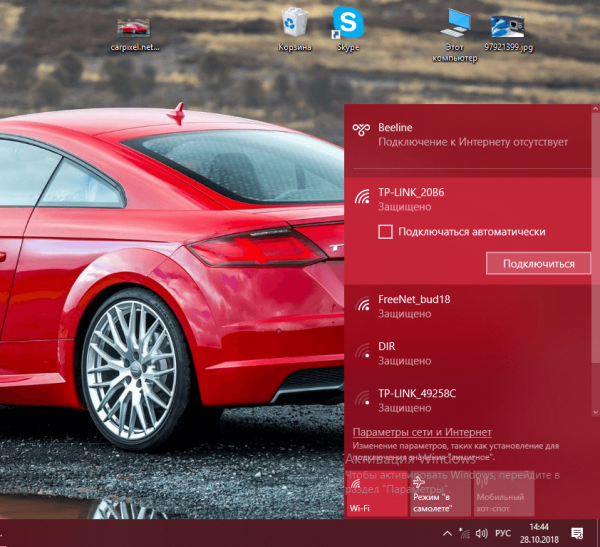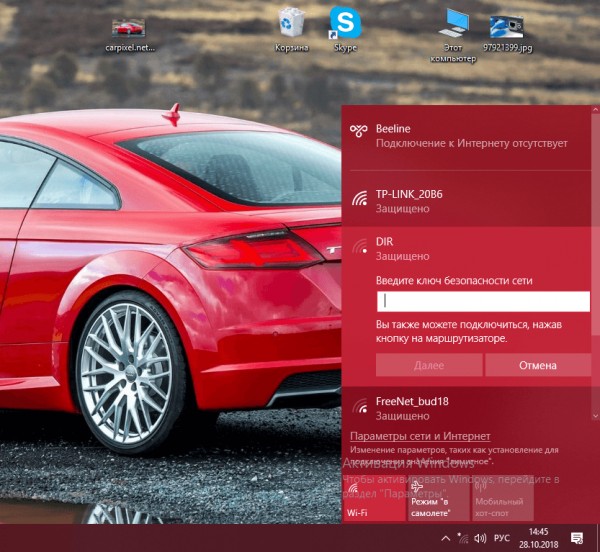Как подключить интернет или ТВ от «Ростелекома»: выбор тарифа и подача заявки

В сети можно найти достаточно много разных мнений касательно услуг, которые предоставляет компания «Ростелеком». Сам провайдер представляет себя как известного лидера на рынке цифровых сервисов. Какие тарифы он предлагает своим будущим и текущим клиентам? В чём провайдер превосходит своих конкурентов и в каких вопросах он отстаёт? Как стать одним из абонентов «Ростелеком»?
Содержание
Домашний интернет и ТВ от компании «Ростелеком» — обзор услуг
Провайдер обеспечивает жителей страны не только обычной телефонией, но и такими услугами как «Домашний интернет» и «Интерактивное ТВ». Число абонентов уже превышает 10 млн. Рассмотрим, на каких условиях компания предоставляет указанные услуги, а также её преимущества и недостатки.
Плюсы и минусы провайдера
У провайдера достаточно как положительных, так и отрицательных сторон, но начнём мы всё же с его преимуществ:
- Широта территориального охвата. Услуги от «Ростелекома» доступны даже в отдалённых от областных центров глубинках России. Нередко бывает так, что у людей остаётся только один провайдер, который готов провести интернет в их дом, — и это компания «Ростелеком».
- Гибкость и разнообразие пакетов. Каждый юзер сможет подобрать выгодное для себя предложение с учётом своих финансовых возможностей, желаний и целей использования интернета. Однако нужно иметь в виду, что цены на одни и те же пакеты отличаются для разных регионов и городов. Для тех или иных регионов провайдер может создавать отдельные пакеты, недоступные в других областях.
- Подключение по самым различным технологиям: GPON (оптоволокно), Docsis, Ethernet, ADSL, Wi-Fi и прочее.
- Скорость до 200 МБ/с, которая подойдёт геймерам.
- Постоянные скидки и акции, начисление бонусов. В эти периоды можно заключить договор с «Ростелеком» на самых выгодных условиях.
- Возможность арендовать роутер или ТВ-приставку. В случае приставки для всех ТВ-тарифов действует предложение аренды за 99 руб./мес.
- Масса дополнительных услуг: антивирусы, опция «Видеонаблюдение», лицензия на Microsoft Office 365, опции для геймеров, статический IP-адрес, мобильная связь, управление просмотром (пауза, запись, перемотка видео), просмотр каналов в специальном приложении Wink (опция «ТВ-онлайн») и многое другое.
- Разнообразие способов оплаты: наличными в офисе или терминале либо безналичными — через банковскую карту, номер мобильного, электронные кошельки («Яндекс.Деньги», WebMoney).
Будущий абонент должен знать и о минусах компании, которую он рассматривает в качестве возможного провайдера:
- Периодически снижается скорость в вечернее время — серверы могут не выдерживать нагрузки, большое количество запросов, которые поступают от пользователей сети. Вечером их гораздо больше, чем днём, так как все приходят домой с работы и начинают «сёрфить» в интернете. Если скорость не соответствует заявленной (отклонение больше, чем на 5 – 10%), вы имеете право написать жалобу.
- Иногда возникают технические сбои и неполадки на линии. Однако проблемы могут появляться у каждого провайдера — никто от них не застрахован. Специалисты всегда стараются быстро устранить неполадки. Если интернет у вас вдруг пропал, сразу обращайтесь в техподдержку — вас обязательно проконсультируют.
- Менеджеры компании часто навязывают абонентам платные услуги. Здесь нужно быть внимательным — не подключать те опции, которые вам в принципе не нужны.
- Интерфейс личного кабинета не совсем удобный и понятный — многие неопытные юзеры могут в нём запутаться.
- В момент отключения электроэнергии в доме часто пропадает и интернет, если соединение идёт не через роутер, который работает только от электросети.
- Некоторые абоненты жалуются на неуважительное отношение операторов и персонала компании к ним. Такие случаи действительно были, но таких менеджеров единицы — компания работает над улучшением качества своего сервиса.
Видео: как работает Wi-Fi-роутер от «Ростелекома»
Таблица: тарифные планы на интернет
| Название тарифа | Цена (руб./мес.) на примере г. Нижний Новгород | Скорость (МБ/с) | Дополнительные возможности и акции |
| «Для скорости» | 450 | 100 | Антивирусная утилита «Касперский» для двух девайсов с лицензией (первые 30 дней бесплатно, а затем — 140 руб./мес.) + аренда фирменного маршрутизатора за 30 руб./мес. Тариф подключается только новым абонентам, которые ранее не были клиентами «Ростелекома». |
| «Для интернета» | 450 | 50 | Тот же антивирус для двух девайсов с лицензией на тех же условиях, аренда фирменного роутера за 30 руб./мес. и 101 канал по онлайновому ТВ (через специальную программу Wink). |
| «Для интернета везде» | 570 | 100 | Антивирус для двух устройств, 101 канал по «ТВ-онлайн», роутер за 1 рубль, 5 ГБ пространства + бесплатная мобильная связь (1 симка, 5 ГБ мобильного интернета, 200 минут и 50 СМС в месяц). |
| «Для спокойствия» | 750 | 100 | Антивирус для двух девайсов, 101 канал по «ТВ-онлайн», маршрутизатор за 1 рубль, услуга «Видеонаблюдение» — в неё входит предоставляемая камера + сам сервис и хранение всех записей в течение недели. |
| «Игровой» | 850 | 200 | Антивирус для двух девайсов, 101 канал по «ТВ-онлайн», роутер за 1 руб./мес. + игровые возможности для юзеров сервисов Wargaming, Warface, 4Game. |
| «Облачный» | 850 | 100 | Антивирус для двух устройств, 101 канал по «ТВ-онлайн», роутер за 1 руб./мес. + практически безлимитное использование «Яндекс.Диска» (каждый месяц юзер получает 1 ТБ памяти в облаке). |
Видео: как использовать тариф «Игровой» в сервисе Warface
Таблица: тарифы на «Интерактивное ТВ»
| Название и особенности тарифа | Цена (руб./мес.) на примере Нижнего Новгорода | Каналы |
| «Стартовый» — основной набор каналов. | 330 | 159 |
| «Оптимальный» — основные, познавательные, детские, спортивные, музыкальные и прочие каналы. Тариф подходит для членов всей семьи. | 430 | 188 |
| «Продвинутый» — больше познавательных и каналов с фильмами и сериалами. | 620 | 219 |
| «Максимальный» — к продвинутому набору добавлены взрослые каналы, спортивные, познавательные и киноканалы. | 1800 | 260 |
| «Премьерный» — пакет с каналами, по которым показывают новинки фильмов и сериалов из VIP, VIP Play и Amediateka Home of HBO. | 620 | 59 |
Видео: как подключить и настроить «Интерактивное ТВ»
Таблица: смешанные предложения «Домашний интернет + ТВ»
| Название пакета услуг (для примера взят г. Воронеж) | Скорость интернета (МБ/с) | Количество каналов | Стоимость пакета (руб./мес.) | Бонусные возможности и акции (роутер и ТВ-приставка предоставляются для всех тарифов за 1 рубль/мес. кроме пакета «Для дома» — здесь он включён в стоимость) |
| «Для начала» | 100 | 149 | 550 | Опции отсутствуют. |
| «Для дома» | 50 | 149 | 770 | Бесплатное подключение телефонии (стационарного телефона). |
| «Для впечатлений» | 60 | 149 | 750 | Антивирус «Касперский» бесплатно в течение 1 месяца на два устройства. Далее — 140 рублей в месяц. |
| «Для впечатлений везде» | 100 | 149 | 950 | Бесплатная мобильная связь — 1 «симка», 20 ГБ интернета, 50 СМС, 400 минут в месяц. Антивирус «Касперский» бесплатно в течение 1 месяца на два устройства. После этого — 140 рублей в месяц. |
| «Для семьи» | 100 | 178 | 1200 | Бесплатная мобильная связь — SIM-карта, 30 ГБ трафика, 50 СМС, 600 минут. Антивирус «Касперский» бесплатно в течение 1 месяца и опция «Родительский контроль» в виде Kaspersky Safe Kids. |
| «Для всего» | 100 | 210 | 1400 | Бесплатная мобильная связь — SIM-карта, 30 ГБ трафика, 50 СМС, 600 минут. Антивирус «Касперский» бесплатно в течение 1 месяца и опция «Родительский контроль» в виде Kaspersky Safe Kids + услуга «Видеонаблюдение» (сервис и камера). |
| «Игровой + ТВ» | 100 | 149 | 1050 | Антивирус «Касперский» бесплатно в течение 1 месяца + игровые опции для юзеров Wargaming, Warface, 4Game. |
| «Облачный» | 100 | 149 | 1050 | Антивирус «Касперский» бесплатно в течение 1 месяца + безлимит на «Яндекс.Диск». |
В каких регионах доступно подключение и как проверить такую возможность
Провайдер «Ростелеком» предоставляет свои услуги во всех регионах России, включая области и иные субъекты на юге, Дальнем Востоке, в Сибири, в центральной части страны. Точной карты зоны покрытия у провайдера нет, однако его филиалы и офисы находятся практически в каждом городе и крупном населённом пункте страны. Это означает, что компания работает практически повсеместно.
Некоторые провайдеры, как известно, устанавливают на своих сайтах сервис поиска, с помощью которого можно сразу узнать, подключён ли определённый дом к оператору или нет. К сожалению, у «Ростелекома» такого сервиса нет — вы получите точную информацию о возможности подключения только при звонке в справочную службу.
Методы подключения интернета и ТВ от Ростелекома
Подать заявку на подключение можно несколькими методами: на официальном сайте или личном кабинете, в самом офисе, а также по телефону или через электронную почту.
Заключение договора в офисе
Если у вас есть время на визит в офис, отыщите адрес ближайшего филиала на сайте и отправляйтесь туда с паспортом:
- Откройте официальную информационную страничку о провайдере по этой ссылке. Прокрутите сайт немного вниз и выберите регион. Например, возьмём «Юг».
- В перечне отыщите свой филиал и кликните по нему. Если у вас крупный город, его название будет в списке.
- Посмотрите на пункт «Адрес». Запомните его и отправляйтесь в офис.
- Если вы не поняли, где располагается офис, перейдите на вкладку «Контакты» для вашего региона на левой панели. Ознакомьтесь с картой на странице, чтобы понять точное месторасположение филиала.
Если вы не нашли свой город в перечне, воспользуйтесь обычным поисковиком «Яндекс» или Google, чтобы найти офис в вашем городе. Введите запрос следующего формата: «офис Ростелекома в (название населённого пункта)».
При подаче заявки специалист сделает ксерокопию вашего паспорта — не беспокойтесь, это обычная процедура, необходимая для заключения договора. Его вы сможете оформить сразу либо при приезде специалистов на дом (дату вы согласуете с менеджером) или после него опять же в офисе. При разговоре с представителем компании в офисе не стесняйтесь задавать вопросы по поводу услуг.
Заявка на подключение через официальный сайт
Если вы хотите, чтобы оператор вам перезвонил сам, оформите заявку на подключение через официальный ресурс провайдера следующим образом:
- Вызовите в любом браузере официальную страницу провайдера «Ростелеком» в сети. Переведите сразу взгляд на правый верхний угол сайта — там будет название населённого пункта, который система автоматически определит в качестве вашего местоположение. Если название не соответствует вашему реальному местоположению, кликните по нему.
- В раскрывшемся меню выберите свою область, а затем доступный город или иной тип населённого пункта.
- В зависимости от того, что именно вы хотите подключить, наведите курсор мышки на первую, вторую или третью вкладку вверху. Для примера возьмём услугу «Интернет». Кликните по оранжевой клавише «Подключить» либо по пункту «Тарифы» в списке.
- На дисплее отобразятся пакеты с ценниками, актуальные для вашего города. Ознакомьтесь внимательно с перечнем и выберите для себя максимально выгодный тариф. После этого щёлкните по кнопке «Подключить» либо по чёрной ссылке внизу «Подробнее».
- Вы переместитесь на другую страницу — с формой для подачи заявки. Заполните все поля — имя, точный адрес, телефон, по которому с вами можно связаться. Напишите также свою электронную почту.
- Прокрутите форму заявки немного внизу — определитесь с датой установки оборудования. При желании оставьте комментарий к заказу.
- В перечне ниже будут дополнительные услуги. Те, что включены уже в ваш тариф будет сразу активированными. Плюс к ним вы вправе выбрать и другие опции, но за них уже придётся заплатить дополнительную сумму. Стоимость будет сразу указана в перечне. Когда оформите полностью заказ, посмотрите на стоимость подключения и, если она вас устраивает, нажмите на «Готово».
- Ожидайте звонка от представителя провайдера, который необходим для подтверждения заказа и даты подключения. Вы сможете во время разговора задать любые уточняющие вопросы.
Другой способ — через «Обратную связь»
Оставить заявку можно и немного другим методом, но тоже с помощью официального ресурса:
- Откройте снова сайт «Ростелеком». При этом не важно, какая именно страница сайта будет запущена. Переместитесь в самый её низ — на нижней синей панели найдите ссылку «Обратная связь» и кликните по ней.
- В диалоговом окне сайта напишите своё имя, электронную почту, телефон. Укажите при этом, какой вид связи для вас будет предпочтительнее. Самый оперативный вариант — телефон.
- В поле «Тема» выберите «Подключение услуг».
- В выпадающем меню «Услуга» выберите интернет или ТВ.
- После этого составьте текст письма — просьбу о подключении услуги. С помощью кнопки «Прикрепить файл» выберите заранее сделанную ксерокопию паспорта (файл должен находиться у вас на ПК или на подключённой флешке). Щёлкните по «Отправить».
- Ожидайте звонка от оператора.
Личный кабинет — разбираемся в интерфейсе
Если вы ранее пользовались какими-либо услугами компании, скорее всего, у вас есть личный кабинет. В нём вы можете не только оплачивать использование ТВ, интернета или телефона, но и подключать какие-либо другие опции либо те же самые, только для другого адреса. Если вы до сих пор не разобрались в интерфейсе кабинета, воспользуйтесь следующей инструкцией:
- Откройте следующую страницу для авторизации в личном кабинете на сайте «Ростелеком». Напечатайте данные для авторизации: логин и пароль. В качестве логина можно использовать номер текущего лицевого счёта, электронную почту либо телефон. Кликните по «Войти».
- Если вы ранее привязывали свою «учётку» к какой-либо странице в социальной сети, например, «ВКонтакте», вы можете осуществить вход через неё — для этого щёлкните по соответствующей иконке социальной сети, введите данные от страницы в ней, а затем нажмите на «Разрешить». Если вы ранее сохраняли в браузере данные для авторизации от страницы в социальной сети, вводить их повторно не нужно.
- Если у вас ещё нет личного кабинета, вы можете его создать. Практически это можно сделать, даже если вы ещё не подключались к услугам от Ростелекома. Перейдите на странице для авторизации на вкладку «Зарегистрироваться». Здесь всё просто — введите свои ФИО (как в паспорте), контактные данные (телефон либо адрес электронной почты), код с картинки, регион и кликните по «Продолжить».
- К вам на почту придёт сообщение со ссылкой для активации кабинета — перейдите по ней. Если вы вводили телефон, придёт СМС с кодом, просто введите его в поле на сайте — кабинет станет действительным. После этого зайдите в него вышеуказанным способом в этой инструкции, если вход не был выполнен автоматически.
- На главной странице аккаунта нажмите на синюю кнопку «Заказать новую услугу».
- Вы сразу же попадёте на страницу с формой. Определитесь с услугой и кликните по соответствующей клавише «Заказать».
- Внизу страницы заполните все строки: имя и фамилия, телефон, регион, точный адрес.
- Когда будете печатать названия города, улицы, номер квартиры и дома, используйте обязательно справочную информацию в выпадающем меню.
- Кликните по «Продолжить», когда заявка будет составлена. Учтите, что строки с красными крестиками должны быть заполнены обязательно.
- Подождите, пока система сайта определит возможность подключения по указанному вами адресу.
- Если подключение будет возможным, вы перейдёте на следующий этап подачи заявки — «Настройка услуг». Выберите в выпадающем меню интересующий вас тарифный план. При желании вы можете выбрать какую-либо опцию, например, фиксированный IP-адрес. Щёлкните по кнопке «Продолжить».
- В третьей вкладке «Выбор оборудования» нажмите на крестик «Добавить», если вам нужны какие-либо устройства (приставка или роутер).
- В выпадающем меню со списком кликните по нужному девайсу.
- Во втором перечне выберите покупку либо аренду. Щёлкните снова по «Продолжить».
- В четвёртой вкладке «Информация о заявке» ознакомьтесь с суммой оплаты, которая получилась в итоге. Если вас она устраивает, кликните по «Отправить заявку». Если хотите что-либо изменить в заявке, нажмите на «Назад».
- После подачи заявки, ожидайте звонка от оператора.
Номера телефонов и электронная почта
Вы можете связываться с представителями компаниями с помощью звонков по следующим номерам:
- 8–800–100–08–00 — служба продаж. Специалисты примут вашу заявку на подключение. Вы сразу же согласуете дату и время приезда специалистов к вам на дом.
- 8 (495) 727–49–77 — информационная поддержка. По этому номеру вы можете узнать о тарифах, услугах, текущем балансе счёта, способах оплаты и т. д.
- 8–800–100–25–25 — автоматическая служба информирования. Она создана для заключения договора с «Ростелекомом» в автоматическом режиме, а также для выбора тарифа и предоставления справочной информации по ним.
По всем трём номерам можно звонить в любое время суток и бесплатно. Вы также можете отправить самостоятельно написанное заявление на подключение услуг на почту провайдера — [email protected]. Желательно прикрепить к письму ксерокопию паспорта. Однако учтите, что в этом случае оператор перезвонит вам для подтверждения заказа не сразу. По этой причине данный способ подачи заявки не пользуется популярностью. Как правило, на почту отправляют уже другие заявления, например, жалобы на проблемы с услугами, которые не требуют оперативного решения.
Как настроить интернет-подключение «Ростелеком» на Windows разных версий
Настройка интернет-соединения включает в себя настройку оборудования и создание подключения в «операционке». Оборудование вам настроит, скорее всего, сам специалист, который придёт проводить вам интернет. Мы же рассмотрим настройки, которые необходимо провести в самой «операционке» — создание подключения в популярных версиях «Виндовс»: XP, 7, 10.
Создание подключения в XP
Если у вас проводной интернет (кабель подключается к ПК), необходимо создать самостоятельно подключение на вашем девайсе, чтобы получить окончательно доступ к сети. Если у вас старая версия «Виндовс», сделайте следующее:
- Раскройте системное меню «Пуск» и наведите стрелку мышки на раздел «Настройка» — в новом меню щёлкните по второму пункту «Сетевые подключения». Вы также можете нажать правой клавишей мышки на иконку сети на «Панели задач» справа, а затем выбрать раздел «Свойства» в контекстном меню.
- В левой части окна на панели «Сетевые задачи» перейдите по ссылке «Создание нового соединения».
- В окне встроенного средства «Виндовс» для создания подключения кликните сразу по «Далее».
- Отметьте первый параметр «Подключение к интернету» и щёлкните снова по клавише «Далее», расположенной внизу.
- На следующей странице установите отметку рядом со вторым значением и вновь кликните по «Далее».
- Интернет от «Ростелекома» обычно имеет стандарт высокоскоростного PPPoE, поэтому ставим круглую отметку рядом со вторым пунктом.
- В поле для имени поставщика услуг введите WEB.STREAM и кликните по «Далее».
- Теперь напишите логин (имя пользователя) и дважды введите пароль (все эти данные должны присутствовать у вас в договоре). На этой же странице вы можете разрешить другим юзерам вашего ПК использовать данное подключение, а также сделать созданное подключение соединением по умолчанию. Щёлкните по «Далее».
- Теперь подтвердите создание точки доступа. Сразу можете отметить пункт для создания ярлыка подключения. Кликните по «Готово».
- При двойном нажатии на ярлык появится форма для ввода того же логина и пароля — введите данные и при необходимости сохраните комбинации, чтобы каждый раз не писать их заново. Щёлкните по «Подключение».
Создание соединения в «Виндовс» 7, 8 и 10
Если у вас «семёрка» или «десятка», вам нужно перейти в следующие системные разделы, чтобы самостоятельно создать подключение для сети:
- Кликните правой клавишей мышки по сетевой иконке в правом нижнем углу, которая расположена слева от часов и даты. В меню выберите «Центр управления сетями и общим доступом» либо «Параметры сети и интернета» для Windows 7 или 10 соответственно.
- Если у вас десятый вариант «операционки», в новом окне с параметрами перейдите во вкладку Ethernet и в левой колонке с разными ссылками выберите уже центр.
- Если у вас Windows 8, на «Рабочем столе» подведите курсор к правому нижнему углу. Когда появится боковая панель, выберите на ней пункт «Параметры», а затем «Панель управления».
- В поисковой строке панели введите запрос «Центр управления сетями» и откройте нужный раздел.
- В самом центре перейдите по ссылке «Создание и настройка соединения».
- В окне мастера, похожего на тот, что мы уже открывали в версии XP, выделите первый пункт и кликните по «Далее».
- Щёлкните по высокоскоростному интернету.
- Напишите логин и пароль, который вам предоставил провайдер (загляните в договор). При необходимости сохраните пароль и разрешите пользователям с другой учётной записью использовать данное соединение, а также введите само имя подключения. Кликните по «Подключить».
Видео: как создать подключение при проводном интернете в Windows 10
Подключение к сети Wi-Fi
Если у вас был установлен в квартире роутер, который раздаёт сигнал Wi-Fi, настроить подключение на ПК вам будет проще всего:
- Щёлкните по иконке сети на «Панели уведомлений» (рядом с датой) левой клавишей мышки — в меню найдите название своей сети. Обычно по умолчанию это название маршрутизатора.
- Кликните по этой сети один раз также левой кнопкой — нажмите на кнопку «Подключиться». Перед этим можете установить галочку рядом с автоматическим подключением к сети (когда устройство будет включено и попадёт в радиус действия устройства).
- Введите ключ безопасности — это ваш пароль от интернета. Его вам должен сообщить специалист, который устанавливал оборудование. Кликните по «Далее». Если вы не помните пароль, просто нажмите на специальную кнопку на самом роутере.
- Подождите, пока система проверит правильность пароля. Если он верный, произойдёт сразу активация сети — вы сможете пользоваться интернетом.
У домашнего интернета и ТВ от Ростелекома достаточно как плюсов, так и минусов: разнообразие тарифов, территориальный охват, дополнительные услуги, но при этом снижение скорости на некоторых участках в вечернее время суток. Подключиться к линии провайдера можно через заявку — её отправляют через официальный сайт или личный кабинет, а также оставляют по телефону или лично в офисе. Если у вас проводной интернет, вам нужно самостоятельно создать подключение в «операционке» через «Центр управления сетями», чтобы получить доступ к сети. Если у вас стоит роутер, ничего создавать не нужно — подключитесь к сети через специальную панель, которая вызывается кликом по сетевой иконке рядом с часами.
 balnnh.ru
balnnh.ru