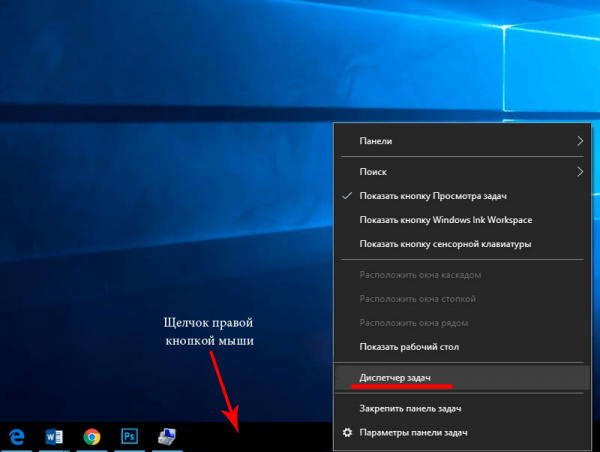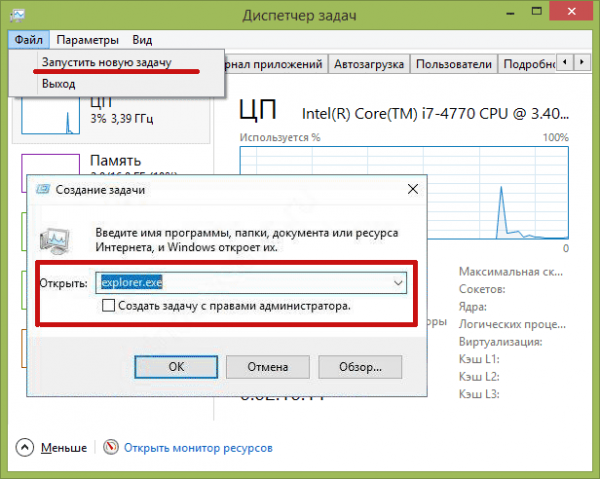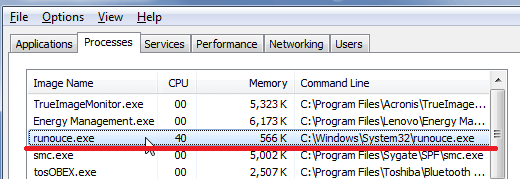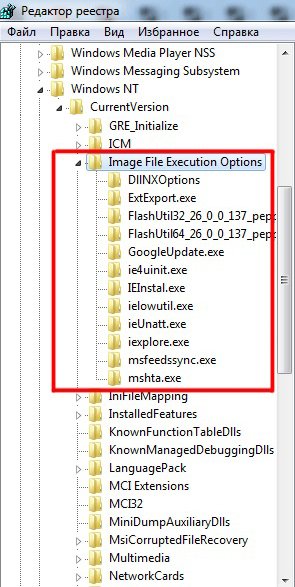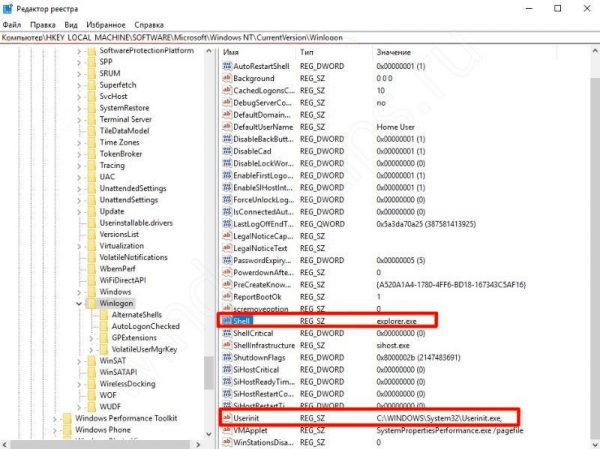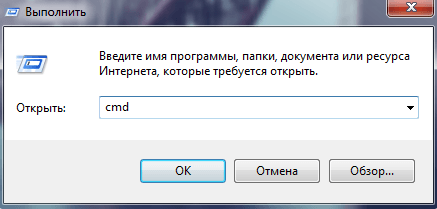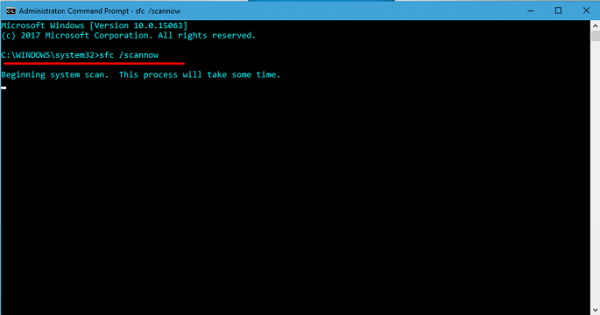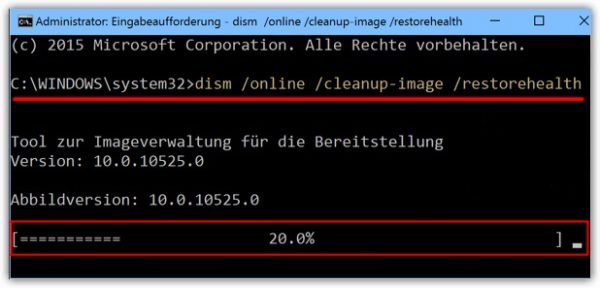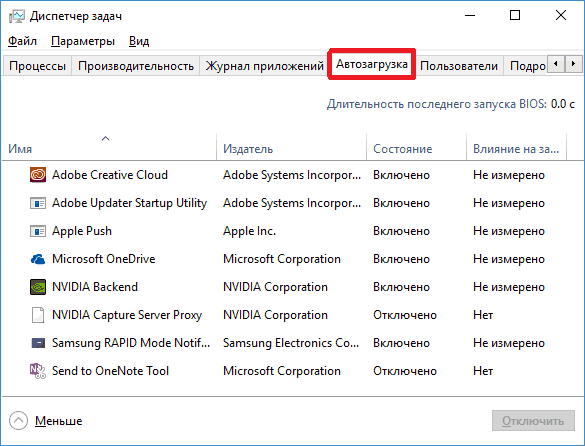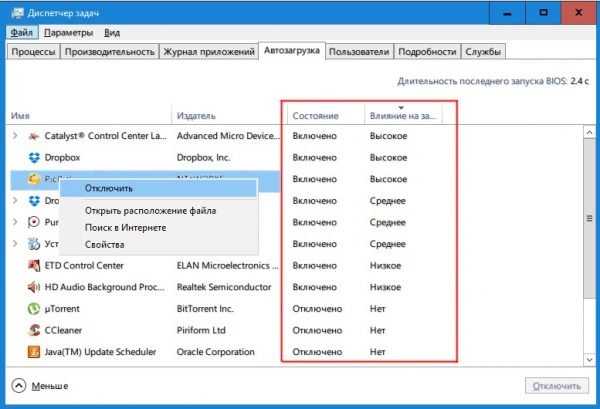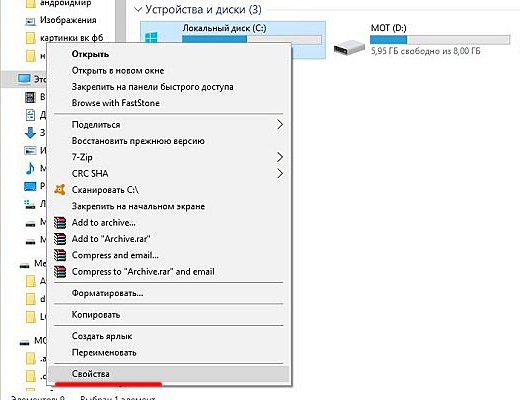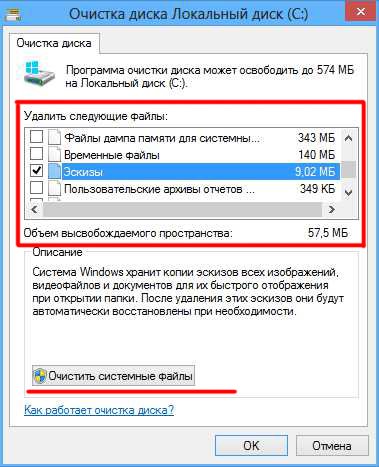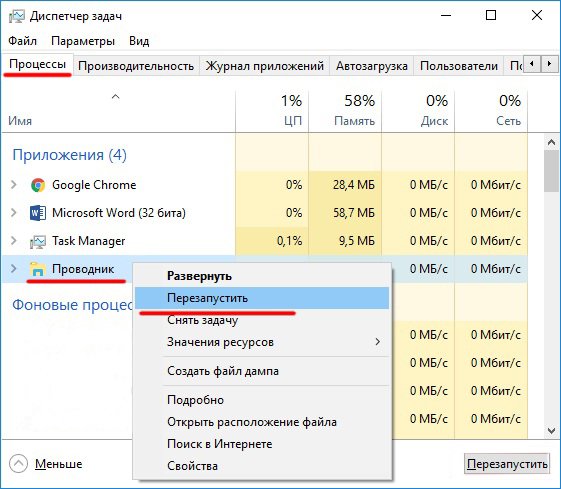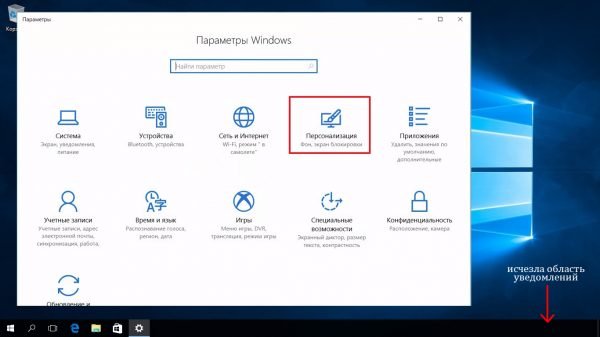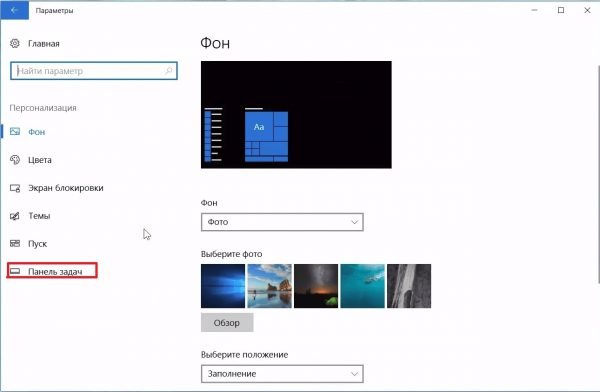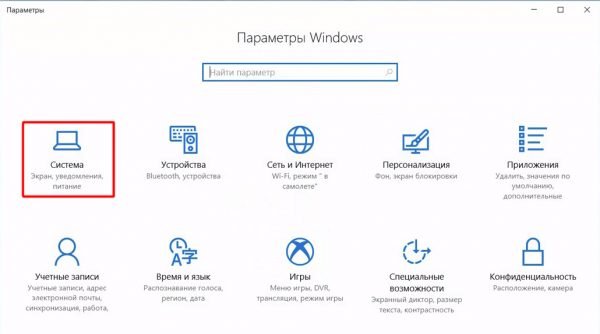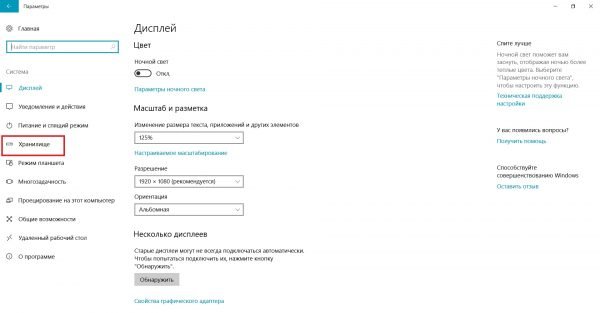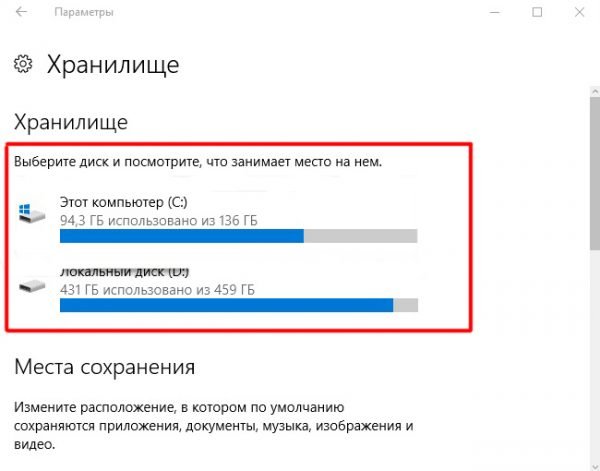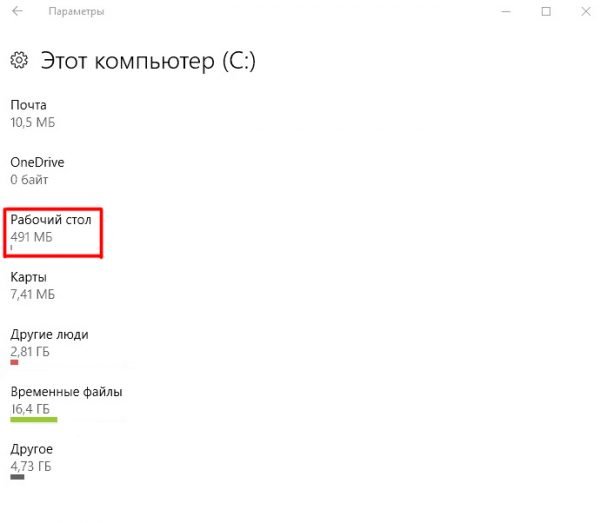Настройка рабочего стола в Windows 10: как овладеть секретами персонализации

Новейшая операционная система от Microsoft Windows 10 — это целый набор сложных команд, служб и утилит. В них периодически возникают технические ошибки, которые могут привести к нарушению работы некоторых фундаментальных процессов, в том числе и сбою рабочего стола. Ошибок, способных повлиять на функционирование рабочего стола, много. Некоторые из них относительно мелкие, другие — глобальные, затрагивающие ряд системных файлов Windows. Однако для всех этих технических сбоёв существуют эффективные методы решения.
Содержание
Способы настройки рабочего стола в Windows 10
Функциональность настроек рабочего стола в Windows 10 достаточно обширна. Основной набор доступных для настроек элементов объединён корпорацией Microsoft в один большой раздел «Персонализация». Найти его можно, нажав правой кнопкой мыши на экран рабочего стола.
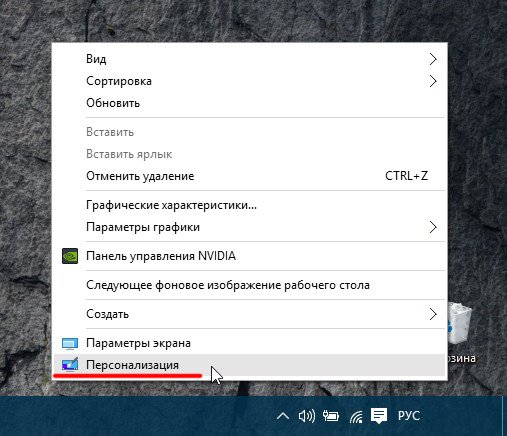
Раздел «Персонализация» можно также найти и открыть, набрав соответствующий запрос в поисковой строке Windows 10
Открыв раздел «Персонализация», вы увидите 6 параметров настройки экрана:
- фон;
- цвета;
- экран блокировки;
- темы;
- пуск;
- панель задач.
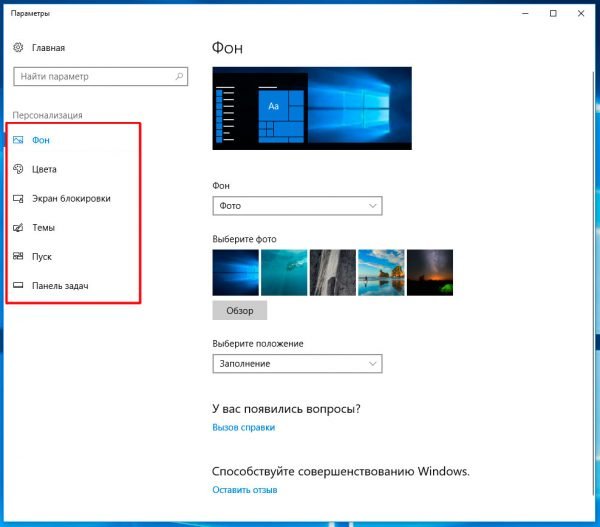
Для получения более детального описания каждого параметра можно воспользоваться кнопкой «Вызов справки»
Каждый параметр персонализации предоставляет возможность настроить внешний вид основных элементов рабочего стола, а также отображение системных значков Windows (как на панели инструментов, так и в окне меню «Пуск»).
Помимо раздела «Персонализация» есть настройки, которыми можно воспользоваться непосредственно на рабочем столе. Для этого необходимо нажать правой кнопкой мыши на экран и выбрать меню «Вид». Благодаря настройкам этого параметра можно задать необходимый размер всех иконок рабочего стола.

Помимо настройки размера, упорядочивания и выравнивания значков рабочего стола их также можно скрыть, поставив галочку рядом с соответствующим параметром
Для более точной настройки размера ярлыков зажмите клавишу CTRL на экране рабочего стола и прокручивайте колесико мыши вверх или вниз. Так количество доступных размеров возрастёт до 20.
Стоит отметить, что в Windows 10 отсутствует такая настройка рабочего стола, как «Гаджеты», которая была в Windows 7 и 8.1.
Возможные проблемы функционирования рабочего стола и способы их решения
Если объединить все существующие причины проблем, связанных с рабочим столом, то их условно можно разделить на три большие группы:
- вирусные базы и нежелательное ПО;
- технические сбои в ОС Windows;
- повреждение системных настроек в базе реестра Windows.
Если у вас возникнут какие-либо проблемы, связанные с рабочим столом, сразу же проверьте свою систему антивирусной программой. Только после этого можете переходить к конкретным случаям и способам их решения, описанным ниже.
Рабочий стол перестал загружаться (пропал)
За автоматическую загрузку рабочего стола отвечает системная задача explorer.exe. Следовательно, если после запуска ПК рабочий стол не загрузился, значит, произошёл сбой соответствующей команды. Для исправления сложившейся проблемы нужно вручную запустить explorer.exe:
- Запустите «Диспетчер задач», используя сочетание клавиш Ctrl+Alt+Delete.
- Откройте меню вкладки «Файл» и нажмите «Запустить новую задачу». В появившейся строке введите explorer.exe для ручного запуска рабочего стола, затем нажмите OK.
Видео: что делать, если не загружается рабочий стол
Рабочий стол некорректно отображается
Проблема заключается в том, что после загрузки системы пользователя встречает чёрный экран. Причина такой ошибки кроется в сбое системного процесса RunOnce. Решается всё за пару шагов:
- Запустите сочетанием клавиш Ctrl+Alt+Delete «Диспетчер задач».
- Отключите процессы с названиями RunOnce32.exe или RunOnce.exe во вкладках «Процессы» (Processes) и «Службы» (Services), нажав на процесс правой кнопкой мыши и выбрав в меню пункт «Остановить».
- Перезагрузите компьютер.
Рабочий стол периодически зависает
Если рабочий стол загружается, корректно отображается, но буквально через пару секунд зависает, то причина проблемы кроется в сбое работы системного реестра. Для её решения выполните действия:
- Откройте «Редактор реестра Windows»: с помощью сочетания клавиш WIN+R запустите командную строку и введите в ней команду regedit.
- В списке разделов реестра найдите необходимый подраздел: HKEY_LOCAL_MACHINES\OFTWARE\Microsoft\Windows NT\CurrentVersion\Image File Execution Options.
- В папке Image File Execution Options найдите раздел explorer.exe. Нажмите на него правой кнопкой мыши выберите пункт контекстного меню «Удалить».
- Выполните перезагрузку системы.
Рабочий стол постоянно перезагружается
Проблема заключается в том, что рабочий стол периодически перезагружается, т. е. полностью исчезает и через пару секунд вновь появляется. И так постоянно. Чтобы решить проблему, придётся приложить некоторые усилия:
- Нажав на панель задач Windows на рабочем столе правой кнопкой мыши, откройте «Диспетчер задач».
- Запустите новую задачу Windows («Файл» — «Запустить новую задачу»), затем введите значение regedit.
- В окне системного реестра найдите необходимую папку: Компьютер/HKEY_LOCAL_MACHINE/SOFTWARE/Microsoft/WindowsNT/CurrentVersion/Winlogon.
- Выберите раздел Winlogon и перейдите к списку доступных файлов в правой части окна реестра. Внимательно проверьте значения файлов с именами Shell и UserInit. Их правильное значение должно быть следующим:
- Shell — explorer.exe;
- UserInit — C:\WINDOWS\System32\Userinit.exe.
- При повреждении файлов реестра эти значения или будут другими, или будут отсутствовать (пустое поле). Поэтому вам нужно будет ввести правильные параметры файлов самостоятельно. Для это дважды нажмите левой кнопкой мыши по Shell и UserInit, после чего введите нужные значения.
- Закрыв реестр Windows, перезагрузите систему.
Настройки рабочего стола не сохраняются
Каждый раз после перезагрузки ПК «слетают» все настройки рабочего стола (расположение ярлыков, настройки внешнего вида и панели инструментов). Причина такой проблемы — сбой системных компонентов Windows.
Чтобы запустить автоматическое восстановление системных компонентов, проделайте следующее:
- Сочетанием клавиш WIN+R запустите командную строку, куда введите команду cmd.
- В появившемся окне введите команду сканирования sfc /scannow.
- После завершения общего сканирования системы необходимо проверить отдельные компоненты, отвечающие в том числе за функционирование рабочего стола. Введите команду Dism /Online /Cleanup-Image /CheckHealth.
- Когда закончится проверка, введите команду автоматического восстановления повреждённых компонентов: Dism /Online /Cleanup-Image /RestoreHealth.
- После завершения процесса восстановления закройте окно и перезагрузите компьютер.
Рабочий стол медленно загружается
Отключение второстепенных приложений автозагрузки
Большинство устанавливаемых программ (утилит) по умолчанию становятся активными в автозагрузке системы. Однако в этом нет необходимости. Поэтому в автозагрузке следует оставлять только системные файлы, антивирус и различного рода драйверы для комплектующих (монитор, видеокарта, звук). Чтобы отключить автозапуск ненужных программ, необходимо выполнить следующие действия:
- Запустите «Диспетчер задач» (Ctrl+Alt+Delete) и перейти во вкладку «Автозагрузка».
- В списке приложений отключите все второстепенные программы, нажав на каждую из них правой кнопкой мыши и выбрав из контекстного меню параметр «Отключить».
Очистка кэша Windows
Кэш — это хранилище временных файлов Windows, которые постепенно скапливаются на жёстком диске. Поэтому его периодически необходимо чистить. Сделать это можно следующим образом:
- Откройте «Этот компьютер» и нажмите правой кнопкой мыши на диск, на котором установлена система Windows. В открывшемся меню выберите пнкт «Свойства».
- В появившемся окне свойств нажмите «Очистка диска».
- Дождитесь завершения процесса сканирования диска на наличие ненужных файлов в кэше системы.
- После окончания проверки поставьте галочки рядом с теми файлами, которые хотите удалить. Затем нажмите на кнопку «Очистить системные файлы».
Видео: способы ускорения загрузки Windows 10
https://youtube.com/watch?v=XanQBTDmo4g
Другие проблемы, связанные с рабочим столом
К сожалению, на перечисленных выше пунктах проблемы функционирования рабочего стола не заканчиваются. Существуют также менее распространённые проблемы, которые также имеют свои пути решения.
На рабочем столе пропали иконки
Чаще всего причиной такой проблемы является сбой в работе проводника Windows. Для его перезагрузки необходимо сделать следующее:
- В диспетчере задач Windows найдите на вкладке «Процессы» системное приложение «Проводник».
- Выполните перезагрузку приложения, нажав на него правой кнопкой мыши и выбрав из открывшегося меню пункт «Перезапустить».
Исчезла область уведомлений
Случается так, что непосредственно на рабочем столе иконки отображаются как надо, но на нижней панели задач отсутствует «Область уведомлений» (время, языковая раскладка, громкость, состояние сети и прочее). Чтобы решить эту проблему, необходимо выполнить такие действия:
- Через меню «Пуск» откройте «Параметры» и в появившемся окне выберите раздел «Персонализация».
- На панели слева выберите категорию «Панель задач».
- В разделе «Область уведомлений» поочерёдно откройте пункты «Выберите значки, отображаемые в панели задач» и «Включение и выключение системных значков».
- В этих пунктах переведите переключатели в режим «Вкл.» на тех значках, которые вы хотите отобразить на панели уведомлений.
Видео: как настроить область уведомлений в Windows 10
Очистка рабочего стола в Windows 10 с помощью инструмента «Хранилище»
Рабочий стол в системе Windows — это не просто стартовое окно, где пользователь хранит различного рода ярлыки, папки и файлы, это целый системный раздел, который содержит все полезные и бесполезные файлы (включая скрытые и временные). Рабочий стол необходимо периодически чистить от неиспользуемых ярлыков и накопившихся ненужных файлов. В ОС Windows XP имелась встроенная функция «Мастер очистки рабочего стола». К сожалению, в последующих версиях Windows 7, Vista, 8 и 10 такой возможности нет. Однако в Windows 10 частично его функции выполняет инструмент «Хранилище».
Чтобы провести очистку при помощи инструмента «Хранилище», необходимо выполнить действия:
- В параметрах Windows выберите раздел «Система».
- Затем перейдите к пункту «Хранилище».
- В появившемся окне выберите жёсткий диск, на котором установлена система Windows.
- После завершения процесса сканирования выберите пункт «Рабочий стол». Далее произойдёт автоматическая чистка рабочего стола.
Видео: как использовать инструмент «Хранилище» в Windows 10
Операционная система Windows 10 предоставляет своим пользователям широкий спектр настроек рабочего стола для удобной навигации и работы. Однако новейшая система от Microsoft может периодически давать сбои, из-за чего возникают проблемы в работе рабочего стола. Тем не менее такие проблемы не критичны. Для их решения существуют действенные способы, которые вы можете использовать самостоятельно, не прибегая к помощи специалистов.
 balnnh.ru
balnnh.ru