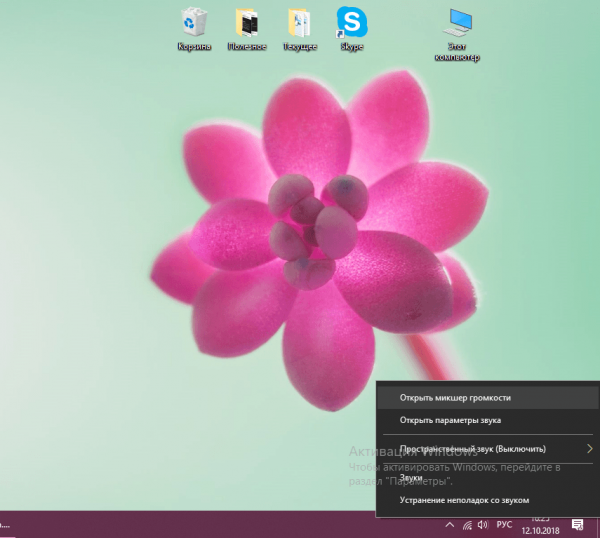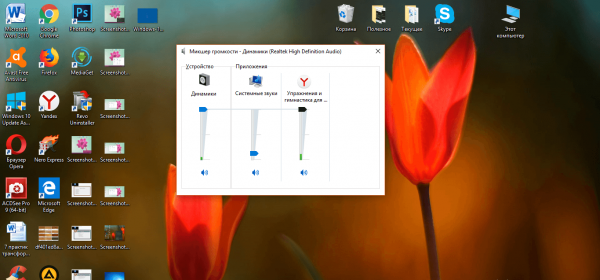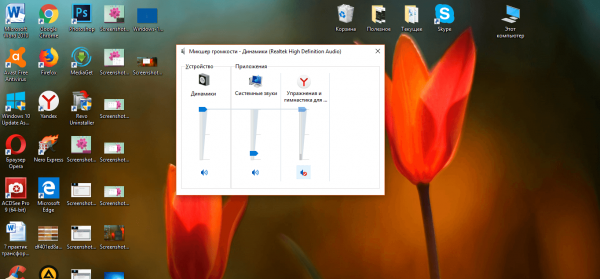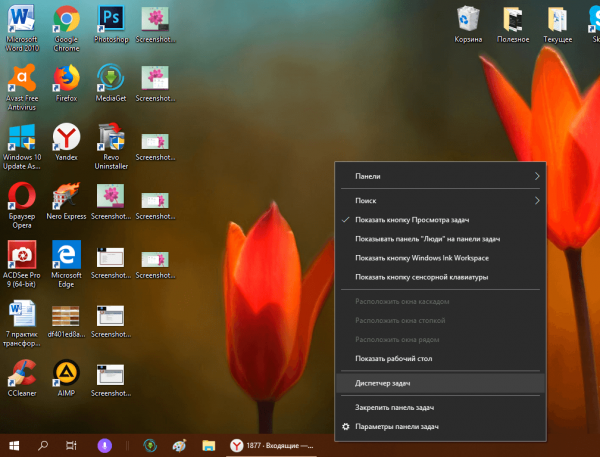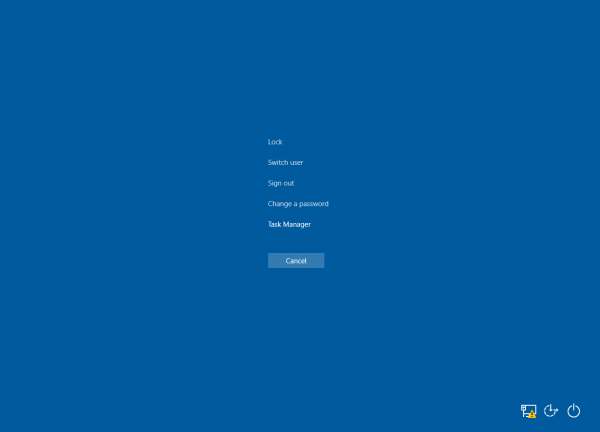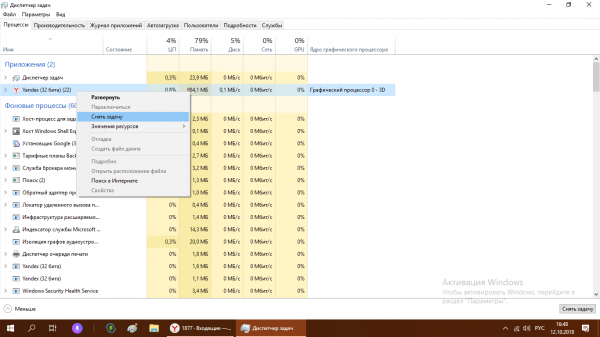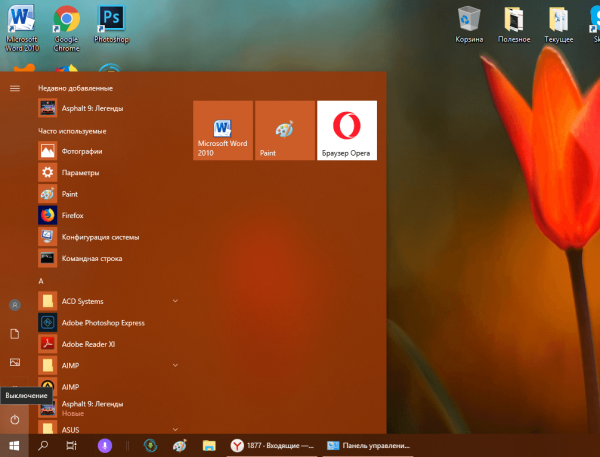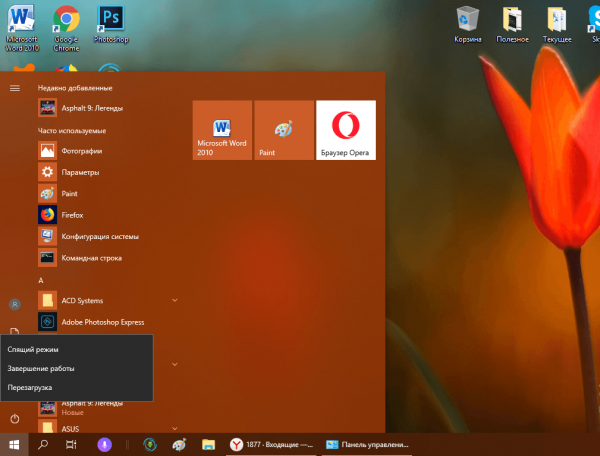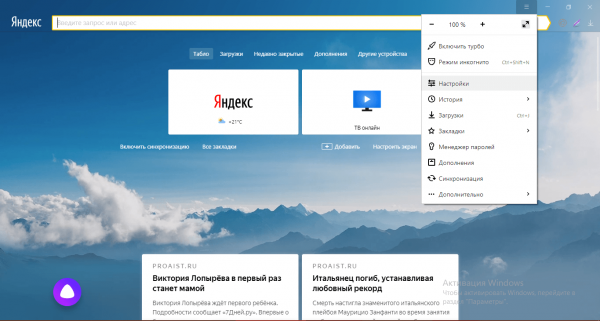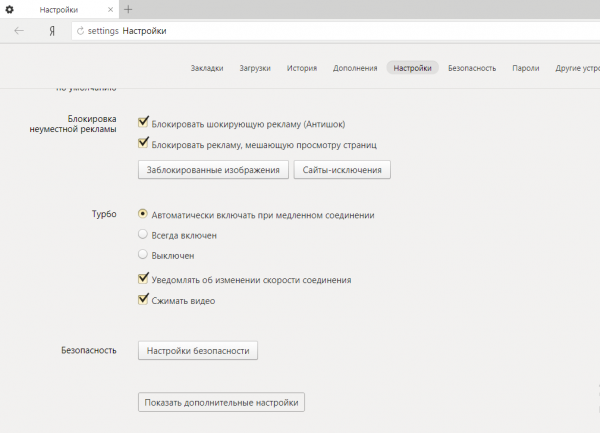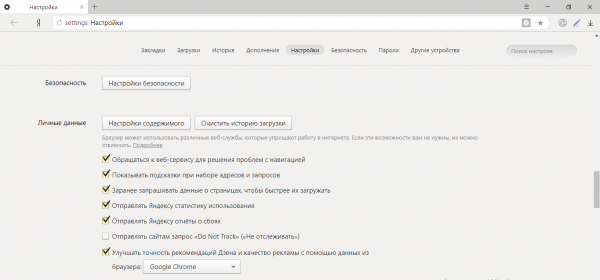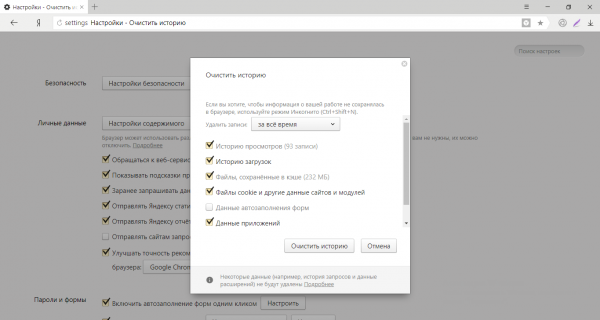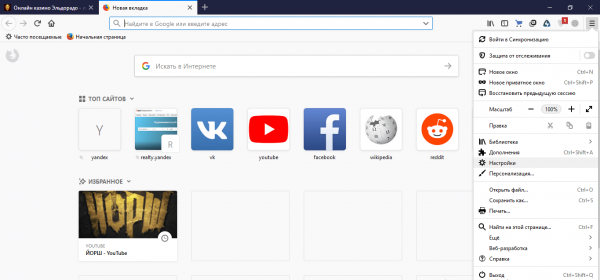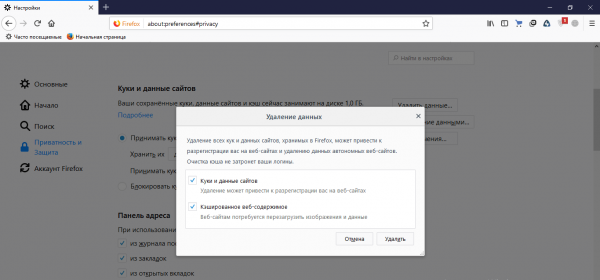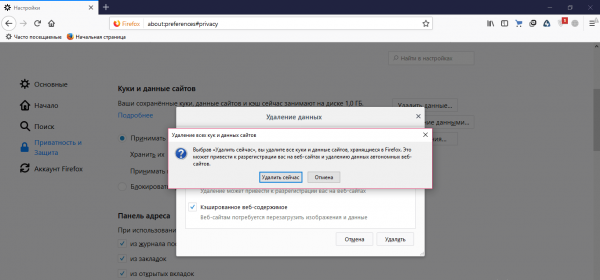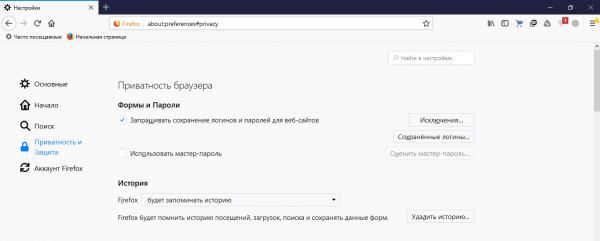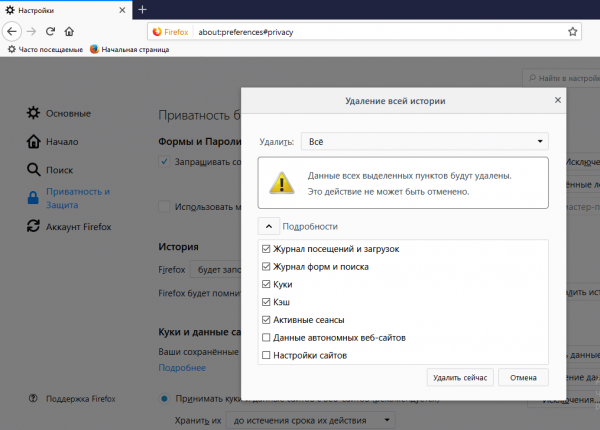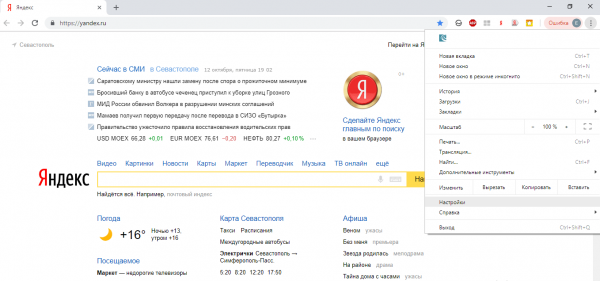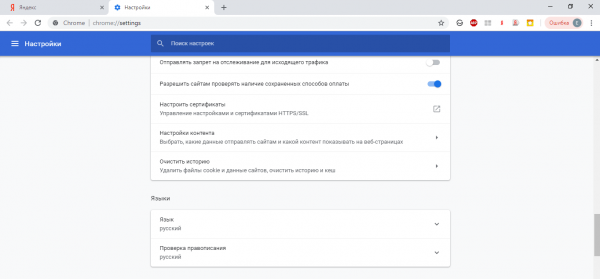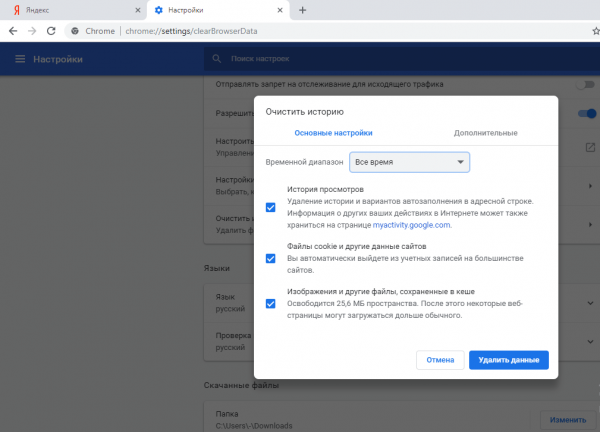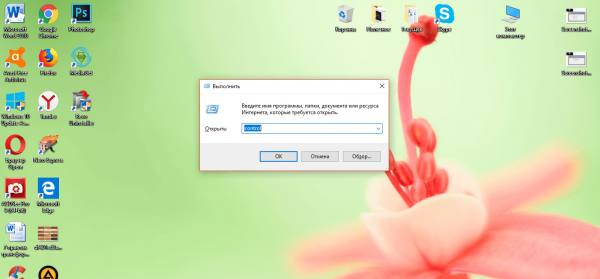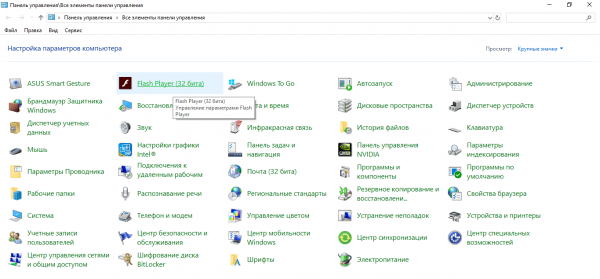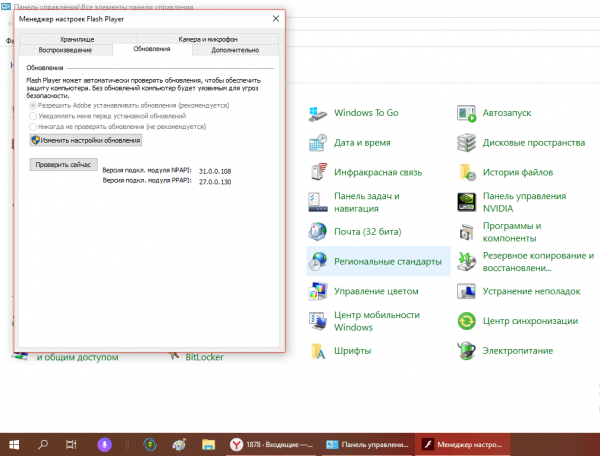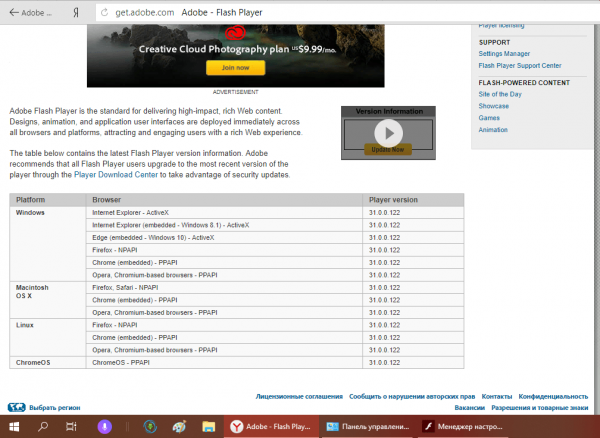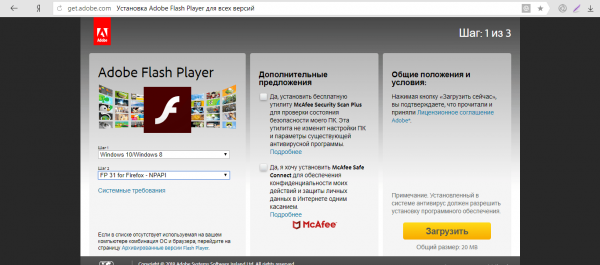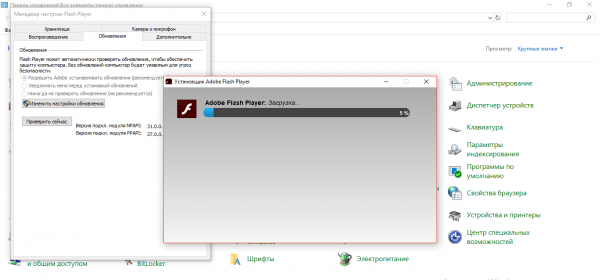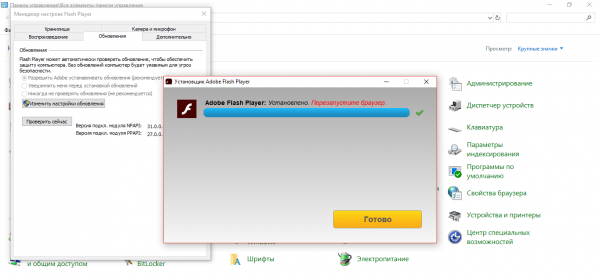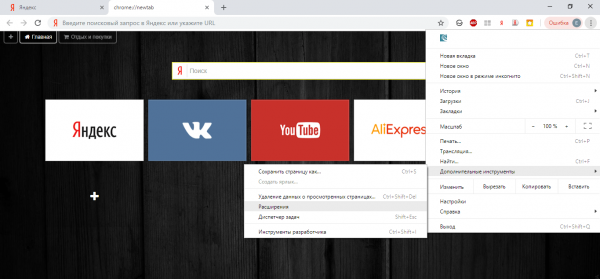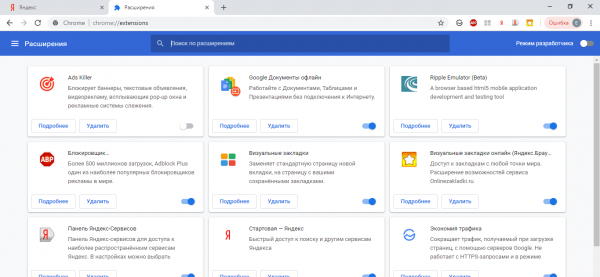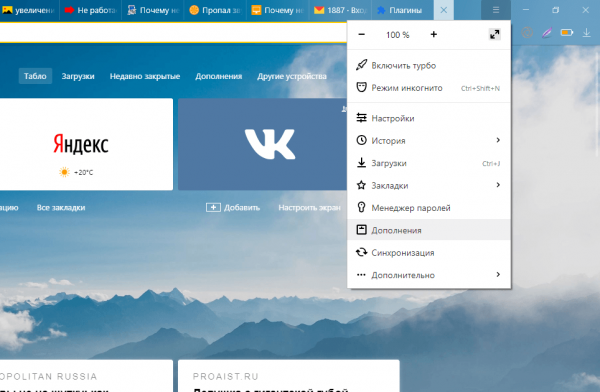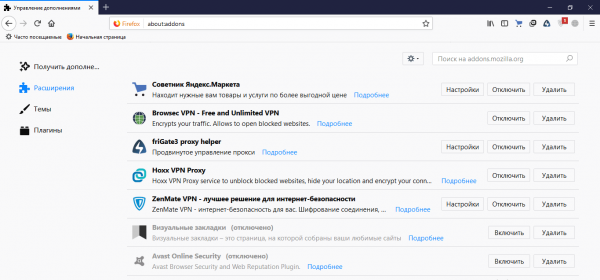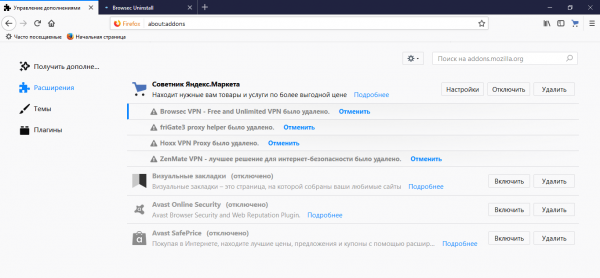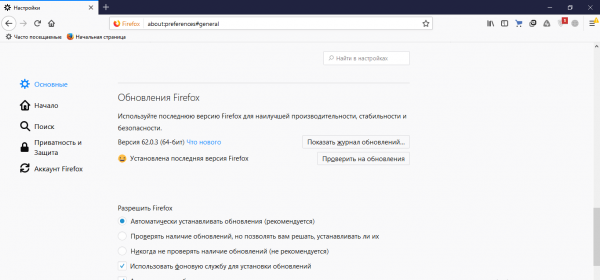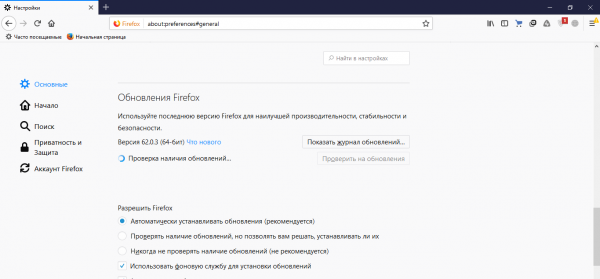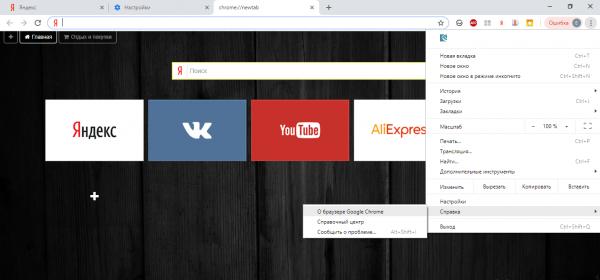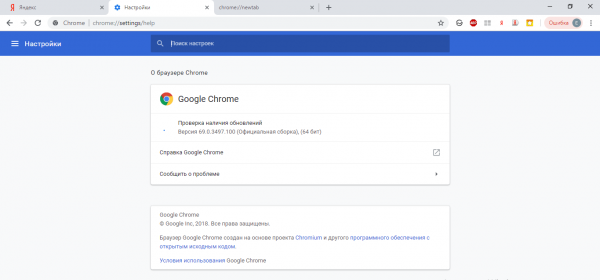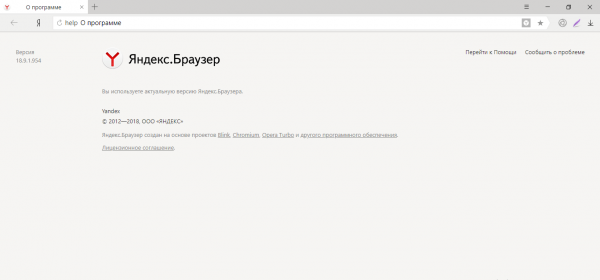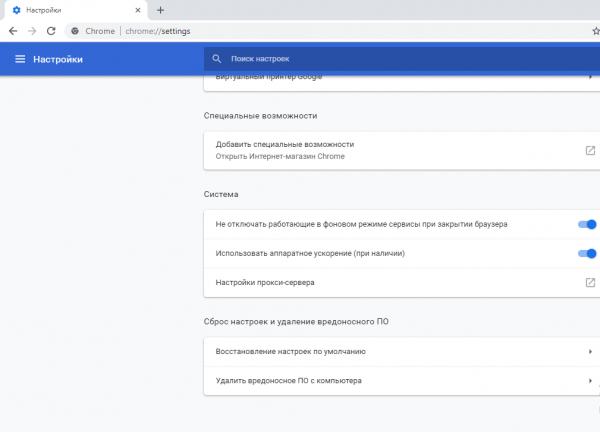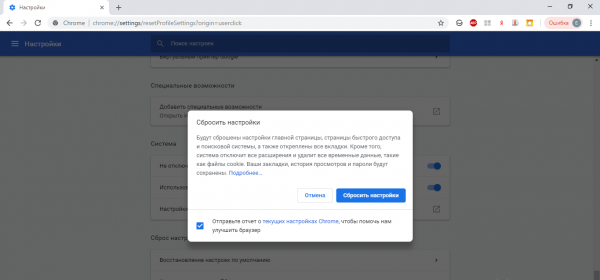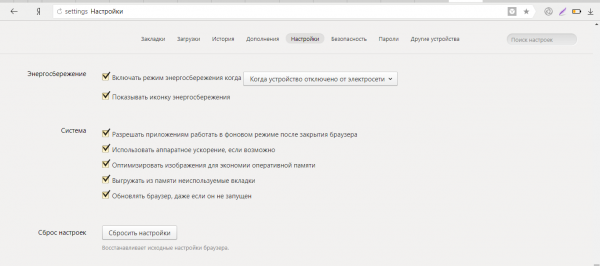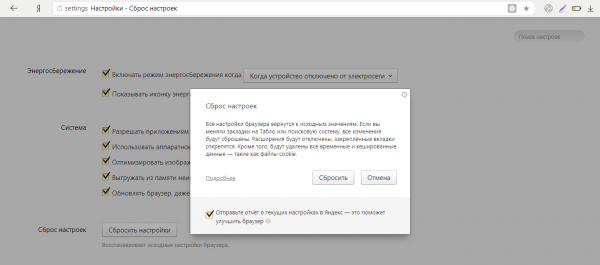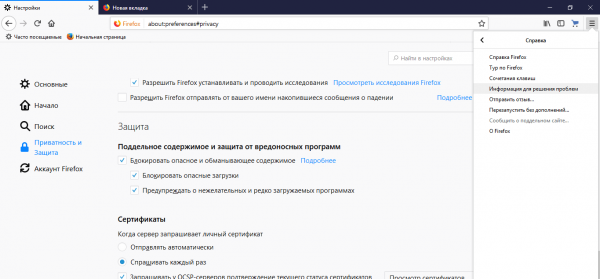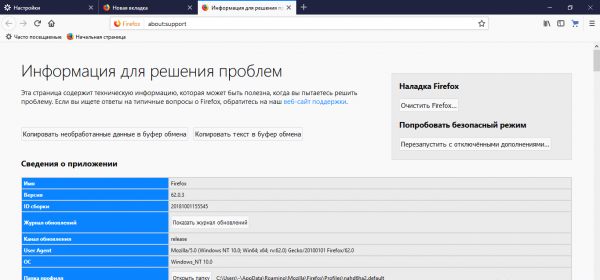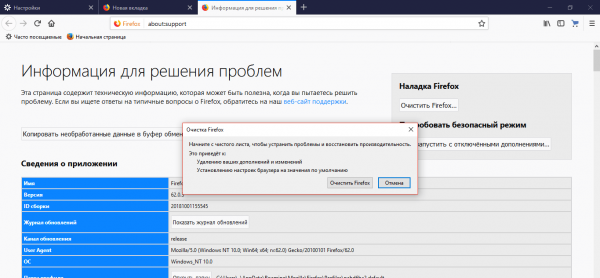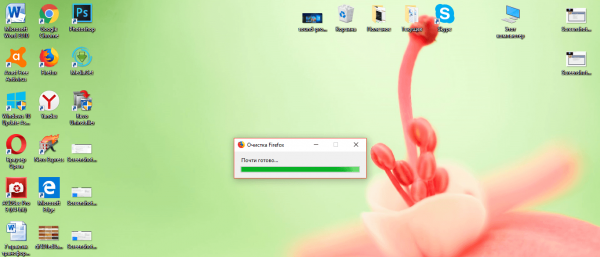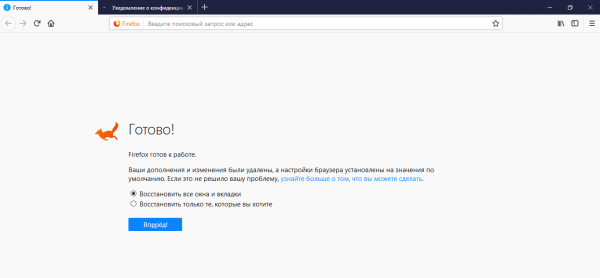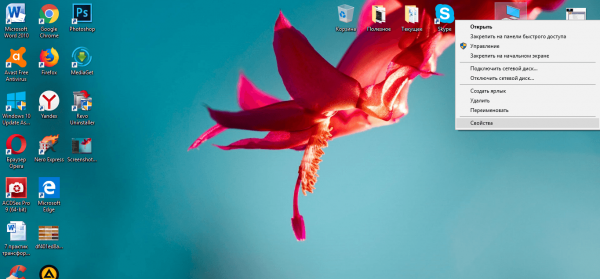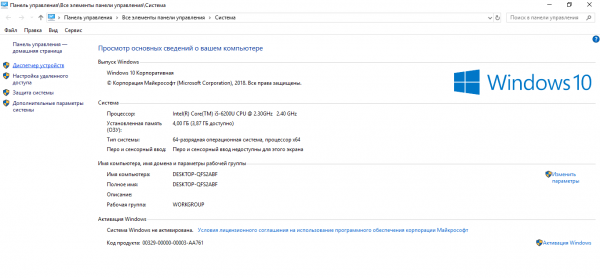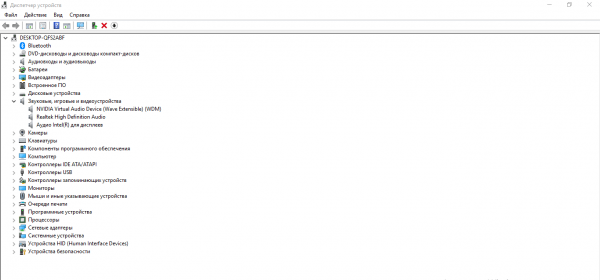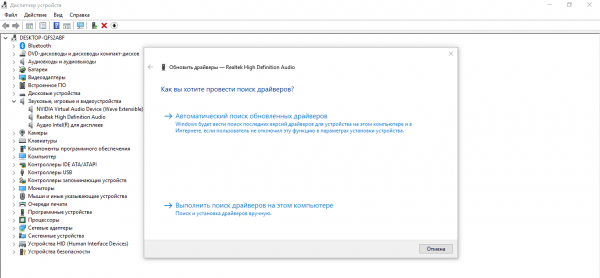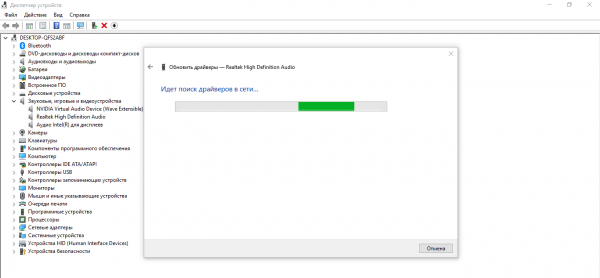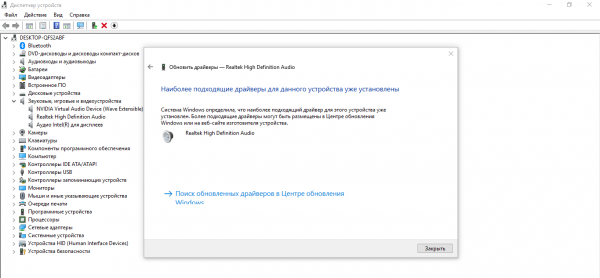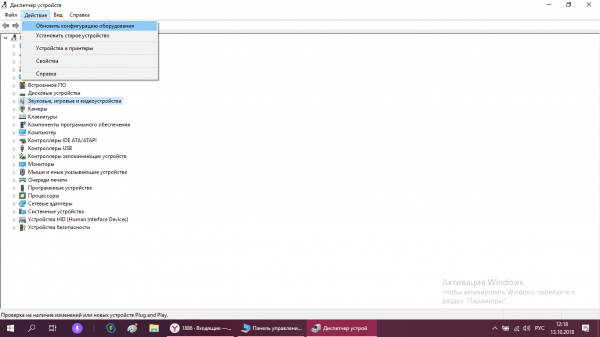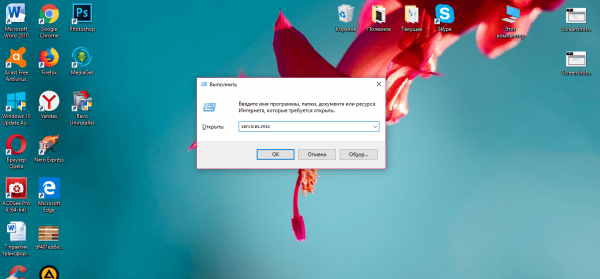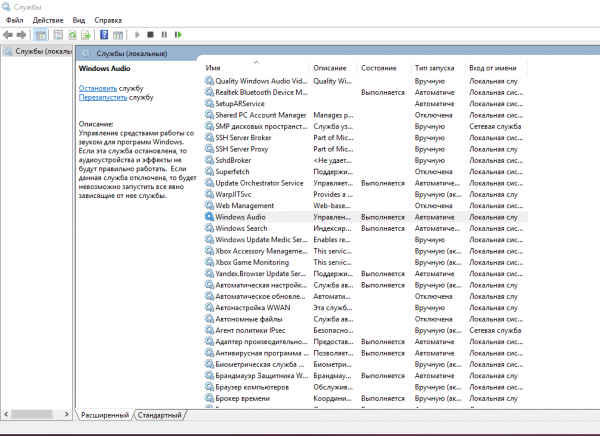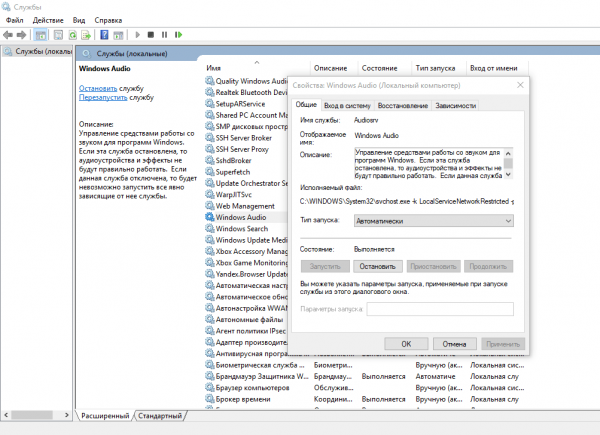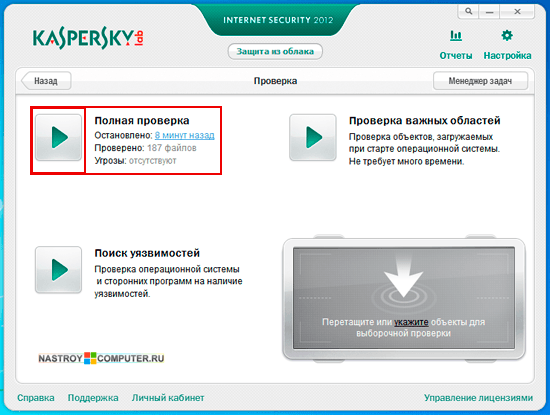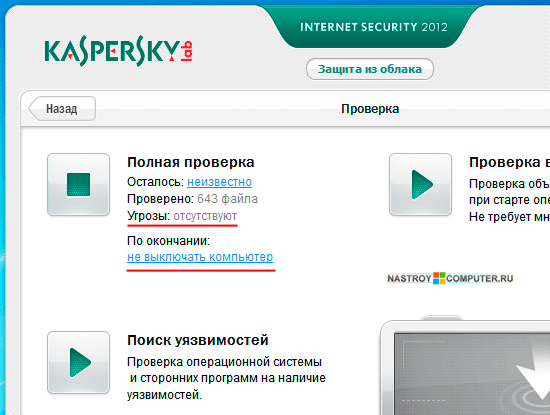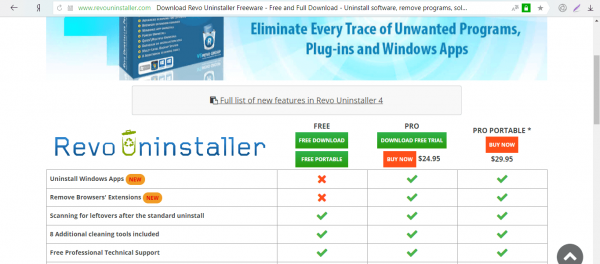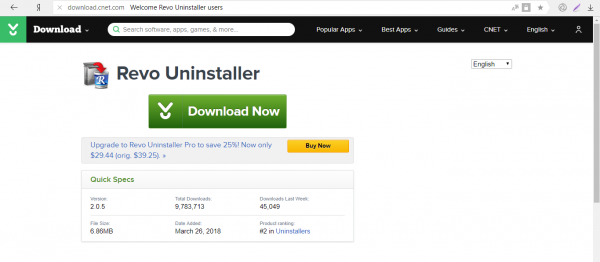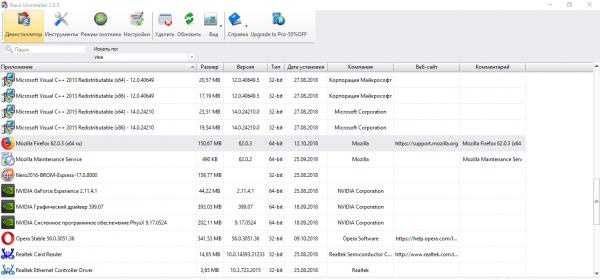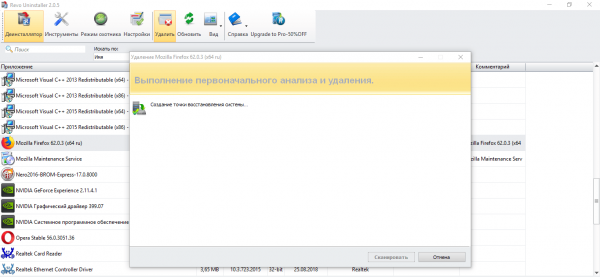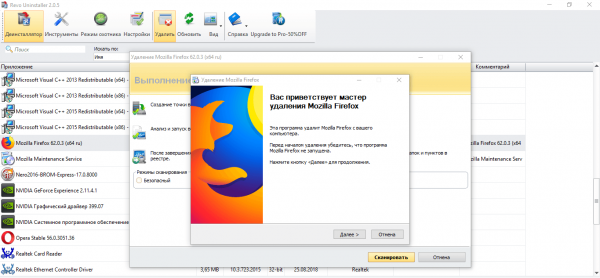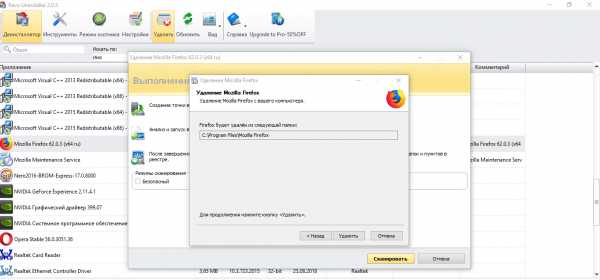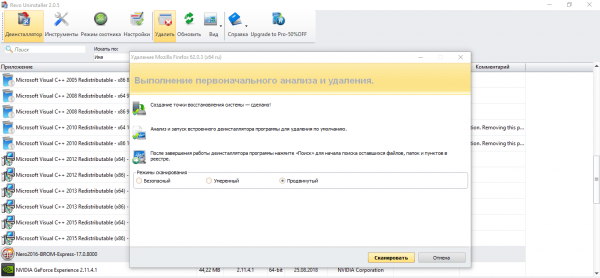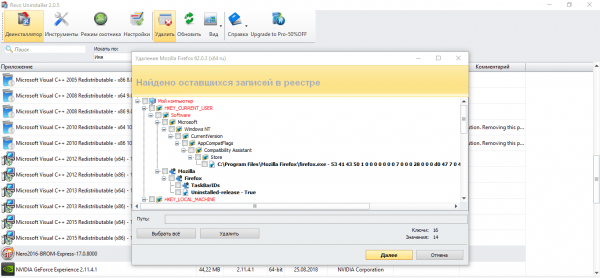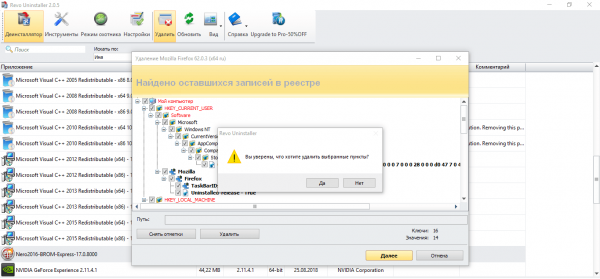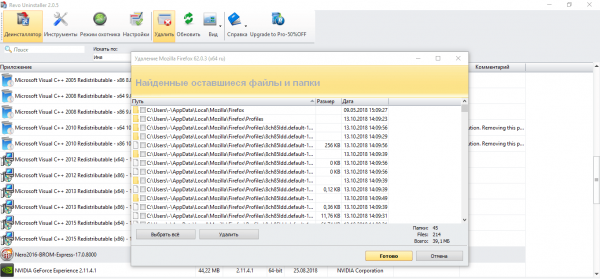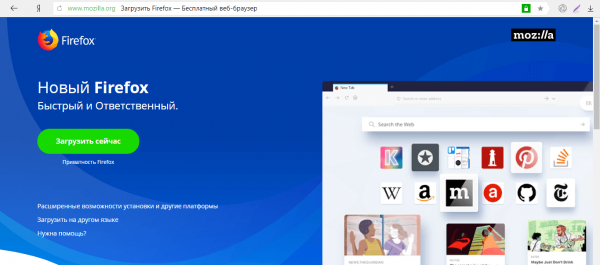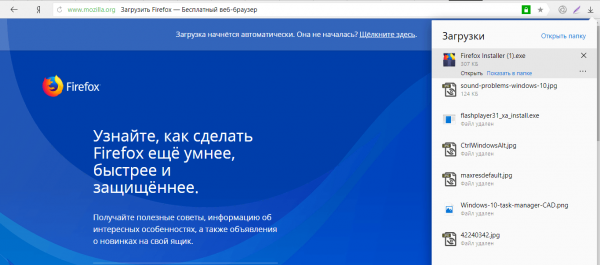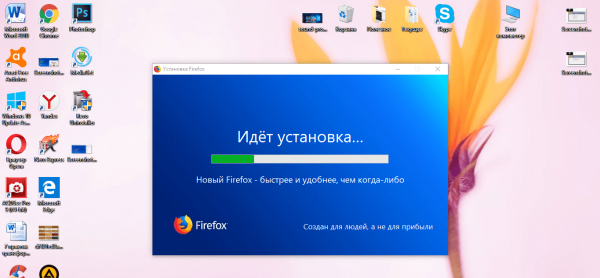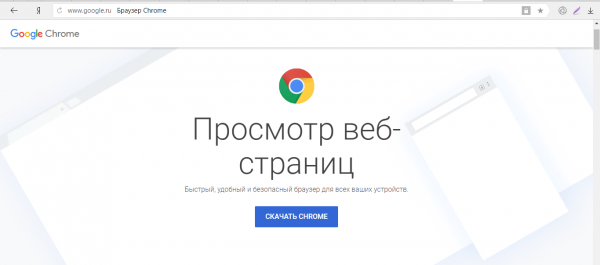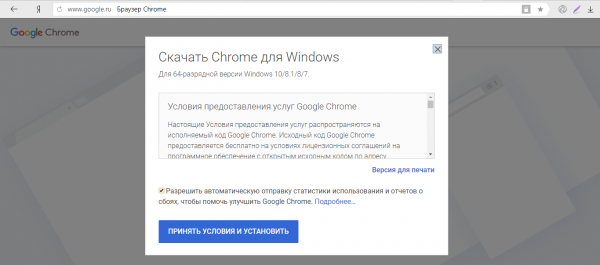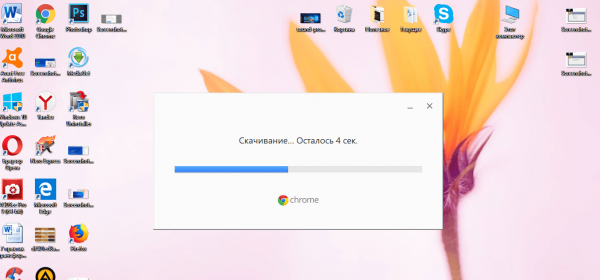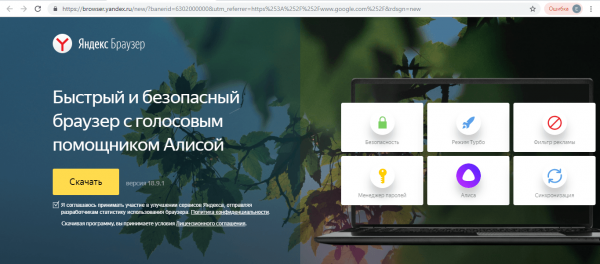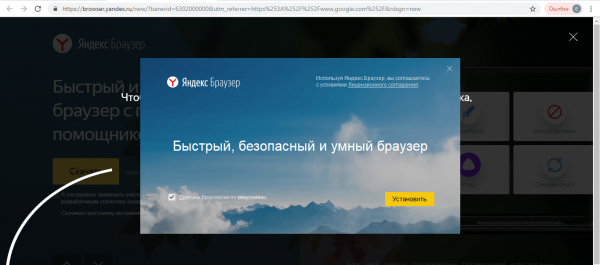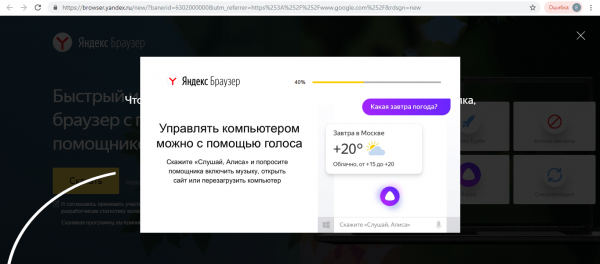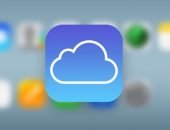Что делать, если в браузере нет звука: решаем оперативно проблему

Вдруг пользователь обнаружил, что его обозреватель отказывается воспроизводить звук, когда играет аудиозапись или видео. Причин данной проблемы, на самом деле, большое количество, как и решений. Вы можете попробовать открыть музыку или фильм в другом браузере или же попытаться устранить неполадку.
Содержание
Что делать, если в обозревателе не воспроизводится звук
Рассмотрим основные меры, который может принять любой юзер, даже самый начинающий: от настройки звука в микшере и перезагрузки программы и ПК до очистки кэша различных обозревателей и обновления звуковых драйверов.
Настраиваем звук в колонках
Решение может лежать на поверхности — возможно, вам нужно просто увеличить громкость на своих колонках, если, конечно, вы их используете. Другой пользователь ПК мог поставить минимальную громкость или вообще выключить звук или само устройство. Сделайте в этом случае следующее:
- Попробуйте запустить другую программу — любой проигрыватель и какую-либо музыку либо видео в нём. Если звука также нет, значит, возможно, дело в колонках.
- Проверьте, работают ли колонки и подключены ли они к электрической сети и к вашему ПК.
- Включите какую-либо аудиозапись уже в обозревателе и поверните тумблер громкости на панели колонок вправо. При этом на самом ПК у вас должна также стоять максимальная громкость. Если с громкостью в колонках всё в порядке (она стояла на уровне выше среднего), переходите к другим мерам.
Настраиваем трей
Посмотрите на иконку громкости в трее Windows: если на ней не расположен крестик, значит, громкость на устройстве не стоит на нуле. Тем не менее это не означает, что звук не был отключён отдельно для вашего браузера:
- Посмотрите на «Панель уведомлений» — в народе её называют треем Windows. Находится он в правом нижнем углу экрана — область с часами и датой. Кликните по значку в виде громкоговорителя сначала левой клавишей — откроется панель с бегунком. Убедитесь, что громкость стоит не на минимуме. Если громкость практически нулевая, передвиньте бегунок вправо или вверх в зависимости от вашей версии «Виндовс».
- Щёлкните по той же иконке, но уже правой клавишей мышки. В перечне кликните по первой опции для запуска микшера громкости.
- В самом микшере посмотрите на уровень громкости, который установлен конкретно для браузера, где отсутствует звук. Если стоит минимум или же 0, поднимите бегунок вверх.
- Если под шкалой стоит значок громкоговорителя с красным перечёркнутым кругом, кликните по нему и установите нужный уровень звучания.
- Если вы увидели, что с громкостью всё хорошо, переходите к другим способам решения проблемы.
Перезагрузка обозревателя через «Диспетчер задач»
В работе обозревателе может произойти единичный сбой, особенно если вы в нём долго работаете. В первую очередь закройте все ненужные вкладки — возможно, система была перегружена большим количеством открытых страниц в браузере. Если не помогло, перезапустите обозреватель:
- Запустите «Диспетчер задач». Если у вас десятая версия «Виндовс», воспользуйтесь контекстным меню «Панели задач»: кликните по ней правой клавишей мышки и в появившемся перечне выберите пункт, соответствующий диспетчеру. Он будет практически в самом конце.
- Для всех остальных вариантов ОС подойдёт вызов синего меню через Ctrl + Alt + Delete — в нём уже щёлкаем по Task Manager либо «Запустить «Диспетчер задач».
- В первом же блоке «Процессы» отыщите пункт, соответствующий вашему браузеру — скорее всего, он будет находится в начале. Выделите его левой клавишей мышки и нажмите на кнопку «Снять задачу», расположенную в нижней части окна.
- Та же опция для отключения задачи есть в контекстном меню: щёлкните по процессу правой клавишей и в перечне выберите тот же пункт «Снять задачу».
- После этого снова откройте обозреватель через иконку на «Рабочем столе», «Панели задач» или иным способом.
Перезагрузка устройства
Ещё один вариант перезагрузки — отключение и включение самого ПК. Возможно, проблема не в процессе браузера, а в системных службах. Перезапустите свой девайс правильно:
- Щёлкните по кнопке «Пуск» — она находится в нижнем левом углу на дисплее. Можете также нажать на соответствующую кнопку на клавиатуре — на ней нарисован похожий значок в виде окна.
- Если у вас «десятка», кликните по первой виртуальной кнопке снизу — с такой же иконкой, как на физической клавише питания на вашем устройстве.
- Выберите либо завершение работы, либо перезагрузку. В первом варианте вам придётся самостоятельно включать ПК.
- Если у вас другая версия «Виндовс», нажмите сразу на «Завершение работы» либо наведите курсор на стрелку рядом и выберите перезагрузку.
Очистка кэша обозревателя
Каждый браузер во время работы сохраняет различные виды данных в кэше. Если вы редко удаляете оттуда информацию или вовсе не очищаете кэш, скорее всего, ваш обозреватель уже давно начал «барахлить», то есть медленно работать. Звук, кстати говоря, может не работать по этой же причине. Сначала опишем процедуру очистки кэша для «Яндекс.Браузера»:
- В правом углу сверху найдите иконку «гамбургера» — три параллельные линии — щёлкните по ней. В вызванном меню кликните по «Настройки».
- Вы попадёте во внутреннюю вкладку обозревателя. Прокрутите её сразу вниз и нажмите на кнопку для показа дополнительных параметров.
- Сразу в первом же появившемся разделе щёлкните по «Очистить историю».
- В новом окошке выберите «за всё время» в выпадающем меню. Отметки должны стоять рядом со всеми пунктами кроме предпоследнего «Данные для автозаполнения форм». Щёлкните по кнопке для запуска удаления истории. Подождите, пока утилита очистит свои хранилища.
- После этого перезапустите обозреватель и проверьте звук.
Теперь рассмотрим процедуру на примере Mozilla Firefox:
- Щёлкаем по той же иконке с тремя горизонтальными линиями и в меню выбираем пункт «Настройки» со значком шестерёнки слева.
- Во вкладке перейдите на четвёртый раздел «Приватность и защита». В третьем блоке «Куки и данные сайтов» щёлкните по кнопке «Удалить данные».
- В новом окошке поставьте галочки рядом с двумя пунктами и кликните по соответствующей клавише для удаления кнопки.
- Подтвердите очистку — тут же начнётся удаление файлов. Также перезапускаем обозреватель и проверяем наличие звука.
- Вернитесь к блоку «Приватность и защита» — найдите в нём пункт «История». В нём кликните по клавише для удаления информации о посещённых ранее сайтах.
- В выпадающем меню выберите значение «Всё». Установите галочки слева от всех пунктов кроме последних, они по желанию. Запустите очистку.
Если у вас Google Chrome, очистите кэш следующим образом:
- В правом верхнем углу под крестиком находится значок с тремя точками, расположенными вертикально, — кликните по нему, чтобы вызвать меню «Гугл Хрома». В списке щёлкните по третьему пункту снизу под тем же названием «Настройки».
- Перейдите сразу в самый низ страницы с различными основными настройками и щёлкните по серой ссылке «Дополнительные».
- В большом блоке «Конфиденциальность и безопасность» последним пунктом будет опция «Очистить историю» — нажмите на него.
- Для временного диапазона установите значение «Всё время». Убедитесь, что рядом с тремя пунктами стоят отметки и дайте старт процедуре очистки. После этого перезапустите программу и проверьте, была ли решена ваша проблема со звуком.
Видео: как удалить данные из кэша «Гугл Хром»
Апдейт Flash-плагина
За воспроизведение медиафайлов в обозревателях отвечает плагин Adobe Flash Player. Если он давненько не получал апдейт, скорее всего, он не сможет воспроизводить новые форматы записей и поддерживать страницы, созданные по новым методам. Попробуйте обновить плагин, чтобы проверить, в нём ли дело:
- Вызовите на дисплее панель «Выполнить» и на ней напечатайте код control — выполните команду через Enter либо кнопку ОК.
- В окне «Панель управления» во втором столбце щёлкните по ссылке Flash Player.
- В новом окне перейдите сразу на вкладку «Обновления». В ней кликните по клавише «Проверить сейчас».
- Откроется вкладка в обозревателе — официальный ресурс Adobe. Перейдите по синей ссылке Player Download Center.
- В левой части страницы для загрузки выберите сначала свою «операционку», а потом браузер. Посмотрите, установлены ли галочки рядом с пунктами о скачивании дополнительной утилиты. Если она вам не нужна, уберите отметки. После этого щёлкните уже по жёлтой кнопке «Загрузить».
- Открываем скачанный файл — установщик. Сразу запустится загрузка нужных файлов и инсталляция. Подождите, пока закончится вся процедура.
- После вас попросят перезапустить работающий браузер — сделайте это. Также нажмите на кнопку «Готово», чтобы выйти из окна инсталлятора.
Видео: как сделать апгрейд Adobe Flash Player
Отключение расширений
Расширение представляет собой мини-утилиту, которая делает браузер более функциональным. Например, существуют дополнения для блокировки рекламы, включения VPN и многие другие. Если в обозревателе установлено и активировано много расширений, это будет тормозить работу основной программы и вызывать различные проблемы, в том числе и пропажу звука. Попробуйте отключить хотя бы на время дополнения, в которых вы сейчас не нуждаетесь. Сначала опишем, как это сделать в «Гугл Хроме»:
- Щёлкаем по значку меню с тремя точками — в нём открываем перечень «Дополнительные инструменты». В списке кликаем уже по пункту с расширениями.
- Раскроется внутренняя вкладка с установленными дополнениями. Внимательно изучаем список и по очереди отключаем мини-программы. При этом постоянно проверяем, включился ли звук. Вы можете также деактивировать сразу все дополнения, перезагрузить после этого браузер и посмотреть, была ли решена проблема.
- Если есть какие-либо дополнения, которыми уже давно никто не пользовался, удаляем их с помощью специальной кнопки.
Как добраться до списка с мини-утилитами в «Яндекс.Браузере», рассмотрим в следующей инструкции:
- Раскройте меню обозревателя через иконку в виде гамбургера. Сразу кликните по разделу «Дополнения».
- Во вкладке медленно прокрутите список с расширениями, чтобы ознакомиться с ними. Определите, какие вам не нужны и щёлкните по стоящему справа переключателю для каждого такого дополнения. По возможности деактивируйте все.
- Если вы хотите удалить расширение, нажмите на ссылку «Подробнее», а затем на соответствующую кнопку в раскрывшемся меню. Убрать, однако, вы сможете только те расширения, которые устанавливали ранее сами. Стандартные удалить не получится.
- Перезагрузите программу и посмотрите, есть ли звук.
В «Мозилле» найти блок с расширениями также довольно просто:
- Запустите меню инструмента для сёрфинга и кликните по компоненту «Дополнения». Вы можете открыть нужный раздел с помощью комбинации из трёх клавиш Ctrl + Shift + A.
- Во вкладке перейдите сразу на второй раздел «Расширения», чтобы перейти к списку уже установленных программ.
- Деактивируйте или удалите все дополнения, используя соответствующие кнопки.
Обновление браузера
Отсутствие звука в обозревателе может объясняться и тем, что данной программе не хватает обновлений. Современные браузеры получают апдейт, как правило, автоматически, но по тем или иным причинам обновление может так и не состояться. Например, система не смогла загрузить нужные файлы из-за отсутствия интернета. Необходимо поэтому вручную проверить, нужен апгрейд программе или нет. Рассмотрим процедуры также на примере нескольких браузеров. Начнём с «Мозиллы»:
- Откройте вкладку «Настройки» через меню браузера — об этом мы рассказывали в разделе об очистке кэша в этой статье.
- В первом же блоке с основными параметрами прокрутите страницу до раздела «Обновления Firefox». Вы можете увидеть сообщение о том, что в данный момент установлена актуальная версия утилиты. Всё равно нажмите на кнопку напротив для запуска поиска.
- Браузер попытается найти обновления на своём официальном ресурсе. Подождите, пока закончится процедура — обычно она длится недолго.
- Если какие-либо новые варианты программы будут обнаружены, обозреватель их тут же скачает и затем проведёт инсталляцию. После этого программа попросит вас подтвердить её перезапуск. Если их не будет, вы увидите то же сообщение об актуальности версии. Это означает, что дело не в обновлениях.
Теперь разберём вариант для программы «Гугл Хром»:
- Щёлкаем всё по той же иконке с тремя точками, но на этот раз всего лишь наводим стрелку мышки на второй пункт снизу под названием «Справка». В вызванном дополнительном списке кликаем по первому пункту «О браузере».
- В новой вкладке вы увидите, что приложение сразу начало поиск апдейта в сети. Ждём его окончание.
- Как и в случае с «Мозиллой», если на официальном ресурсе будет найдена усовершенствованная версия, она тут же будет установлена без участия пользователя, а браузер перезапущен. В ином случае вас уведомят о том, что на ПК установлен последний вариант «Гугл Хрома».
Для рассмотрения остался ещё один обозреватель «Яндекс.Браузер». В нём апдейт происходит по тому же принципу, что и обновление Google Chrome:
- Щёлкните по кнопке меню в правом углу экрана сверху и просто наведите курсор на последний объект «Дополнительно», а в его меню кликните уже по пункту «О браузере».
- На новой странице начнётся сразу поиск обновлений. Он займёт несколько секунд. Дожидаемся окончания и смотрим на результат.
- Если будет апдейт, опять же произойдёт немедленная загрузка и установка. При его отсутствии появится сообщение об актуальности имеющегося варианта.
Видео: как сделать апдейт «Яндекс.Браузера»
https://youtube.com/watch?v=EqgsefBUrEA
Сброс настроек обозревателя
Проблема со звуком может быть вызвана несанкционированным изменением каких-либо настроек у вас в браузере. Это могут сделать различные утилиты, которые вы ранее устанавливали на ПК, а также вирусы, которые проникли в «операционку». В этой ситуации необходим сброс всех параметров — браузер вернётся к своему исходному состоянию, в котором он был сразу после установки.
В зависимости от обозревателя при сбросе могут исчезнуть разные виды данных: все вкладки, сторонние расширения, сохранённые пароли, временные файлы в кэше и другая информация. Начнём описание процедуры с браузера Google Chrome:
- Перейдите к дополнительным настройкам обозревателя, используя инструкцию из раздела об очистке кэша из этой статьи.
- Прокрутите список параметров до раздела о сбросе параметров и удалении вирусов. Кликните по «Восстановление настроек по умолчанию».
- Подтвердите, что хотите вернуть начальное состояние браузера, которое было сразу после его инсталляции.
- Браузер тут же выполнит вашу команду. После перезагрузки программы убедитесь, что звук появился.
Сброс всех параметров до «заводских» в «Яндекс.Браузере» имеет тот же принцип:
- Через меню обозревателя откройте настройки, а затем перейдите к дополнительным внизу страницы. В самом конце перечня вы найдёте кнопку «Сбросить настройки» — жмите на неё.
- В диалоговом окне подтвердите своё намерение.
- Браузер перезапустится. После этого проверьте, работает ли аудио.
Процедура возврата изначальных параметров в «Мозилле» будет отличаться от двух предыдущих:
- В меню Firefox раскройте раздел «Справка». В нём щёлкните по блоку «Информация для решения проблем».
- В новой вкладке сразу кликайте по «Очистить» под фразой «Наладка Firefox».
- В диалоговом окне дайте согласие на возврат «заводских» параметров.
- Окно утилиты тут же закроется — начнётся сброс. Подождите, когда он завершится.
- Когда всё будет готово, обозреватель снова появится на дисплее. Выберите один из двух пунктов о восстановлении вкладок и кликните по «Вперёд». Включите медиафайл в браузере, чтобы проверить звучание.
Видео: как сбросить настройки разных обозревателей до первоначальных
Апгрейд звуковых драйверов
Если звука нет не только в обозревателе, но в и других утилитах, например, плеерах, и если отсутствуют даже системные звуки, возможно, дело в аудиодрайверах, установленных на ПК. Скорее всего, они требуют обновления:
- Для начала нужно вызвать на дисплее системный сервис «Диспетчер устройств». Если у вас десятый вариант «Виндовс», просто щёлкните по кнопке «Пуск» правой клавишей мышки — в большом перечне найдите и откройте диспетчер.
- Если у вас «семёрка» или иная версия, отыщите на своём «Рабочем столе» ярлык «Мой компьютер» и также кликните по нему правой клавишей — в списке выберите последний компонент «Свойства».
- На панели с информацией об «операционке» в левой части будет ссылка на диспетчер — перейдите по ней.
- В окне диспетчера найдите и раскройте пункт со звуковой и видеоаппаратурой.
- Щёлкните по основному аудиодрайверу вашего устройства правой кнопкой — запустите мастер обновлений кликом по первому пункту.
- В мастере уже выберите автоматический поиск апдейта для «дров».
- Дождитесь окончание поиска.
- Если обновление будет найдено, «операционка» его самостоятельно установит на ПК и попросит его перезагрузить. Если обновлений не будет в сети, появится сообщение об актуальности текущего драйвера. Щёлкните по кнопке «Закрыть» для выхода из мастера.
- Если автоматическое средство ничего не нашло, вы можете загрузить драйвер вручную с официального ресурса производителя вашего ПК либо самой звуковой карты. В этом случае вам нужно будет узнать точное название модели карты или устройства, чтобы гарантированно загрузить и установить подходящий драйвер. В противном случае вы рискуете усугубить проблему со звуком.
- Попробуйте также обновить конфигурацию в стандартном диспетчере. Кликните по звуковому драйверу правой кнопкой и на этот раз сделайте выбор в пользу опции «Удалить устройство». Подтвердите своё действие.
- После этого в меню «Действие» на верхней панели диспетчера кликните по пункту для запуска обновления конфигурации.
Видео: как обновить драйверы звуковой карты
Включение службы Windows Audio
Если звук отсутствует на устройстве в целом, а не только в браузере и обновление «дров» не дало результатов, проверьте, активирована ли вообще служба для аудиовоспроизведения у вас на ПК:
- В окне для поиска папок, программ и ресурсов под названием «Выполнить», которое вызывается клавишами Win и R, выполните команду services.msc.
- В системном окне «Службы» найдите компонент Windows Audio и щёлкните по нему дважды левой кнопкой мышки, чтобы на дисплее появилось диалоговое окно с настройками.
- В окне устанавливаем автоматическую активацию в меню «Тип запуска».
- Запускаем службы с помощью специальной кнопки и не забываем сохранить все изменения — жмём сначала на «Применить», а затем на ОК.
Проверка на наличие вирусов
Различное вредоносное ПО способно вмешаться в работу звука не только в браузере, но и на ПК в целом. Проверьте, есть ли на вашем устройстве вирусы и, если это необходимо, вылечите систему. Опишем процесс пошагово на примере антивируса «Касперский»:
- Запустите его окно через ярлык в меню «Пуск» либо на «Рабочем столе». Вы можете также использовать трей «Виндовс» — в правом нижнем углу дисплея находится стрелка, направленная вверх. В небольшом окошке отыщите значок «Касперского».
- Кликните по плитке «Проверка» в нижней части окна антивируса.
- На следующей странице запустите полное сканирование.
- Ждите, когда закончится проверка — она займёт достаточно много времени. Если по ходу антивирус будет обнаруживать опасные файлы на жёстком диске, вы об этом узнаёте в окне.
- Когда сканирование успешно завершится, в окне появится отчёт с результатами. Если есть вирусы, утилита предоставит вам перечень возможных действий с ними. Выберите удаление.
- Перезагрузите ПК и проверьте, есть ли звук. Если его также нет, попробуйте восстановить системные файлы в «Командной строке».
Переустановка обозревателя
Если ни один из вышеописанных методов так и не сработал, попробуйте переустановить браузер. Сначала его необходимо грамотно удалить. Использование стандартных средств здесь не поможет, нужно воспользоваться сторонней утилитой — деинсталлятором. Он удалит не только основную информацию с жёсткого диска, но и остаточные файлы — записи в реестре, данные профиля в браузере и т. д. Удаление любого обозревателя проходит по одному и тому же принципу.
Рассмотрим процедуру на примере Mozilla Firefox и деинсталлятора Revo Uninstaller — программы с простым русским интерфейсом, которая работает бесплатно:
- Запускаем официальный страницу для загрузки файла-установщика Revo Uninstaller. Скачаем с неё бесплатную версию — кликаем по кнопке Free Download.
- В новой вкладке снова нажимаем на Download и ждём окончание загрузки. Открываем документ и ставим утилиту на ПК, следуя несложным инструкциям в окне мастера.
- Запускаем утилиту через ярлык на «Рабочем столе» либо в меню «Пуск». В системном окне даём разрешение деинсталлятору на применение каких-либо изменений в системе.
- В первом разделе для деинсталляции находим в списке браузер, который хотим убрать полностью из памяти ПК. Выделяем пункт левой кнопкой и жмём на значок «Удалить», расположенный на верхней панели.
- Ждём, когда приложение создаст точку восстановления.
- После этого утилита запустит встроенный деинсталлятор браузера, чтобы удалить основную информацию. Кликаем по «Далее».
- Подтверждаем удаление и ждём, когда процедура завершится. Щёлкаем по «Готово» и возвращаемся к Revo Uninstaller.
- Выбираем круглой отметкой провинутый уровень сканирования на наличие остаточных файлов и запускаем проверку.
- Сначала приложение найдёт оставшиеся записи в реестре, связанные с браузером. Выделяем все пункты и кликаем по «Удалить».
- Подтверждаем удаление в небольшом диалоговом окне.
- После этого Revo Uninstaller обнаружит на диске оставшиеся файлы и папки. Таким же образом выделяем всё и удаляем.
- Перезагружаем ПК.
Теперь можно переходить к повторной инсталляции браузера. Сразу загрузим только что удалённый Mozilla Firefox:
- Через любой другой браузер перейдите на официальную страницу для скачивания «Мозиллы». Слева будет яркая зелёная кнопка для загрузки — кликните по ней.
- Запустите инсталлятор через панель с загруженными файлами.
- Сразу начнётся инсталляция — установщик всё сделает без вас. Вам остаётся только подождать. По завершении процедуры обозреватель автоматически запустится. Сразу проверьте, работает ли звук в нём.
Теперь опишем установку «Гугл Хрома». Процедура такая же простая:
- Откройте официальный сайт браузера и щёлкните по центральной синей кнопке «Скачать Chrome».
- Примите условия соглашения в диалоговом окне.
- Запустите инсталлятор и подождите некоторое время, пока он проведёт установку. Когда процедура успешно завершится, откроется чистый браузер Google Chrome, в котором звук уже должен работать.
Напоследок рассмотрим повторную установку «Яндекс.Браузера»:
- Переходим по ссылке для закачки инсталлятора с официального ресурса и кликаем по жёлтой кнопке, чтобы дать старт загрузке.
- Запускаем файл и жмём уже по «Установить». Если хотите, можете сразу сделать «Яндекс.Браузер» обозревателем по умолчанию.
- Ждём, пока инсталлятор установит утилиту. Когда всё закончится, на дисплее появится её окно.
Пропавший звук в обозревателе можно вернуть множеством способов. В зависимости от причины вам может помочь как простой перезапуск утилиты, так и очищение её кэша вместе с обновлением звуковых «дров». Сразу понять, почему звук исчез, невозможно, поэтому нужно применять метод за методом.
 balnnh.ru
balnnh.ru