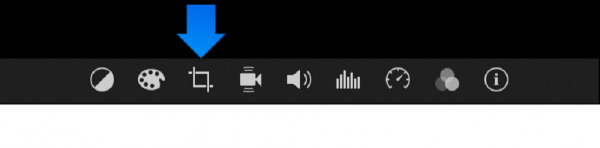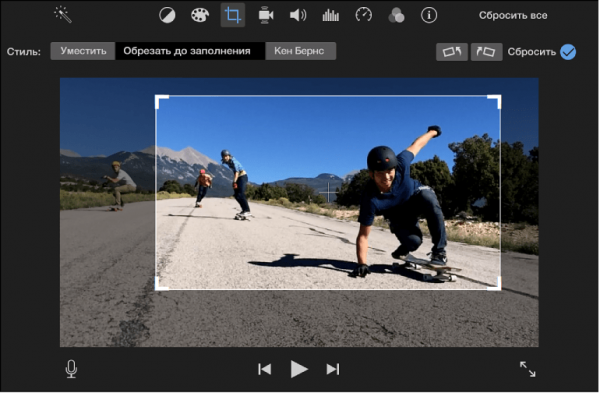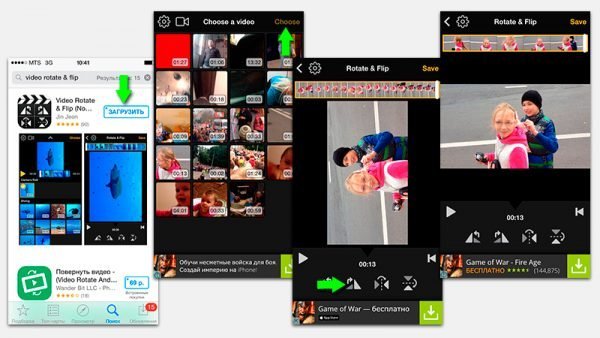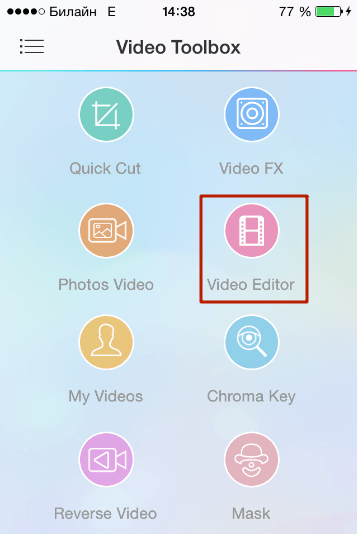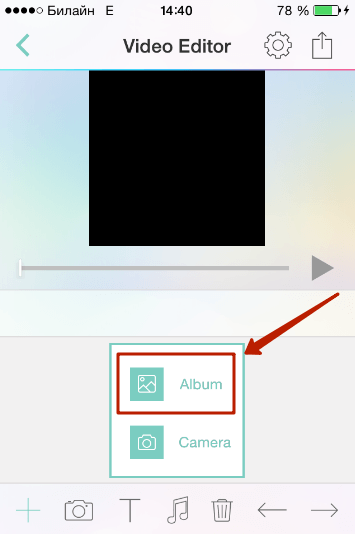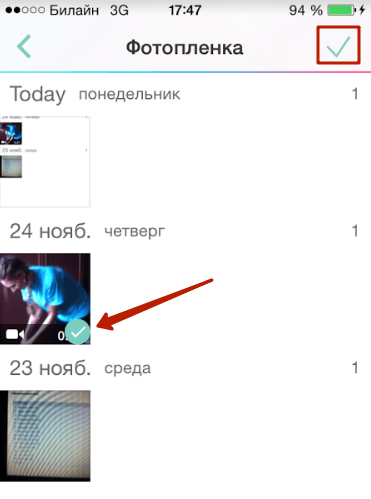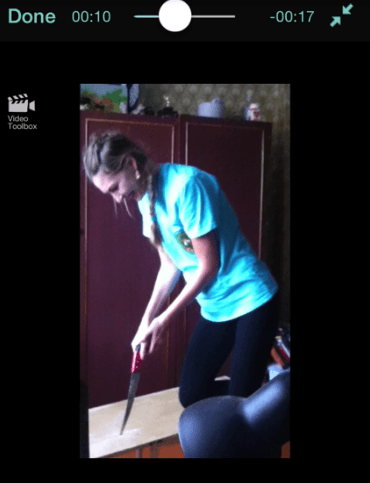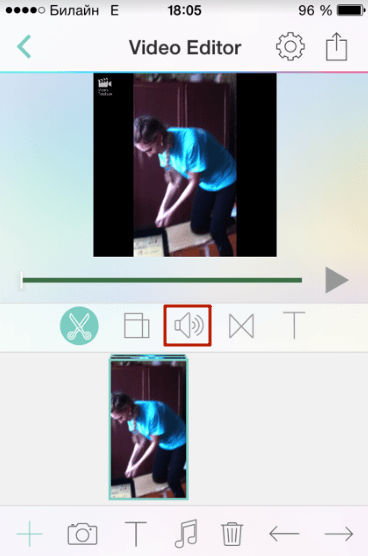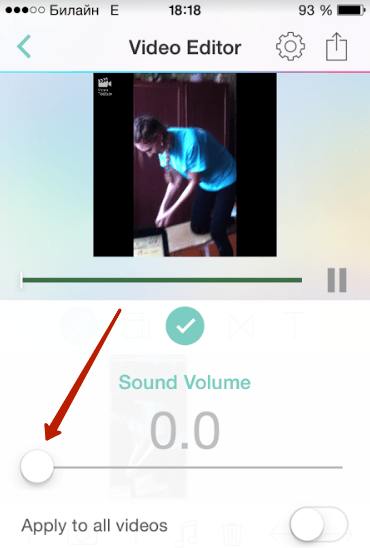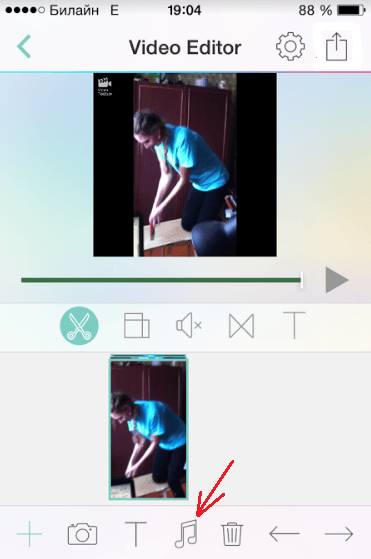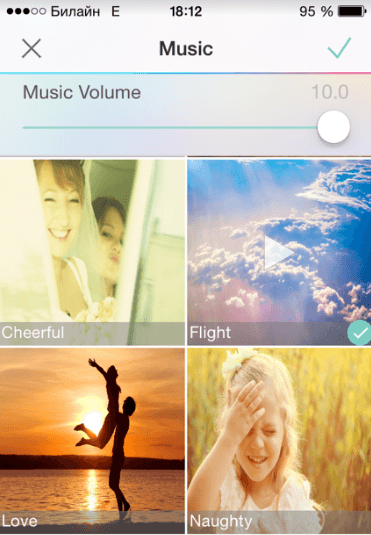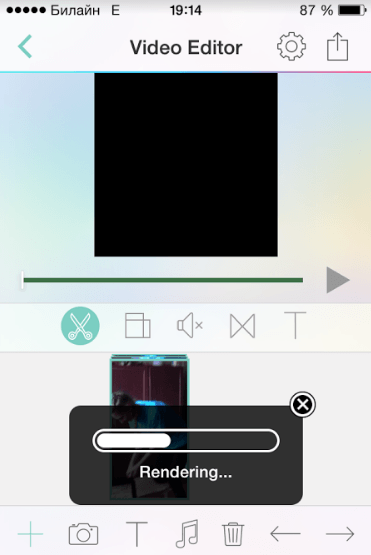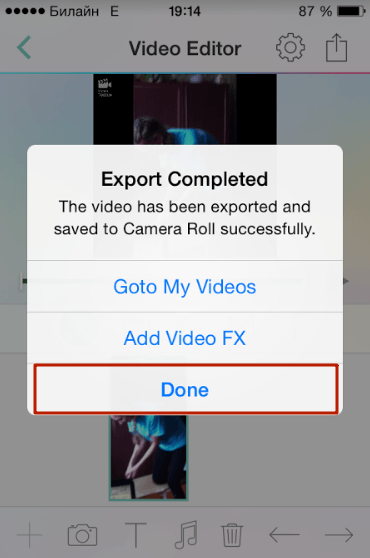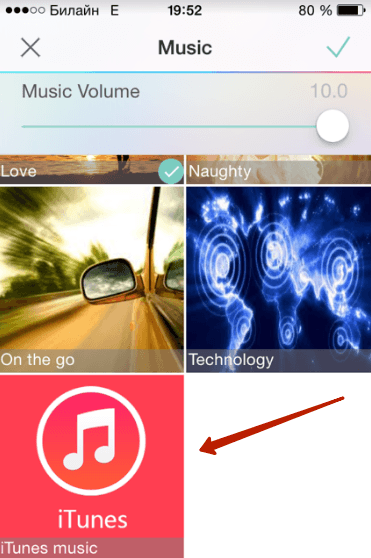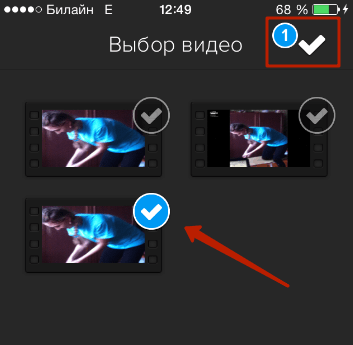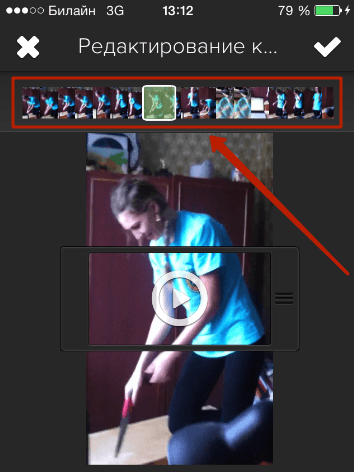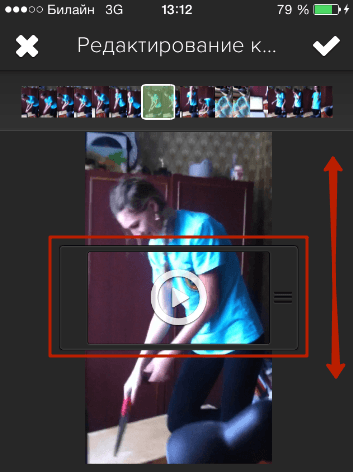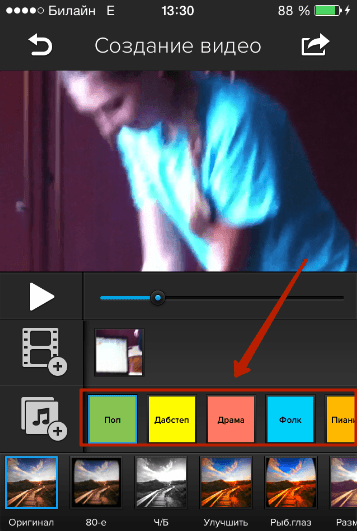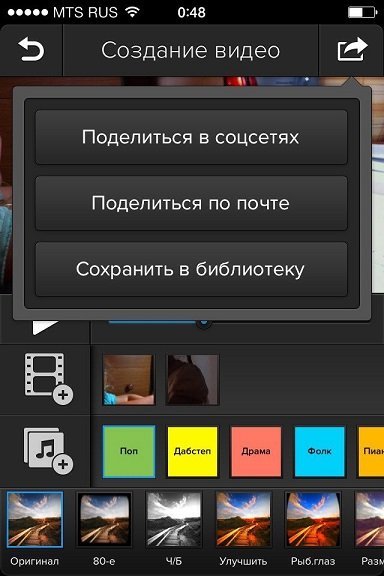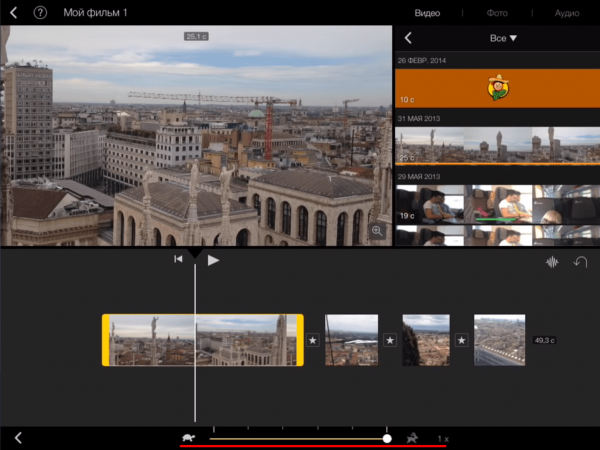Обработка видео на iPod, iPad и iPhone

Обработка видео, отснятого на «яблочную» технику — навык, необходимый каждому пользователю iOS. Разработчики Apple хорошо позаботились о том, чтобы редактировать видеоматериалы было легко и удобно. А фирменный онлайн-магазин App Store регулярно пополняется новыми приложениями, ускоряющими и упрощающими этот процесс.
Содержание
Обзор программ обработки видео
Штатный видеоредактор базового функционала операционной системы iOS довольно примитивен. По умолчанию в нём реализовано наложение субтитров и простеньких спецэффектов. Однако его возможности легко расширить с помощью различных дополнительных сервисов.
Но есть и более серьёзные инструменты для работы с видео на устройствах Apple. Среди них фирменное приложение от Apple — iMovie. Набор функций iMovie довольно широк — от обрезки клипа до наложения спецэффектов и музыки.
В App Store также есть серьёзный конкурент iMovie — приложение Splice. В нём пользователь имеет возможность добавлять к видео неограниченное количество аудиодорожек, и набор спецэффектов у него богаче. Программа Splice незаменима для любителей создавать видеофильмы из собственных фотографий, видеоматериалов и незащищённых роликов из сети. Но максимальная длительность создаваемого фильма ограничена тремя минутами.
Обрезка видео
Изменение размеров видео возможно с помощью как стандартных средств ОС, так и приложений сторонних разработчиков. Первый вариант больше подходит для новичков, желающих поэкспериментировать с вариантами оформления отснятых видеоматериалов.
Обрезка с помощью стандартного инструмента iOS
Любая версия операционной системы iOS содержит стандартный инструмент обработки видео в разделе «Фотоплёнка». Он активируется захватом стрелок перемотки при просмотре видео. Передвигая их влево или вправо, пользователь определяет продолжительность ролика.
Установив нужный размер, нажмите кнопку «Обрезать» и подтвердите сохранение изменения. При этом можно или заменить оригинальный ролик, или создать новый в другой папке.
Пошагово этот процесс выглядит так:
- Выбрать видеоролик и открыть его.
- В правом верхнем углу выбрать функцию «Изменить».
- Когда откроется раскадровка, отрегулировать длину ролика стрелками. Отмеченный участок окрасится в жёлтый цвет.
- Для завершения процедуры выбрать функцию «Сохранить».
Обрезка с помощью iMovie
Приложение iMovie предоставляет богатую палитру возможностей. Удобная шкала времени позволяет определять, какие именно фрагменты видео будут вырезаны. Фрагменты поддаются копированию и могут быть сохранены и использованы в других проектах. Также возможно изменение размера клипа или восстановление исходных пропорций.
Алгоритм работы в iMovie следующий:
- Выбрать клип для редактирования в ленте, затем активировать опцию обрезки на нижней панели.
- На экране появится рамка с возможностью регулирования размера кадра. По умолчанию установлено соотношение сторон 16:9.
- Двигая рамку за углы, установить необходимую область отображения.
- Подтвердить сохранение изменений.
Процедура идентична для редактирования как личных, так и скачанных из сети видеороликов.
Поворот видео
По умолчанию яблочные гаджеты снимают видео в вертикальном режиме. Такой формат неудобен для просмотра на компьютере или телевизоре, поэтому возникает необходимость аккуратно повернуть изображение без потери качества. Штатными средствами iOS это сделать нельзя, но существуют сторонние приложения, успешно справляющиеся с этой задачей.
Самая простая программа для поворота видеороликов — VideoRotate and Flips. Работа с ней проста и понятна. Нужно только сделать следующее:
- Выбрать видео из списка.
- Активировать опцию поворота.
- Сохранить изменения.
Приложение распространяется бесплатно. Главное его преимущество — сохранение качества и всех деталей изображения.
В более сложной ситуации, когда поворот видео требуется во время съёмочного процесса или при настройке трансляции в социальных сетях, лучше использовать другое приложение — Horizon Camera. Оно не позволит пользователю снять видео с неправильным расположением кадра и позаботится о сохранении всех необходимых параметров.
Эффект достигается благодаря гироскопу смартфона. Эта миниатюрная деталь автоматически определяет положение гаджета и подстраивает кадр под него, так что теперь нет опасности испортить ролик случайным или умышленным переворотом — приложение выровняет его максимально правильно. В отснятом видео движения устройства будут незаметны.
Видео: возможности Horizon Camera
Наложение музыки на видео
Рассмотренное ранее приложение iMovies от Apple для добавления музыки к видео не годится. Используйте программы сторонних разработчиков. Простейшее из них — Video Toolbox.
Наложение мелодии из стандартного списка
Для наложения звука на видео нужно выполнить следующие действия:
- На стартовом экране программы Video Toolbox выберите Video Editor.
- В окне видеоредактора, ниже панели воспроизведения видео, расположены поля Album и Camera. Нажмите на иконку Album.
- Откроется перечень видеоматериалов, доступных в «Фотоплёнке». Отметьте необходимые для открытия в редакторе.
- Для лучшей видимости перейдите в полноэкранный режим, дважды ткнув пальцем в окно редактора. Выберите желаемое качество видео.
- Отключите собственный звук видео, нажав на иконку динамика.
- Обнулите уровень громкости звука, сдвинув ползунок громкости в крайнее левое положение.
- Нажмите на иконку с нотами в нижней части экрана.
- Выберите подходящую мелодию из открывшегося списка.
-
Активируйте опцию «Поделиться». Запустится процесс рендеринга (преобразования) видео.
-
Дождитесь окончания рендеринга.
Недостаток этого способа — невозможность загрузить свою мелодию и появление в ролике водяного знака с названием программы. Максимальное разрешение ролика ограничено значениями 640 на 480 пикселей. Такой формат подходит для передачи по электронной почте или демонстрации на дисплее устройства.
Наложение мелодии с iTunes
Если описанный вариант не подходит из-за того, что вы хотите добавить к видео не мелодию из стандартного списка, а любимую музыку из iTunes или свою собственную мелодию, то воспользуйтесь другой опцией Video Toolbox. Алгоритм действий в этом случае аналогичен рассмотренному выше, но есть некоторые отличия:
- На шаге выбора мелодии коснитесь значка iTunes.
- Выберите подходящий трек, отметьте его плюсом и подтвердите операцию галочкой.
- Дальше действуйте так, как описано в предыдущем варианте.
Адаптация видео для Instagram
Для загрузки ролика в социальную сеть Instagram потребуется приложение Clipper. Алгоритм работы с ним таков:
- Выделите нужный ролик в «Фотоплёнке» и нажмите на галочку в правом верхнем углу.
- Откройте клип, чтобы перейти в режим редактирования, а не просмотра, и отметьте видимую область и продолжительность воспроизведения.
- Установите длину клипа, сдвигая и раздвигая его пальцами.
- Отрегулируйте видимую область видео (учтите, что приложение растянет её до размера 640 на 480 пикселей, в результате чего качество может ухудшиться).
- Вернитесь в основное окно.
- Установите необходимый стиль музыки из предложенных. Свою композицию приложение позволит установить лишь за 250 рублей.
- Сохраните ролик в библиотеку.
- Дождитесь завершения преобразования и найдите результат в «Фотоплёнке».
Длительность ролика ограничена 10 секундами.
Замедление или ускорение видео
За ускорение или замедление видео в iOS отвечает программа iMovie. Выполнить эти операции можно с помощью инспектора проектов или меню «Клип». Достаточно выбрать необходимый диапазон кадров и переместить бегунок влево для замедления или вправо для ускорения видео.
Процент изменения скорости выставляется с помощью полей в районе бегунка. Иногда вместо него появляется надпись «Конвертировать». Это бывает в тех случаях, когда клип снят каким-либо другим из яблочных гаджетов или сторонними устройствами. После завершения конвертации видео его можно ускорить или замедлить с помощью бегунка.
Мы рассмотрели наиболее популярные методы обработки видео на устройствах Apple. Однако помните, что выбор приложений для этих целей в магазине App Store постоянно расширяется, поэтому экспериментируйте и создавайте свои видеошедевры.
 balnnh.ru
balnnh.ru