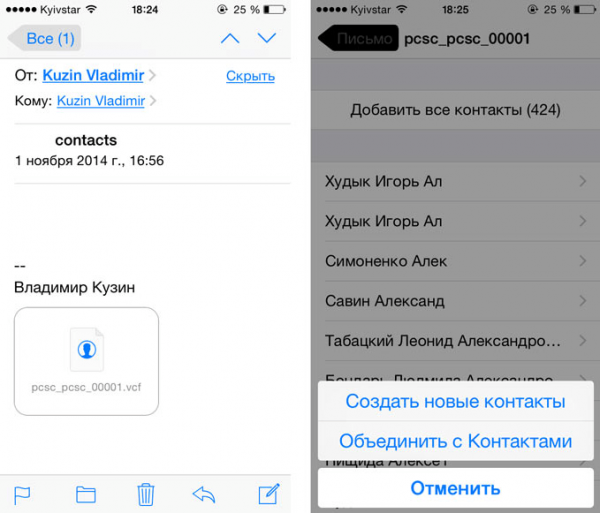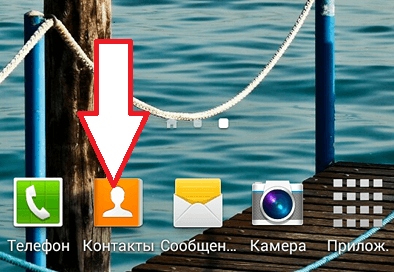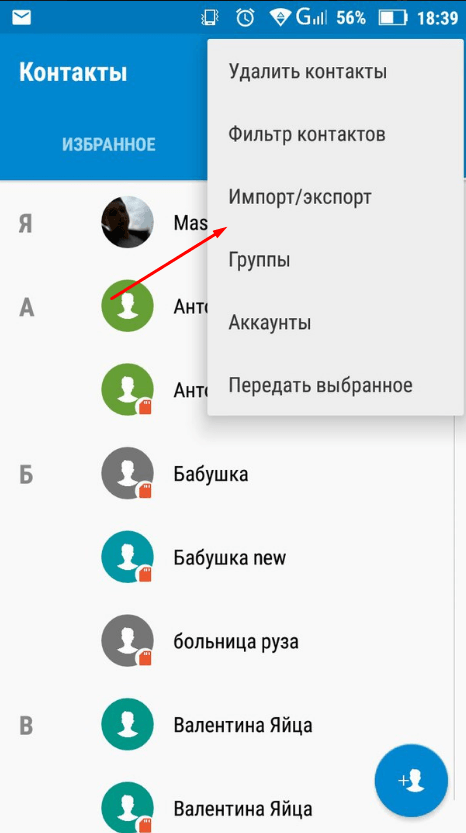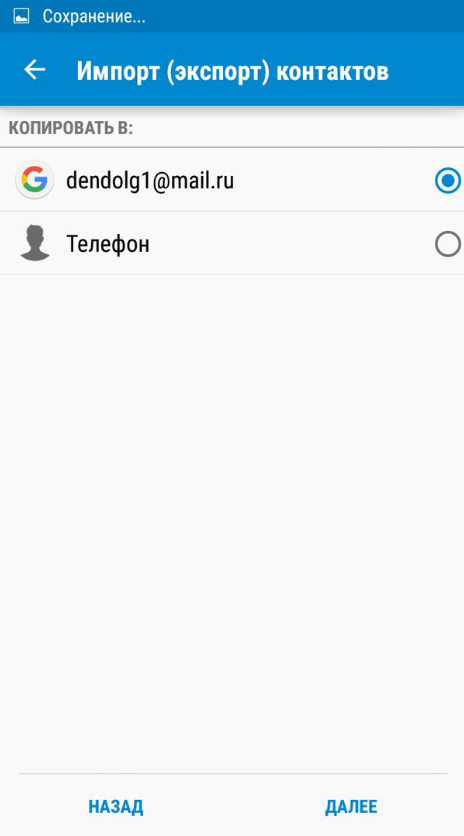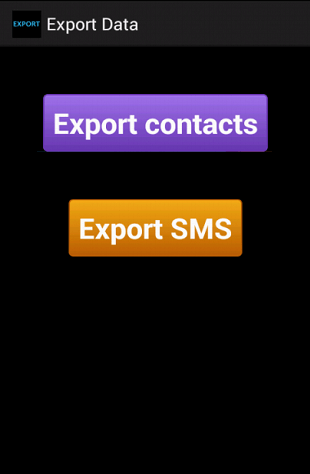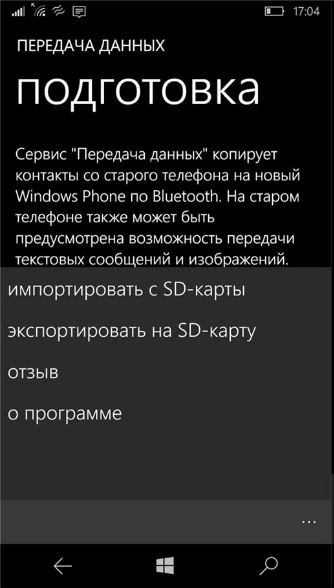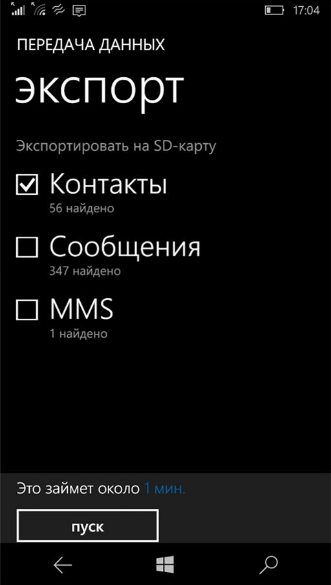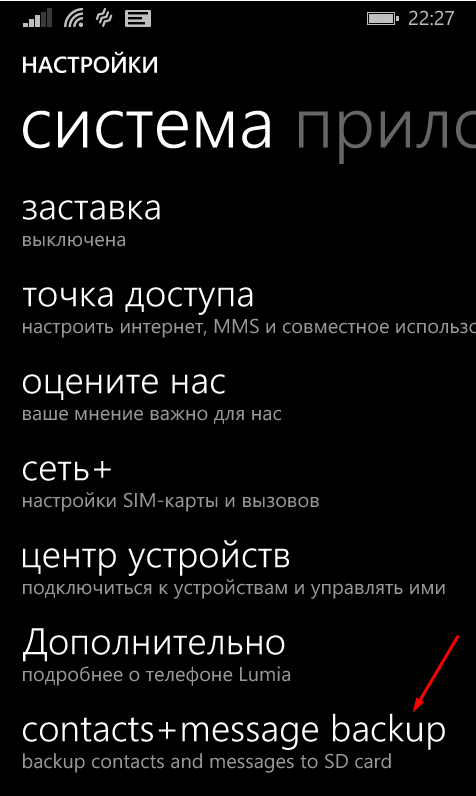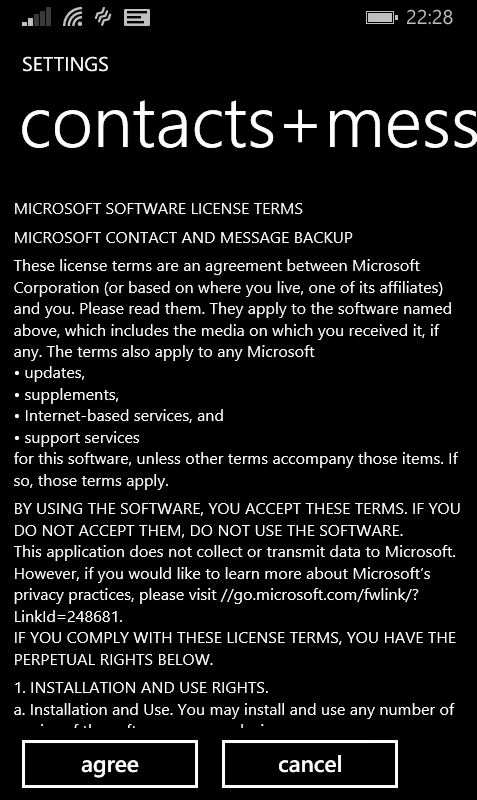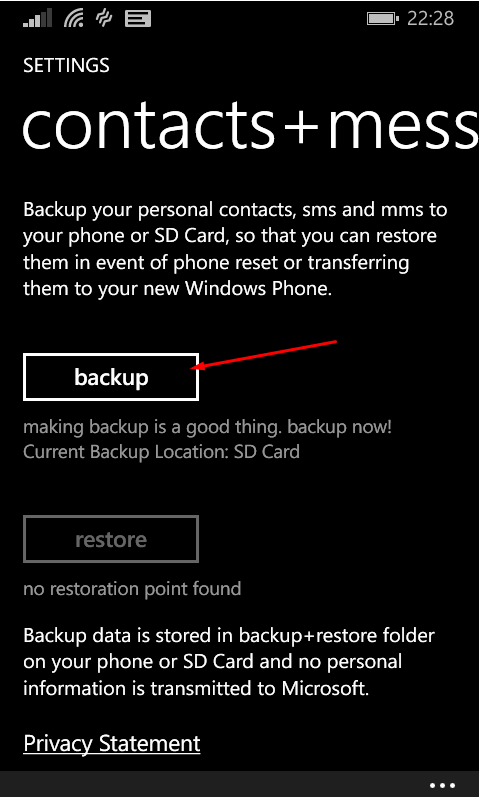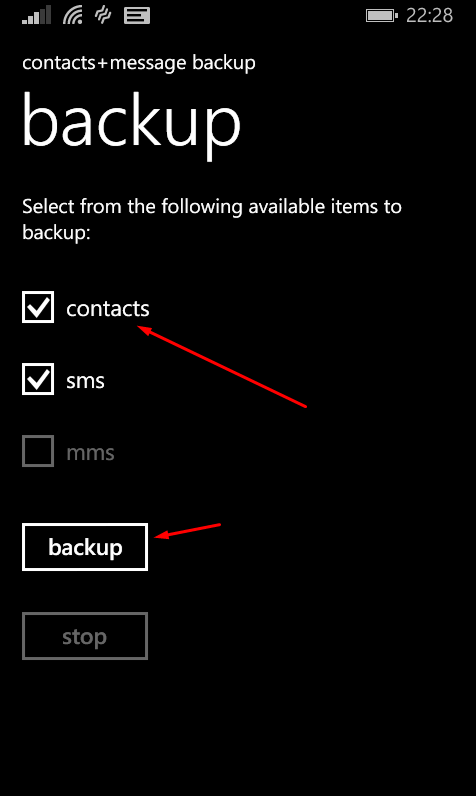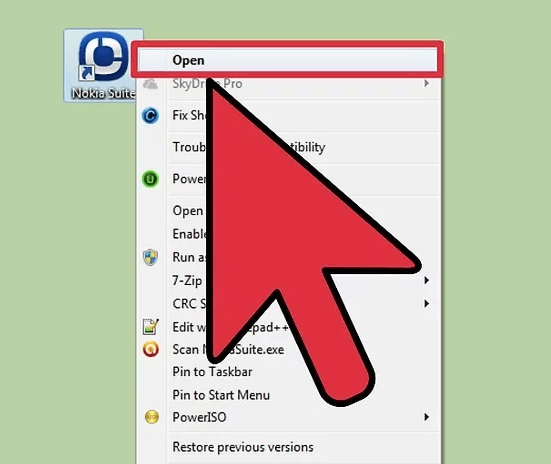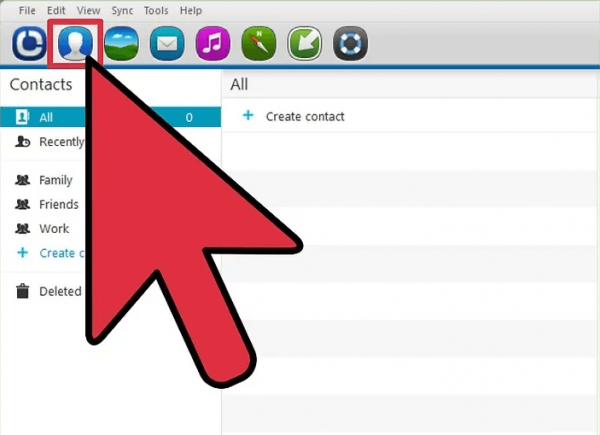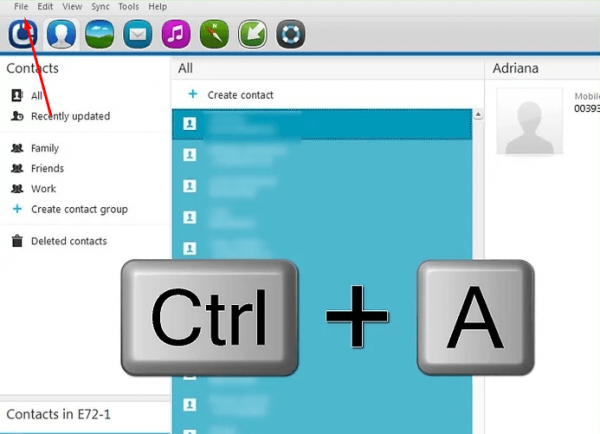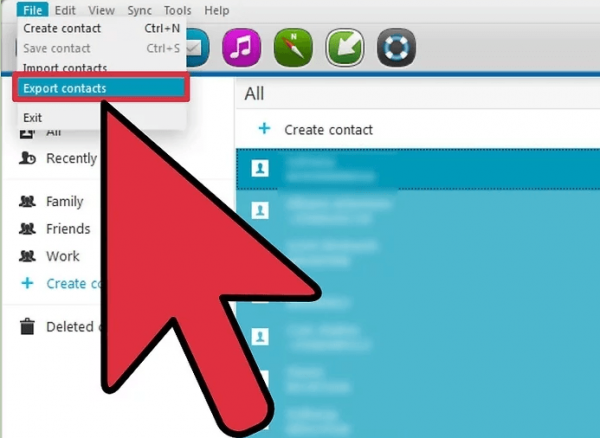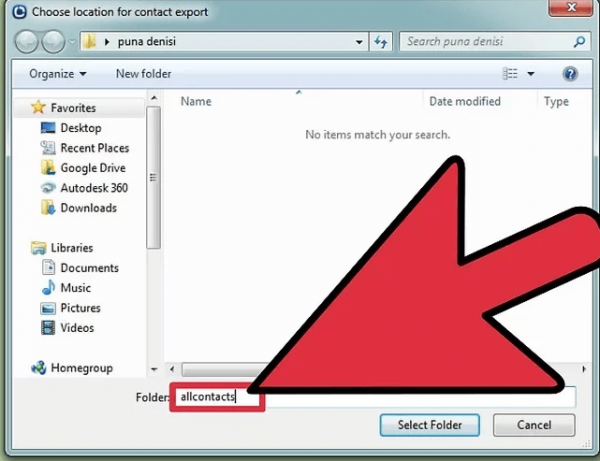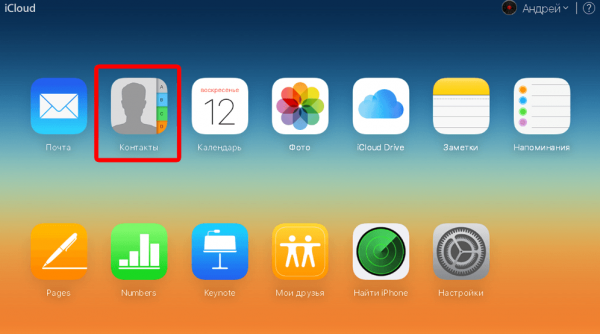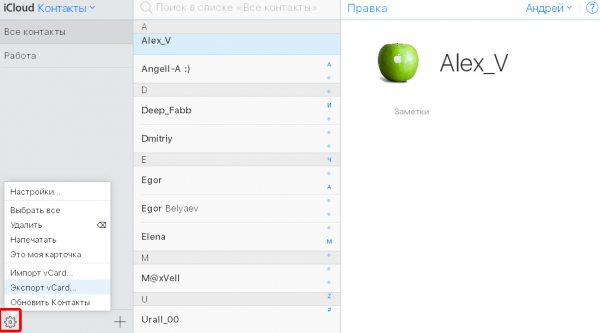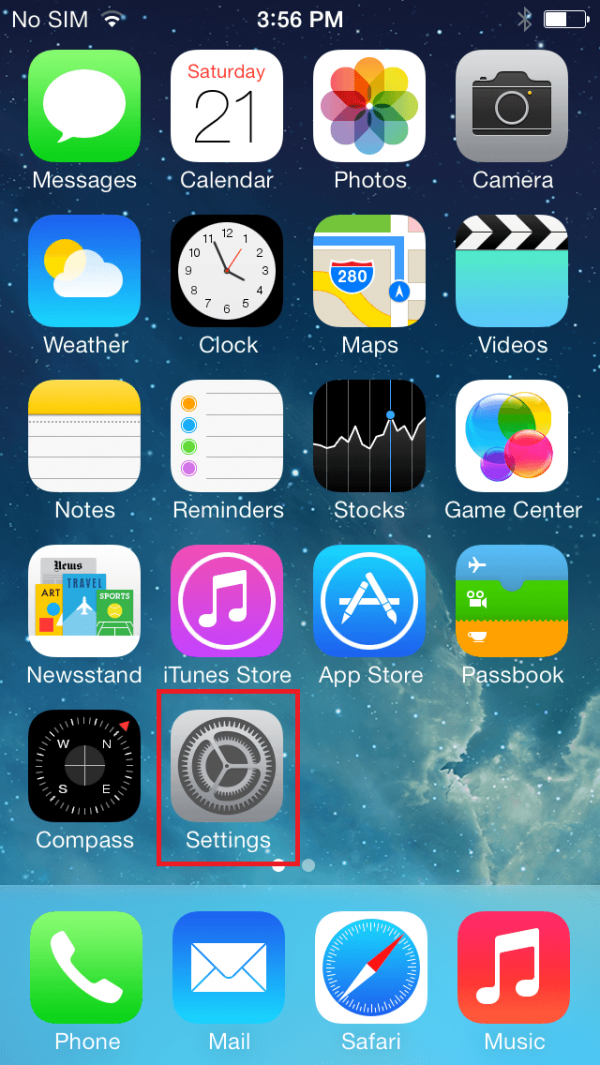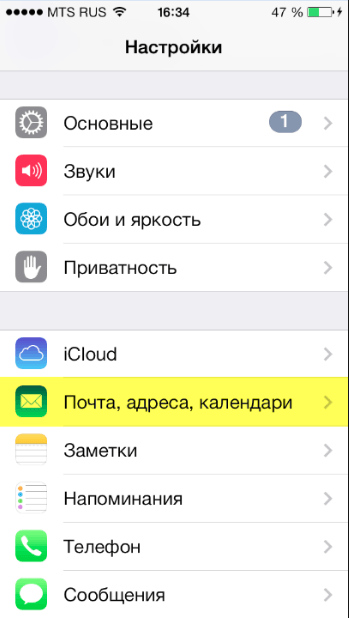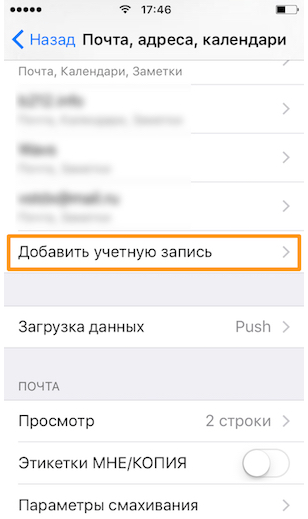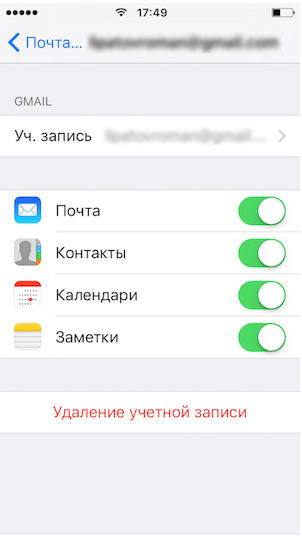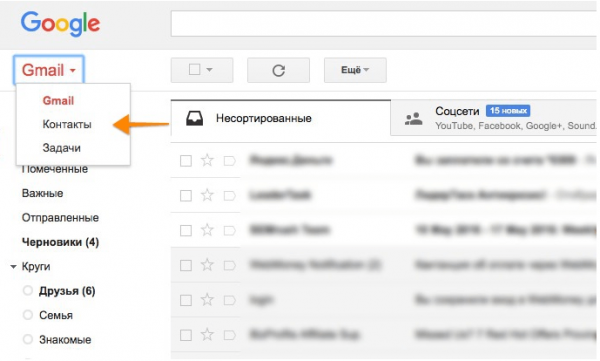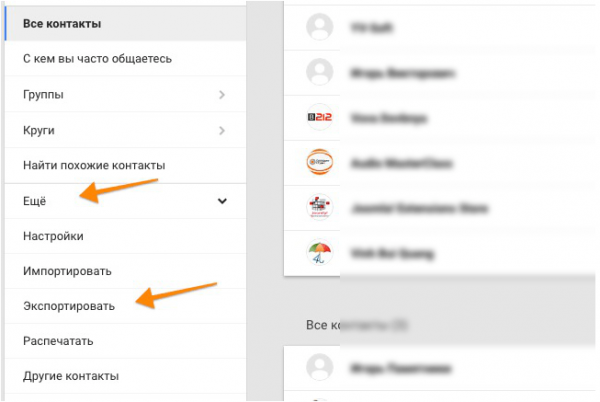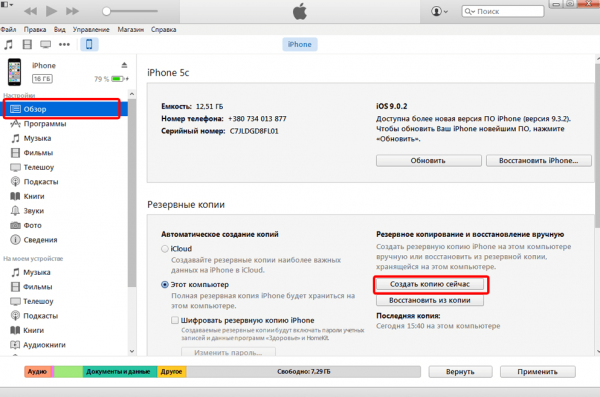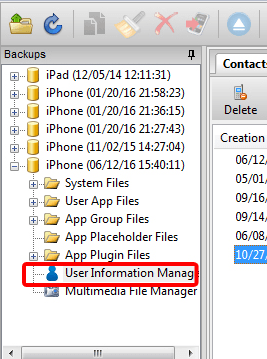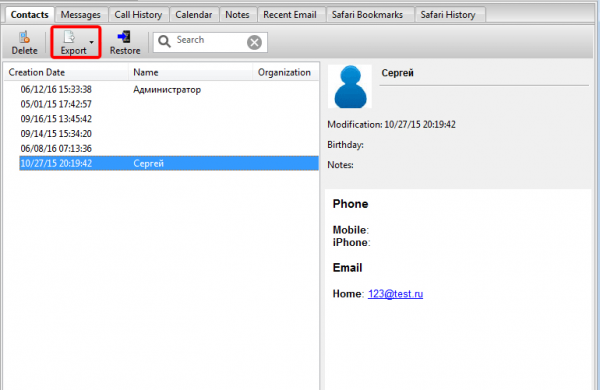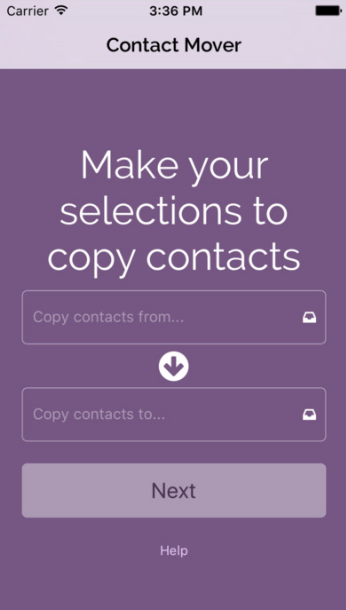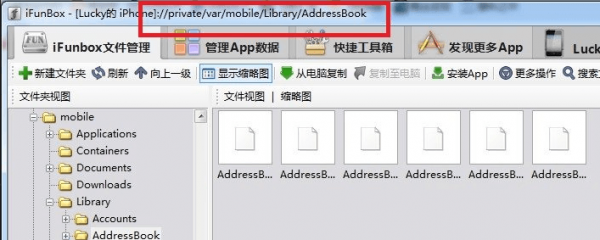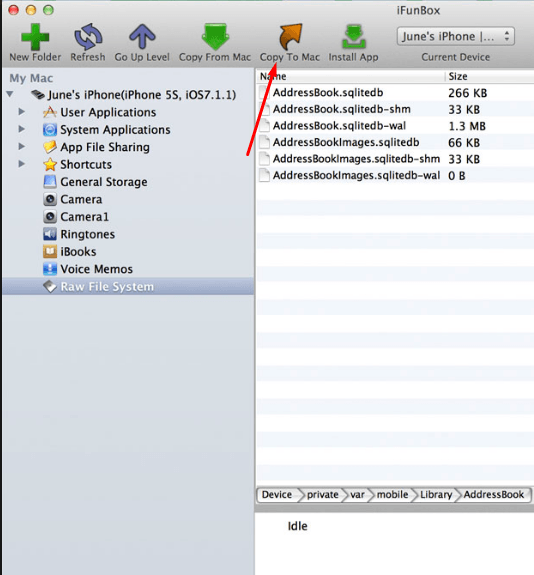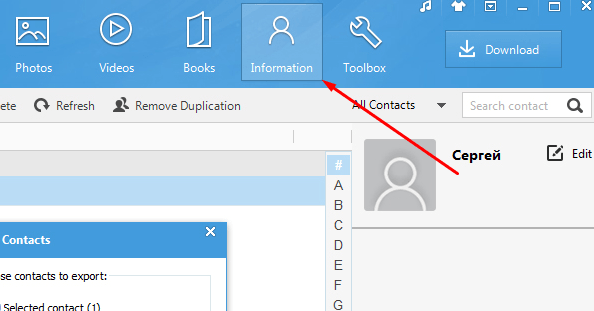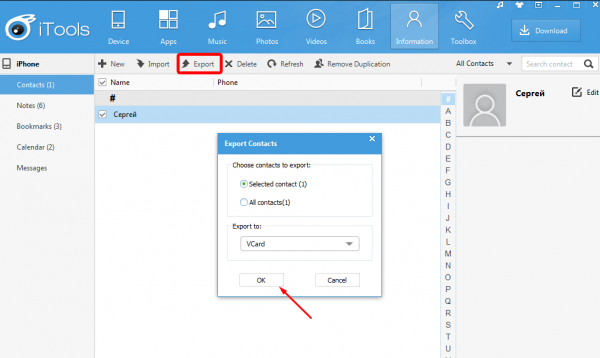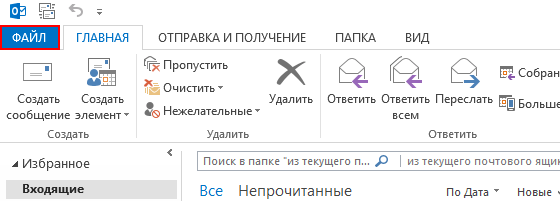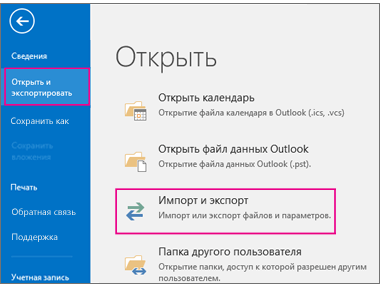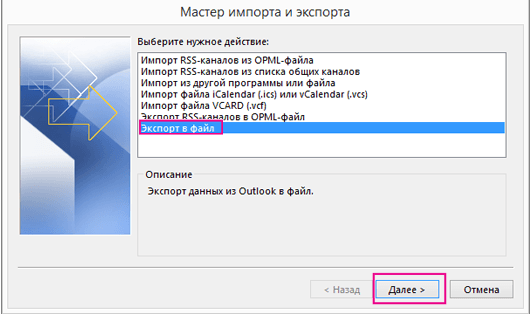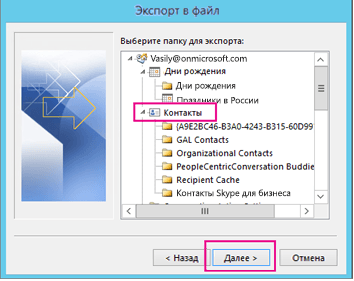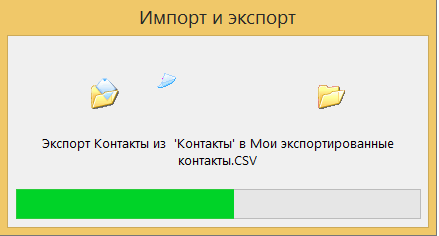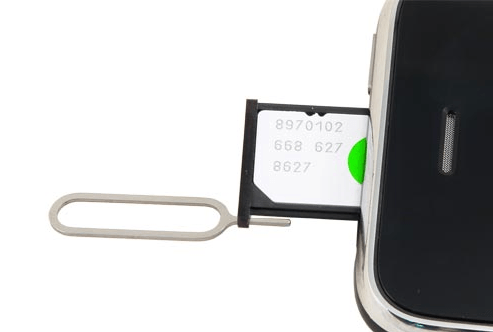Как перенести контакты на iPhone и iPad с различных устройств

Если вам нужно перенести контакты с какого-либо устройства на iPhone или iPad, то это можно сделать двумя способами: переписать все контакты вручную или перенести их с помощью резервного копирования. Рассмотрим создание файла с контактами для устройств Android, Windows Phone, iOS, Windows и Mac OS.
Содержание
Как импортировать контакты на iPhone или iPad
Если последовательное ручное переписывание контактов вам не подходит, можно создать их копию и перенести на iPhone или iPad. Вне зависимости от устройства, с которого копируются контакты, в конце будет получен файл в формате vCard (vcf) или CSV.
Форматы vCard (vcf) или CSV являются универсальными. Поэтому после переноса файла с контактами на iPhone или iPad нужно будет лишь открыть его, отредактировать и сохранить результат, тем самым добавив нужные номера в телефонную книгу устройства.
Как создать копии контактов
Практически на каждом устройстве есть встроенные средства, позволяющие создать копию контактов. Если стандартных функций недостаточно, то можно воспользоваться бесплатными сторонними программами. Учтите, что контакты, имена которых записаны на русском языке, могут заноситься в файл некорректно, например, названия могут превращаться в непонятные иероглифы. Связано это с неполадками в кодировке символов. Однако этот баг встречается крайне редко и не на всех устройствах.
Android
Чтобы экспортировать контакты из Android:
- Разверните приложение «Контакты». Оно может называться по-другому, но в нём вы найдёте список ваших контактов.
- Разверните дополнительное меню и выберите функцию «Импорт/экспорт».
- Укажите место, из которого нужно скопировать контакты: телефон, SIM-карта или SD-карта.
- Укажите, куда сохранить контакты: на телефон, SIM-карту или SD-карту. Нас интересует третий вариант, так как нужно получить файл с контактами.
- Осталось перенести полученный vcf-файл на IOS-устройство, например, отправив его по интернету на свою почту, а потом скачать его из почты на iPhone или iPad.
Приложение «Экспорт контактов и данных CSV»
Если по каким-то причинам вышеописанным способом вы воспользоваться не можете, то зайдите в Play Market и в поисковой строке введите «Экспорт контактов». Выберите любое из предложенных приложений, установите и создайте файл с помощью него. Например, приложение «Экспорт контактов и данных CSV», в котором достаточно нажать одну кнопку, чтобы получить csv-файл.
Видео: как экспортировать контакты из Android на компьютер
Windows Phone
Чтобы экспортировать контакты из Windows Phone:
- Откройте встроенное приложение «Передача данных». Оно есть на всех устройствах Windows Phone. Если вы удалили приложение вручную, восстановите его из магазина. В главном окне программы откройте дополнительное меню и выберите пункт «Экспортировать на SD-карту».
- Укажите, что хотите скопировать только контакты, и закончите процесс. Готово, файл получен, осталось перенести его на iPhone или iPad и открыть.
Приложение contacts+message backup
Если вышеописанный способ вам не подошёл, то можете воспользоваться сторонним приложением — contacts+message backup. Бесплатно загрузите его из магазина. После установки приложение не появится в списке сторонних программ: оно лишь добавит дополнительный одноимённый пункт в настройки системы.
- Разверните настройки системы и выберите раздел contacts+message backup.
- Примите лицензионное соглашение.
- Используйте кнопку backup.
- Укажите, что хотите скопировать только контакты.
- Дождитесь окончания сканирования и создания файла. Готово, осталось перенести полученный файл на Apple-устройство и открыть его.
Nokia
Чтобы экспортировать контакты с телефона Nokia:
- Воспользуйтесь USB-переходником, компьютером и сторонним приложением для него. Скачайте программу Nokia PC Suite с официального сайта компании и установите её. Подключите телефон к компьютеру при помощи USB-кабеля и запустите ранее установленную программу.
- Кликните по иконке «Контакты».
- Выделите нужное количество контактов (Ctrl+A — выделить все) и разверните меню File.
- Выберите функцию Export contacts.
- Выберите, куда сохранить файл, и назовите его. Готово, копия получена, можно переносить её на iPhone или iPad.
IOS
Если вы хотите перенести контакты с одного iPhone или iPad на другой iPhone или iPad, то можете сделать это самыми разными способами.
iCloud
Чтобы перенести контакты с помощью сервиса iCloud:
- Откройте официальный сайт iCloud через браузер. Авторизуйтесь в нём и разверните приложение «Контакты». Если вход осуществлялся не со своего устройства, не забудьте выйти из аккаунта после завершения операции, чтобы ваша учётная запись не досталась владельцу устройства.
- Выделите все или некоторые номера, разверните дополнительное меню, нажав на иконку в виде шестерёнки в нижнем левом углу окна, и выберите функцию «Экспорт в vCard». Готово, файл получен, перенесите его на нужное Apple-устройство и откройте.
Gmail
Если первый способ по каким-то причинам не подходит, можете воспользоваться этим вариантом, но учтите, что вам понадобится зарегистрированный аккаунт Gmail:
- Разверните настройки устройства, с которого будут копироваться контакты.
- Перейдите к вкладке «Почта, адреса, календари».
- Перейдите к добавлению нового аккаунта и введите данные для входа в свою учётную запись Gmail.
- Укажите, что хотите синхронизировать контакты.
- После активации и проведения синхронизации зайдите в свой аккаунт Gmail через любой браузер на устройстве, на которое нужно перенести контакты. Нажмите на логотип Gmail и выберите функцию «Контакты».
- Выделите все нужные контакты, разверните блок «Ещё» и выберите функцию «Экспортировать». Готово, файл с контактами скачается на устройство и его можно будет открыть. Не забудьте выйти из Gmail-аккаунта, если вошли в него не со своего устройства.
Видео: как синхронизировать контакты с помощью Gmail
iTunes и iBackupbot
Чтобы получить файл с контактами с любого iOS-устройства, можно создать резервную копию всей операционной системы, а потом вытащить из неё нужную часть. Для этого вам понадобятся две сторонние программы, установленные на компьютере: iTunes и iBackupbot.
- Подключите устройство, с которого нужно скопировать контакты, к компьютеру при помощи USB-переходника и запустите iTunes. Дождитесь, пока устройство синхронизируется с программой, и откройте раздел с информацией о подключённом устройстве. Кликните по кнопке «Создать резервную копию сейчас» и пройдите процедуру резервного копирования.
- Откройте программу iBackupbot, укажите путь до созданной ранее копии и выберите пункт User Information Manager.
- Выделите нужные номера и используйте кнопку Export, чтобы вынести их в отдельный vCard-файл.
Mover
Mover — бесплатное приложение для iOS. Скачать его можно из App Store. С помощью Mover можно перенести контакты с одного устройства на другое, если они оба подсоединены к одной Wi-Fi сети.
- Подключите оба устройства к одной локальной сети. Откройте Mover на устройстве, с которого будут переноситься контакты.
- После этого откройте Mover на устройстве, на которое будут переноситься контакты.
- В приложении появится стрелочка, нажмите на неё и подождите, пока процесс переноса окончится.
iFunBox
Чтобы воспользоваться этим способом, устройство, с которого будут извлекаться контакты, должно быть взломано посредством Jailbreak. Также на компьютере заранее должны быть установлены программы iTunes и iFunBox.
- Присоедините iOS-устройство к компьютеру через USB-переходник. Откройте iFunBox и перейдите по следующему пути: Raw File System/var/mobile/Library/AddressBook.
- Перейдя по пути, вы найдёте полный список контактов, имеющихся на просматриваемом устройстве. Выделите нужные и используйте кнопку Copy to Mac, чтобы извлечь их в vCard-файлы.
iTools
Чтобы скопировать контакты с помощью iTools:
- Установите iTools на свой компьютер, подсоедините устройство при помощи USB-переходника. Откройте блок Information.
- Разверните подпункт Contacts, выделите нужные контакты и используйте кнопку Export, чтобы извлечь выбранные ранее номера в формат vCard или CSV.
На компьютере
Контакты на компьютере обычно хранятся в программе Outlook. Чтобы экспортировать их в файл из неё, достаточно выполнить следующие действия:
- Развернуть меню «Файл» в Outlook.
- Перейти к подразделу «Открыть и экспортировать» и кликнуть по функции «Импорт и экспорт».
- Указать, что хотите экспортировать контакты в файл.
- Выберите, из какой папки копировать номера.
- Укажите название файла, его расположение и дождитесь, пока программа закончит его формирование. Готово, файл с контактами получен, его можно перенести на iPhone или iPad.
С SIM-карты в память устройства
Если вам нужно перенести контакты, записанные на SIM-карту, в память телефона, то никаких дополнительных программ не понадобится. Достаточно развернуть настройки устройства, открыть вкладку «Почта, адреса, календари» и использовать функцию «Импортировать контакты SIM».
Что делать, если контакты не экспортируются или не импортируются
Если процесс экспорта с устройства или импорт на устройство прерывается, то в первую очередь проверьте, корректно ли записаны все номера и имена.
Чтобы не было проблем с кодировкой символов, лучше переименовать все контакты, используя английский язык. Также рекомендуется удалить информацию о дате рождения, если она где-либо указана, так как из-за разного формата записи дат также могут возникнуть проблемы.
Попробуйте другой способ экспорта или импорта. Используйте другое стороннее приложение. Если все контакты записаны корректно, а SIM-карта не повреждена, то с помощью одного из способов выполнить экспорт или импорт точно получится без проблем. Если ошибка в процессе возникает постоянно, то вытащите и заново вставьте SIM-карту. Если и это не поможет, то придётся переписывать контакты вручную, так как SIM-карта, скорее всего, повреждена.
Чтобы импортировать контакты на iPhone или iPad, нужно сначала экспортировать их с любого устройства, имеющего список номеров. Сделать это можно как с помощью встроенных способов, так и через сторонние программы. Главное, получить контакты в формате vcf, который поддерживается на всех устройствах, в том числе и на технике от компании Apple. Полученный файл нужно открыть на iPhone или iPad, чтобы контакты добавились в телефонную книгу устройства.
 balnnh.ru
balnnh.ru