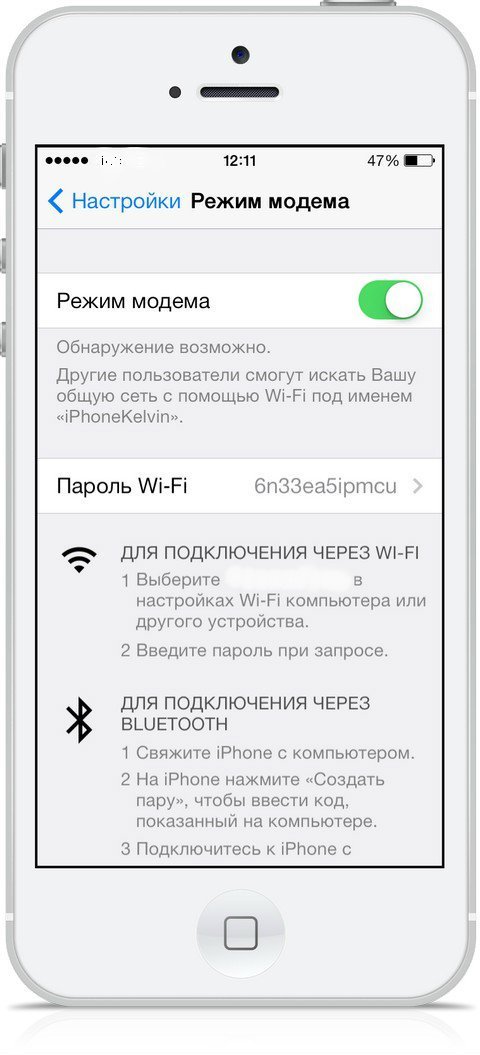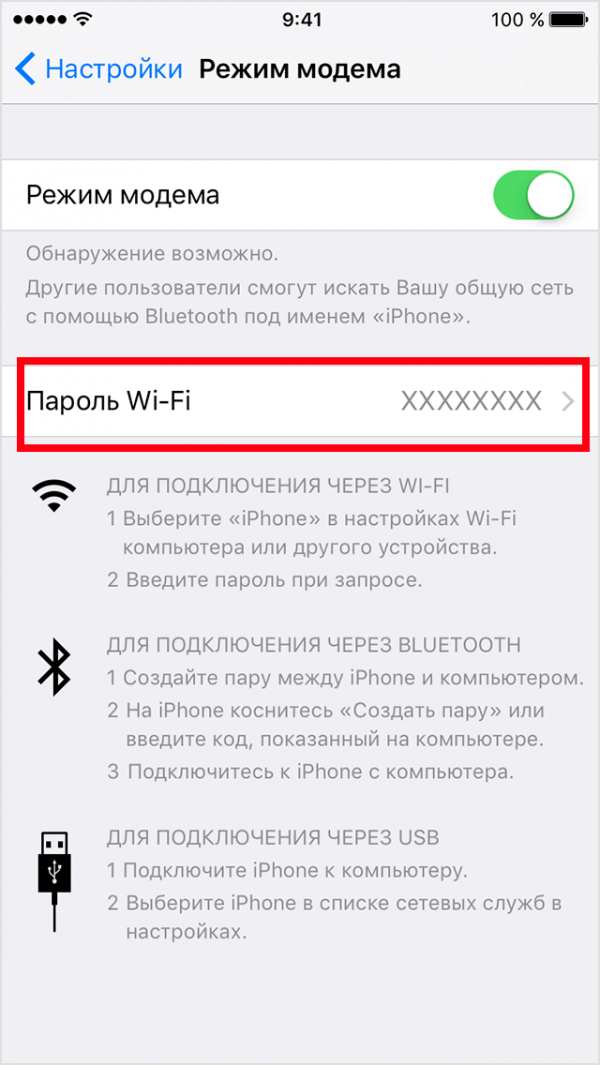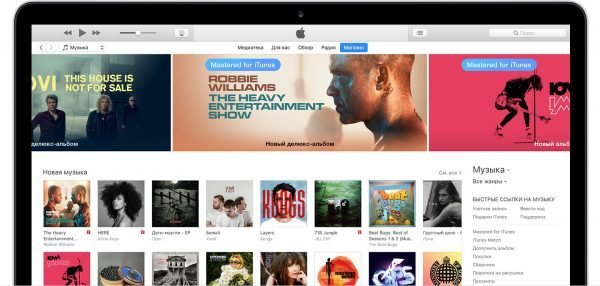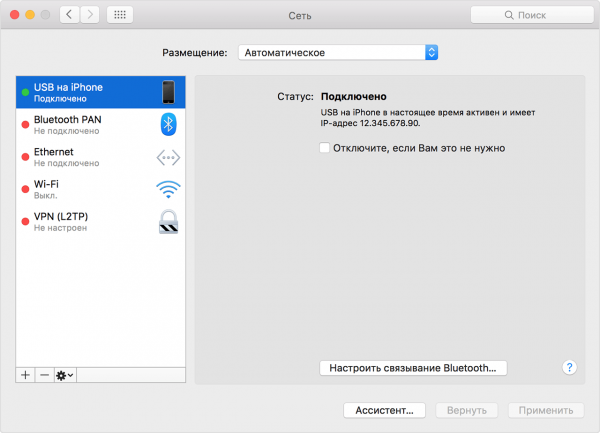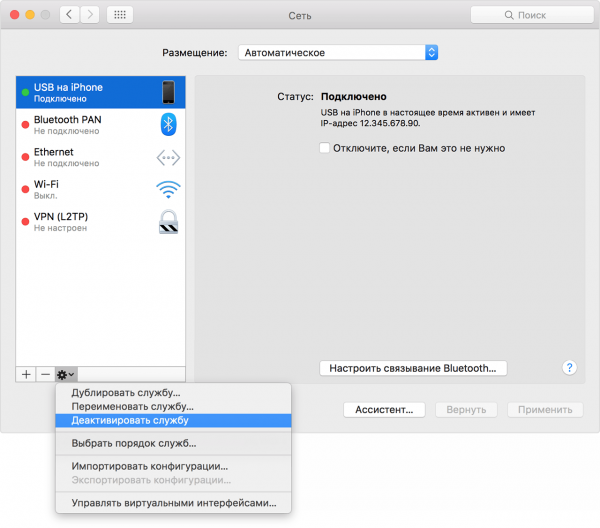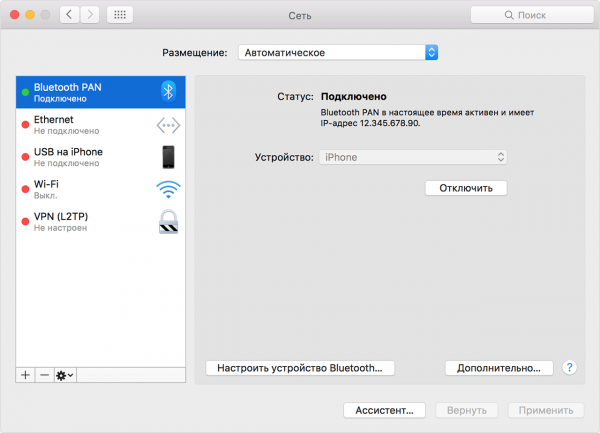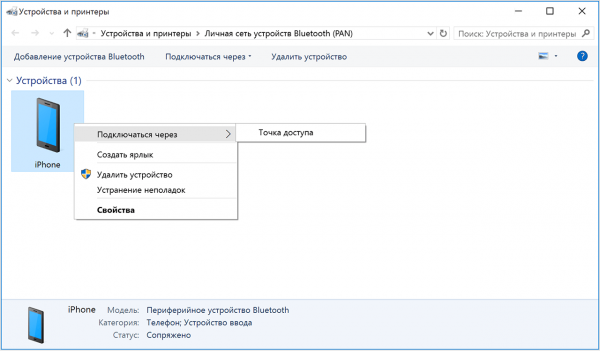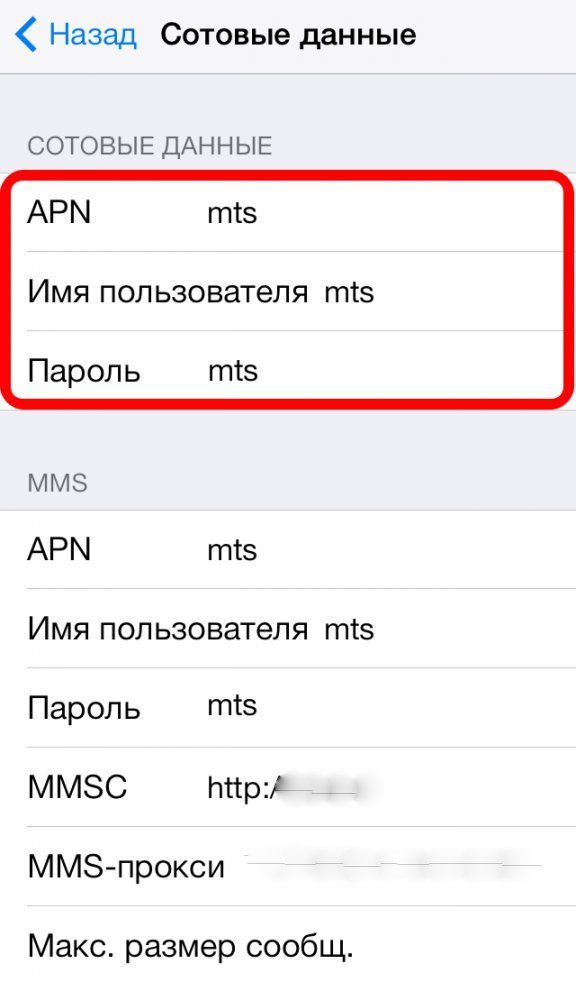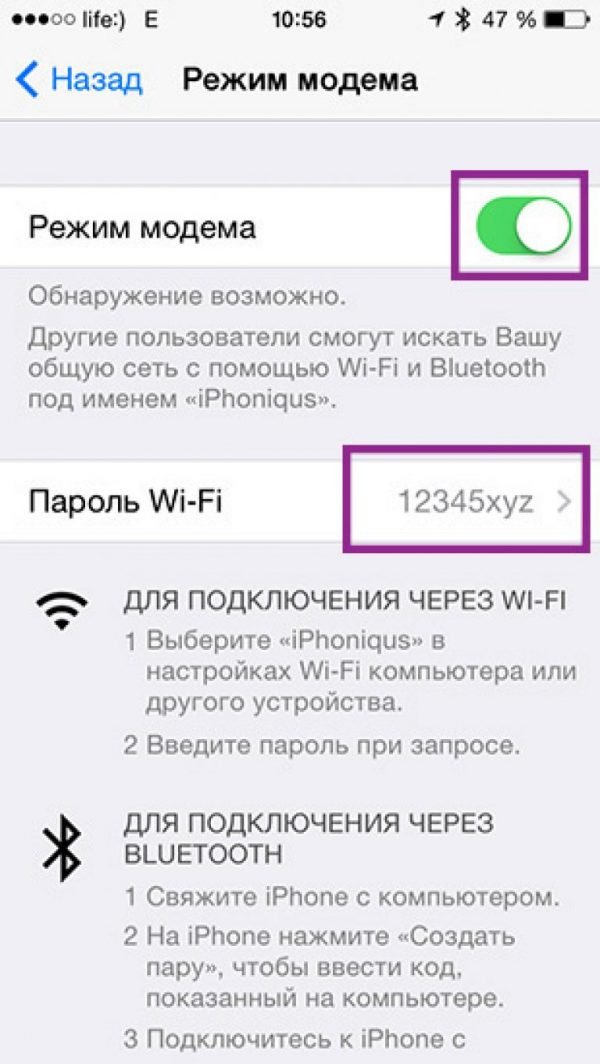Как включить и использовать режим модема на iPhone, iPad и iPod touch
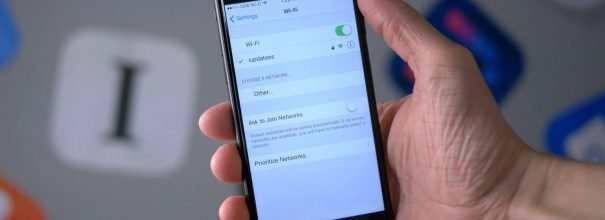
В наши дни бесплатный интернет распространён. Точки доступа к Wi-Fi можно найти в каждом общественном месте. Но бывают ситуации, когда нужно выйти в интернет со стационарного устройства или ноутбука, а Wi-Fi сети рядом нет. Именно для этого может пригодиться режим модема на устройствах iPhone, iPad или iPod touch.
Режим модема iPhone, iPad и iPod touch
Сегодня весьма распространены такие устройства от Apple, как iPhone, iPad и iPod touch. Режим модема — функция, которая позволяет сделать из этих гаджетов точку связи и делиться интернет-сигналом с ближайшими смартфонами, планшетами и пр. При этом всё, что требуется для её работы, кроме самого устройства, — это доступ в интернет через оператора сотовой связи.
Как включить режим модема
Если вы хотите «раздавать» интернет со своего устройства на базе iOS, выполните следующие действия:
- Зайдите в настройки телефона и найдите кнопку «Режим модема». Нажмите на неё.
- Включите ползунок, чтобы устройство начало обеспечивать доступ в интернет с других устройств. Для этого достаточно сдвинуть переключатель вправо.
Как использовать режим модема
После включения режима следует определиться, как именно вы будете подключаться к сети, созданной телефоном. Есть несколько вариантов:
- через Wi-Fi;
- используя Bluetooth;
- через USB-разъём вашего устройства.
От вашего выбора зависит перечень дальнейших действий.
Через Wi-Fi
Для подключения к интернету через Wi-Fi:
- Выберите созданное Wi-Fi соединение через компьютер или ноутбук.
- Введите пароль, если он был установлен, и подключение будет успешно создано.
Важно иметь защищённую сеть Wi-Fi. Это не только гарантирует, что никто не будет пользоваться интернетом без вашего ведома, но и повысит безопасность выхода в сеть.
Чтобы установить пароль, найдите строчку «Пароль» в меню «Режим модема» на устройстве и введите желаемый пароль. Он должен соответствовать следующим требованиям:
- использование букв только английского языка;
- использование цифр и некоторых знаков препинания;
- содержание не менее восьми символов.
Видео: как раздавать Wi-Fi через iPhone
Через USB
Для подключения к интернету через USB:
- Установите последнюю версию программы iTunes с официального сайта на персональный компьютер или ноутбук, так как с программой идут драйверы для успешного подключения устройства на базе iOS к ПК.
- Подключите мобильное устройство к компьютеру. Сделать это необходимо через специальный USB-кабель, который идёт в комплекте с устройством.
- В программе iTunes должен отобразиться ваш телефон. Убедитесь, что подключение создано и им можно пользоваться.
Не оставляйте USB-подключение активным, если не используете его на данный момент. Иначе вместо зарядки телефон каждый раз при подключении к компьютеру будет выполнять соединение с устройством.
Через Bluetooth
Для подключения к интернету через Bluetooth:
- Зайдите в настройки телефона.
- Включите Bluetooth.
- На устройстве, к которому хотите подключиться, также активируйте Bluetooth-модуль.
- Нажмите на значок подключения в панели уведомлений. Далее выберите устройство и нажмите «Подключиться к сети» для Mac OS. Если подключение пройдёт успешно, вы увидите соответствующую надпись.
- Если вы пытаетесь подключиться через устройство на базе Windows OS, кликните правой кнопкой мыши для вызова контекстного меню и выберите «Подключаться через» и «Точка доступа».
Возможные проблемы и их решения
Если в настройках телефона отсутствует функция «Режим модема», сделайте следующее:
- Откройте раздел «Сотовая связь».
- Здесь указаны данные о вашем операторе: APN, имя пользователя и пароль.
- Запомните или скопируйте эти данные, а затем ниже введите их в разделе «Режим модема».
- Как только APN, имя пользователя и пароль будут введены, в настройках под вкладкой «Сотовая связь» появится кнопка «Режим модема».
Проблемы подключения через Wi-Fi
Если не удаётся установить соединение, убедитесь, что:
- вы выбираете именно ту точку доступа, которую создали на своём устройстве;
- пароль введён правильно;
- к iOS-устройству подключено не слишком много внешних устройств, т.к. могут быть ограничения на количество единовременных подключений.
Если установить соединение так и не удалось, попробуйте перезапустить Wi-Fi модуль на компьютере (или другом устройстве, с которого вы пытаетесь подключиться).
Проблемы подключения через USB
Если проблемы с подключением через USB:
- убедитесь, что iTunes распознаёт ваше устройство, если это не так, обновите программу;
- проверьте целостность USB-шнура;
- попробуйте деактивировать и вновь активировать сеть.
Если это не помогло, вытащите и снова вставьте USB-шнур в разъём.
Проблемы подключения через Bluetooth
Если проблемы с подключением через Bluetooth:
- выключите, а затем снова включите Bluetooth-модуль на обоих устройствах;
- по возможности избегайте других устройств, у которых активен Bluetooth-модуль;
- удалите те подключенные устройства, которые телефон запомнил. После чего попробуйте установить новую связь;
- попробуйте перезапустить телефон, не выключая функцию «Режим модема».
Мы разобрались, как перевести устройство связи на базе iOS в режим модема. Теперь вы сможете получить доступ в интернет с компьютера, планшета или ноутбука вне зависимости от вашего местоположения, если под рукой будет iPhone или iPad в зоне действия сети.
 balnnh.ru
balnnh.ru