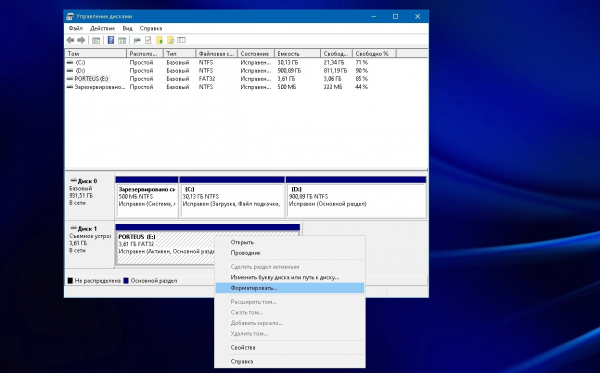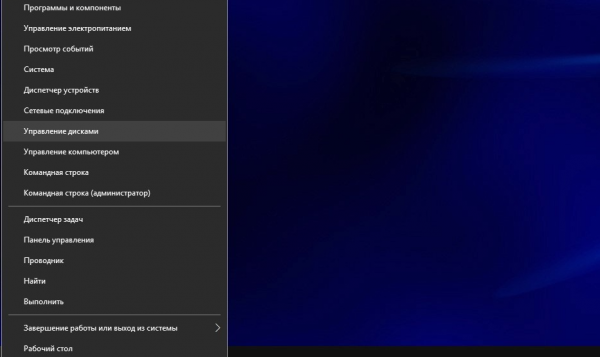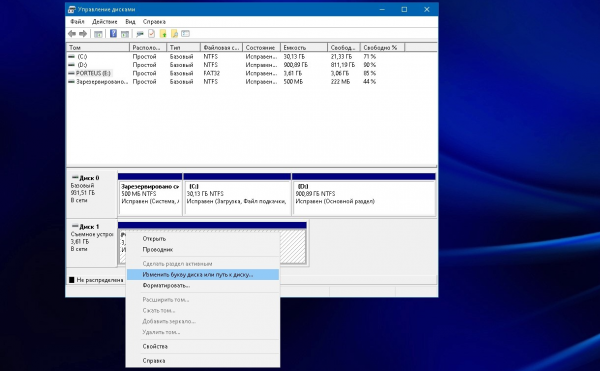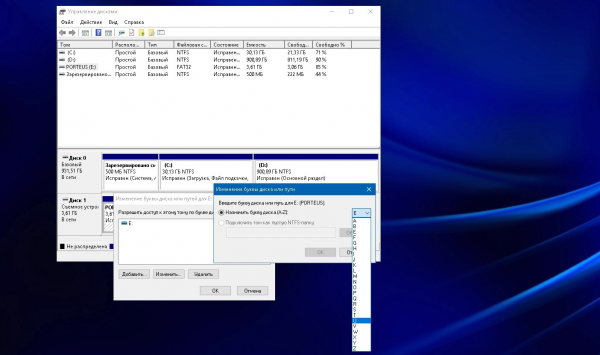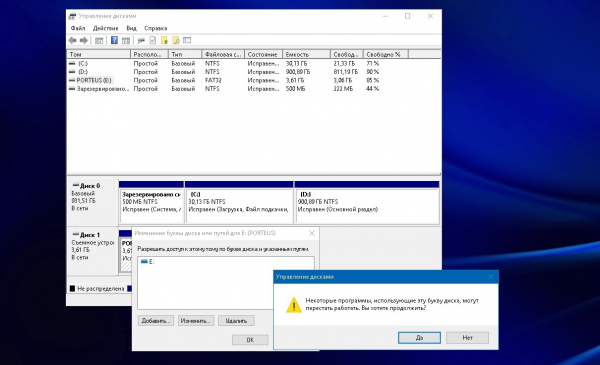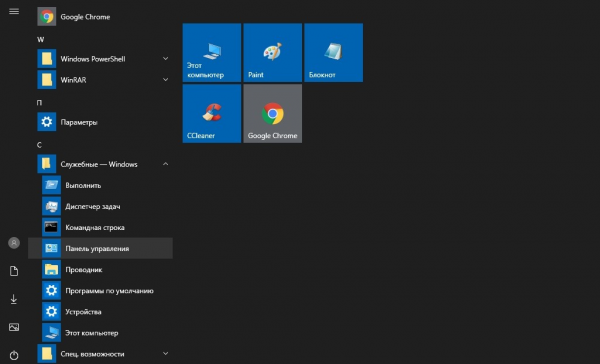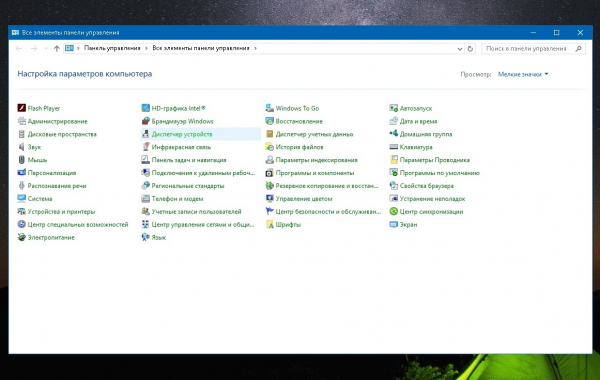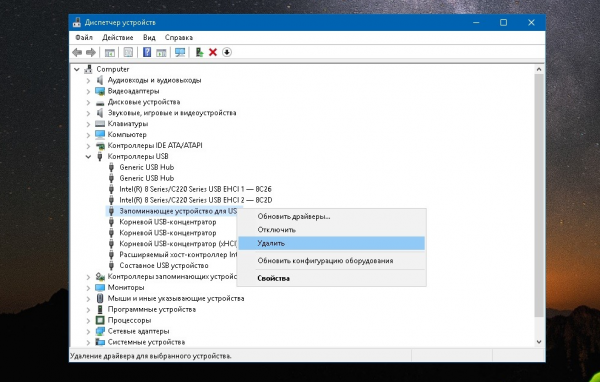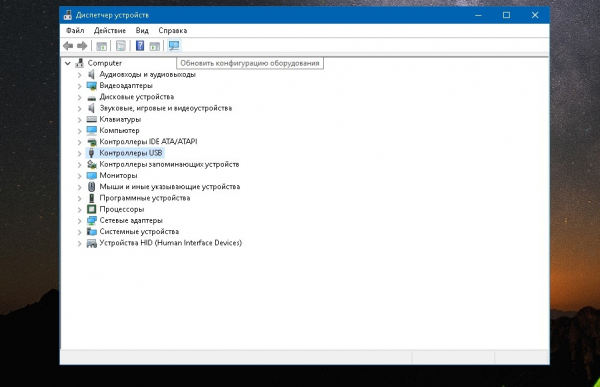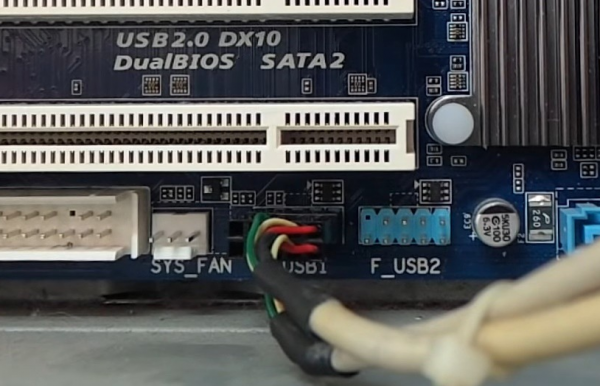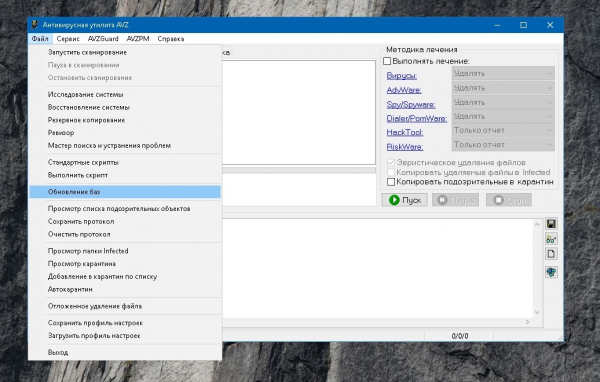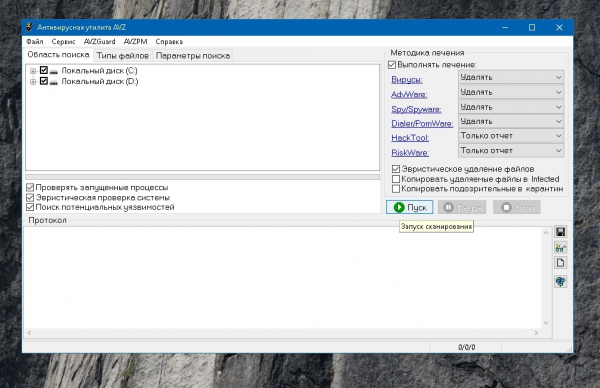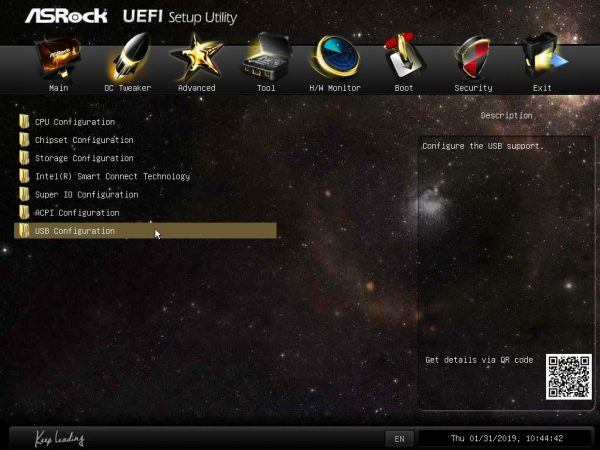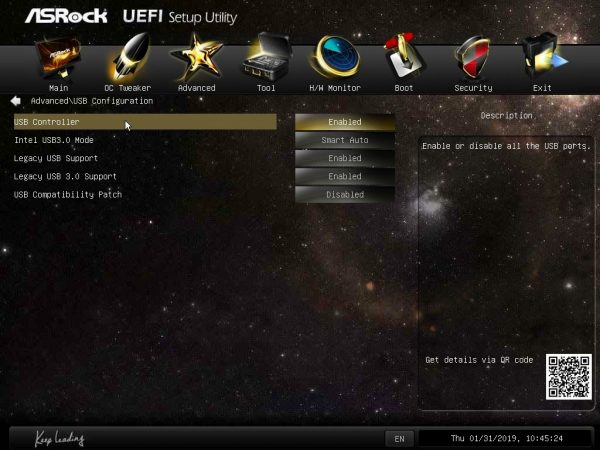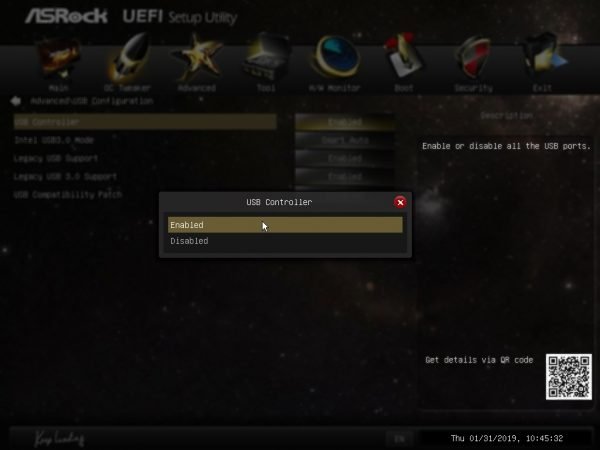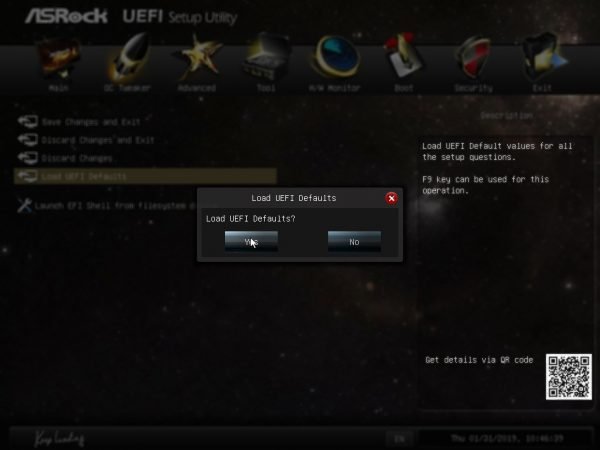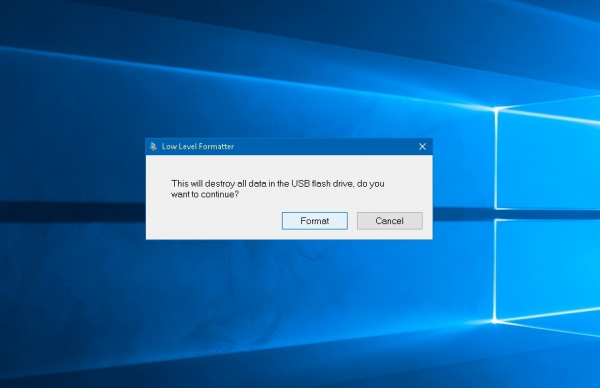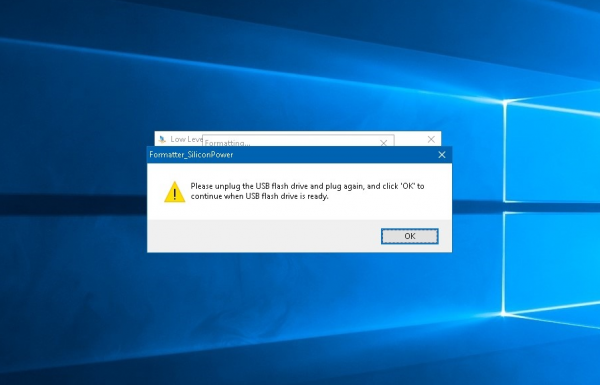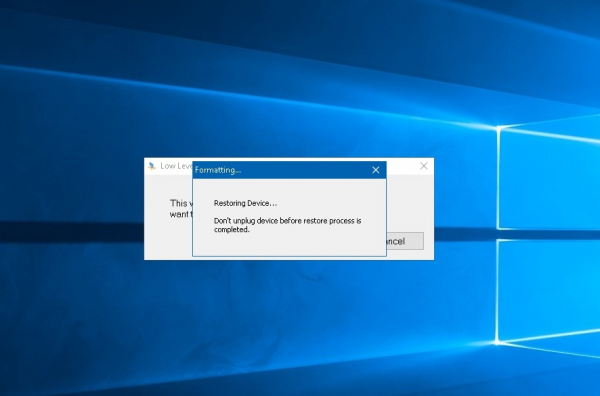Почему компьютер не видит флешку и варианты решения проблемы

Вариантов спасения «невидимой» флешки довольно много, и основные из них рассмотрены в статье. Но прежде чем приступить к реанимации проблемного накопителя, постарайтесь скопировать с него данные, воспользовавшись специальными утилитами для восстановления, такими как Recuva или EasyRecovery.
Содержание
Флешка не отформатирована
Неформатированный носитель наиболее часто становится «невидимым» для Windows. Это может быть связано с какими-либо операциями, проведёнными с флешкой (например, вы устанавливали на съёмный диск загрузочные файлы Linux). Также компьютер не увидит новую флешку.
Что делать
Восстановить видимость флешки можно через «Управление дисками». Для этого следуйте следующей инструкции:
- Выполните Win+R. В открывшемся окне введите diskmgmt.msc и нажмите ОК.
- В «Управлении дисками» найдите съёмное устройство (диск будет виден, даже если он отсутствует в «Проводнике»). Щёлкните по нему правой кнопкой мыши и выберите «Форматировать».
Если флешка отсутствует в «Управлении дисками», попробуйте переустановить (обновить) драйверы. Как это сделать, описано далее.
Сбой автоустановки буквы диска
При подключении любого накопителя (диска, флешки, карты памяти и т. д.) к компьютеру Windows назначает ему букву, отличную от буквы уже смонтированного носителя. Например, если ваш жёсткий диск разбит на разделы C и D, флешке будет присвоена буква E. Случается, что автоустановка сбоит по разным причинам и пытается присвоить накопителю неуникальную букву. Результат — флешка отсутствует в системе.
Как исправить
Решить проблему несложно, накопителю нужно просто присвоить уникальную букву вручную. Делается это так:
- Вновь запустите «Управление дисками». В Windows 10 это можно сделать, щёлкнув правой кнопкой мыши по значку меню «Пуск» и выбрав соответствующий пункт.
- Кликните правой кнопкой мыши по съёмному носителю и выберите пункт «Изменить букву диска или путь к диску».
- В новом окне нажмите «Изменить» и присвойте флешке любую букву.
- На системное предупреждение ответьте утвердительно.
Если назначить флешке букву Z, X или Y (расположенные в конце алфавита), риск возникновения подобных проблем в дальнейшем становится существенно ниже.
Устарели или не работают драйверы
Распространенная неисправность, чаще встречающаяся на старых компьютерах. Иногда установленные драйверы могут конфликтовать между собой, вызывая сбои на программном уровне.
Решение проблемы
Решается проблема банально. Удаляем старые и устанавливаем новые драйверы так:
- Зайдите в «Панель управления». Для этого в меню «Пуск» разверните «Служебные программы». Выберите нужный пункт.
- В появившемся окне найдите и запустите «Диспетчер устройств».
- Выберите «Контроллеры USB» из списка и щёлкните правой кнопкой мыши по строке «Запоминающие устройства для USB». Нажмите «Удалить».
- В верхней части окна кликните по иконке с монитором. Система осуществит автообновление оборудования с установкой нужных драйверов.
Также вы можете попробовать обновить (переустановить) драйверы с помощью специальных утилит, самой известной из которых является DriverPack Solution.
Отключены порты на фронтальной панели системника
Такое бывает после ремонта или профилактики системного блока, изредка после приобретения нового компьютера. Виной тому — человеческий фактор, при сборке ПК попросту забывают подключить разъёмы передней панели.
Устранение неисправности
Определить неисправность довольно легко, подключите накопитель к одному из портов на задней панели. Если флешка работает, придётся разобрать системный блок:
- Снимите крышку системника. На материнской плате найдите разъёмы F_USB1, F_USB2.
- Найдите кабель с USB-штекером, идущий с передней панели.
- Подключите штекер к одному из разъёмов.
Если вы не уверены в собственных силах и боитесь что-нибудь сломать, либо компьютер на гарантии, обращайтесь в сервисный центр.
Вирусная атака
Вообще с вирусами бывают связаны многие неполадки в Windows, как программные, так и аппаратные. «Невидимость» флешки — не исключение.
Как действовать
Решается проблема установкой антивирусного программного обеспечения и проверкой всех дисков на наличие зловредов. Если после сканирования флешка стала видна — проверьте и её. Рассмотрим процесс на примере сканирования системы утилитой AVZ (но вы, конечно же, можете использовать любой другой антивирус, в том числе встроенный в Windows «Защитник»):
- Скачайте сканер, распакуйте архив и запустите AVZ.exe. В окне программы перейдите на вкладку «Файл» и обновите антивирусные базы.
- Отметьте все диски и пункт «Выполнять лечение». Нажмите кнопку «Пуск».
- Если действительно имелась проблема с вирусами, по завершении сканирования и лечения системы вы увидите в списке дисков проблемную флешку. Отметьте её галочкой и запустите процедуру ещё раз.
На самом деле тема вирусных атак куда более обширная. Описать проблему в рамках одной статьи невозможно. Более подробную информацию по ней можно получить в интернете (лучше на специализированных форумах).
Неполадки удлинителей, разветвителей
Если для подключения внешних USB-устройств вы пользуетесь разного рода удлинителями и разветвителями (USB-хабы), высока вероятность того, что ПК не видит флешку из-за них. Дешёвые поделки с AliExpress создают проблемы наиболее часто.
Варианты решения проблемы
Проверка в данном случае производится элементарно подключением накопителя к порту USB напрямую. Если флешка работает, но USB-хаб вам всё равно необходим, можно организовать дополнительное питание. Обычно даже на самых дешёвых девайсах имеется разъём для внешнего источника. Вам понадобится блок питания с напряжением на выходе 5 вольт и подходящим к разъёму штекером.
Правильный блок питания поможет подобрать продавец-консультант в магазине. Но если данная рекомендация не помогла, придётся приобрести более качественный USB-хаб либо искать причину неполадок в другом.
Выключены порты в BIOS
Иногда система не видит флешку, потому что USB выключен в BIOS. Случается такое нечасто, так как по умолчанию порты всегда активированы.
Что делать
Необходимо попасть в BIOS и включить USB-порты. В случае с UEFI BIOS делаем это по следующей схеме:
- Во время запуска компьютера или при его перезагрузке нажмите несколько раз Delete, F2 или F10 (в разных устройствах могут быть разные кнопки входа в BIOS, в том числе F1, F3, F12, Esc). Попав в BIOS перейдите на вкладку Advanced. Выберите USB Configuration.
- Щёлкните по строке USB Controller.
- Активируйте USB-контроллер кнопкой Enabled.
- Перейдите на вкладку Exit. Нажмите Save Changes and Exit.
- В случае неудачи можно попробовать сбросить настройки BIOS на параметры по умолчанию. На вкладке Exit выберите Load UEFI Default и нажмите кнопку Yes.
Если не можете попасть в BIOS (например, стоит блокировка) или не находите необходимые настройки, изучите инструкции к вашему компьютеру либо обратитесь в сервис-центр.
Сбоит файловая система
В данной ситуации при подключении носителя система сообщит вам, что девайс не отформатирован или имеет файловую систему RAW. Последующее форматирование флешки не удаётся завершить (Windows выдаёт сообщение об ошибке).
Варианты исправления
Как вариант — использовать одну из специальных программ для низкоуровневого форматирования. Например, утилиту Formatter SiliconPower:
- Скачайте утилиту. Распакуйте архив и запустите исполняемый файл Formatter SiliconPower. Появится предупреждение, что все данные с флешки будут стёрты. Нажмите Format.
- Спустя несколько секунд (появится окно с восклицательным знаком) извлеките и вновь вставьте носитель.
- Форматирование может длиться несколько минут.
- По завершении операции нажмите ОК.
Также для работы с «невидимой» флешкой подойдут программы:
- MiniTool Partition Wizard,
- HDD Low Level Format Tool,
- HP USB Disk Storage Format Tool,
- SD Formatter,
- Format USB Or Flash Drive Software,
- EzRecover,
- JetFlash Recovery Tool.
Неполадки порта USB
Неисправность самого USB-порта — не такая уж редкость. Обычно разъём ломается при неосторожном обращении с ним или в результате загрязнения. Иногда флешка видна, но периодически «отваливается» — становится недоступна.
Как решить проблему
Подключите девайс к другому разъёму или ПК. Если флешка работает, внимательно осмотрите проблемный USB-порт. Бывает, что в нём скапливается пыль, окисляются контакты. Если грязь имеется, полностью обесточьте ПК и почистите разъём, воспользовавшись старой зубной щёткой, окунув последнюю в спирт. Прежде чем включать устройство, подождите пока жидкость полностью испарится.
Для замены портов USB в компьютере обратитесь к специалистам.
Видео: ремонт гнезда USB
Неисправность носителя
Физически флешка может пострадать при ударе (например, в результате падения), намокании, воздействии слишком низких или слишком высоких температур. Отказ устройства характеризуется отсутствием световой индикации (в большинство флешек встроен светодиод). Также нет системного звука при подключении к ПК. Соответственно флешка отсутствует в «Проводнике» и «Устройствах». Кроме того, накопитель не видят другие компьютеры.
Решение проблемы
Покупка нового накопителя или (особенно если на флешке хранилась ценная для вас информация) обращение в сервисный центр, где, возможно, специалист сможет отремонтировать девайс или на худой конец «вытащит» из него содержимое.
Флешка сегодня, без преувеличения, самый популярный носитель информации с массой преимуществ: это мобильность, универсальность, приличный объём памяти, высокая скорость чтения/записи. Но бывает так, что компьютер не хочет её видеть. Причин невидимости носителя (так же, как и вариантов решения проблемы) много. В статье рассмотрены типичные ситуации, с которыми пользователи сталкиваются чаще всего и основные способы восстановления работоспособности флешки.
 balnnh.ru
balnnh.ru