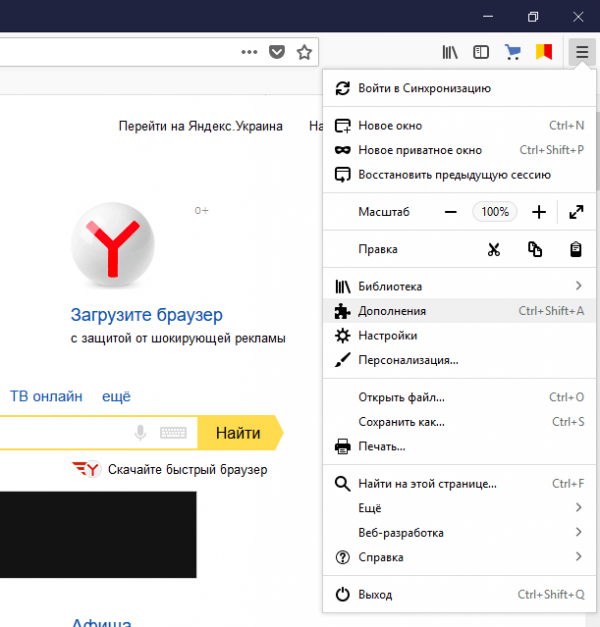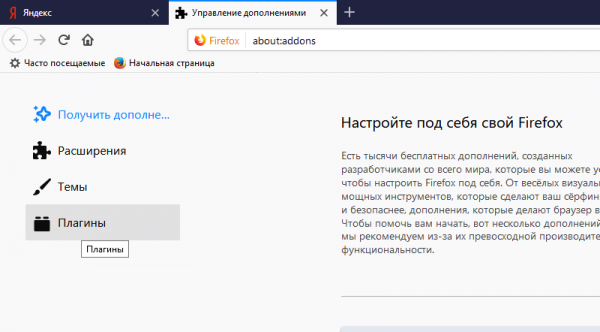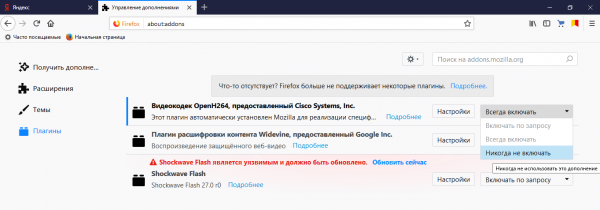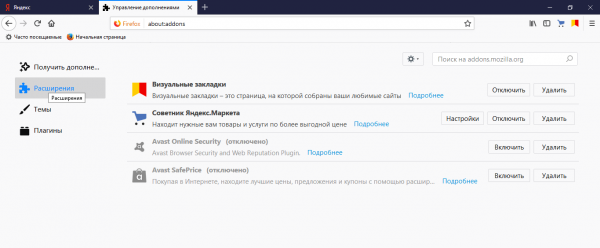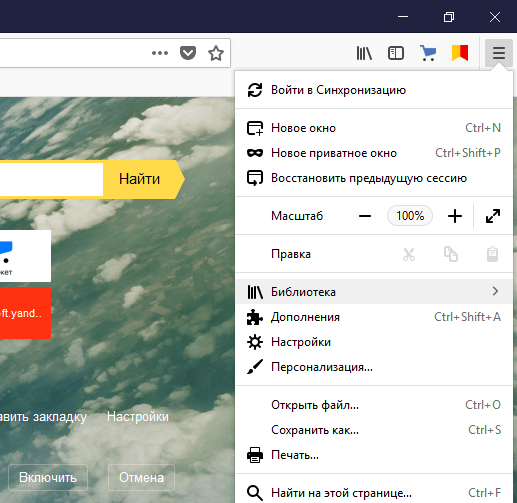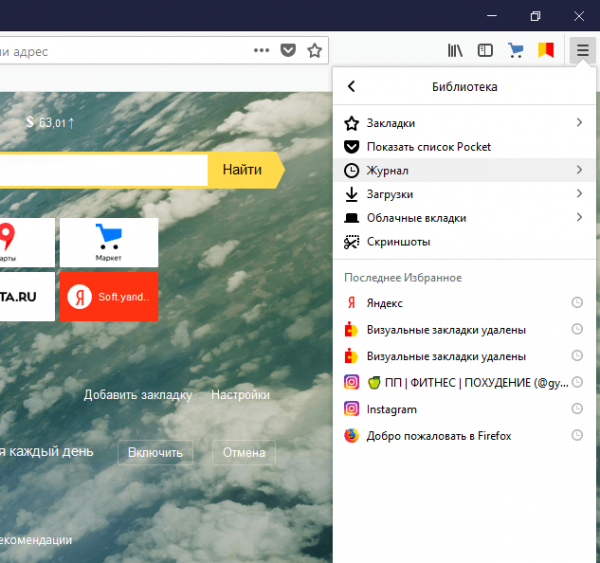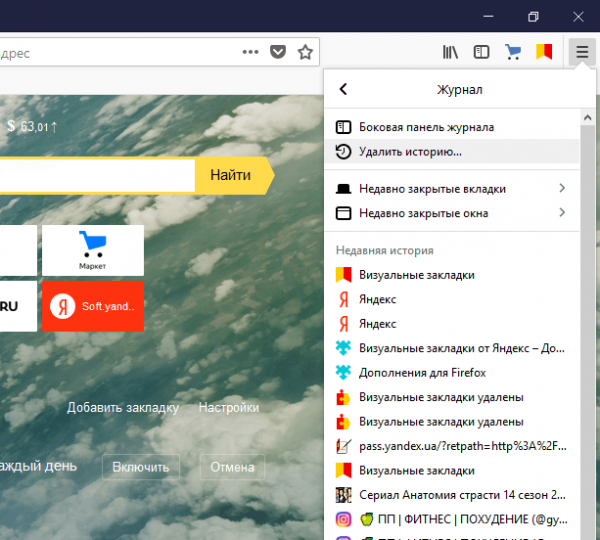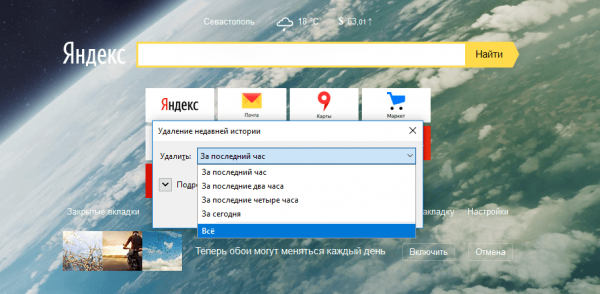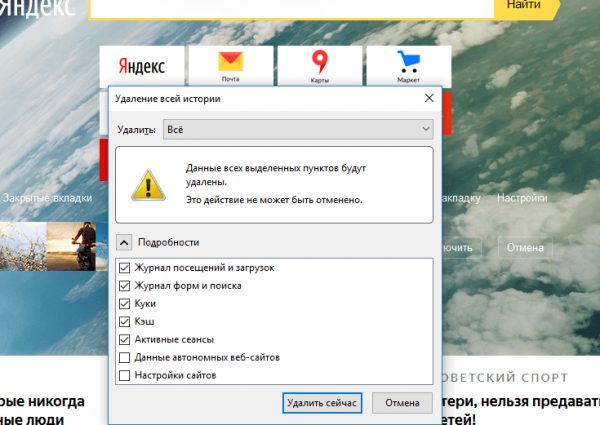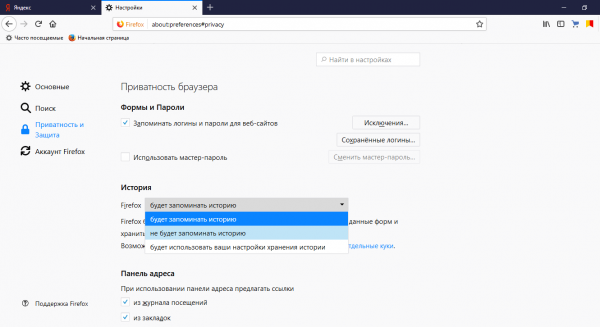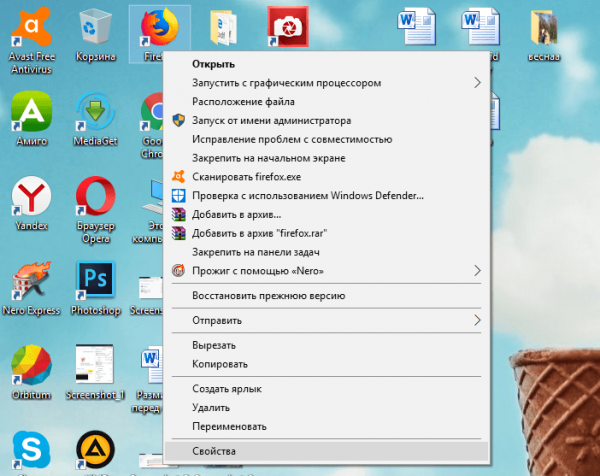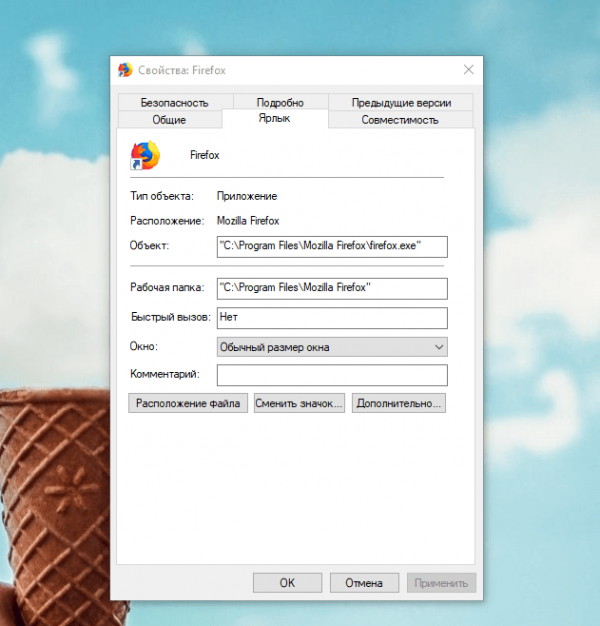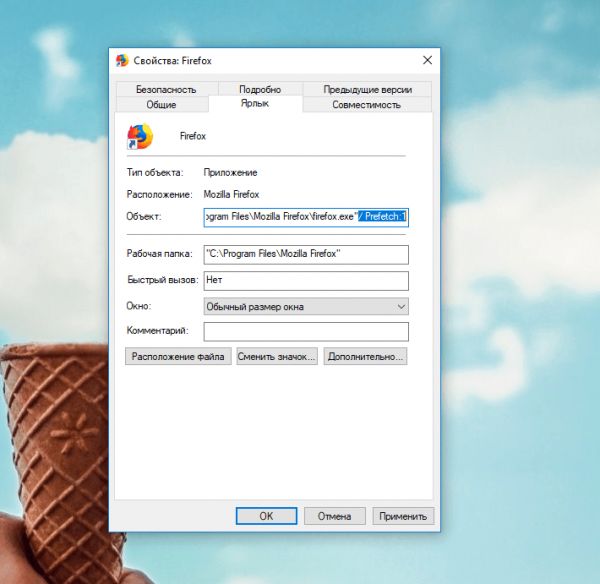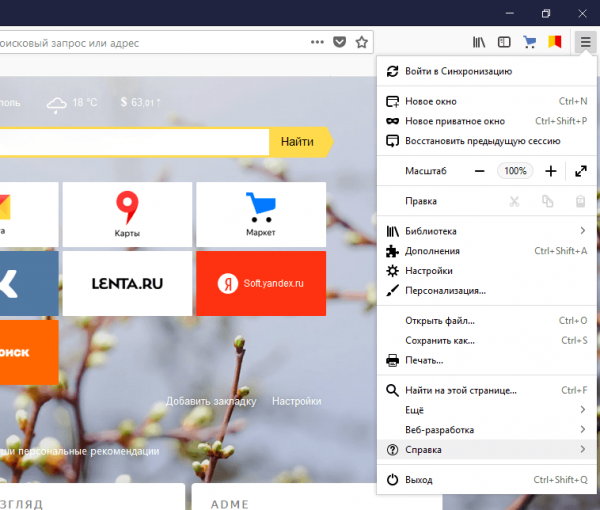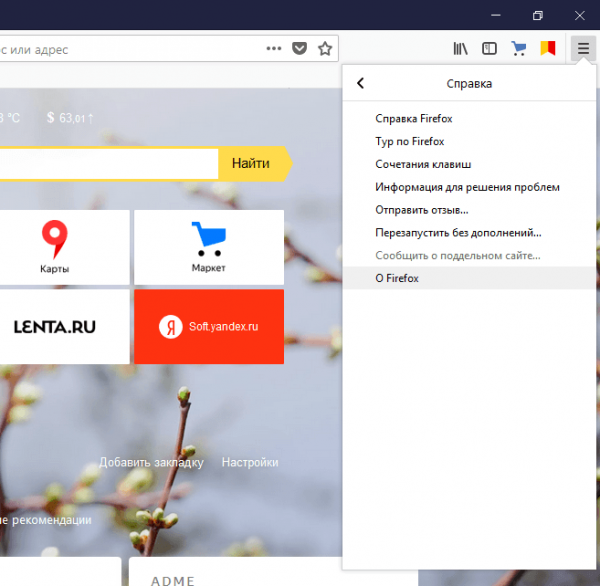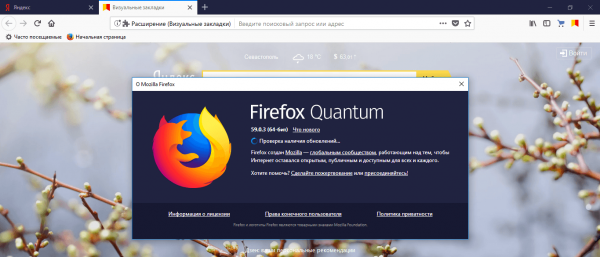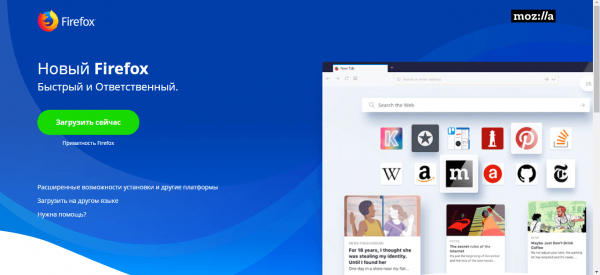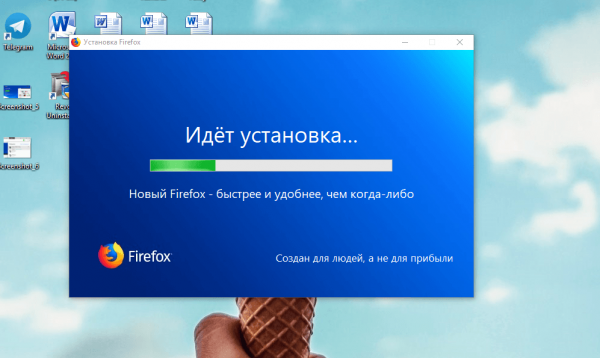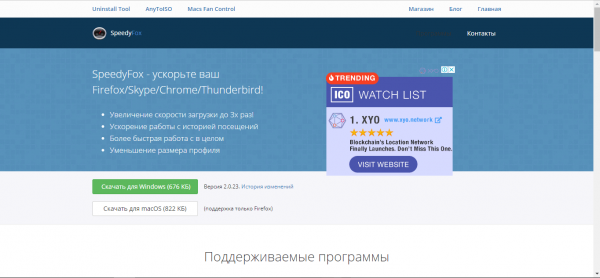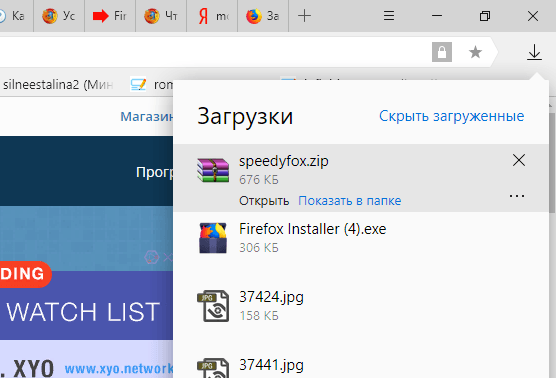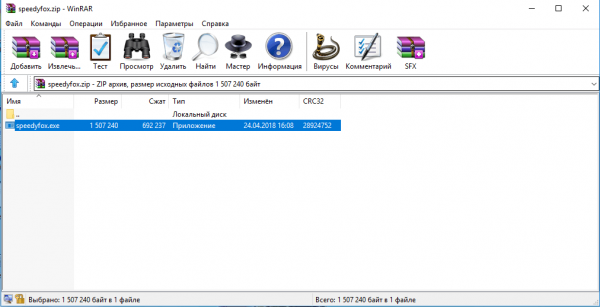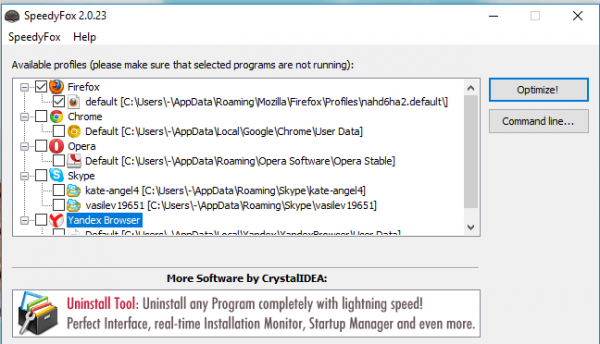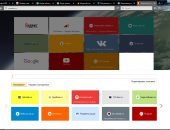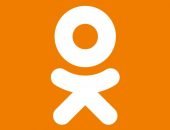Mozilla Firefox тормозит: причины и способы решения проблемы

Хотя Mozilla Firefox позиционирует себя как быстрый браузер, его работа может отчётливо замедляться со временем: страницы долго загружаются, обозреватель не сразу реагирует на клики мышью. Что в этом случае можно сделать? Рассмотрим как причины, так способы решения.
Содержание
Почему Mozilla Firefox начал тормозить
Mozilla Firefox — шустрый браузер. К сожалению, многие новички начинают разочаровываться в нём после какого-то периода пользования им. Не стоит спешить с выводами о том, что браузер плохой. Торможение любого обозревателя зачастую не связано с его качеством, а кроется в его неправильном использовании.
Замедленная работа «Мозиллы» имеет несколько причин:
- Включено много плагинов в браузере. Это специальные утилиты, установленные внутри браузера. Служат для запуска и просмотра различного контента на сайтах. Они работают в фоновом режиме и могут замедлять работу Mozilla Firefox, если их много. Плагины нельзя удалить, но можно отключить, чтобы повысить производительность браузера.
- Установлено большое количество расширений. Это дополнительные мини-программы внутри обозревателя, которые расширяют его функционал. В отличие от плагинов расширения можно удалить. Если пользователь установил и включил одновременно много дополнений для разных целей (блокировка рекламы, VPN-сервис, загрузка видео и аудио из веб-ресурсов и т. д.), то Mozilla Firefox может не выдержать такой нагрузки: его работа будет замедляться, так как дополнительные процессы будут отнимать слишком много оперативной памяти. Выход — удалить или отключить ненужные расширения.
- Заполнен кэш и история браузера. Вся информация о посещённых сайтах и загрузках, файлы сookie, пароли и данные для автозаполнения форм сохраняются в базе данных Mozilla Firefox. По мере накопления данных браузер начинает замедлять свою работу, так как у него остаётся всё меньше и меньше места для сохранения информации. Очистка кэша и истории значительно ускорит работу «Мозиллы».
- Открыто много вкладок с тяжёлым содержимым: видео, музыка, и изображения. Закройте ненужные вкладки и обозреватель оживёт.
- Вместе с «Мозиллой» запущен другой браузер или иная утилита, которая «съедает» много оперативной памяти. Закройте все программы на ПК, которыми вы сейчас не пользуетесь, чтобы Mozilla Firefox заработал быстрее.
- Браузер не обновлён. Если у вас чистый кэш и история посещений, вы не пользуетесь большим количеством расширений, возможно, вашему «Мозилле» не хватает именно обновлений. Как правило, апдейт устанавливается автоматически в фоновом режиме, но может произойти сбой в системе. В результате обозревателю, не обновлённому до последней версии, будет не хватать определённых элементов для полноценной работы.
- Произошла ошибка во время установки новой версии. Если «Мозилла» начал тормозить после обновления, возможно, апдейт был некорректно установлен. Выход — установка свежей версии поверх старой.
Как решить возникшую проблему
Какие конкретные действия нужно выполнить, чтобы решить проблему со сбоями и торможением браузера Mozilla Firefox?
Отключение неиспользуемых плагинов
Как отключить установленные ранее плагины в «Мозилле»? Выполните следующие шаги:
- Откройте меню браузера Mozilla Firefox (значок с тремя горизонтальными линиями в правом верхнем углу). Выберите блок «Дополнения».
- Откроется новая вкладка «Управление дополнениями». Перейдите в раздел «Плагины». Вы увидите список всех плагинов, установленных в «Мозилле».
- Под каждым плагином будет описание. Чтобы отключить тот или иной элемент, разверните меню «Всегда включать» и выберите значение «Никогда не включать». Вы сможете включить плагины при необходимости в будущем.
- Закройте вкладку.
Плагин может быть частью какого-то расширения. В таком случае вы можете не только отключить его, но и убрать полностью из списка. Для этого нужно удалить само расширение.
Отключение расширений
Расширения — полезные программы. Однако браузер, заполненный большим количеством дополнений, не сможет полноценно и быстро работать. Как отключить расширения, которые в данный момент не нужны?
- Откройте вкладку «Управление дополнениями» как описано в разделе этой статьи «Отключение неиспользуемых плагинов».
- Переключитесь на вкладку «Расширения». Появится список всех дополнений, которые вы ранее устанавливали в обозреватель Mozilla Firefox.
- Чтобы расширение на время перестало работать, нажмите на «Отключить» в строке того или иного дополнения.
- Если оно вам не нужно вовсе, уберите его из «Мозиллы»: нажмите на «Удалить».
- Перезапустите браузер.
Включить расширение можно обратно в любой момент, однако помните, что несколько одновременно работающих дополнений замедляют работу «Мозиллы».
Видео: как отключить расширения в «Мозилле»
Чистка кэша и истории
Полная очистка браузера от истории посещений, файлов куки и других данных производится следующим образом:
- Откройте меню Mozilla Firefox. Нажмите на пункт «Библиотека» левой кнопкой мыши.
- Выберите раздел «Журнал».
- Кликните по опции «Удалить историю…».
- Нажмите на «Всё».
- Поставьте галочки рядом с теми пунктами, от которых могли бы избавиться. Обязательно отметьте следующие виды данных: «Журнал посещений и загрузок», «Куки», «Кэш», «Активные сеансы».
- Кликните по «Удалить сейчас».
Видео: как очистить кэш в Mozilla Firefox
https://youtube.com/watch?v=yd27XqBMhkI
Настройка автоматической чистки Mozilla Firefox
Если вы не хотите вручную постоянно удалять ненужные данные из «Мозиллы» и вам не нужна ваша история посещений и иная информация, настройте удаление всех ненужных файлов после каждого завершения работы браузера. Он не будет перегружаться ненужной информацией и будет работать заметно быстрее.
- Откройте меню «Мозиллы». Выберите пункт «Настройки».
- Перейдите на вкладку «Приватность и Защита».
- Во втором блоке «История» кликните по строке «Будет запоминать историю», чтобы открыть выпадающее меню. Выберите значение «Не будет запоминать историю» (информация вообще не будет сохраняться) или «Будет использовать ваши настройки хранения истории» (данные будут удаляться после закрытия «Мозиллы»).
- Закройте вкладку.
Настройки включения Firefox сразу после запуска Windows
Вы можете ускорить работу «Мозиллы», добавив его в папку Prefetch. В ней хранятся файлы, которые содержат информацию о том, какие программы и файлы пользователь использует чаще всего. При каждом запуске Windows система берёт данные из этих файлов предварительной выборки и ускоряет загрузку приоритетных утилит. Что нужно сделать, чтобы Mozilla Firefox оказался в этой папке?
- Найдите ярлык Mozilla Firefox на «Рабочем столе». Кликните по нему правой кнопкой мыши.
- В контекстном меню нажмите левой кнопкой на «Свойства».
- В открывшемся небольшом окне перейдите в раздел «Ярлык».
- В поле «Объект» в конце адреса ярлыка допишите следующий текст: / Prefetch:1.
- Кликните по ОК. Браузер будет добавлен в папку предварительной выборки.
Обновление «Мозиллы»
Что делать, если автоматическое обновление «Мозиллы» не сработало? Есть два способа ручного апдейта этого браузера.
Обновление через окно «О Firefox»
Помогите браузеру сделать апдейт самому: запустите поиск доступных свежих версий следующим образом:
- В главном меню «Мозиллы» нажмите на предпоследний пункт «Справка».
- Выберите пункт «О Firefox».
- Откройте новое окошко, в котором программа запустит поиск обновлений. Подождите несколько секунд.
- Если система найдёт доступные обновления для вашего браузера, она сразу сама их скачает и установит.
- Если обновление не будет нужно, появится сообщение «Установлена последняя версия Firefox».
Установка новой версии поверх старой
Если браузеру не удаётся найти обновления в окне «О Firefox» (сообщение «Проверка обновлений» зависает или появляется уведомление об ошибке поиска), загрузите свежий установщик из официального ресурса обозревателя. При этом удалять старую версию необязательно — новая установиться поверх старой. Выполните следующие действия:
- Перейдите на официальный сайт для закачки установщика Mozilla Firefox.
- Кликните по зелёной кнопке «Загрузить сейчас».
- Откройте скачанный файл.
- Нажмите на кнопку «Да».
- Система сама установит свежую версию поверх старой и запустит браузер. При этом важно, чтобы окно старой версии Mozilla Firefox было закрыто.
Видео: как легко обновить браузер Firefox
Как ускорить браузер с помощью сторонних программ
Повысить производительность работы браузера или какой-то другой утилиты можно за счёт специальных ускорителей. Что это за программы и как их настроить?
FireTune: настройка и оптимизация работы Firefox
FireTune — бесплатная программа для настройки Firefox в соответствии со скоростью интернет-соединения и мощностью компьютера. Позволяет оптимизировать работу обозревателя и решить проблему с торможением в несколько кликов. FireTune работает в автоматическом режиме: вы только выбираете значения для текущей скорости интернета и мощности ПК, а утилита сама изменяет ряд параметров в настройках.
FireTune работает и с версией Firefox Portable. При запуске ускорителя вам нужно только указать путь к портативному варианту браузера.
У программы нет официального источника для скачивания. Вам придётся воспользоваться сторонними сайтами. Скачивайте только из проверенных ресурсов, которым доверяете, иначе вы рискуете загрузить вирус на ПК.
- Запустите файл FireTune.exe в скачанном архиве.
- Во вкладке Performance Optimizations отметьте Slow Computer / Slow Connection.
- Кликните по кнопке Tune It.
SpeedyFox: ускорение Firefox в один клик
SpeedyFox — бесплатный ускоритель для «огненного лиса», который эффективно оживляет его всего в один клик мышью. Как работает SpeedyFox? Он дефрагментирует и сжимает базу данных браузера с посещёнными страницами, cookies и иной информацией. В результате Firefox становится легко искать значения в этой базе — скорость его работы увеличивается. Плюс утилиты — ускоряет не только Mozilla Firefox, но и Google Chrome, Yandex Browser, Skype, Thunderbird и Opera. Интерфейс программы на английском языке. Доступна версия для Mas OS.
Приложение не требует установки. Достаточно скачать архив и открыть файл.
- Перейдите на официальный сайт для загрузки программы. Кликните по «Скачать для Windows».
- Откройте архив.
- Запустите единственный файл, который находится в нём.
- Установите галочку рядом с Firefox и профилем в браузере. Закройте сам браузер иначе ускоритель не сможет получить доступ к профилю обозревателя.
- Нажмите на Optimize.
- Программа оптимизирует работу браузера в течение нескольких секунд.
Mozilla Firefox может начать тормозить по многим причинам: от заполненного кэша и большого количества открытых вкладок и до ошибки во время недавнего обновления. Решение проблемы вытекает из её причины, поэтому не спешите расставаться с «Мозиллой», если он стал медленно работать. Повысить производительность браузера можно также с помощью специальных утилит — ускорителей, например, FireTune и SpeedyFox.
 balnnh.ru
balnnh.ru