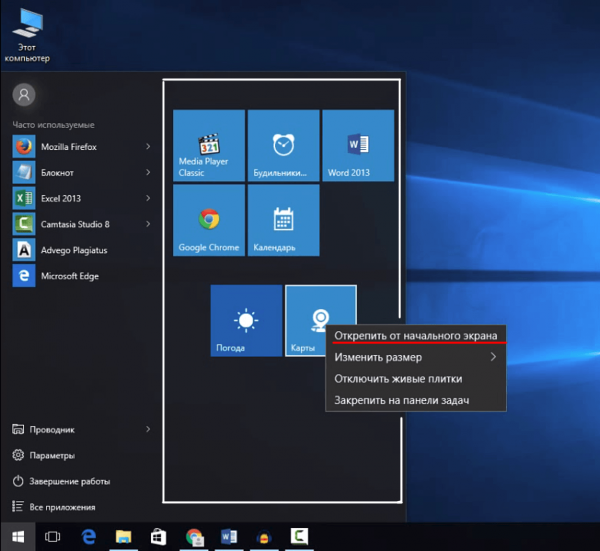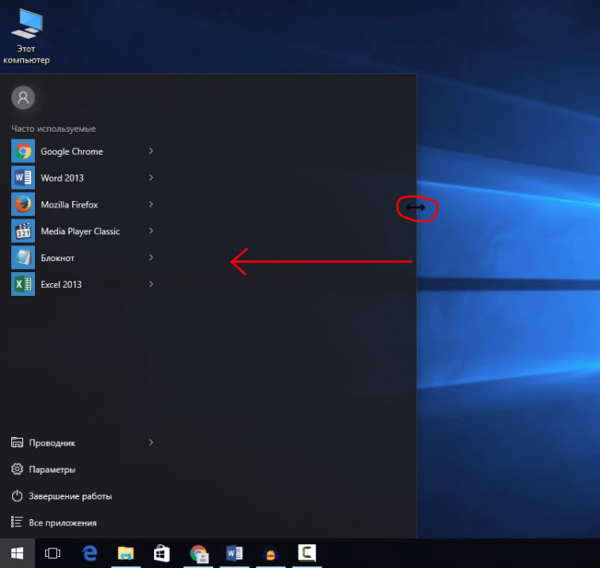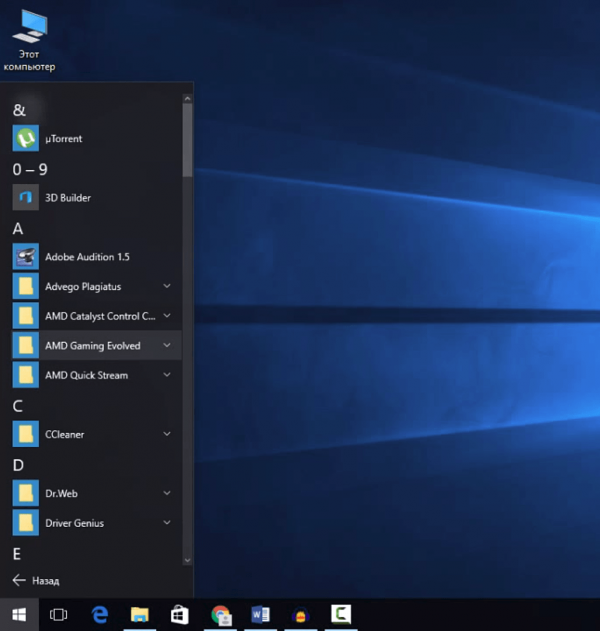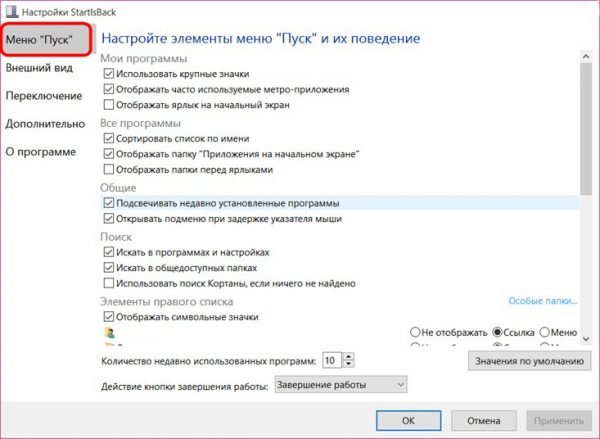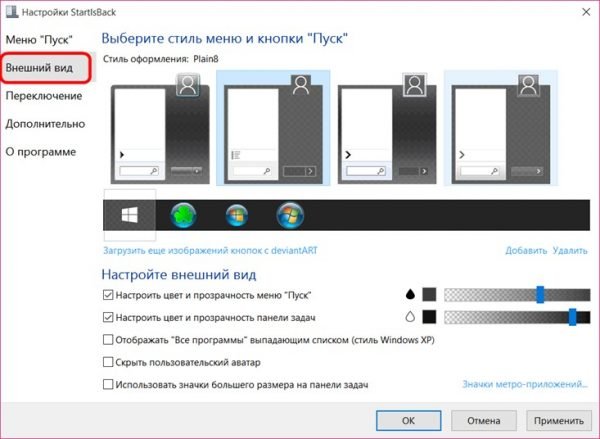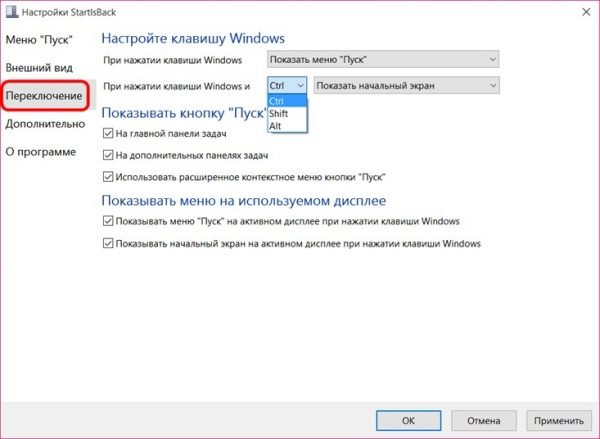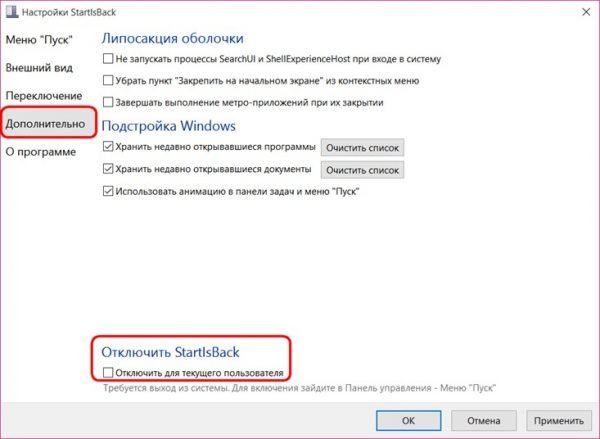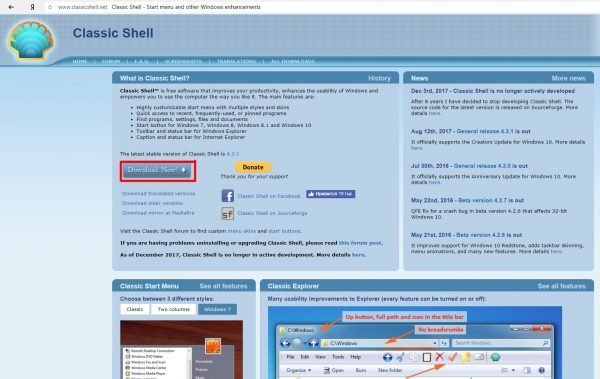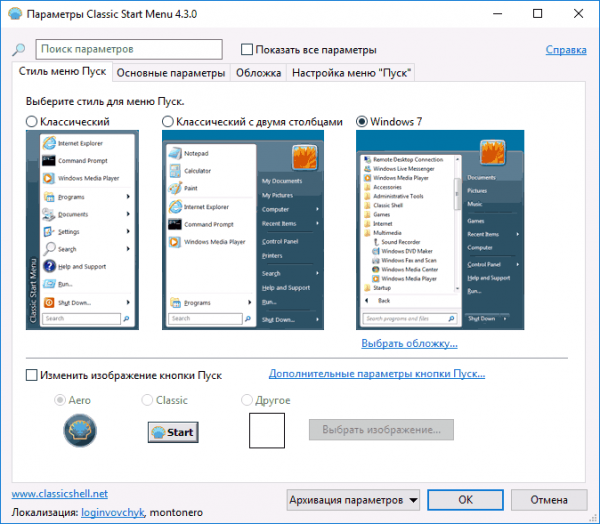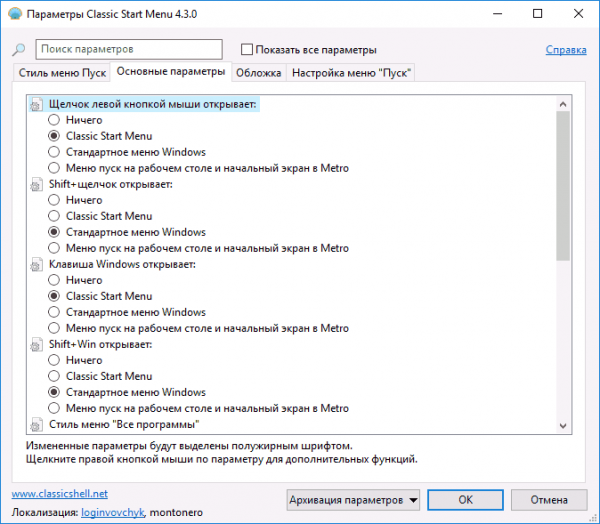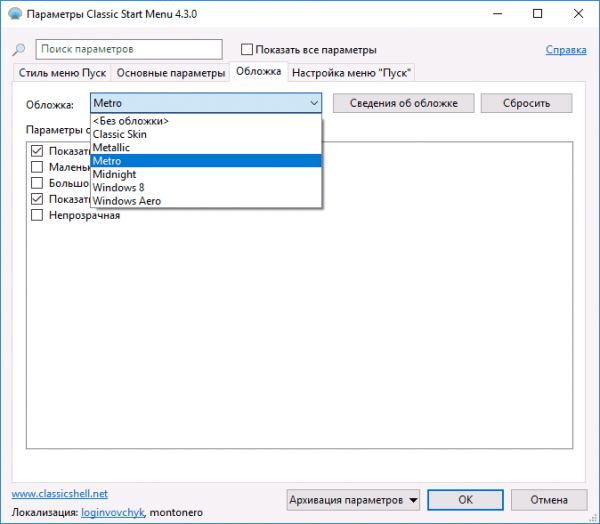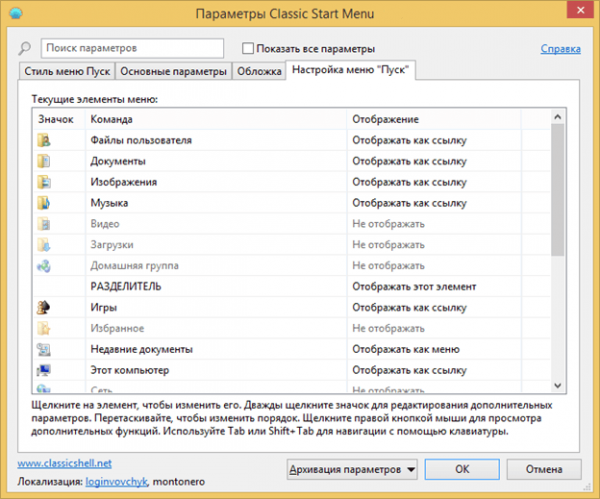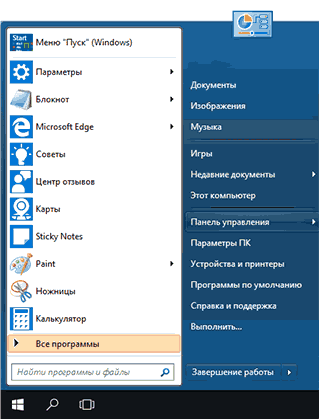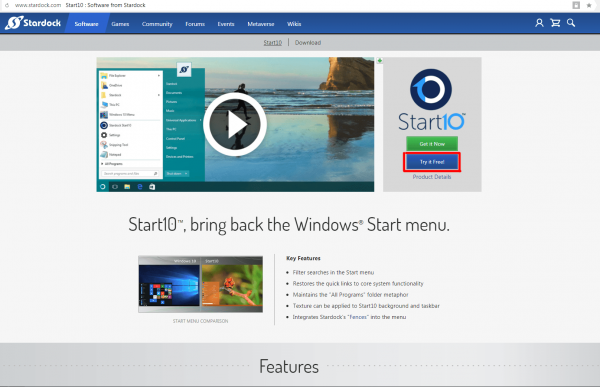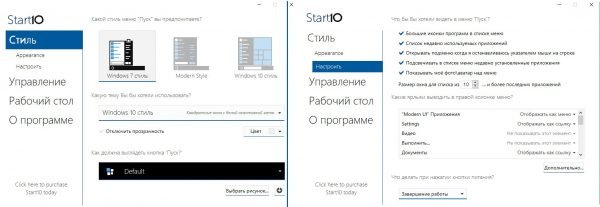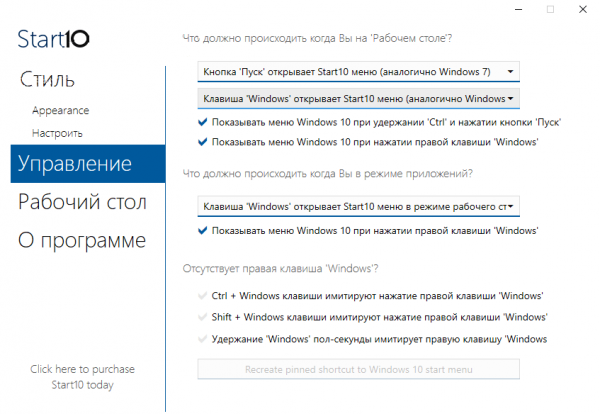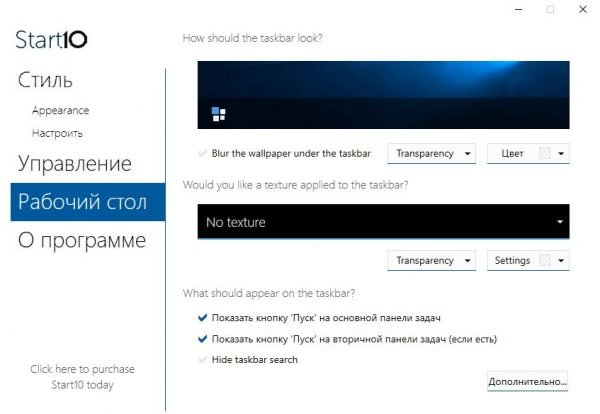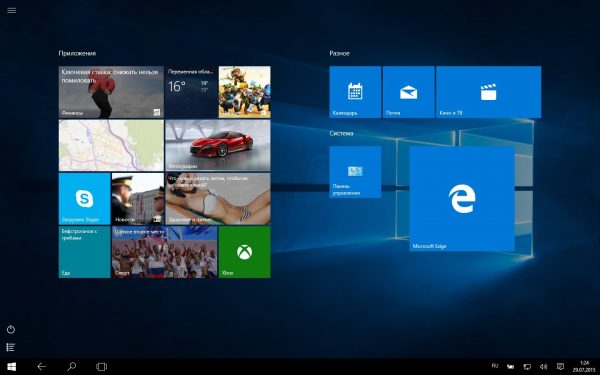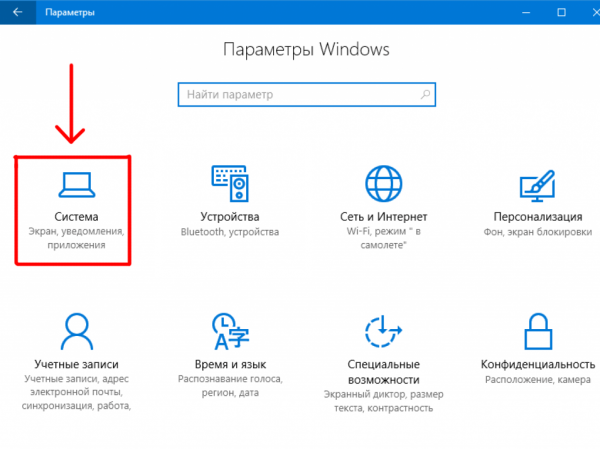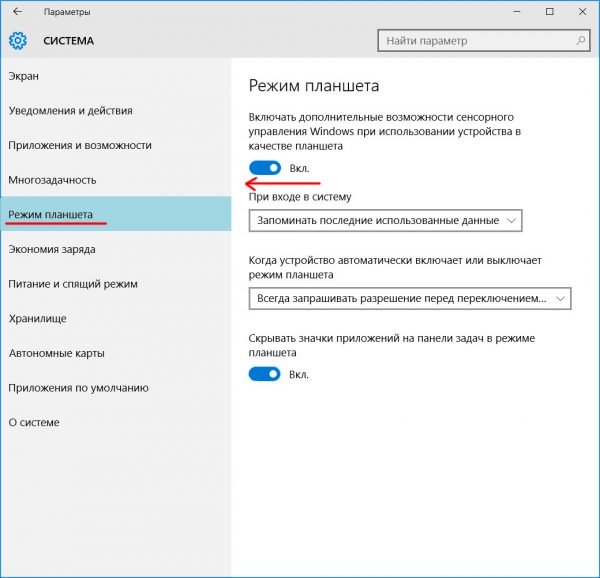Назад в прошлое: как вернуть классическое меню «Пуск» в Windows 10

Windows 10 — стильная, современная и многофункциональная операционная система. Однако многим пользователям не нравится её новое меню «Пуск»: оно представляется чересчур перегруженным и запутанным. Поэтому возникла обоснованная потребность вернуть меню «Пуск» к привычному виду, как в Windows 7 или даже более ранних версиях. Существует несколько способов решения этой задачи.
Содержание
Возвращение к «классике» на Windows 10
Вариантов возвращения «традиционного» меню «Пуск» достаточно много. Но большинство из них требует установки стороннего программного обеспечения. Не стоит этого опасаться, поскольку ничего опасного для вашей ОС такие дополнительные программы не содержат. К тому же существует способ настройки меню «Пуск» исключительно средствами самой Windows 10.
Настройка с использованием стандартных возможностей Windows 10
Этот способ максимально приближает внешний вид меню «Пуск» к классическому. Суть настройки — избавление от громоздких «плиток», занимающих почти треть поверхности экрана. Выполняется она за считаные минуты.
- Открываем меню «Пуск», щёлкаем последовательно по каждой плитке правой кнопкой мыши и выбираем вариант «Открепить от начального экрана». Повторяем это до тех пор, пока на доступном пространстве не останется ни одной плитки.
- После того как «плиточная область» освободится, передвигаем курсор мыши на правый край окна меню «Пуск», пока не появится значок в виде двусторонней стрелки. Зажимаем левую кнопку мыши и перетягиваем край меню влево до упора.
- Скрыв область отображения плиток Windows, вы получите в итоге приближённое к стандартной версии меню «Пуск».
Видео: как убрать «область плиток» из меню «Пуск» на Windows 10
Благодаря этому способу меню «Пуск» начинает походить на «классику», но всё же весьма отдалённо. Поэтому для более глубокой настройки лучше воспользоваться специальными утилитами. Рассмотрим наиболее популярные программы, позволяющие вернуть меню «Пуск» к привычному виду.
Самые популярные программы по настройке меню «Пуск» на Windows 10
В сети существует немало бесплатных и платных утилит для Windows 10, позволяющих вернуть меню «Пуск» к привычному виду. Однако миллионы рядовых пользователей ОС от Microsoft давно уже выбрали из них небольшую группу самых удобных, работоспособных и легко настраиваемых.
StartIsBack — выбираем правильную версию
В некоторых топ-списках «популярных программ по настройке меню «Пуск» для Windows 10» рекомендуют StartIsBack. Но имейте в виду, что не все версии этой программы подходят для Windows 10. На сегодняшний день существует три версии:
- версия StartIsBack для Windows 8;
- версия StartIsBack+ для Windows 8.1;
- версия StartIsBack++ для Windows 10.
Для ОС Windows 10 можно использовать только версию StartIsBack++.
StartIsBack++ для Windows 10
Переходим на официальную страничку программы в раздел Download и скачиваем StartIsBackk++ самой последней сборки.
После скачивания запускаем инсталлятор. При установке можно выбрать русский язык.
Программа имеет лишь 30-дневную бесплатную версию, после чего вам придётся либо покупать её (последняя актуальная цена 125 рублей), либо полностью удалять (не оставляя следов в реестре системы) и устанавливать вновь пробную версию.
После установки появится окно, где можно сразу перейти к настройкам панели «Пуск», нажав на запись «Настроить StartIsBack».
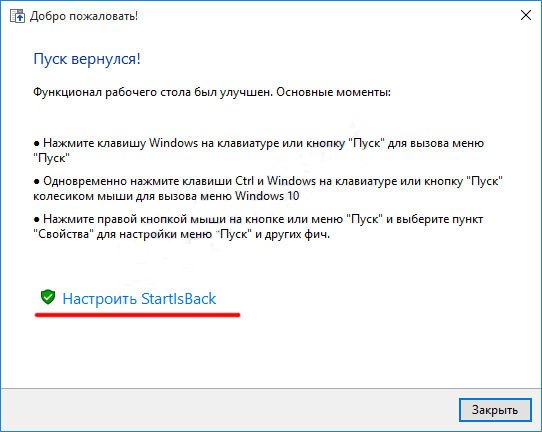
По завершении установки программы вам также расскажут об основных вариантах запуска с использованием горячих клавиш
Если вы случайно закрыли окно установки, но хотите поменять настройки программы, то перейти к ним можно, щёлкнув правой кнопкой мыши по меню «Пуск» и выбрав функцию «Свойства».
Утилита StartIsBack имеет четыре разных окна настроек, которые в совокупности позволяют создать полноценный индивидуальный стиль меню «Пуск».
- Окно настройки меню «Пуск». Даёт возможность изменять порядок отображения установленных программ, размер и подсветку значков, а также выполнить настройку поисковой строки.
- Окно настройки внешнего вида. Помогает подобрать стиль окна меню «Пуск».
- Окно настройки «Переключение». В него входят настройки горячих клавиш и размещения значка «Пуск» на экране монитора.
- Окно дополнительных настроек. Можно настроить отображение всех недавно открытых документов или запущенных программ.
После завершения процесса настройки у вас появится «классический Пуск».

Меняя настройки меню «Пуск», вы можете проверить результат в реальном времени , не перезагружая компьютер
Classic Shell — программа с широким функционалом настроек
Эта утилита, пожалуй, самая известная, востребованная и удобная из всех. Она доступна на множестве языков, включая русский. Для возврата с помощью Classic Shell к классическому меню «Пуск» необходимо:
- Перейти на официальный сайт программы, где сразу на главной странице нажать кнопку Download Now для загрузки.
- После скачивания, запуска программы и принятия лицензионного соглашения Classic Shell предоставит вам право выбора установочной папки и тех компонентов утилиты, которые вы хотели бы установить. Таких компонентов всего четыре:
- модуль Classic Explorer — возвращает классический вид панели инструментов Windows;
- модуль Classic Start Menu — меняет внешний вида меню «Пуск» на стандартный (как в Windows 7);
- модуль Classic IE — добавляет в Windows 10 хорошо всем знакомый браузер Internet Explorer;
- модуль Classic Shell Update — позволяет программе автоматически скачивать и устанавливать обновления.
- Закончив установку и кликнув по меню «Пуск», вы сразу попадёте в окно настроек Classic Shell. В нём имеется четыре вкладки:
- окно настройки стиля меню «Пуск» позволяет настроить внешний вид как самого меню, так и соответствующей кнопки;
- окно настройки основных параметров позволяет задать сочетания горячих клавиш, с помощью которых будут выполняться команды Windows;
- окно настройки обложки даёт возможность установить фон окна в меню «Пуск»;
- окно настройки меню «Пуск» отвечает за настройку отображения значков в меню.
- После выбора всех необходимых настроек меню «Пуск» примет привычный классический вид.
Видео: процесс установки и настройки программы Classic Shell на Windows 10
Start10 — программа с самой лучшей интеграцией под стиль Windows 10
Ещё одной утилитой в «топе» является Start10. Она позволяет настроить визуальный стиль меню «Пуск» так, что он будет идеально гармонировать с общим стилем Windows 10. Чтобы убедиться в этом, достаточно выполнить ряд простейших шагов:
- Перейти на страничку разработчиков программы и нажать кнопку Try It Free!
- После скачивания и установки откроется главное окно утилиты, где вы можете сформировать нужный вариант меню «Пуск» с помощью имеющихся настроек.
- настройка «Стиль» содержит две вкладки, которые помогают настроить внешний вид меню «Пуск»: основную кнопку, размер, количество и подсветку значков и прочее;
- настройка «Управление» отвечает за перераспределение горячих клавиш для команд, связанных с меню «Пуск»;
- настройка «Рабочий стол» позволяет менять гамму и текстуру нижней панели инструментов, а также скрывать кнопку «Пуск».
- В результате получаем либо строго классическое меню «Пуск», либо его более современный вариант с нотками дизайна WIndows 10.
Альтернативный способ настройки для «особого случая»
Причиной желания вернуть «классический Пуск» в Windows 10 может послужить ещё один «особый случай». Представьте, что вы загрузили компьютер с операционной системой Windows, открыли меню «Пуск» и неожиданно увидели не привычное окно, а набор плиток, развёрнутых на весь экран.
В этом случае вернуть обычный вид пускового меню довольно просто. Дело в том, что на вашем компьютере включён «режим планшета». Для его деактивации необходимо:
- Зайти в настройки консоли «Система» (правой кнопкой мыши щёлкнуть по меню «Пуск», а затем выбрать «Параметры»).
- В появившемся слева списке параметров выбрать «Режим планшета» и перевести самый первый скроллер в положение «Откл».
- Теперь при нажатии кнопки «Пуск» вам будет открываться привычное пусковое окно.
Видео: как отключить «Режим планшета» в Windows 10
Есть ли другие способы настройки меню «Пуск» на Windows 10 под классический вид? Ответ — нет, можно только пробовать разные сторонние приложения либо довольствоваться стандартными настройками системы. Это подтвердил официальный сотрудник (модератор) корпорации Microsoft. На аналогичный вопрос пользователя на сайте технической поддержки Microsoft (ссылка с оригинальным английским текстом) последовал следующий ответ (в переводе автора этой статьи):
К сожалению, в новой ОС Windows 10 отсутствует возможность возвращения к классическому меню «Пуск». Если вы в нём так сильно нуждаетесь, можете воспользоваться сторонними программами. Но корпорация Microsoft не рекомендует пользоваться сторонним ПО и другими хакерскими методами.
Новая ОС Windows 10, несомненно, сделала шаг вперёд в плане модернизации, упрощения, универсальности и большей отзывчивости по отношению к пользователям. Однако не все нововведения Microsoft пришлись пользователям по вкусу. Одно из наиболее спорных — упор на «систему плиточного меню Пуск», поэтому многие хотели бы вернуться к привычному «классическому» варианту «Пуска». И это вполне реально не только благодаря встроенному функционалу самой Windows 10, но и, в первую очередь, многочисленным сторонним программам.
 balnnh.ru
balnnh.ru