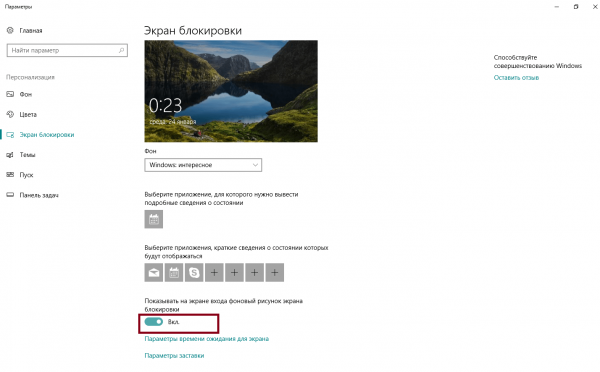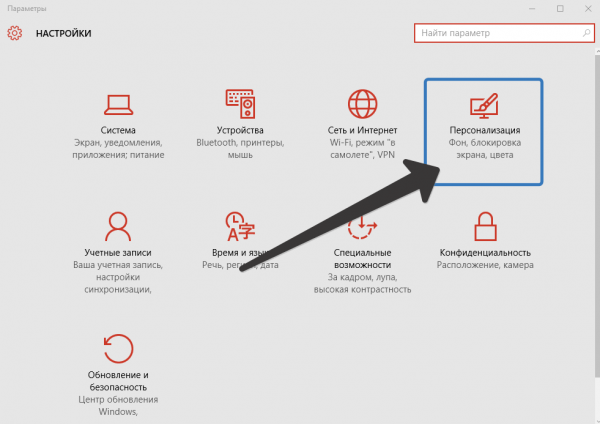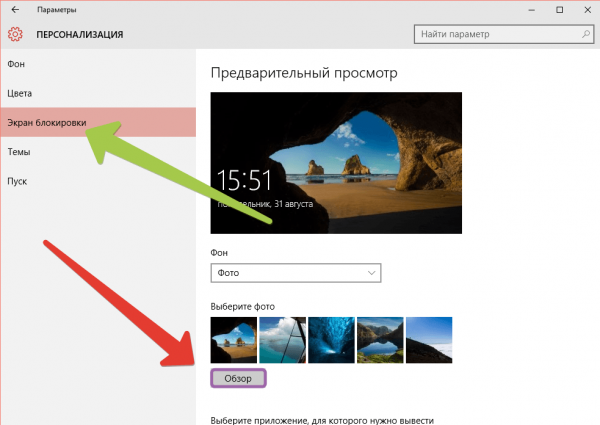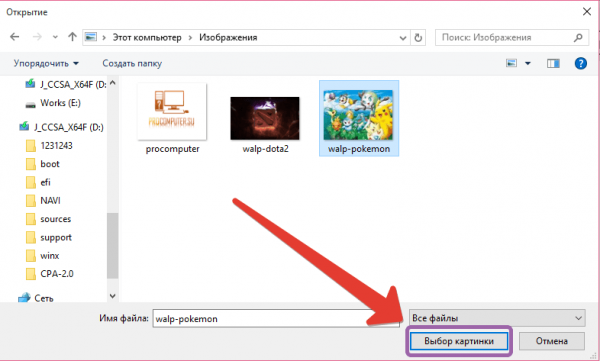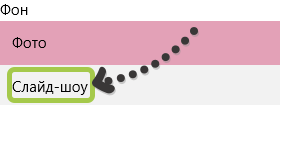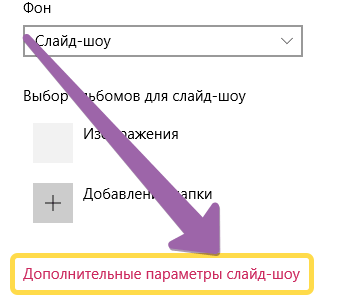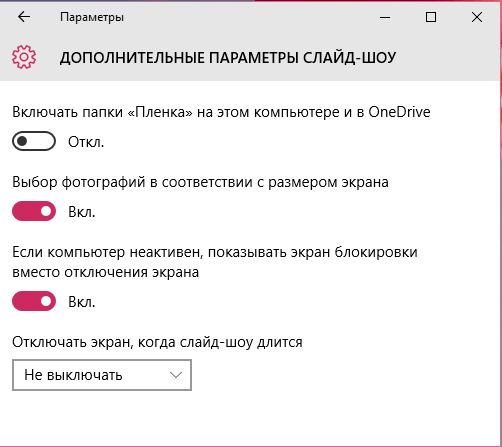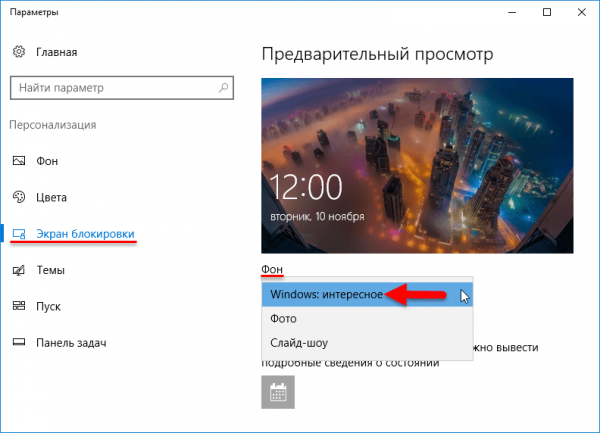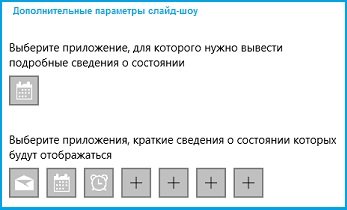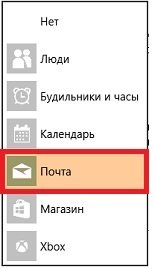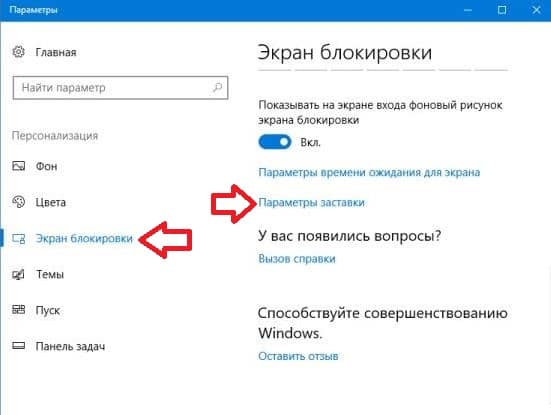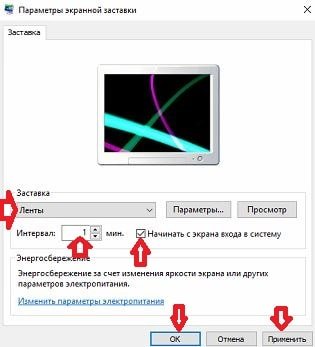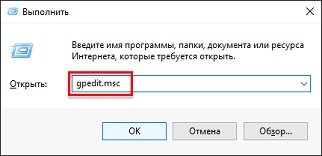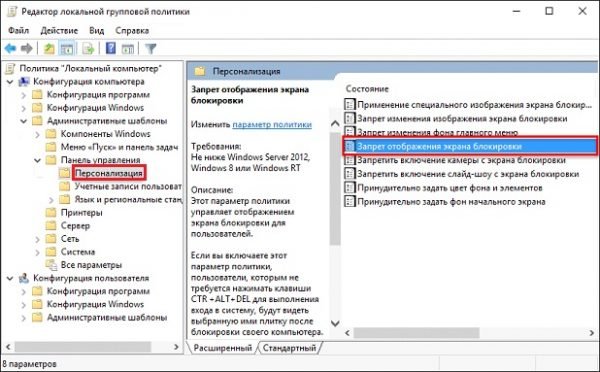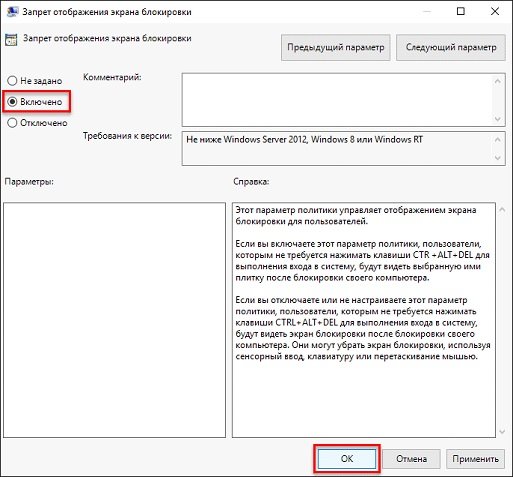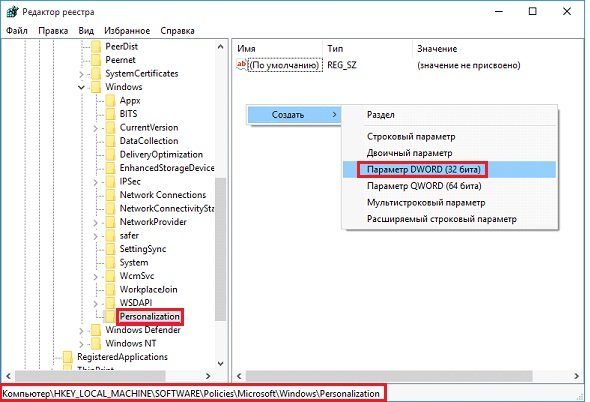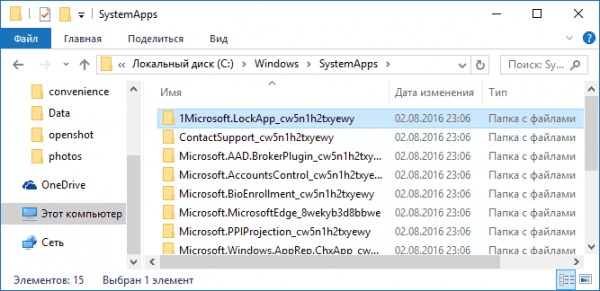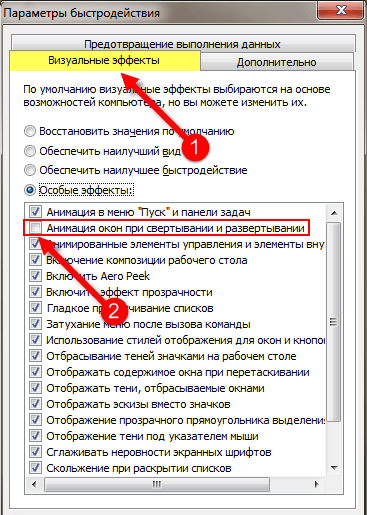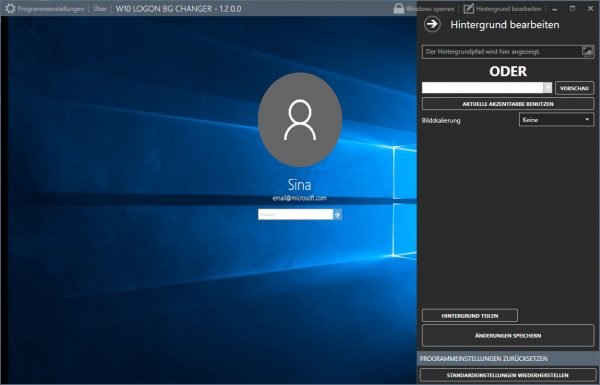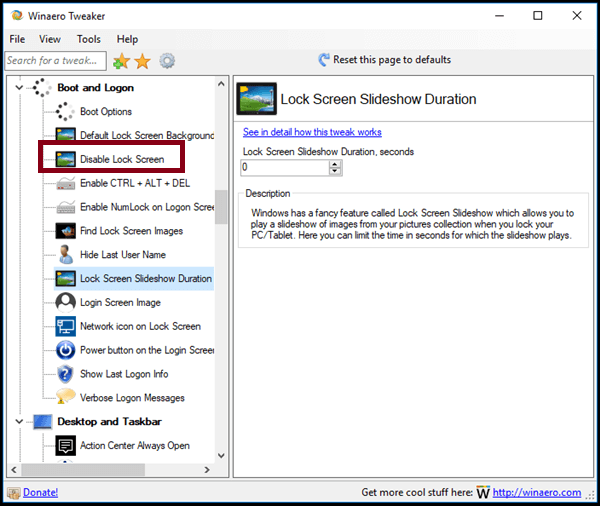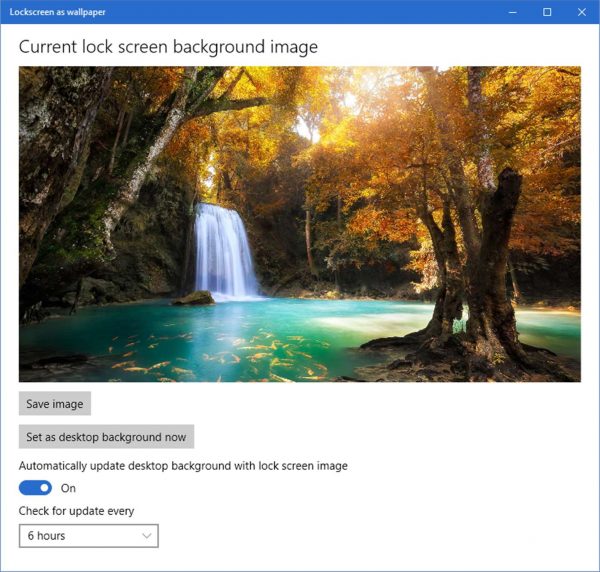Полная настройка экрана блокировки Windows 10

Включая компьютер, пользователь планирует заняться множеством вещей. Поэтому ему важно быстро получить всю необходимую информацию из различных приложений ещё до входа в систему. Предоставить эту информацию, а также обеспечить первичную защиту компьютера поможет экран блокировки Windows 10.
Содержание
Что такое экран блокировки Windows 10
При запуске операционной системы первым, что вы увидите, будет экран блокировки. Это окно, где на красивом фоне можно получить некоторую информацию из приложений. Окно блокировки имеет следующие возможности:
- показывает время, погоду и другую информацию из приложений; какая именно информация будет выводиться в этом окне, зависит от конкретных настроек;
- обеспечивает первичную защиту системы — для входа необходимо ввести пароль в окне блокировки;
- позволяет настроить обои самого окна, в том числе сделать автоматическую смену изображений; яркая и приятная глазу картинка на экране блокировки поможет пользователю настроиться на приятный рабочий день.
Экран блокировки присутствует изначально в каждой системе Windows 10. Поэтому вопрос состоит лишь в том, как правильно его настроить.
Как настроить экран блокировки Windows 10
Экран блокировки имеет довольно гибкие настройки, которые позволяют сделать его удобным для работы, а также обладают неплохими инструментами для кастомизации его внешнего вида. И, разумеется, при необходимости экран блокировки можно просто отключить.
Включение экрана блокировки
Экран блокировки в Windows 10 по умолчанию всегда включён. Включить рисунок экрана блокировки можно следующим образом:
- Нажмите правой кнопкой мыши на рабочем столе и перейдите в настройки персонализации.
- Выберите вкладку настроек «Экран блокировки», чтобы увидеть все основные настройки.
- Передвиньте ползунок в пункте «Показывать на экране входа фоновый рисунок экрана блокировки» в положение «Вкл.».
После выполнения этих шагов экран блокировки будет работать должным образом и на него вернётся фоновый рисунок.
Видео: настройка экрана блокировки и персонализация
https://youtube.com/watch?v=A9QBH3VT1ao
Изменение изображения
Вы можете установить абсолютно любые изображения на свой экран блокировки. Кто-то устанавливает туда фотографии близких людей, другие же ставят красивые виды природы. А выполняется эта настройка следующим способом:
- Перейдите в меню настроек персонализации через параметры Windows.
- Перейдите в раздел настроек экрана блокировки и нажмите «Обзор» под рядом картинок.
- Выберите одну или несколько фотографий (если выбрать несколько, то они будут меняться автоматически) и нажмите «Выбор картинок» для подтверждения действия.
- Ваше изображение появится в области предварительного просмотра фонового рисунка для экрана блокировки.
- Также вы можете установить динамическую смену картинок. Для этого в выпадающем списке пункта «Фон» выберите строку «Слайд-шоу».
- Режим «Слайд-шоу» имеет ряд дополнительных настроек. Чтобы увидеть их, нажмите на соответствующую строку.
- В дополнительных параметрах вы можете изменить настройки исходя из своих интересов и нужд. После сохранения изменений настройки фонового рисунка или рисунков будут завершены.
Добавить изображение на экран блокировки можно и другим способом, не открывая настройки персонализации. Для этого:
- Откройте рисунок с помощью стандартной программы просмотра изображений.
- В меню программы выберите пункт «Установить как», затем нажмите левой кнопкой мыши на опцию «Установить на экран блокировки».
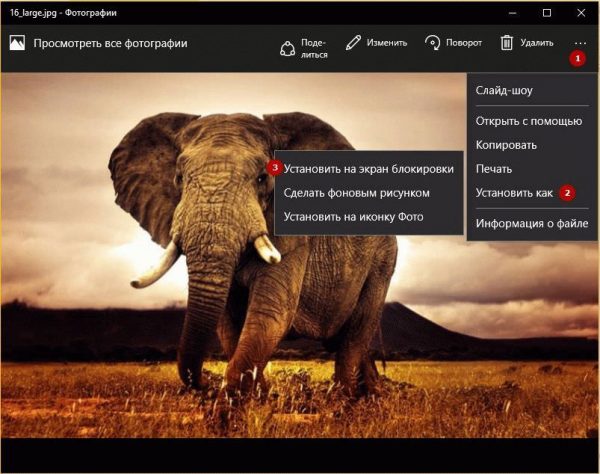
В меню любой программы просмотра изображений вы можете выбрать параметр установки рисунка на экран блокировки
Включение функции «Windows: интересное»
С экраном блокировки связана ещё одна любопытная функция. Это «Windows: интересное» или Windows spotlight. При активации этой опции рисунки на экран блокировки будут подбираться автоматически с серверов компании Microsoft. Включить опцию можно следующим образом:
- Перейдите в настройки персонализации и выберите раздел «Экран блокировки».
- Там, где вы ранее выбирали пункт «Слайд-шоу», теперь выберите опцию «Windows: интересное».
Теперь рисунки будут меняться каждый раз при включении компьютера и подбираться интеллектуальной системой анализа вашей работы за устройством.
Добавление приложений для отображения
Экран блокировки позволяет добавить немало приложений — на нём может отображаться время, погода, курс валют и многое другое. Настроить эту функцию не составит труда:
- В том же меню настроек экрана блокировки пролистайте страницу вниз. Там вы увидите приложения для отображения на экране блокировки. Нажмите на любой значок плюса, чтобы добавить нужное приложение.
- Когда вы нажмёте на значок плюса, откроется список всех возможных приложений для отображения. Нажмите на необходимое приложение левой кнопкой мыши, чтобы добавить его на экран блокировки.
Когда вы в следующий раз увидите экран блокировки, на нём уже будет отображаться новое приложение.
Отображение приложений на экране блокировки позволит вам получать необходимую информацию ещё до того, как вы непосредственно приступите к работе на компьютере. Это сэкономит ваше время и повысит эффективность.
Настройка автоматической блокировки
Функция автоматической блокировки заключается в том, что после определённого времени бездействия компьютера отображается экран блокировки. Настраивается автоматическая блокировка следующим образом:
- В разделе «Экран блокировки» в параметрах Windows откройте пункт «Параметры заставки».
- Установите галочку на пункт «Начинать с экрана входа в систему». Это означает, что компьютер вернётся на экран блокировки после ожидания. Здесь же можно настроить и время ожидания.
- Сохраните изменения настроек. Теперь при «пробуждении» после бездействия компьютер вновь окажется на экране блокировки.
Рекомендуется устанавливать время блокировки не менее 5 минут, иначе экран будет появляться при небольшой паузе в работе за компьютером и мешать вам.
Отключение экрана блокировки
Отключить экран блокировки полностью не так просто. Для этого есть 2 способа.
Сначала рассмотрим, как отключить экран блокировки с помощью редактора групповой политики:
- Нажмите сочетание клавиш Win+R, чтобы открыть окно «Выполнить». Затем введите команду gpedit.msc и нажмите OK.
- Поочерёдно открывайте папки «Конфигурация компьютера», «Административные шаблоны», «Панель управления», «Персонализация».
- В правой части окна выберите настройку запрета отображения экрана блокировки.
- Включите запрет на отображения экрана блокировки с помощью соответствующего маркера.
- После перезапуска компьютера вы сможете убедиться, что экран блокировки больше не появляется.
Второй способ отключения экрана блокировки касается редактора реестра. Всегда помните, что вносить изменения в реестр позволительно только опытным пользователям. Не стоит открывать редактор реестра, если вы неуверены в своих знаниях, так как изменения реестра могут повлечь за собой поломку компьютера. Чтобы отключить экран блокировки, требуется сделать следующие шаги:
- Откройте окно «Выполнить», но в этот раз введите команду regedit и нажмите OK.
- В редакторе реестра перейдите по пути: HKEY_LOCAL_MACHINE — Software — Policies — Microsoft — Windows — Personalization. Создайте 32-битный параметр.
- В качестве имени задайте команду NoLockScreen, а значением выберите единицу в шестнадцатеричной системе.
- После перезапуска компьютера экран блокировки пропадёт окончательно.
Если вам нужно будет вернуть экран блокировки, просто отключите службу групповой политики, которую включили ранее. Если же вы выполняли отключение через реестр, нужно удалить созданный вами параметр.
Видео: как отключить экран блокировки
https://youtube.com/watch?v=X3vxCsOFT4Q
Удаление экрана блокировки
Если отключение экрана блокировки вас не вполне устраивает, можете удалить его с компьютера полностью. Для этого достаточно удалить приложение, которое за него отвечает. Пройдите по пути C: — Windows — SystemApps и удалите папку Microsoft.LockApp_cw5n1h2txyewy.
Вместо удаления папки приложения можете просто изменить её название. Это позволит вам вернуть экран блокировки обратно, если он понадобится.
Настройка экрана блокировки: возможные проблемы и их решения
Рассмотрим проблемы, которые могут возникнуть у вас при настройке экрана блокировки:
- не меняется фон на экране блокировки — довольно распространённая проблема. Она вызвана кривым обновлением системы и уже исправлена в последней версии Windows. Следовательно, если вы столкнулись с этой проблемой, просто обновите операционную систему Windows 10 до последней версии;
- отсутствует изображение на экране блокировки — этот баг возникает при конфликте некоторых настроек. В такой ситуации пользователю нужно:
- зайти в настройки быстродействия («Панель управления» — «Все элементы панели управления» — «Система» — «Дополнительные параметры системы» — «Быстродействие»);
- включить пункт «Анимация при сворачивании и разворачивании окон»;
- невозможно настроить экран блокировки компьютера — это происходит, если ваша операционная система не активирована, поэтому и настройки персонализации недоступны. Выход один — активировать систему.
Программы для настройки и изменения экрана блокировки
Существует несколько программ для настройки экрана блокировки. Обычно они используются либо для отключения непосредственно самого экрана, либо для настройки фонового изображения. Выделим некоторые из них:
- Windows 10 Logon Background Changer — программа, которая позволяет менять фон экрана блокировки. Работает она без установки на компьютер и очень проста в использовании (есть версия на русском языке). Достаточно выбрать картинку и фоновый рисунок будет изменён;
- Windows 10 Login Screen Background Changer — как и предыдущая, эта программа предназначена исключительно для смены картинки на экране блокировки. Интерфейс программы выполнен чуть приятнее, но поддерживает исключительно английский язык;
- Winaero Tweaker — полезная программа для настройки операционной системы. Кроме множества полезных настроек, она содержит функцию отключения блокировки, что очень удобно, если вы не хотите делать это через реестр или редактор групповой политики. В программе для отключения экрана блокировки достаточно нажать на одну кнопку;
- Lockscreen as wallpaper — эта программа лишь косвенно касается экрана блокировки. Чуть выше мы упоминали Windows spotlight — настройку, которая позволяет подгружать изображение на экран блокировки с серверов Microsoft. Lockscreen as wallpaper позволит вам использовать эти изображения и для рабочего стола Windows. Таким образом, на вашем рабочем столе всегда будет появляться новое изображение.
Настройка экрана блокировки позволит не только защитить систему от проникновения посторонних лиц, но и придать уникальный и приятный глазу внешний вид экрана. Эстетическая часть важна для эффективной работы. Теперь вы знаете, как выполнить любые настройки экрана блокировки, а также отключить его при необходимости.
 balnnh.ru
balnnh.ru