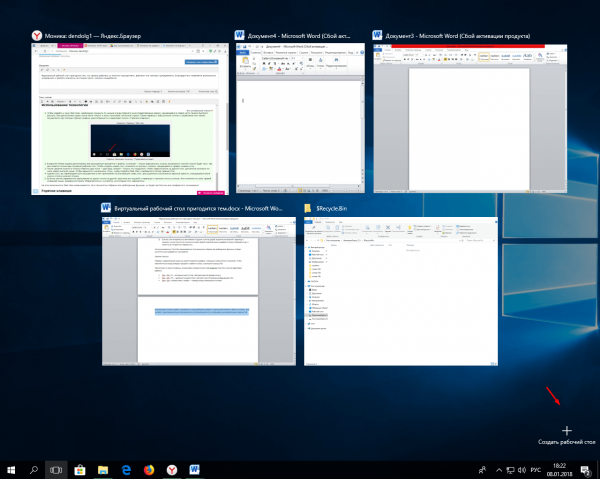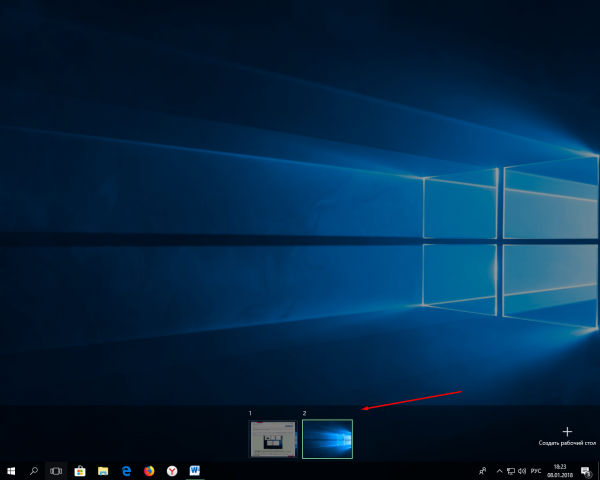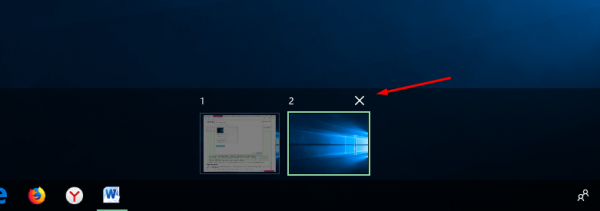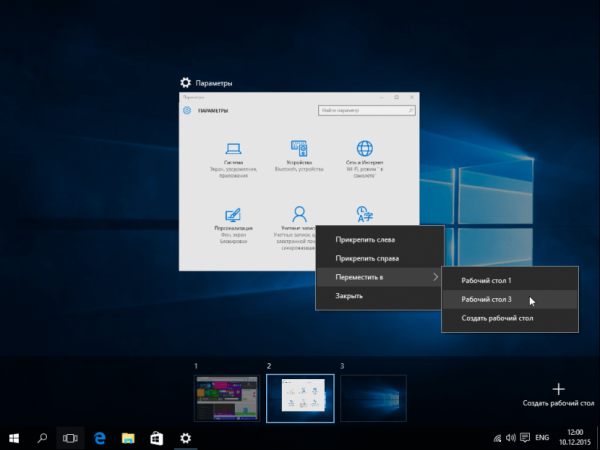Виртуальные рабочие столы в Windows 10 и как ими пользоваться
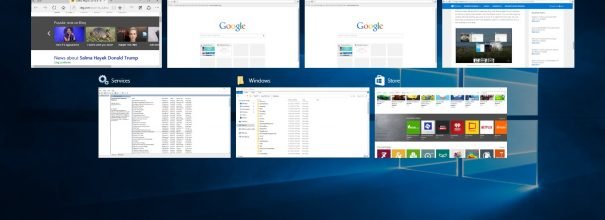
Виртуальный рабочий стол пригодится тем, кто привык работать со многими программами, файлами или папками одновременно. Благодаря ему появляется возможность упорядочить и разбить элементы на столько групп, сколько понадобится.
Зачем нужен виртуальный рабочий стол
В Windows 10 появилась технология Task View, с помощью которой осуществляется контроль над окнами и рабочими столами. Её удобство заключается в том, что все открытые окна располагаются равномерно в развёрнутом виде.
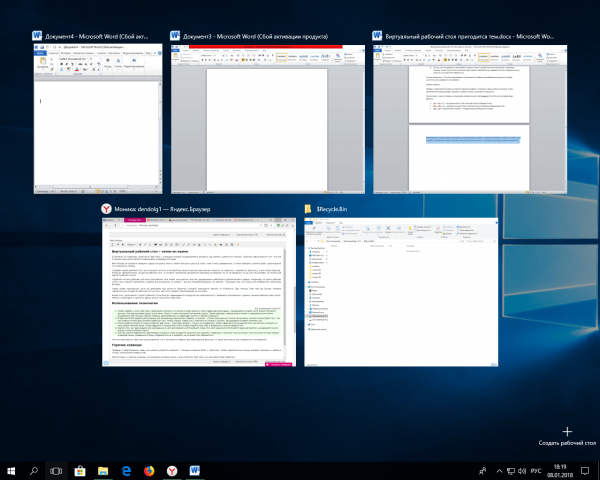
Все открытые программы и документы в Task View представлены в виде развёрнутых окон, но меньшего размера
Вам больше не придётся наводить курсор на группу окон в панели быстрого доступа, ждать, пока список развернётся, а потом выбирать нужный файл, ориентируясь по маленькому окошку.
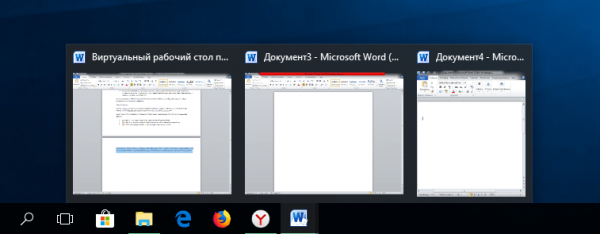
Выбрать нужное окно, используя стандратное представление окон, не так удобно, как с помощью Task View
Создавая новый рабочий стол, вы получаете систему, в которой все ранее открытые приложения открыты, но свёрнуты и незаметны.
Допустим, у вас открыт браузер. После переключения на другой рабочий стол признаки запущенного браузера обнаружить не получится. Но он не закрылся. Он до сих пор активен, но только для другого рабочего стола.
Подобная система работает для всех приложений. Она может пригодиться, если вы одновременно работаете в разноплановых сферах. Например, на одном рабочем столе открыты программы и файлы для рисования, на втором — всё для программирования, на третьем — всё, что необходимо для комфортного просмотра фильма.
С помощью Task View можно быстро переключаться с одного рабочего стола на другой, если не хотите, чтобы кто-либо другой видел, какие документы вы открываете или над какими проектами работаете. При необходимости эта функция также позволяет перемещать, закрывать или удалять открытые приложения.
Использование технологии
Чтобы воспользоваться Task View, выполните следующие действия:
- Кликните по иконке в виде тройного окна («Представление задач»), находящейся в левой части панели быстрого доступа. Она расположена сразу после меню «Пуск» и лупы поисковой системной строки. Также переход к виртуальным столам и управление ими можно осуществить при помощи горячих клавиш, рассмотренных в следующем пункте «Горячие клавиши».
- В верхнем блоке экрана расположены все запущенные программы и файлы, в нижнем — список виртуальных столов. Изначально нижний список будет пуст, так как имеется только ваш основной рабочий стол. Чтобы создать новый стол, кликните по кнопке с плюсом, находящейся в правом нижнем углу.
- После нажатия кнопки в списке появится два стола — один ваш, второй — только что созданный. Чтобы переключиться на другой стол, достаточно кликнуть по нему левой кнопкой мыши. Чтобы вернуться к начальному столу, снова откройте Task View и выберите в списке первый стол.
- Удаляя стол, вы перемещаете все запущенные в нём приложения на ближайший слева стол. Для удаления используется красный крестик, находящийся возле иконки стола в нижнем списке.
- Если вы хотите переместить приложение из одного стола на другой, возьмите его мышью и перетащите к нужному столу в списке. Или кликните по нему правой клавишей мыши, разверните строку «Переместить в» и укажите, на который стол переместить.
На этом возможности Task View заканчиваются. Но в технологии собраны все необходимые функции, их будет достаточно для комфортного пользования.
Видео: как пользоваться виртуальными рабочими столами в Windows 10
Горячие клавиши
Перейдя к представлению задач, вы можете управлять выбором с помощью клавиши Enter и стрелочек. Чтобы переключиться между выбором программ и рабочих столов, используйте клавишу Tab.
Присутствуют и горячие клавиши, использовать которые можно и вне открытого Task View, они всё равно будут работать:
- Win + Ctrl + D — активация нового стола и автоматический переход на него;
- Win + Ctrl + F4 — удаление текущего стола и автоматический переход на предыдущий стол;
- Win + Ctrl + стрелка влево / вправо — переход между имеющимися столами.
Видео: как пользоваться виртуальными рабочими столами с помощью горячих клавиш в Windows 10
Виртуальными столами удобно пользоваться, когда необходимо разбить открытые приложения и файлы на группы. Функция Task View облегчит работу за компьютером и обеспечит её высокую скорость и эффективность.
 balnnh.ru
balnnh.ru