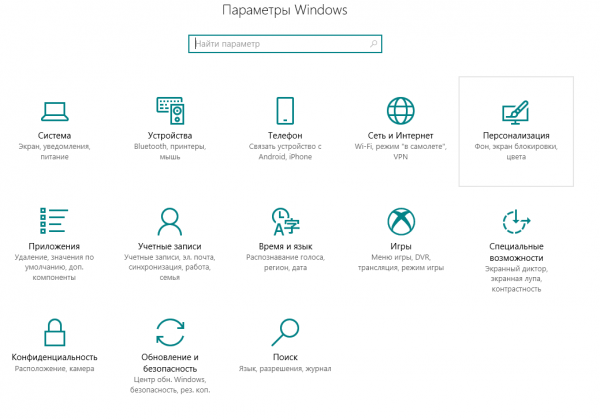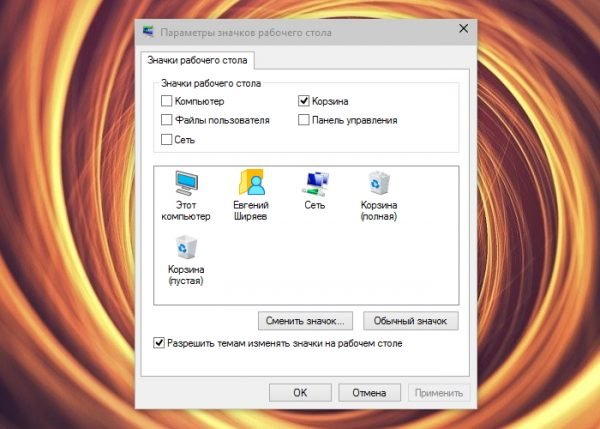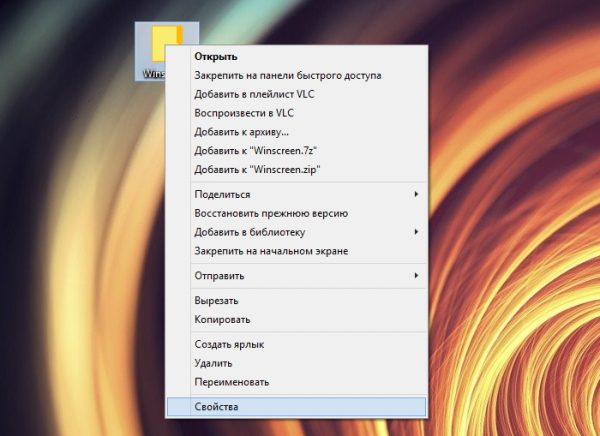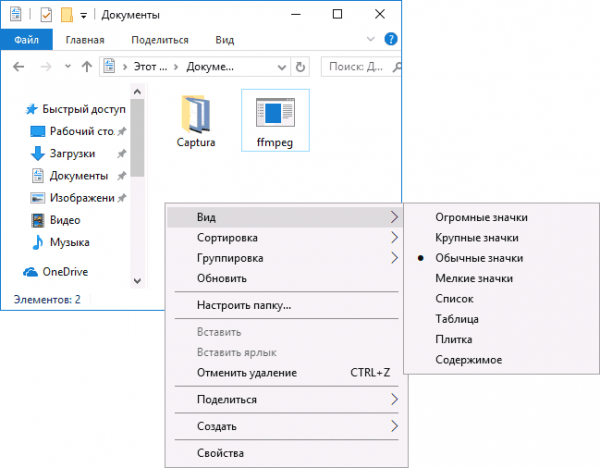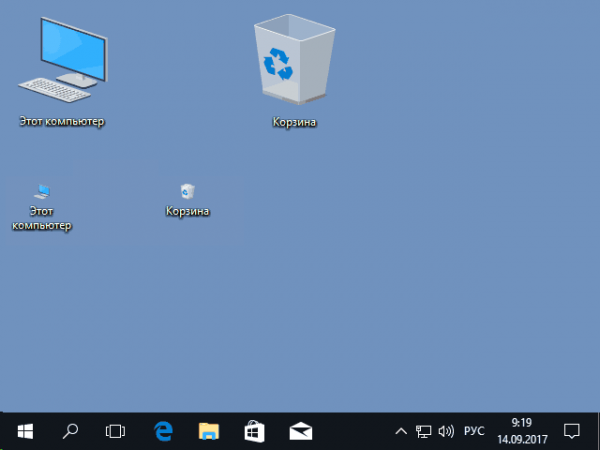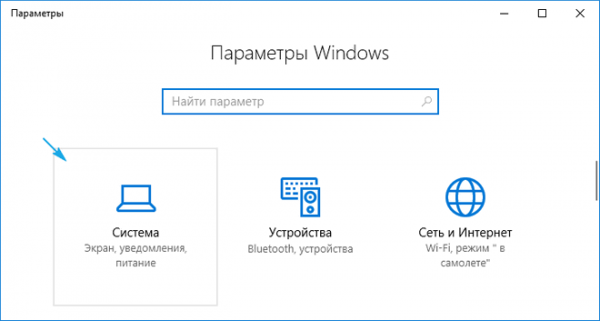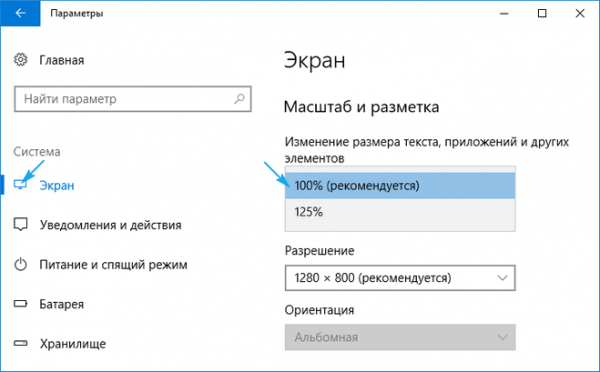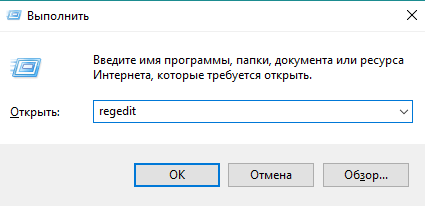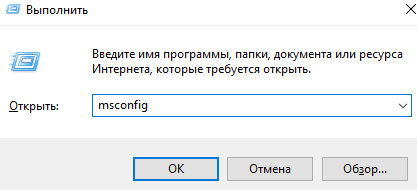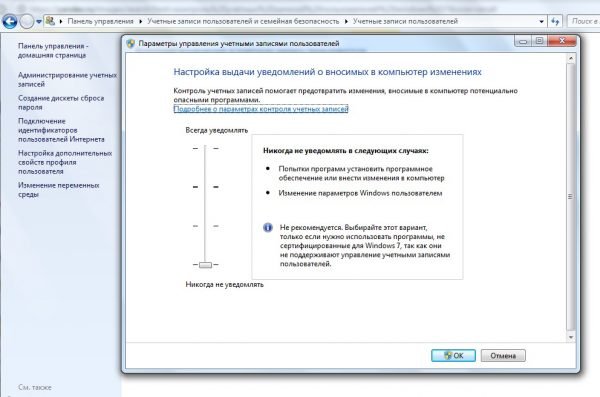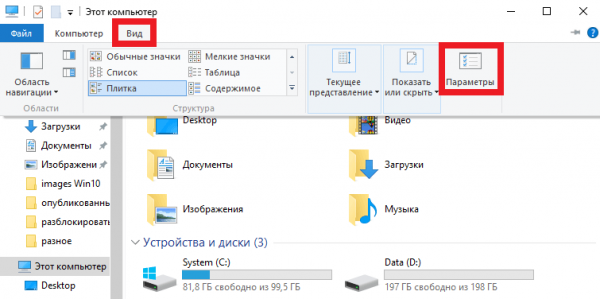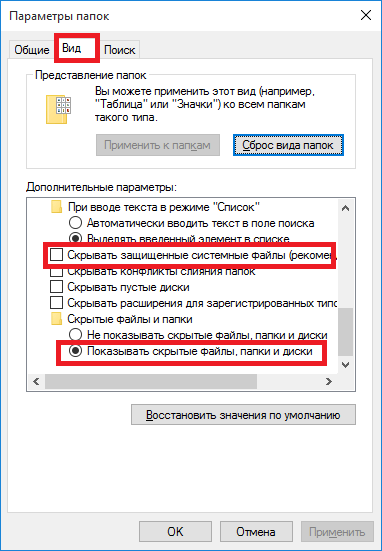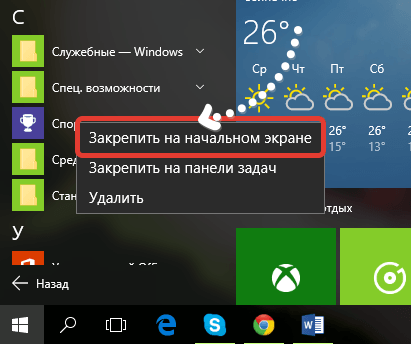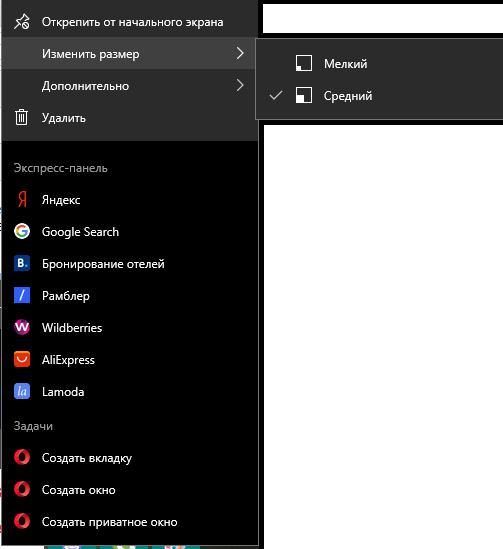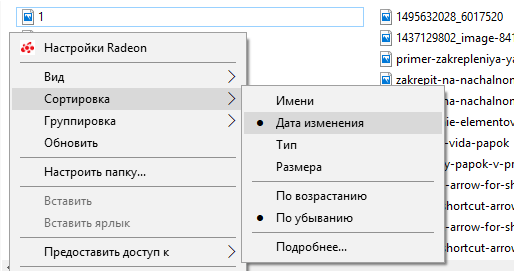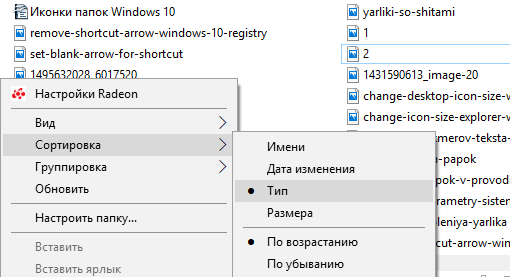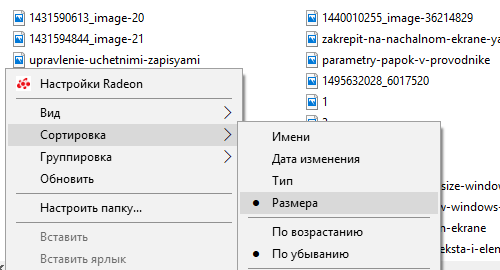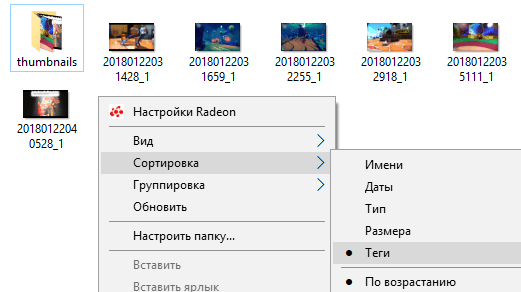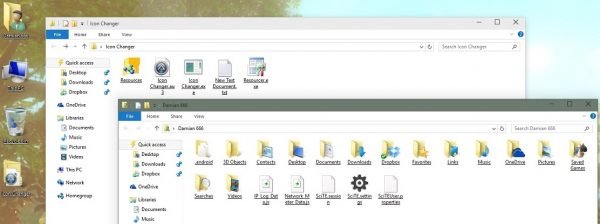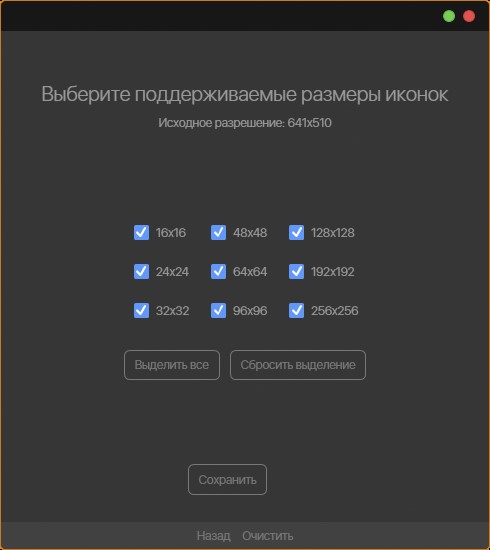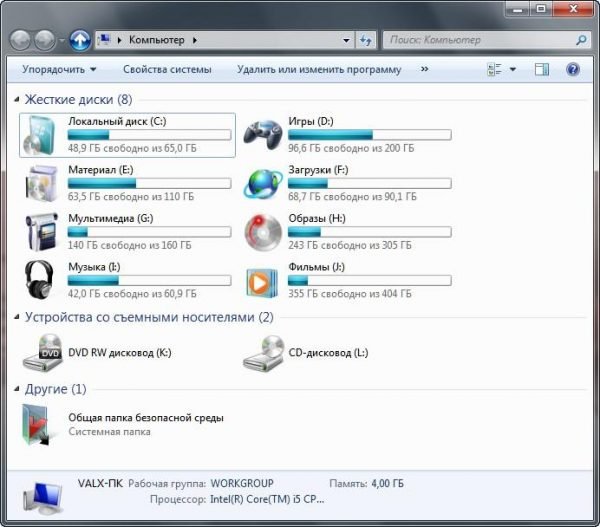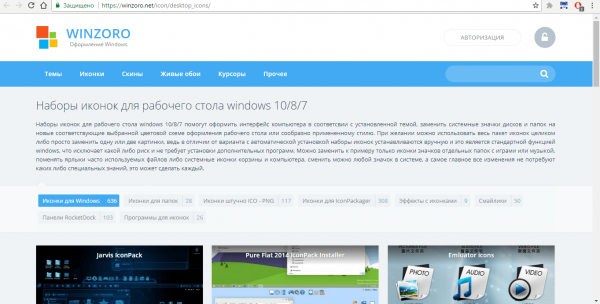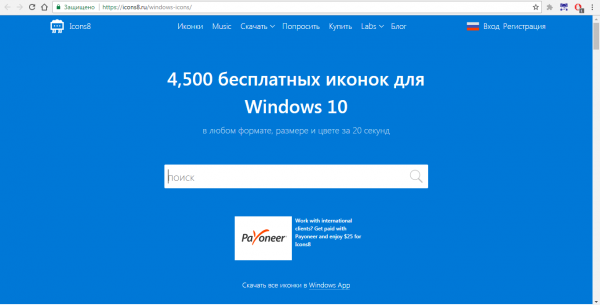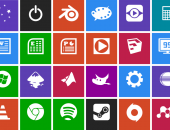Настройка иконок в Windows 10
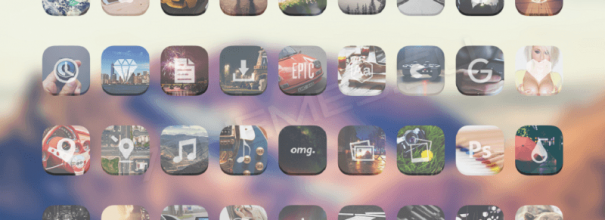
Настройка компьютера проводится не только ради повышения его производительности, но и для улучшения внешнего вида системы в соответствии с требованиями пользователя. Так, например, можно изменить внешний вид папок, ориентируясь на свой вкус и предпочтения.
Содержание
Зачем нужно менять иконки папок в Windows 10
Изменение внешнего вида папок в операционной системе — полезная функция, которую часто недооценивают. Ведь она позволяет:
- увеличить скорость работы — визуальное восприятие куда быстрее реагирует на индивидуальные рисунки, а не на текст. Поэтому выбрать нужную папку куда проще, когда она выглядит по-особенному;
- обеспечить приятный внешний вид папок — можно выбрать те иконки, которые нравятся. Это даёт огромный простор для творчества в создании уютной рабочей среды;
- создать визуальные подсказки для других пользователей — рисунки могут быть не только индивидуальны, но и полезны. Обычно рисунок подбирают под стать содержимому папки. Так, к примеру, на папку с техническими документациями можно повесить гаечный ключ. Это позволит людям, впервые севшим за ваш компьютер, быстро найти то, что им необходимо.
Обычно иконки папок хранятся по пути Windows/Icons. Но чтобы найти все иконки папок на компьютере, достаточно ввести в систему поиска запрос .ico.
В случае с программами иконки папок и файлов обычно шифруют внутри dll-файлов и их излечение крайне затруднено.
Изменения иконок папок в Windows 10
Поменять иконку на другую совсем нетрудно. Рассмотрим этот процесс у системных папок:
- Нажмите сочетание клавиш Win + I для открытия настроек Windows 10. Выберите раздел «Персонализация».
- Или кликните правой кнопкой мыши по рабочему столу и в контекстном меню выберите соответствующий пункт.
- Во вкладке «Темы» нажмите пункт «Параметры значков рабочего стола».
- Кликните по значку, который хотите изменить. На выбор будут представлены папки «Корзина», «Этот компьютер» и прочие системные разделы для доступа к тем или иным возможностям вашего компьютера. После выбора нажмите на кнопку «Сменить значок».
- Или выберите другой значок из любой папки. Он должен соответствовать формату .ico.
- После выбора иконки нажмите клавишу «ОК». Изменения будут приняты.
Если же речь идёт про обычные, а не системные папки, сделать это тоже совсем нетрудно. Для этого выполните ряд следующих шагов:
- Вызовите контекстное меню папки, значок которой хотите поменять, и откройте раздел «Свойства».
- Во вкладке «Настройки» нажмите на кнопку «Сменить значок» и точно так же выберите значок для замены.
Кроме замены одного значка на другой, можно также изменить размер иконки, чтобы было удобно находить нужную программу или файл и кликать по ней мышкой. Для этого необходимо сделать следующее:
- кликните правой кнопкой мыши по иконке и выберите размер в подразделе «Вид»;
- зажмите клавишу Ctrl и крутите колёсико мыши до тех пор, пока результат вас не устроит.
Можно также поменять размер всех элементов Windows сразу. Для этого выполните следующие действия:
- Перейдите в параметры Windows способом, который был указан выше, а затем зайдите в раздел «Система».
- На первой вкладке этого раздела найдите список выбора масштаба. Установите удобное вам значение. Чем выше процент, тем крупнее будут объекты.
- Нажмите на клавишу «Применить».
Таким образом изменится размер не только папок на рабочем столе, но и иных элементов. Но выполнить настройки масштаба в браузере можно и отдельно, что позволит установить удобное для работы с компьютером значение.
Видео: как изменить иконки рабочего стола средствами Windows 10
https://youtube.com/watch?v=gfI-BRzmMVU
Как убрать стрелочки с ярлыков
Если вы активно используете ярлыки папок и программ, то стрелочки на них могут раздражать. Они мешают любоваться аккуратными значками и портят эстетику рабочего стола. К счастью, убрать их совсем несложно, но это потребует внесения изменений в реестр.
Не стоит редактировать реестр системы, если вы не уверены, что сможете чётко следовать инструкции и ничего не перепутаете. Неверные изменения реестра могут привести к поломке компьютера.
Выполните следующие действия:
- Откройте окно «Выполнить» с помощью сочетания клавиш Win + R и введите команду regedit в окно ввода. Подтвердите команду и откройте редактор реестра.
- Перейдите по пути HKEY_LOCAL_MACHINE\SOFTWARE\Microsoft\Windows\CurrentVersion\Explorer\Shell Icon. Если папка Shel Icon отсутствует, то её стоит создать.
- Создайте параметр с именем 29. Именно он будет отвечать за стрелочку в углу ярлыков.
- Значение этого параметра необходимо оставить пустым. Закройте редактор реестра и перезапустите компьютер для принятия изменений.
Видео: как убрать стрелки с ярлыков в Windows 10
https://youtube.com/watch?v=GSMqQkZG8UI
Как убрать значок щита с ярлыков
Значок щита также может испортить вид иконок. Он появляется на тех приложениях, которые требуют права администратора для полноценной работы. Этот значок можно отключить:
- Откройте окно «Выполнить» с помощью сочетания клавиш Win + R. Введите команду msconfig для открытия настроек.
- Перейдите в раздел «Сервис», а затем в пункт настройки контроля учётных записей.
- В этом окне вы увидите ползунок. Установите его на самое нижнее значение и все значки щитов пропадут.
Стоит учитывать, что таким образом будет отключён дополнительный запрос при запуске программ. Это не навредит компьютеру, если вы используете программы из надёжных источников, но всё же несколько снизит безопасность системы. К сожалению, убрать значок щита с иконок по-другому нельзя.
Видео: как убрать значок щита с ярлыков в Windows 10
https://youtube.com/watch?v=K3FHPGg_2-M
Отображение значков скрытых файлов и папок
В операционной системе Windows уже давно есть возможность скрывать файлы и папки. При этом их значок и название не будут отображаться в том месте, где они находятся. Однако есть простой способ, позволяющий включить отображение скрытых значков в «Проводнике»:
- Откройте любую папку, например, «Этот компьютер» для доступа к «Проводнику» в вашей системе.
- Переключитесь на вкладку «Вид».
- В верхней панели выберите раздел «Параметры» и откройте его.
- Снимите галочку с пункта «Скрывать защищённые системные файлы» и установите маркер о сокрытии файлов в положение «Показывать скрытые файлы…».
- Подтвердите изменения. Все скрытые файлы и папки отобразятся на вашем компьютере.
Многие системные файлы и папки являются по умолчанию скрытыми. Это защита от неосторожных пользователей, которые не очень хорошо разбираются в компьютере.
Видео: как открыть скрытые файлы и папки в Windows 10
Закрепление значка на начальном экране
Под закреплением на начальном экране в Windows 10 понимают добавление значка в меню «Пуск». Такие иконки вполне могут стать альтернативой рабочему столу, так как представлены в виде удобных плиток. Чтобы добавить значки в это меню, выполните следующие действия:
- Кликните правой кнопкой мыши по ярлыку или исполняемому файлу.
- Выберите в контекстном меню пункт «Закрепить на начальном экране».
- На самом начальном экране так же с помощью правой кнопки мыши можно изменить размер значка или переместить его в удобное место.
Возможности по сортировке значков
Для более удобного поиска нужного файла или папки можно отсортировать значки по множеству параметров:
- по имени — значки будут расположены в алфавитном порядке по возрастанию или убыванию (в зависимости от установленных настроек);
- по дате — сортировка по дате последнего изменения файла или его создания, а также от недавних файлов к более ранним и наоборот;
- по типу — разделение файлов в зависимости от формата. Папки будут рядом с папками, а картинки рядом с картинками. Такая сортировка полезна, если в одном месте находится множество элементов разного типа;
- по размеру — сортировка элементов по размеру полезна в тех случаях, когда необходимо очистить жёсткий диск от ненужных файлов. Она сразу выделит самые тяжёлые и самые лёгкие документы среди прочих;
- по тегам — теги не являются обязательными, но если вы их используете, то можете выполнить сортировку и по ним.
Программы для замены иконок в Windows 10
Существует множество программ, позволяющих изменить иконки папок и файлов. Многие из них выполняют это в атоматическом режиме. Одни программы заменяют значки сразу всех документов в то время, как другие помогают, к примеру, изменить формат изображения для создания самих иконок. Рассмотрим некоторые из них:
- Icon Changer. Эта небольшая утилита проста в использовании и запускается без установки в систему. Достаточно загрузить её для того, чтобы менять все иконки по нажатию одной кнопки. По умолчанию, вместо значков Windows 10 она ставит значки Windows 7, но при необходимости можно загрузить и собственные пакеты иконок;
- ICO Factory. Программа для смены формата изображения. Она позволяет создать иконку любого размера из выбранных вами картинок. Интерфейс этой программы крайне прост: достаточно перетащить изображения в рабочую область ICO Factory и выбрать необходимый размер. После этого все картинки будут конвертированы;
- Dr. Folder. Удобная программа для работы с большим количеством документов одновременно. Позволяет загружать иконки из сети в больших количествах и назначать их папкам прямо в окне программы. Гибкий инструмент, который имеет множество настроек и даже поддерживает конвертацию изображения в нужный для иконок формат .ico.
- IconTo. Эта программа позволяет менять иконки не только папок, но и жёстких дисков. С её помощью можно сменить картинку как подключаемых дисков, так и внутренних. Кроме прочего, программа поддерживает около трёх сотен значков, из которых можно подобрать что-то себе по душе.
Видео: как изменить иконки в Windows 10 с помощью Se7en Theme Source Patcher
Пакеты значков на разных сайтах
Чтобы быстро придать индивидуальности компьютеру, можно скачать пакеты значков с различных сайтов. Вот некоторые из них:
- http://www.winscreen.ru/icon/ — стильный сайт, на котором можно найти множество иконок для Windows 10. Отличается большим выбором необычных по форме и стилистике значков. К примеру, можно установить иконки в стиле компьютера Железного человека из кинокомиксов Marvel;
- https://winzoro.net/icon/desktop_icons/ — на этом сайте найдутся иконки на все случаи жизни. Они разделены по категориям, в каждой из которых пользователь сможет подобрать набор, ориентируясь на свои предпочтения;
- https://icons8.ru/windows-icons/ — по этому адресу можно найти свыше четырёх тысяч различных иконок. На нём существует удобная система поиска иконок по тегам, с помощью которой вы подберёте себе иконки на любую тематику;
- http://oformi.net/icons-png/ — на этом сайте также предоставлено множество значков. В целом этот сайт специализируется на кастомизации рабочего стола и системы, так что к иконкам можно подобрать необычный курсор мыши или милую тему для Windows 10.
Проблемы при замене иконок
Есть не так много проблем, с которыми вы можете столкнуться при замене иконок. Тем не менее есть ряд общих советов, которые могут помочь, если ваши файлы, к примеру, перестали перемещаться после смены иконок:
- выполните проверку системы качественным антивирусом. Проблема может заключаться в вирусах, которые вы успели поймать, пока искали нужные вам иконки. В этом случае проверьте компьютер качественной антивирусной утилитой, например, Dr.Web CureIt!;
- перезапустите систему. Простая перезагрузка компьютера может решить проблему, и иконки вновь придут в движение;
- выключите утилиты, которые заменяют иконки. Если у вас активна утилита для замены иконок, попробуйте отключить её и проверить, исправлена ли проблема;
- установите свежие обновления системы. Старые версии Windows 10 могут содержать ошибки и уязвимости. В этом случае поможет обновление до новой версии операционной системы.
В большинстве случаев проблема с невозможностью переместить значки не связана с заменой иконок напрямую.
Умение заменять иконки папок или файлов крайне полезно. Сделать это можно как вручную с помощью средств системы, так и скачав специальные программы, которые работают в автоматизированном режиме.
 balnnh.ru
balnnh.ru