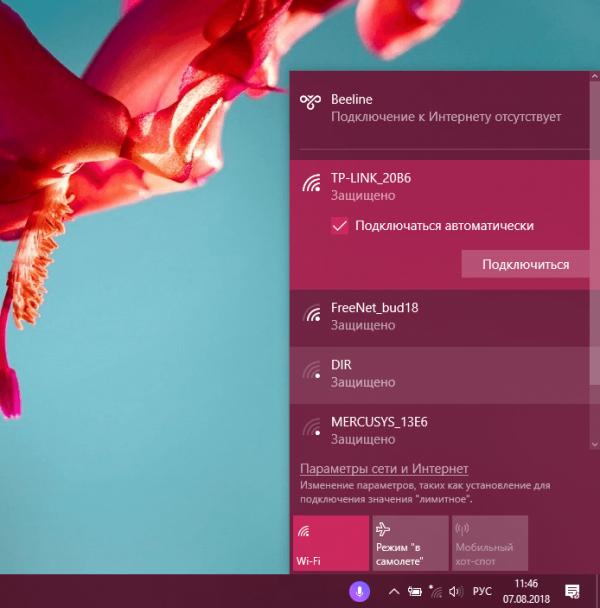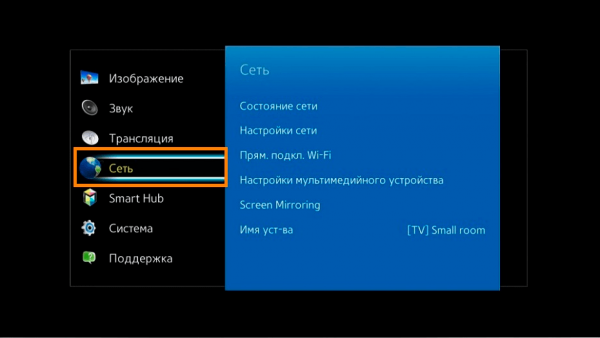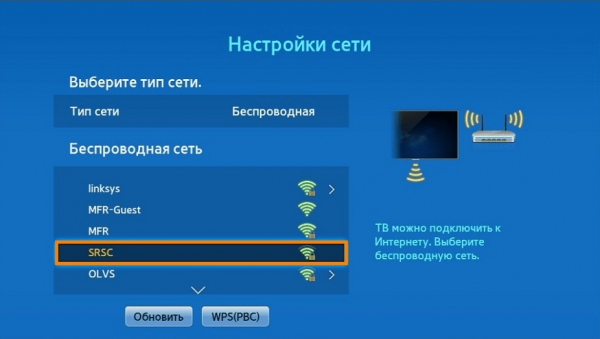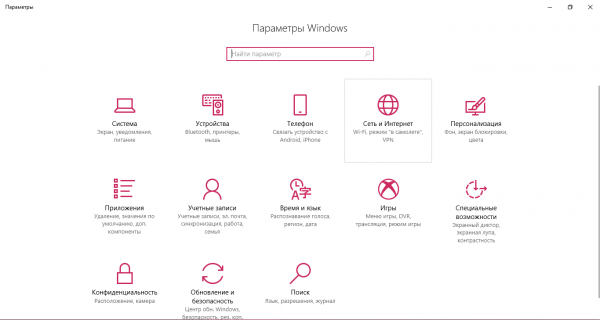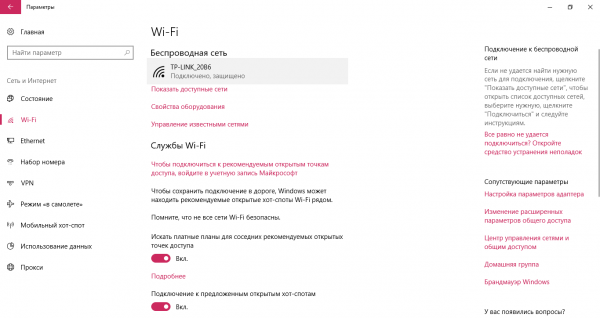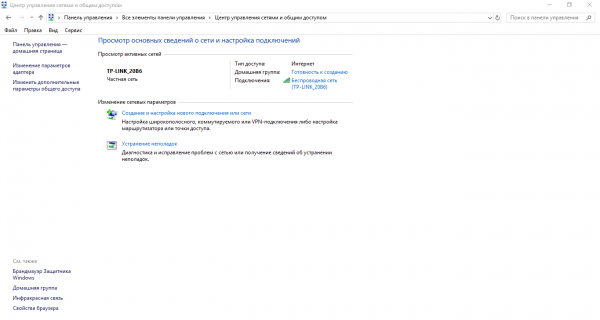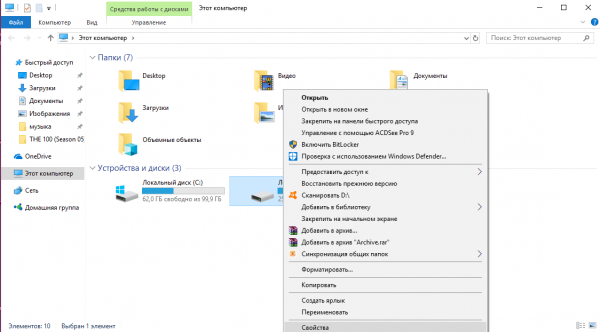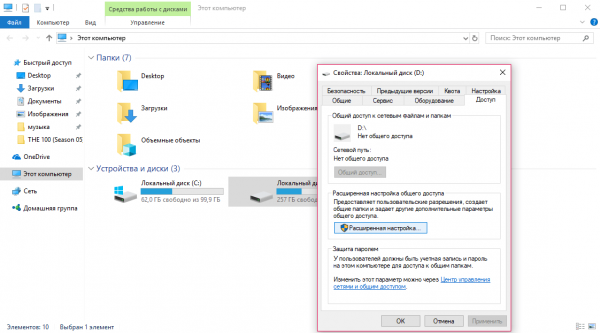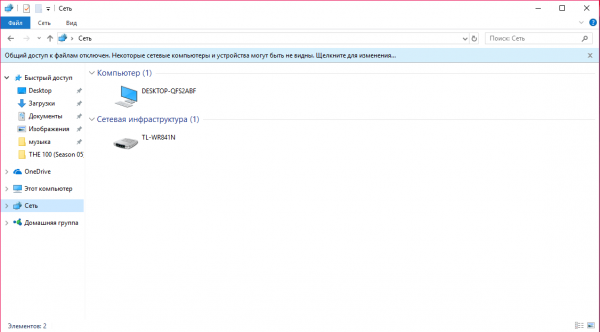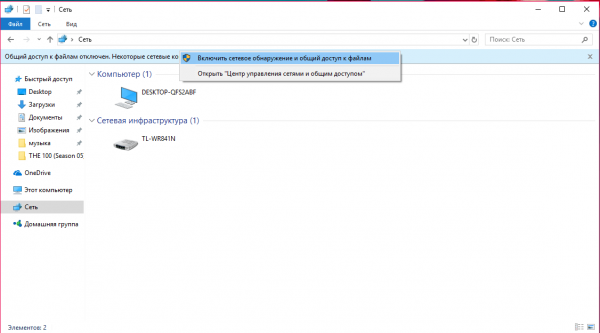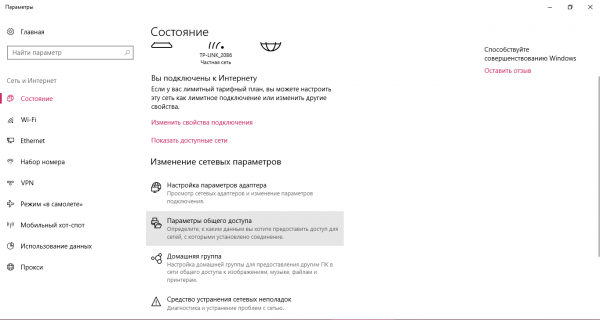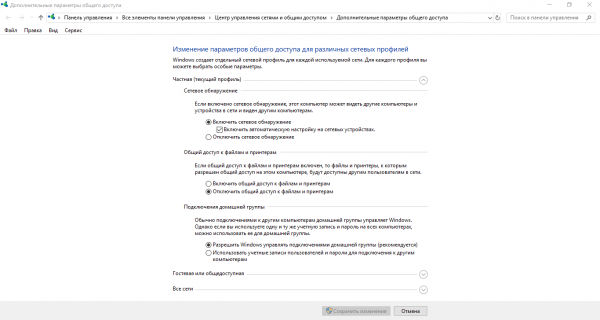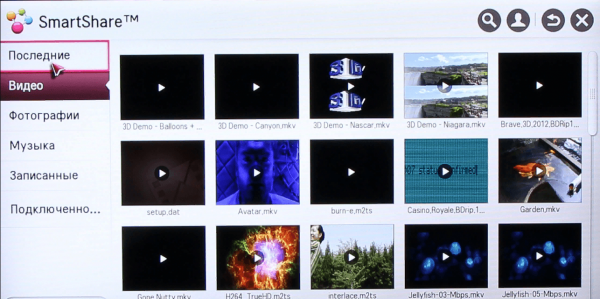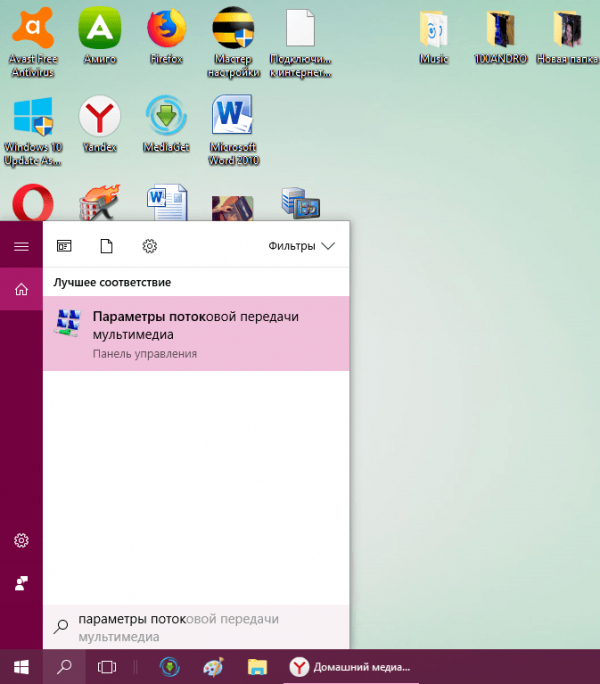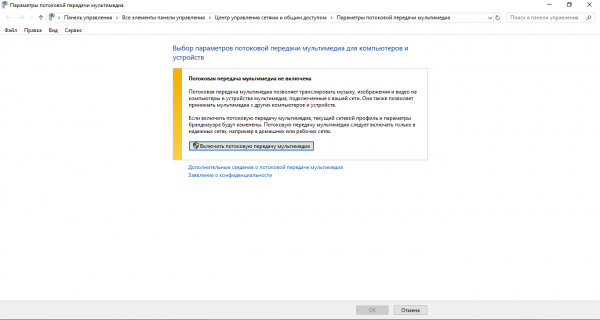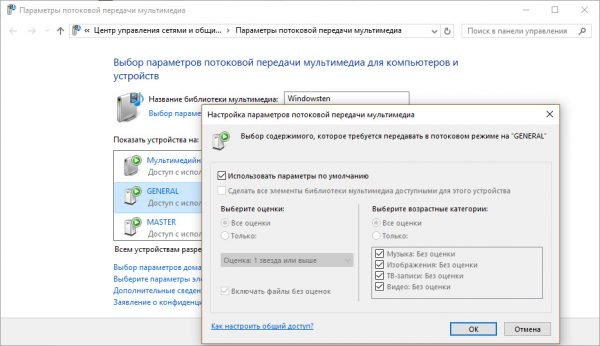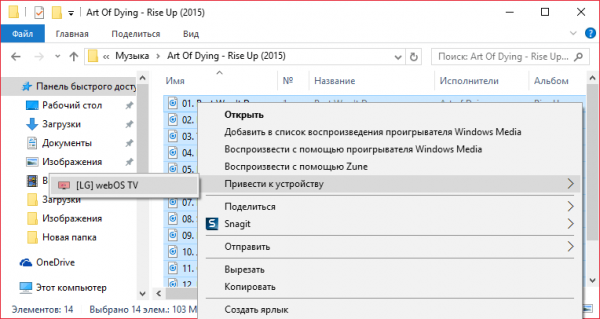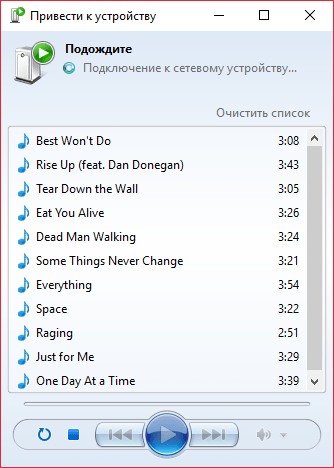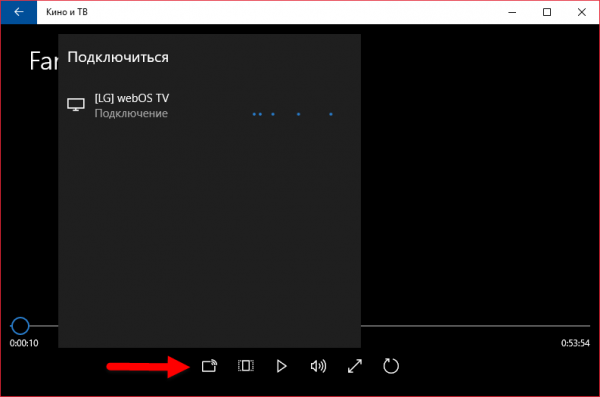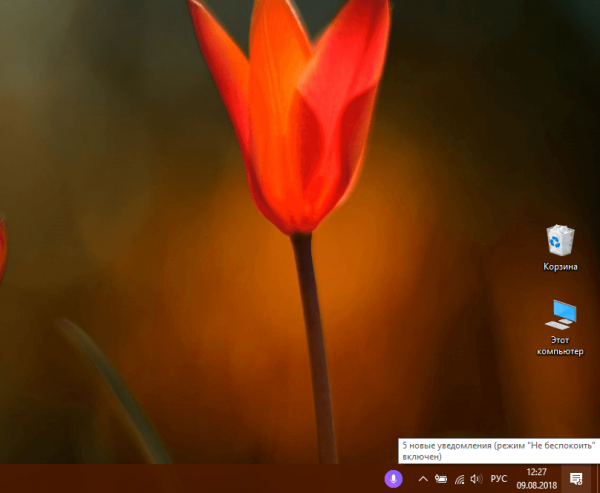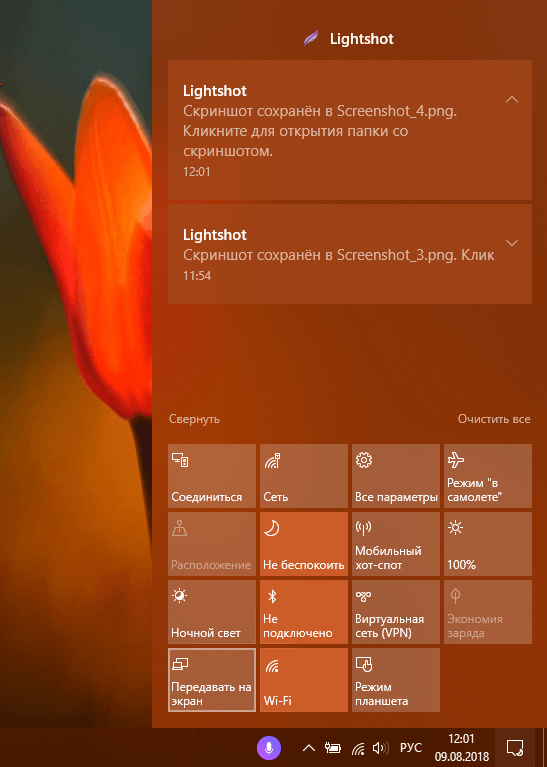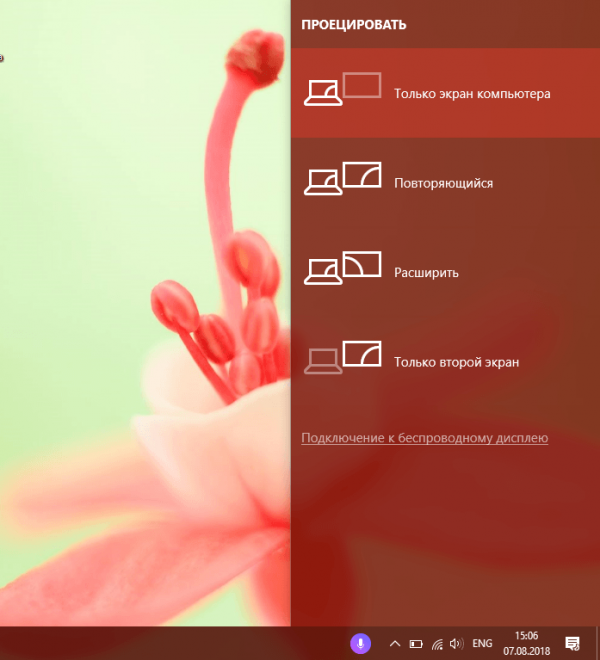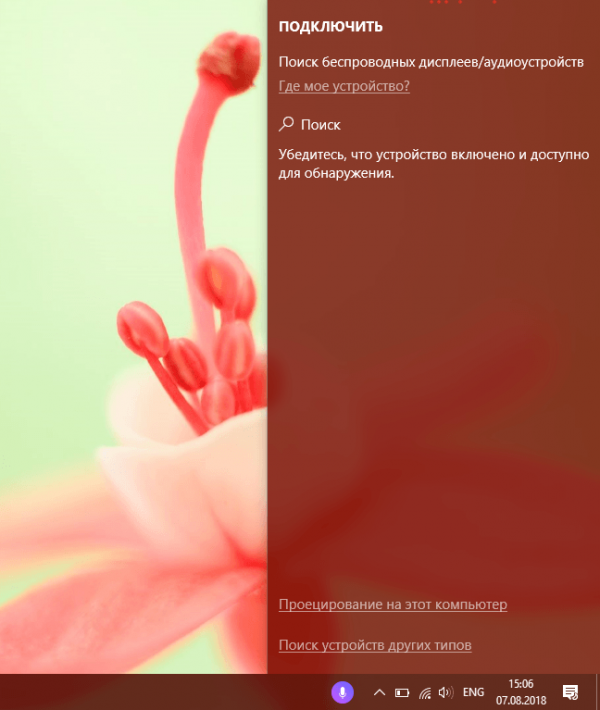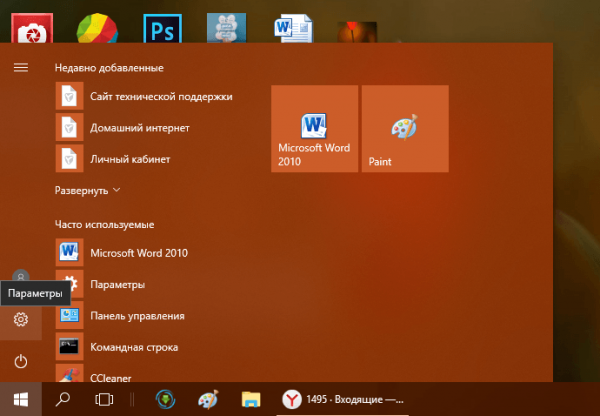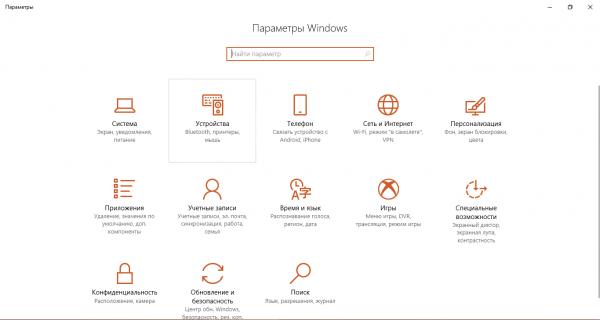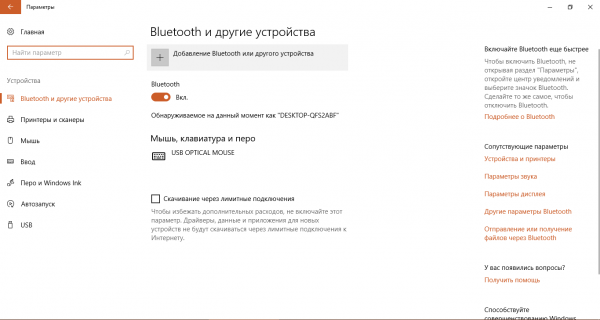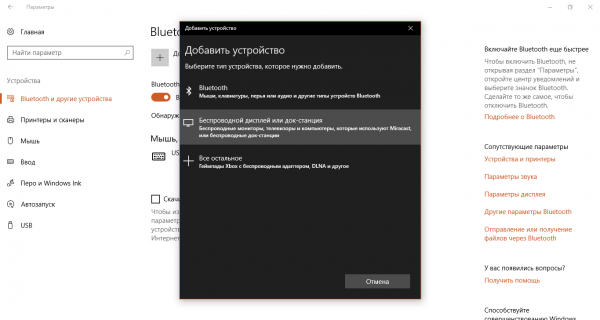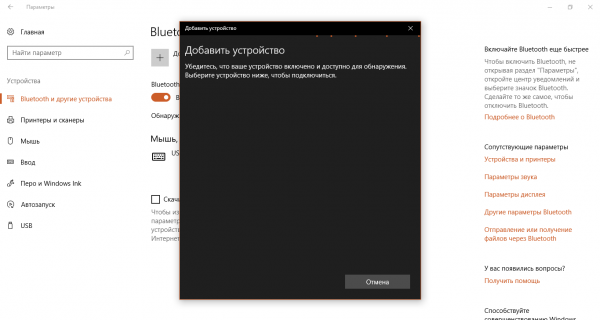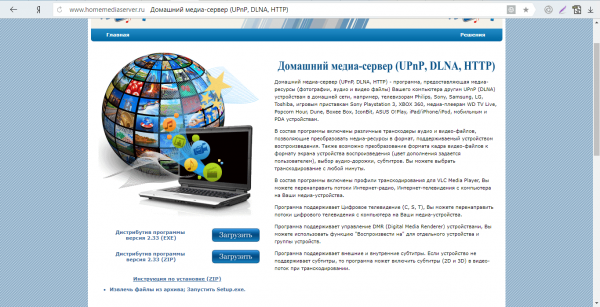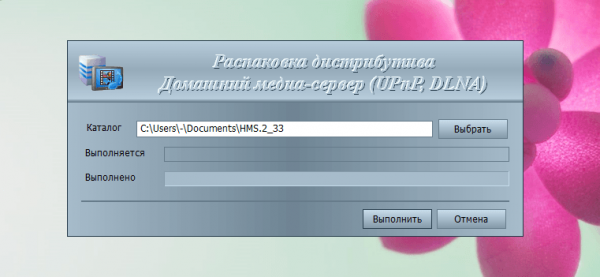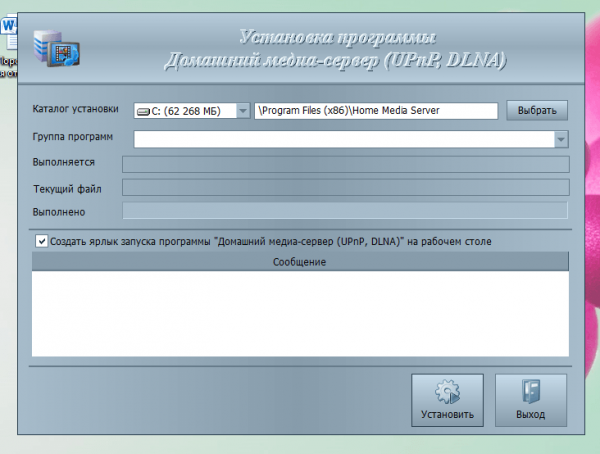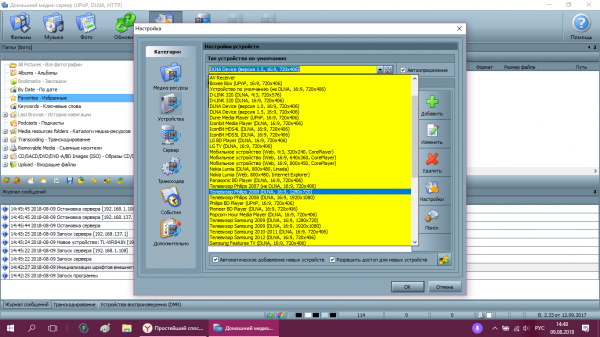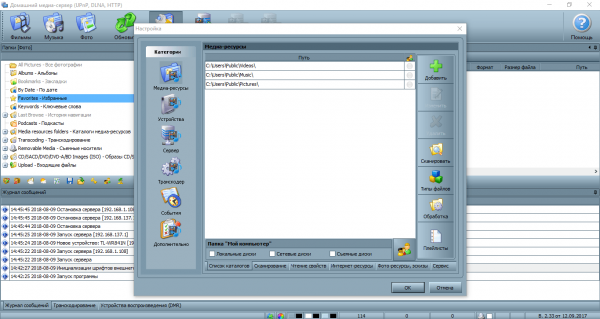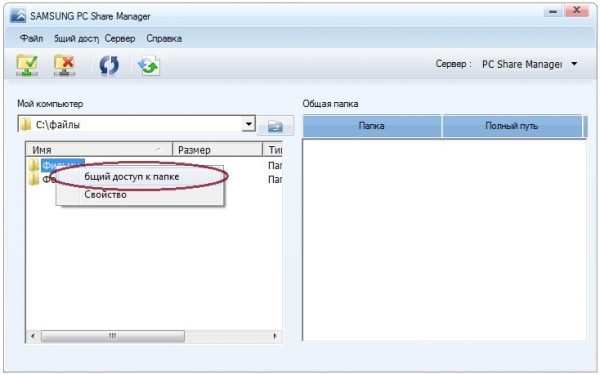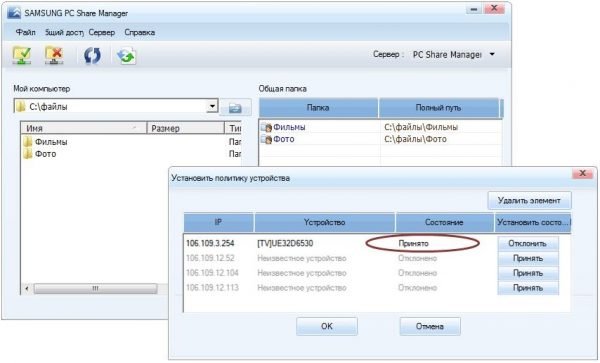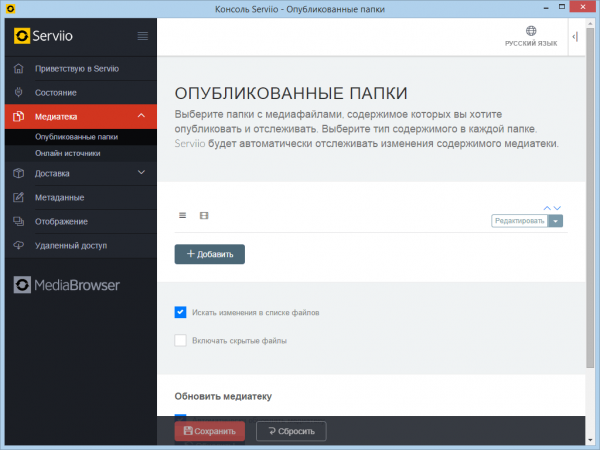Как подключить ноутбук к телевизору через Wi-Fi: применяем разные методы

Многие владельцы плазменных телевизоров интересуются, можно ли к нему подключить ноутбук или стационарный компьютер и, если да, то как. Подсоединение может быть как проводное, так и беспроводное. В данной статье рассмотрим преимущества беспроводного метода подключения с помощью Wi-Fi. Опишем также способы, с помощью которых можно связать два устройства.
Содержание
Что даёт подключение ноутбука к телевизору через Wi-Fi
Люди подключают компьютеры к телевизорам по вполне понятным причинам: более приятно и комфортно смотреть видео, фильмы, фотографии; играть в игры, заниматься сёрфингом в интернете на широкоформатном мониторе (телевизоре) с высоким качеством, чем на относительно маленьком экране ноутбука. Большая диагональ делает картинку более реалистичной, а зритель получает гораздо больше эмоций от просмотра и игр.

Гораздо комфортнее смотреть фильм или играть в игру на большом экране, поэтому пользователи часто подключают ноутбуки к телевизору
Проводное подключение ноутбука к плазменному телевизору возможно за счёт специального кабеля под названием HDMI. После подсоединения телевизор начинает играть роль второго монитора, который повторяет изображение, появляющееся на экране ноутбука.
Более современный метод — подключение через Wi-Fi. Он избавляет пользователей от необходимости приобретать кабель HDMI и передвигать ноутбук поближе к телевизору, чтобы кабель доставал до устройства. Кроме этого, отсутствие проводов эстетически приятно глазу. Минус проводного также в том, что если вы зацепите кабель, вам придётся снова его подключать.

Соединить ноутбук и телевизор можно с помощью домашней сети Wi-Fi: не нужно приобретать при этом кабель HDMI
Как подключить ноутбук к телевизору через Wi-Fi
Как использовать плазменный ТВ в качестве монитора компьютера через беспроводное подключение? Есть несколько способов: можно использовать как встроенные средства компьютера и телевизора, так и сторонние приложения.
С помощью DLNA-соединения
Система DLNA представляет собой технологию, которая позволяет нескольким устройствам, находящихся в пределах зоны доступа одной домашней сети (беспроводного интернета Wi-Fi, установленного дома), обмениваться посредством её медиафайлами (музыка, видео, фильмы и т. д.). При этом устройства могут быть разных видов: планшеты, телефоны, стационарные компьютеры, принтеры, приставки X-box, ноутбуки, современные плоские телевизоры (они оснащены функциями SmartShare). В данном случае нас интересуют последние два вида устройств.
Чтобы телевизор смог открыть файлы, находящиеся на портативном компьютере, необходимо открыть доступ к ним. Как это сделать, расскажем с инструкции:
- Сперва необходимо подключить и ноутбук, и ТВ к одной точке интернета, то есть к вашему роутеру. На «лэптопе» это сделать проще всего: кликаем по иконке «Доступ к интернету» в виде четверти круга.
- В перечне выбираем нужную сеть и раскрываем её кликом левой кнопки. Ставим галочку рядом с «Подключаться автоматически» и нажимаем на «Подключиться». При необходимости вводим пароль от сети для получения доступа к интернету.
- Теперь переходим к подключению на ТВ. Рассмотрим процесс на примере телевизора Samsung. Включите устройство и, используя пульт дистанционного управления, зайдите в меню с настройками. Там необходимо отыскать блок «Сеть» (название блока может отличаться в зависимости от модели и производителя ТВ). В правом списке выбираем «Настройки сети».
- В качестве типа сети ставим «Беспроводная». Система найдёт доступные в данный момент сети. Включаем ту точку, к которой уже подключён ноутбук.
- Возвращаемся к компьютеру: на нём нужно настроить DLNA-сервер. Сделать это довольно просто. Зажимаем сочетание клавиш Win + I, чтобы открылось окно «Параметры Windows». Здесь нас интересует четвёртая по счёту плитка «Сеть и Интернет».
- Во второй вкладке Wi-Fi щёлкаем по сети, к которой уже подключён ваш ноутбук.
- На новой странице выбираем «Частные» в качестве сетевого профиля. Закрываем окно с параметрами.
- Если у вас версия ниже «десятки», перейдите в «Центр управления сетями и общим доступом» через «Панель управления» и установите домашний (частный) тип сети в блоке «Просмотр активных сетей». Именно этот вид подключения к точке позволяет устройствам обмениваться данными.
- Теперь необходимо открыть ту или иную директорию, которую телевизор сможет считывать с ноутбука. Для примера возьмём диск D, на котором, как правило, располагаются все пользовательские файлы.
- Заходим в «Проводник Windows» через иконку «Этот компьютер» на «Рабочем столе». Кликаем по жёсткому диску D правой клавишей мышки и в сером меню нажимаем на последний пункт «Свойства».
- Переходим сразу на третий блок «Доступ». Здесь жмём на кнопку «Расширенная настройка».
- В новом небольшом окошке ставим галочку слева от опции «Открыть общий доступ к этой папке». Теперь кликаем по «Применить», а потом по ОК.
- Если вы хотите открыть доступ сразу ко всем папкам компьютера, воспользуйтесь другим методом. Снова запустите «Проводник Windows». На левой панели окна найдите пункт «Сеть» и кликните по нему. Вверху окна появится уведомление о том, что доступ к файлам деактивирован. Вам нужно просто кликнуть по полоске с этим сообщением.
- В перечне из двух пунктов выбираем «Включить сетевое обнаружение и общий доступ к файлам».
Открыть доступ к файлам на лэптопе можно и другим способом, который работает для Windows 10:
- Зайдите в раздел «Сеть и Интернет» в окне «Параметры Windows», которое запускается сочетанием клавиш Win + I.
- Здесь нам уже нужна первая вкладка «Состояние». Прокручиваем её немного вниз и щёлкаем по пункту «Параметры общего доступа».
- В новом окне ставим отметки рядом с пунктами «Включить сетевое обнаружение» и «Включить общий доступ к файлам и принтерам». Щёлкаем после этого на кнопку «Сохранить изменения» в правом нижнем углу окна.
Когда доступ открыт, можно брать пульт от телевизора и делать следующее:
- Перейдите в меню ТВ, которое отвечает за просмотр содержимого на внешних подключённых девайсах. Для телевизоров Sony это меню Home, а для LG — меню утилиты SmartShare.
- После этого выбираем последний пункт «Подключённые устройства» (название раздела отличается в зависимости от модели).
- Выбираем сервер DLNA в перечне. Он будет идти с названием сети, к которой подключён лэптоп.
- На экране ТВ вы сразу увидите папки, которые есть у вас на жёстком диске.
- Выбираем интересующий файл и открываем его.
- Вы также можете запустить его на самом ноутбуке: кликните по файлу правой клавишей мышки и в перечне выберите «Воспроизвести на…». Затем выбираем свой телевизор, чтобы запустить трансляцию на большом экране.
- Открыть сам файл можно и на компьютере, если сетевое обнаружение устройств было включено в «Центре управления сетями и общим доступом». Найдите файл в «Проводнике Windows» и щёлкните по нему правой клавишей мышки, а затем в сером меню наведите курсор на пункт «Воспроизвести на…». Появится список доступных устройств. Выберите в перечне ваш телевизор.
Через систему DLNA, к сожалению, не включаются фильмы в формате MKV. Необходимо расширение AVI. Решение проблемы — конвертирование файла в специальном сервисе.
Видео: как через DLNA-сервер включить показ видео с компьютера на ТВ
Включение потоковой передачи в Windows через DLNA
Трансляцию видео можно вывести на большой экран ТВ с помощью стандартной опции Windows «Потоковая передача мультимедиа». Она работает также через сервер DLNA, то есть для передачи данных необходимо подключение к общей точке доступа Wi-Fi для обоих устройств. Что нужно сделать для включения опции:
- Открываем панель для универсального поиска: кликом по значку в виде лупы на «Панели задач», который должен находиться рядом с кнопкой «Пуск».
- В строке начинаем печатать запрос «Параметры потоковой передачи мультимедиа». Средство Windows поможет вам с поиском: оно сразу отобразит нужный раздел в результатах по мере ввода второго слова в запросе. Кликаем по разделу левой кнопкой мышки.
- В появившемся окне жмём на кнопку для включения потоковой передачи.
- После этого все девайсы, которые находятся в данный момент в домашней сети, получат доступ к файлам мультимедиа. При необходимости вы можете удалить или добавить те или иные каталоги.
- Если вы удалите отметку с пункта «Использовать параметры по умолчанию», вы сможете настроить фильтры, которые будут действовать для конкретного устройства.
- Теперь рассмотрим, как вывести видео на экран ТВ. Находим файл в «Проводнике Windows». Жмём на него правой клавишей мышки. В сером меню выбираем опцию «Привести к устройству».
- Сначала запустится стандартный плеер Windows (или тот, что выбран в качестве проигрывателя по умолчанию), где будет указываться, что идёт подключение к сетевому девайсу. После этого выбранный файл будет транслироваться на телевизоре со Smart TV.
- Опция доступна и в плеере «Кино и ТВ». В его окне есть специальная иконка в виде дисплея и значку Wi-Fi в её правом углу.
Видео: активация потоковой передачи мультимедиа в Windows
С помощью WiDi (Miracast)
Ещё один эффективный метод передачи данных с ноутбука на телевизор со Smart TV — технология WiDi (другое её название — Miracast). Эта система разработана компанией Intel. Она заключается в проецировании изображения с экрана компьютера на дисплее ТВ, то есть это не просто передача файлов (например, с помощью DLNA-сервера), а полноценный показ на экране телевизора того, что происходит на мониторе ноутбука, включая передвижение мышкой, запуск папок и т. д.
WiDi (Wi-Fi Direct) позволяет передавать объёмный звуковой эффект и полноформатное видео. Для такой передачи данных не нужна точка доступа Wi-Fi. В данном случае необходима только поддержка технологии Miracast на обоих устройствах.
Раньше для настройки WiDi нужно было скачивать утилиту на официальном сайте Intel. Сейчас компания прекратила выпускать обновления для неё и удалила все файлы для загрузки, так как приложение теперь вшито в систему Windows 10 и 8. Таким образом, все манипуляции будут выполняться в самих настройках телевизора и ноутбука:
- Прежде всего необходимо активировать опцию Miracast на телевизоре. Меню, разделы и, соответственно, процедура включения будут отличаться в зависимости от модели. Для примера возьмём телевизор LG и компьютер на базе Windows 10. На телевизоре ищем раздел Smart TV, а в нём «Менеджер подключений».
- В нём откроем блок «Персональный компьютер», а затем плитку «Общий доступ к экрану».
- В левом перечне выбираем Miracast. Справа будет синяя кнопка «Начало». Жмём сразу на неё. После этого ТВ будет готово подключиться к вашему ноутбуку.
- На других моделях ТВ функция Miracast может включаться в самих настройках, в частности, в разделе «Сеть».
- Разделы могут также иметь названия Screen Mirroing («Зеркальное отображение экрана») или Screen Share.
- Если у вас не получается найти раздел для этой опции, возможно, она у вас отсутствует. В этом случае можно попробовать просто включить Wi-Fi на устройстве.
- Теперь все последующие действия необходимо выполнить на ноутбуке. Зажимаем сочетание клавиш Win + P. Команда запустит в правой части экрана панель «Проецировать».
- Если комбинация не срабатывает, нажмите на иконку «Центра уведомлений», которая находится в правой части «Панели задач», или зажмите ещё одну комбинацию Win + A.
- Среди плиток ищем «Передавать на экран» и кликаем по ней.
- На новой панели жмём на ссылку внизу «Подключение к беспроводному дисплею».
- Начнётся процесс поиска устройств. Подождите некоторое время. В итоге должен появиться ваш телевизор в перечне. Выберите его.
- Через несколько секунд вы увидите, что изображение на экране ноутбука появилось на телевизоре.
Выполнить поиск телевизора на ноутбуке для дальнейшего подключения к нему можно и немного другим способом:
- На клавиатуре зажимаем простую комбинацию Win + I, чтобы на экране запустилось окно «Параметры Windows».
- Если она не срабатывает на вашем устройстве, перейдите в это же окно с помощью «Пуска»: кликните по иконке в виде шестерёнки.
- Выбираем плитку под названием «Устройства».
- В первой же вкладке жмём на опцию «Добавление Bluetooth или другого устройства».
- В чёрном новом окне кликаем по второму пункту «Беспроводной дисплей или док-станция».
- Ждём, когда завершится поиск и делаем выбор в пользу своего телевизора, чтобы подключиться к нему.
Видео: включаем показ экрана ПК на телевизоре через Miracast
Через адаптеры в виде обычной флешки
Не спешите расстраиваться, если у вашего ТВ нет модуля Wi-Fi. Вы всё равно сможете подключить ноутбук или иное устройство к нему с помощью беспроводного соединения, если у вас есть порт HDMI. В этом вам поможет специальный адаптер или микро-ПК, который имеет вид флешки.
Наиболее популярные модели следующие:
- Android Mini PC;
- Google Chromecast;
- Miracast-адаптер;
- Intel Compute Stick.
Устройства значительно расширяют функционал уже устаревшего ТВ-устройства. Главная функция Google Chromecast, например, заключается в воспроизведении видео различных форматов с ПК на телевизоре, а Miracast-адаптера — дублирование самой картинки с дисплея ноутбука. Самое важное при выборе этого небольшого, но полезного девайса — убедиться, что телевизор будет работать с ним. Для этого необходимо будет проконсультироваться с продавцом.
С помощью сторонних утилит для подключения
Соединить два устройства можно посредством сторонних приложений, которые работают в основном по системе DLNA. Программы открывают определённому телевизору доступ к тем или иным файлам и папкам. Их перечень, а также устройство, который получит доступ к контенту, определяет сам пользователь в окне приложения.
Утилита «Домашний медиа-сервер»
Данное бесплатное приложение подходит для моделей практически всех производителей. Его разработчик — Evgeny Lachinov. Где скачать утилиту и как ей пользоваться? Расскажем подробно в инструкции:
- Открываем официальный сайт утилиты. Кликаем по синей кнопке «Загрузить». Если не хотите скачивать и распаковывать затем архив, нажмите на первую кнопку.
- Запускаем только что скачанный установщик. В первом поле выбираем каталог, в который будет установлено приложение. Жмём на «Выполнить».
- При необходимости ставим галочку рядом с «Создать ярлык запуска программы». После этого кликаем по «Установить».
- Перед дальнейшими действиями убедитесь, что и ноутбук, и телевизор подключены к одной точке Wi-Fi. Если нет, выполните подключение, иначе файлов в списке на ТВ вы не увидите.
- Открываем программу. В её окне жмём на пятый значок «Настройки».
- В разделе «Устройства» в выпадающем меню выбираем свой телевизор. Кликаем по ОК.
- Переходим на первую вкладку «Медиаресурсы». Здесь необходимо выбрать папки, которые будут показаны устройству ТВ.
- Для этого щёлкаем по кнопке справа «Добавить» с большим зелёным плюсом. Выбираем каталог и кликаем по ОК.
- После того как все каталоги с медиаконтентом будут выбраны, кликаем по «Запуск», чтобы включился сервер DLNA.
- Теперь вы можете открывать доступные файлы на ТВ.
Видео: как с помощью «Домашнего медиасервера» подключить ноутбук к Smart TV
Share Manager
Данная программа подойдёт вам, только если вы пользуетесь телевизором Samsung. Разработчик утилиты — та же компания. Утилита также работает на базе стандарта DLNA и позволяет просматривать содержимое жёстких дисков ноутбуков на широкоформатном дисплее ТВ. Для работы программы требуется подключение либо к Wi-Fi, либо к проводному интернету Ethernet.
Приложение подходит для таких версий Windows, как 10, 8, 7, Vista и XP. Оно совместимо со всеми поколениями ТВ-устройств, которые поддерживают DLNA.
Как пользоваться утилитой, расскажем в подробной инструкции:
- Сначала убедитесь, что компьютер и ТВ подключены к одной сети Wi-Fi.
- Утилита доступна для скачивания на официальном сайте компании Samsung, поэтому переходим на него и скачиваем программу. Инсталлятор весит около 52 МБ. Запускаем его и устанавливаем приложение на ноутбуке.
- В окне открытой утилиты слева увидим панель, похожую на «Проводник Windows». В нём находим папки, которые содержат медиафайлы для воспроизведения.
- После этого перетащите папки в правую часть окна. Другой способ: кликните по папке правой клавишей мышки и выберите первую опцию «Общий доступ к папке».
- На верхней панели кликаем по пункту «Общий доступ», а затем в появившемся меню по «Установить политику устройства».
- Поверх основного окна запустится перечень с доступными устройствами. Выбираем необходимые с помощью кнопок «Принять». Кликаем по ОК.
- После этого снова щёлкаем по разделу «Общий доступ». Выбираем третью опцию «Установить изменённое состояние».
- Ждём, когда завершится обновление. После этого всё внесённые на ПК изменения начнут действовать.
- Переходим к телевизору. Зайдите в источники ТВ и нажмите на PC Share Manager. Выбираем папку Share Folder. На дисплее появятся каталоги с ноутбука. Отыщите нужный файл и откройте его.
Приложение Serviio
Serviio представляет собой бесплатную утилиту на русском языке для создания DLNA-канала. Её интерфейс переведён на русский язык. Он достаточно простой: в настройке разберётся даже начинающий пользователь.
Какие преимущества есть у программы?
- Автоматическое обновление медиабиблиотеки.
- Обеспечение трансляции видео на различные устройства.
- Простой способ создания домашней локальной сети.
- Поддержка плагинов для воспроизведения видео из нестандартных источников.
Разработчик программы — компания Media Streaming Server. К компьютеру утилита предъявляет следующие минимальные требования:
- Оперативная память — 512 МБ.
- Свободное место на диске — 150 МБ.
- Операционная система — Windows, Linux, OSX.
Приложение доступно для скачивания на официальном сайте.
Если у вас нет провода под названием HDMI, но вы хотите подключить свой лэптоп к плоскому телевизору, воспользуйтесь методами беспроводного соединения этих двух аппапатов. Вы можете просто выводить трансляцию того или иного видео через классический сервер DLNA или же настроить полное копирование картинки с ноутбука на экране ТВ через технологию Miracast. Если ваш телевизор не подключается к Wi-Fi и не поддерживает стандарт Miracast (WiDi), приобретите специальный адаптер, который поможет вам настроить связь между компьютером и ТВ.
 balnnh.ru
balnnh.ru