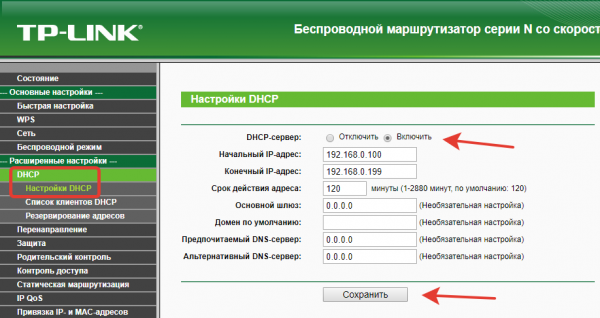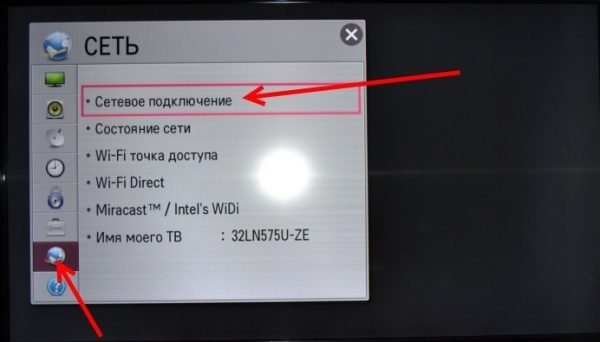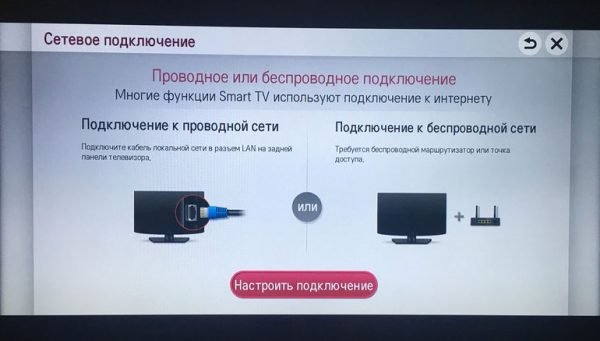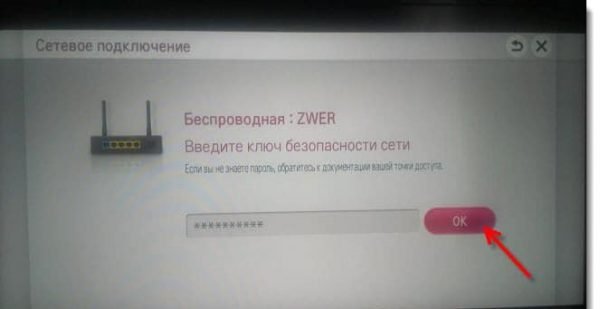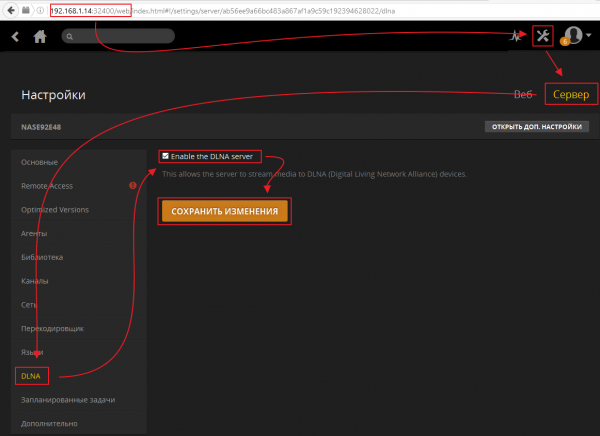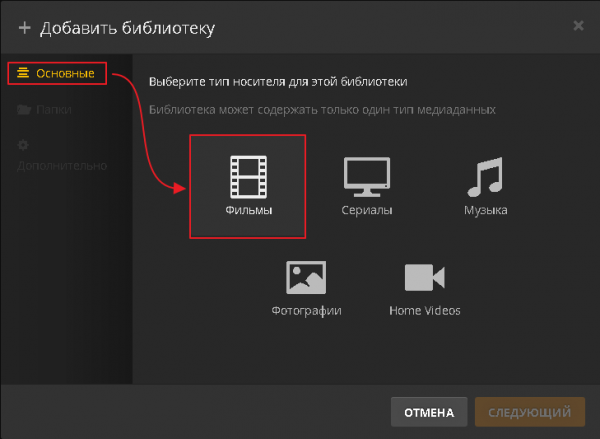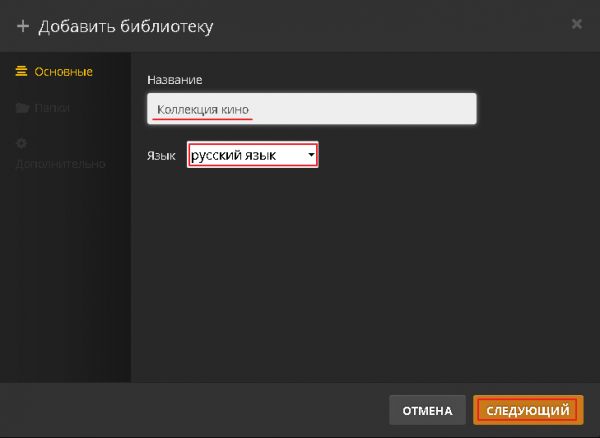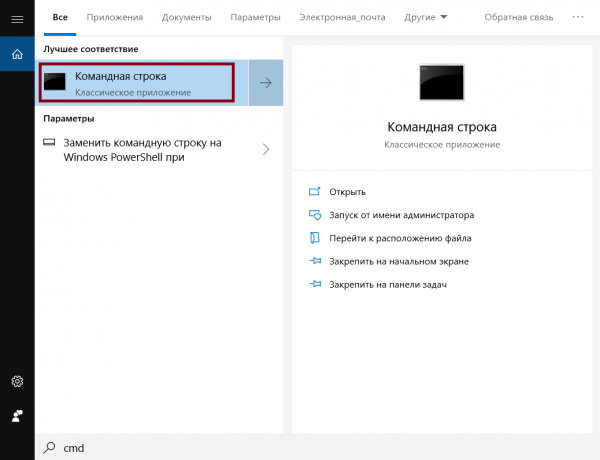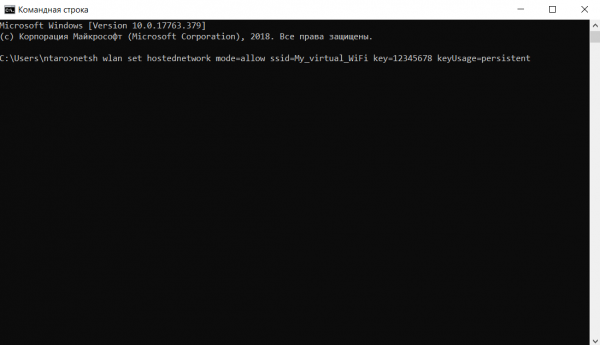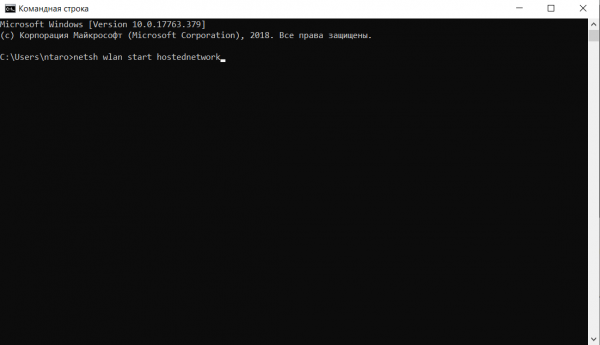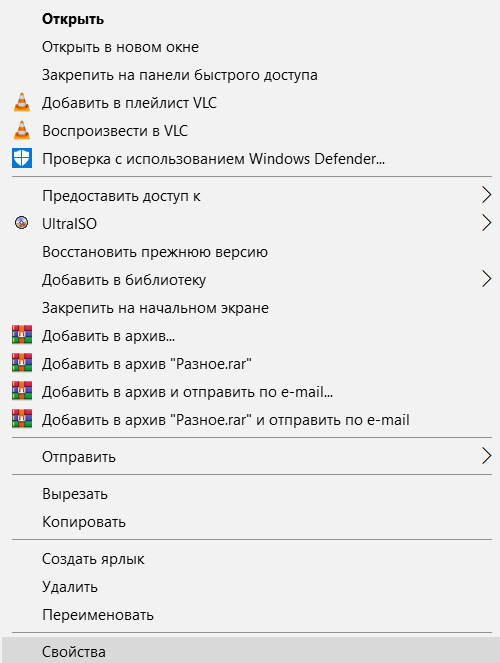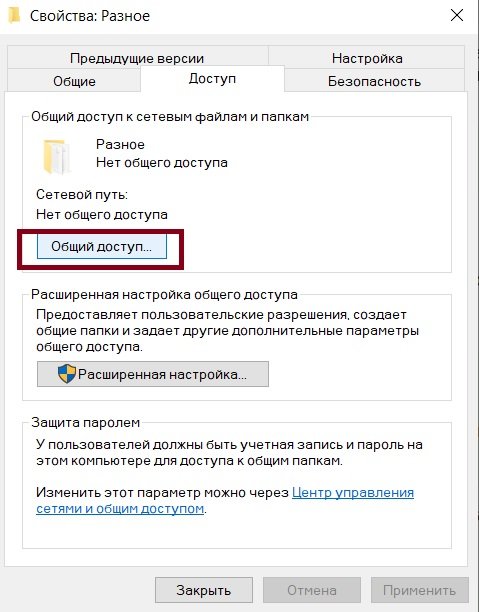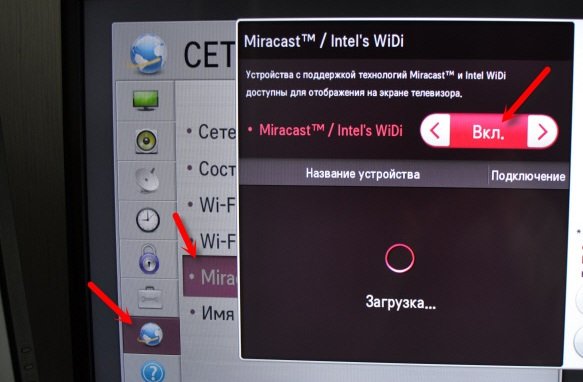Самый быстрый способ подключить телевизор к компьютеру: используем Wi-Fi

Подключение телевизора к компьютеру сегодня не является чем-то необычным. Возможность посмотреть кино или фотографии на большом телевизионном экране будет приятна каждому. С развитием беспроводной связи подключение телевизора к компьютеру стало доступно и по технологии Wi-Fi. Рассмотрим этот вариант более подробно.
Содержание
Необходимые условия для подключения телевизора по сети Wi-Fi
Если вы хотите подключить свой телевизор к компьютеру по сети Wi-Fi, то сначала нужно определить, есть ли у вас такая возможность. Подключение телевизора через Wi-Fi возможно, если:
- телевизор имеет функцию Smart TV со встроенным Wi-Fi адаптером — тогда подключиться будет проще всего, и вам не понадобится покупать дополнительное оборудование;
- у телевизора имеется USB-разъём, к которому можно подключить Wi-Fi модуль — в этом случае потребуется купить подходящий модуль, при этом тип модуля зависит от производителя телевизора;
- можно осуществить локальное подключение устройства и без Smart TV — в этом случае телевизор подключается напрямую к компьютеру по локальной сети;
- другой вариант подключения без Smart TV возможен через Smart приставку — она обеспечит ваш телевизор функционалом, аналогичным Smart TV.
Разумеется, Wi-Fi модуль понадобится и вашему компьютеру, чтобы обеспечить подключение с его стороны. Если в компьютере встроенного модуля Wi-Fi нет, то потребуется внешний адаптер. Если вы решите покупать адаптер, то следует заранее оценить его пропускную способность: для корректной работы устройства она должна быть достаточно велика (100–150 мб/с). В противном случае изображение на экране телевизора будет дёргаться и тормозить, что сильно испортит впечатление от просмотра видео.
Как узнать, есть ли Smart TV в вашем телевизоре? Есть несколько способов:
- изучите основные характеристики устройства: они написаны на коробке, и там будет указано наличие или отсутствие опции Смарт ТВ;
- внимательно рассмотрите пульт устройства: обычно там есть клавиша Smart для доступа в основное меню; в телевизорах Philips ей соответствует клавиша со значком домика;
- проверьте информацию в интернете, вбив в поисковую строку название модели телевизора и изучив её характеристики.
Инструкция по подключению к компьютеру через Wi-Fi телевизора с поддержкой Smart TV
Имеются два основных способа подключения: через Wi-Fi роутер или прямое соединение телевизора с компьютером без роутера.
Подключение через Wi-Fi роутер
Первым шагом для подключения телевизора к компьютеру через роутер будет настройка телевизора. Сделайте следующее:
- Включите роутер и в его настройках установите режим DHCP (автоматической раздачи сетевых настроек). Это позволит телевизору получить необходимые параметры соединения сразу после подключения.
- Установите пароль для подключения к локальной сети — именно к этой сети будет выполнено дальнейшее подключение.
- При помощи пульта управления откройте настройки телевизора.
- Перейдите в раздел «Сеть» и там выберите пункт «Сетевое подключение».
- Получив уведомление от вашего Smart TV с информацией о возможных типах подключения, нажмите кнопку «Настроить подключение».
- Выберите вашу беспроводную сеть для подключения к роутеру.
- Введите пароль, который вы установили ранее, и подтвердите ввод.
- Появится уведомление об успешном подключении к сети. Нажмите кнопку «Готово».
Теперь, когда телевизор настроен, можно переходить к установке медиасервера на компьютер. Он понадобится для обмена данными между устройствами. Для создания подобных серверов есть много специальных программ — мы разберём процесс на примере Plex Media Server:
- Загрузите и установите эту программу, а затем откройте её веб-интерфейс — в нём будет производиться настройка необходимых для работы параметров.
- Перейдите в раздел DLNA и установите маркер на включение сервера (Enable the DLNA server), а затем сохраните изменения. Это сделает возможным дальнейшее использование программы.
- Далее необходимо настроить типы контента, которые вы собираетесь использовать: фильмы, музыку или фото. Нажмите на «плюс» для добавления новой категории.
- Выберите необходимый вам раздел, например, «Фильмы», для добавления коллекции (папки с файлами) в программу.
- Введите название коллекции и нажмите кнопку «Следующий».
- Перейдите в пункт «Папки» и нажмите на кнопку «Добавить папку». Укажите путь к каталогу с фильмами на вашем компьютере. Спустя короткое время фильмы будут обработаны и появятся в вашей коллекции.
Остаётся только получить доступ к созданному серверу с телевизора. Для этого сделайте следующее:
- Перейдите в раздел «Медиа». В зависимости от модели телевизора может потребоваться выбрать пункт «Внешние источники».
- Выберите подключённый вами сервер в качестве медиа-источника.
- Укажите файлы, к которым вы хотите получить доступ. Они зависят от созданного вами типа коллекции. Например, Video.
- Выберите коллекцию, в нашем случае это папка «Фильмы».
- Выберите фильм из списка и запустите его. После завершения загрузки можете начинать просмотр.
Прямое подключение телевизора к компьютеру по Wi-Fi
При прямом подключении без роутера можно использовать те же самые программы управления файлами, но для подключения телевизора потребуется ноутбук, а не стационарный компьютер. Дело а том, что Wi-Fi адаптер ноутбука может использоваться в качестве точки доступа. Создать её удобнее всего через командную строку. Это делается так:
- Откройте консоль командной строки. Для этого можно набрать в строке поиска символы cmd или ввести эту же команду в панель «Выполнить».
- После открытия командной строки введите в неё команду netsh wlan set hostednetwork mode=allow ssid=My_virtual_WiFi key=12345678 keyUsage=persistent и подтвердите ввод, нажав Enter.
- Затем запустите сеть командой netsh wlan start hostednetwork. Её придётся вводить каждый раз после включения устройства.
- Дальнейшие действия аналогичны описанным в предыдущей инструкции: вам необходимо подключиться к созданной сети через телевизор, выбрав её вместо роутера, затем создать сервер в программе Plex Media Server и зайти на него с вашего телевизора.
Создать подобную локальную сеть будет проще, если ваш телевизор поддерживает технологию Wi-Fi Direct. Это можно сделать и без использования сторонних программ — просто создать на компьютере папку с соответствующим контентом и открыть к ней общий доступ. Для этого сделайте следующее:
- Выберите папку, к которой вы хотите предоставить доступ с телевизора.
- Щёлкнув правой кнопкой мыши, откройте контекстное меню папки и войдите в раздел «Свойства».
- Во вкладке «Доступ» выберите «Общий доступ» и откройте доступ к папке.
Подключение по Wi-Fi к компьютеру телевизора без Smart TV
Если у вас обычный телевизор без функции Смарт-ТВ, то его можно подключить к компьютеру по технологии WiDi/Miracast. Это означает, что вы сможете транслировать изображение с экрана компьютера на телевизор. У подобного решения есть свои минусы:
- технология довольно требовательна к ресурсам: вам потребуется довольно мощный компьютер;
- такая возможность доступна не для всех телевизоров: если ваш телевизор не поддерживает опцию WiDi/Miracast, то вам придётся приобрести специальный адаптер, подключаемый к телевизору через HDMI порт;
- имеется несущественная задержка в управлении: действия на компьютере будут передаваться на экран телевизора не мгновенно, а с небольшим сдвигом по времени.
Плюсом является возможность выводить на телевизор изображения из браузера при просмотре сайтов.
Для подобного подключения и настройки трансляции с экрана потребуется специальная программа Intel Wireless Display. Выполните следующие действия:
- Загрузите и установите программу Intel Wireless Display. Она недоступна на официальном сайте уже несколько лет, но её всё ещё можно найти в интернете, например, здесь.
- Убедитесь, что в меню вашего телевизора активирована функция Miracast/Intel WiDi в разделе сетевых настроек.
- После установки программы вы можете выполнять поиск и просмотр информации на ноутбуке, а телевизор подключится к нему автоматически.
- Как только телевизор и компьютер окажутся связаны друг с другом, станет возможен просмотр контента.
Кроме технологии WiDi, можно использовать и смарт-приставки, действуя по приведённым выше инструкциям. Это позволит вам выполнить подключение обычного телевизора к компьютеру через Wi-Fi.
Видео: способы подключения телевизора к компьютеру по Wi-Fi
Трансляция изображения с экрана компьютера на телевизор
Если вы установили подключение телевизора к компьютеру через WiDi, то можете использовать его как второй монитор. Для этого достаточно сделать следующее:
- Откройте на компьютере настройки вывода изображения (Win+P по умолчанию) и нажмите на строку «Подключение к беспроводному дисплею».
- Выберите телевизор в списке дисплеев. Изображение будет выводиться на него.
- В некоторых случаях на телевизоре требуется подтвердить запрос на подключение.
Видео: вывод изображения с компьютера на телевизор по Wi-Fi
Есть разные способы подключения телевизора к Wi-Fi, но многие из них требуют наличия определённой функциональности устройства или дополнительного оборудования. Изучив все способы, вы сможете подобрать оптимальный вариант для своего телевизора вне зависимости от того, есть ли в нём функция Смарт-ТВ.
 balnnh.ru
balnnh.ru