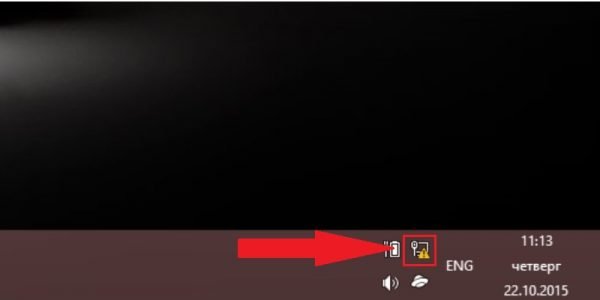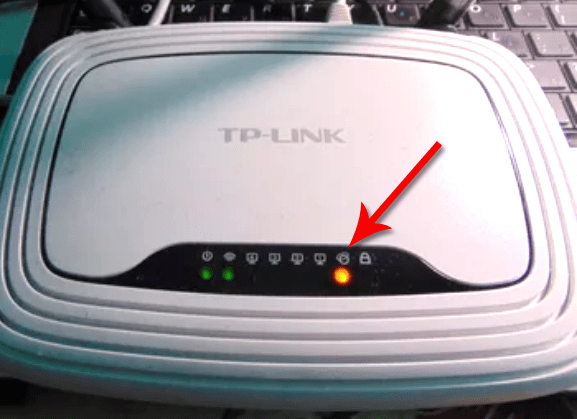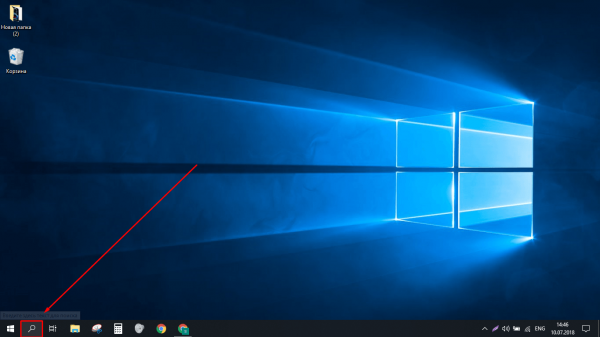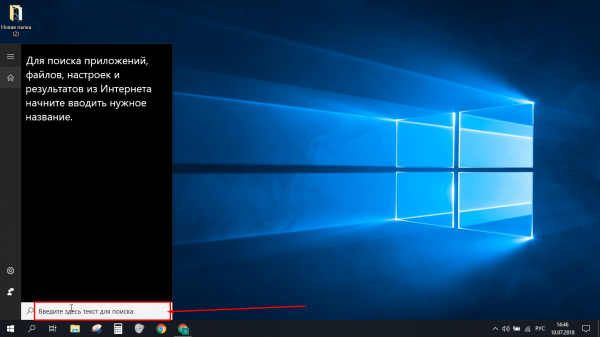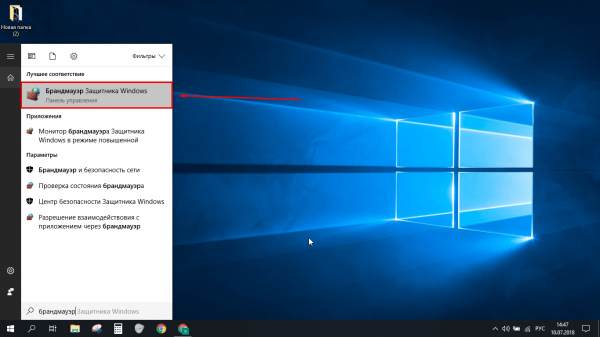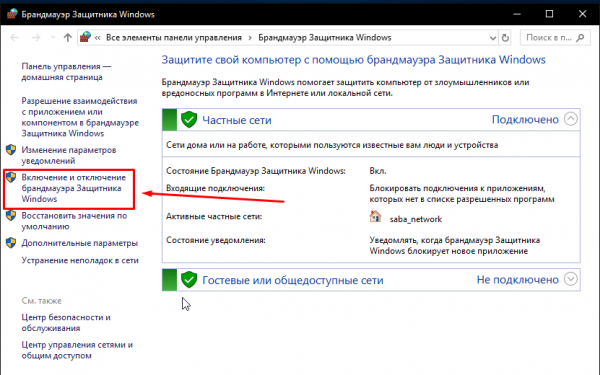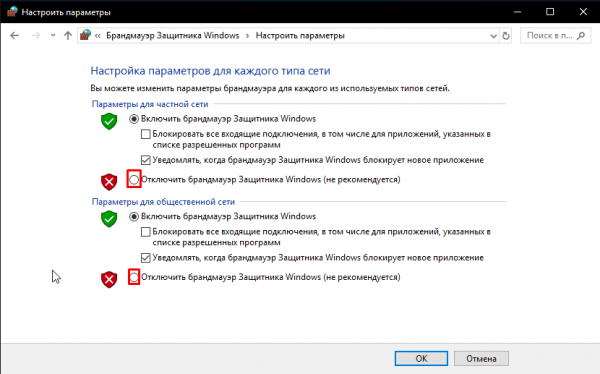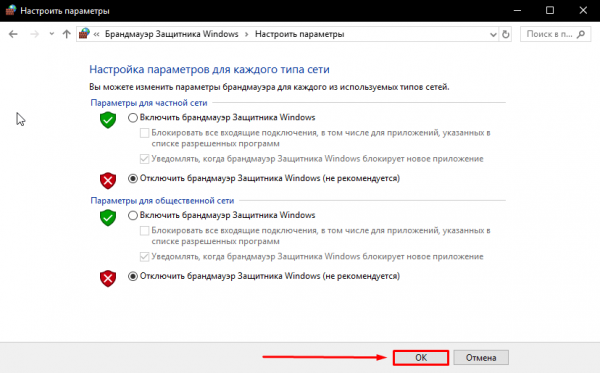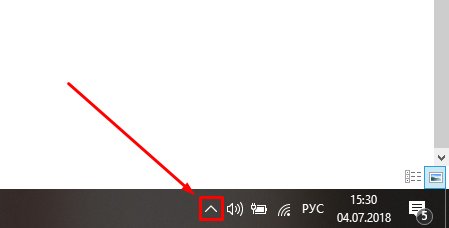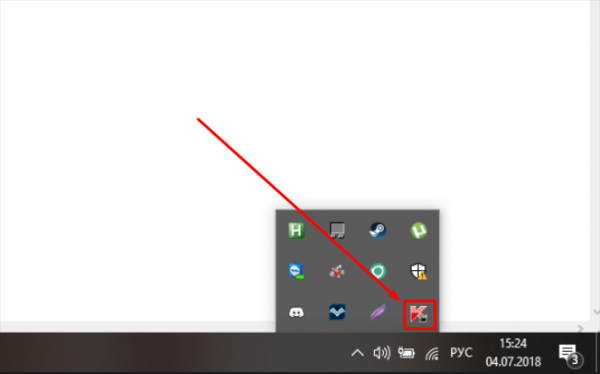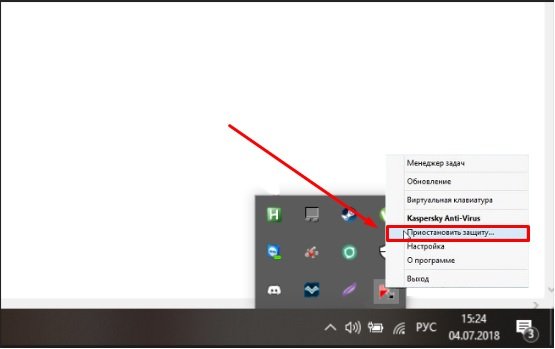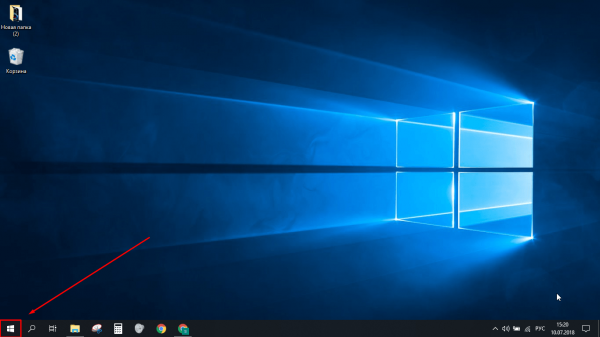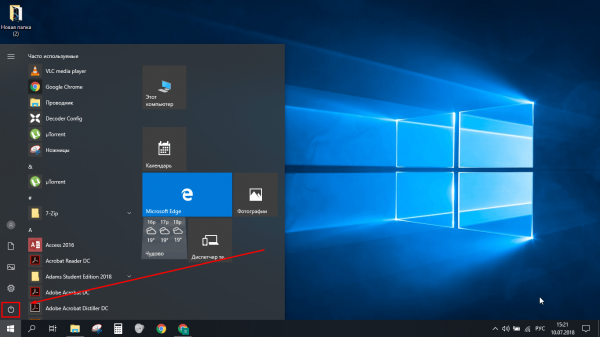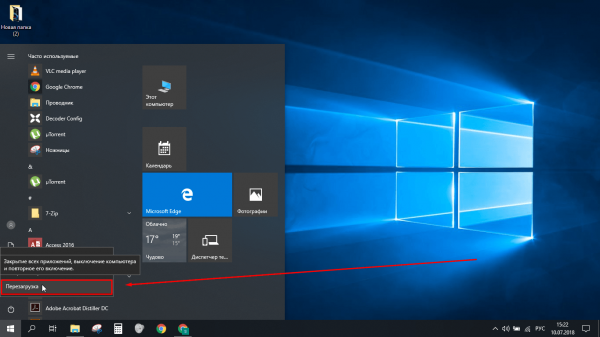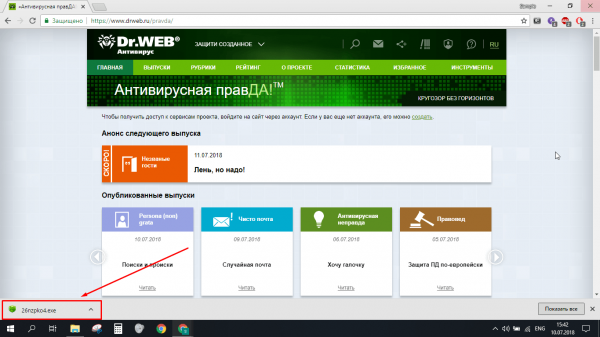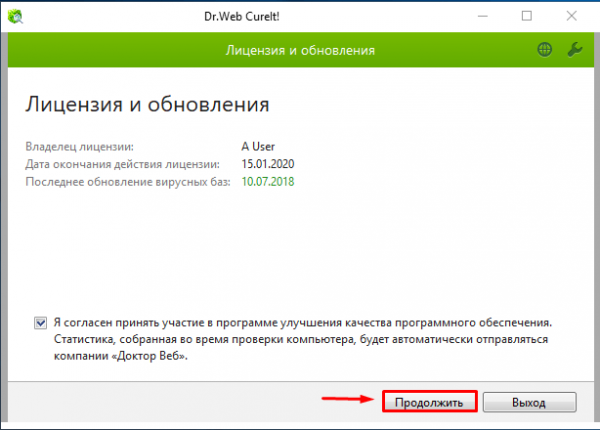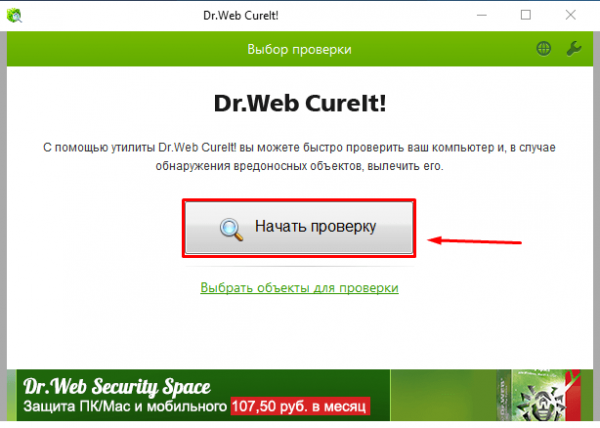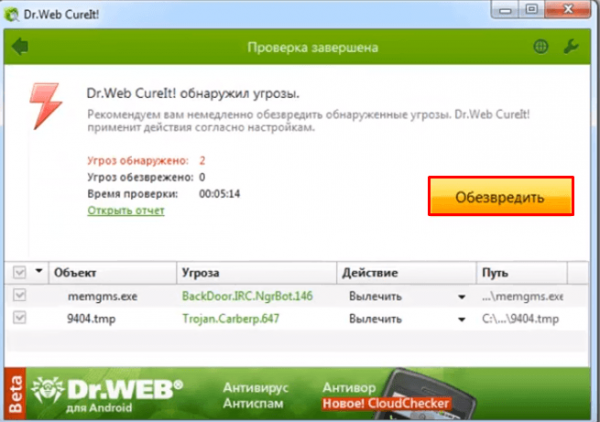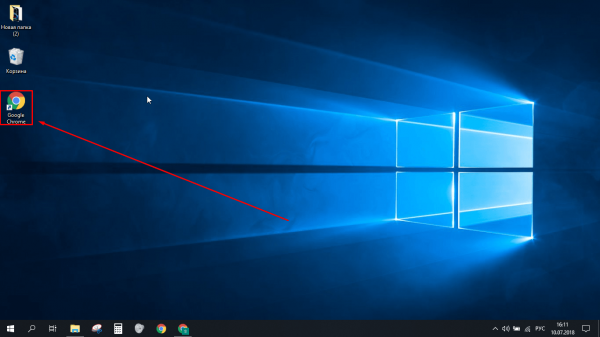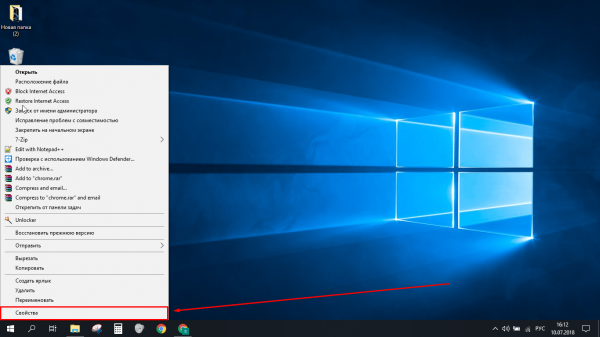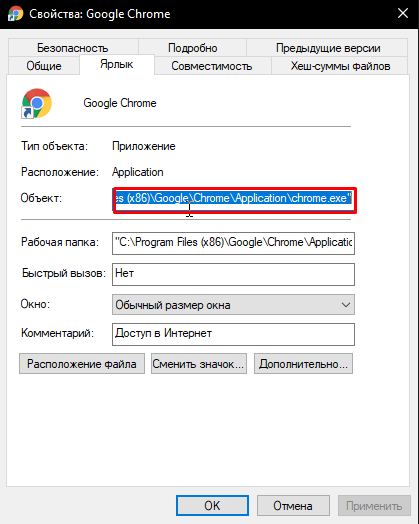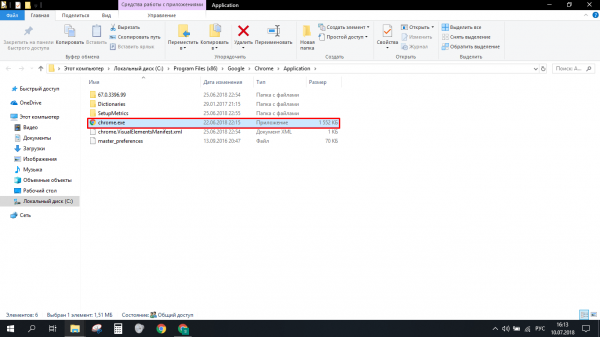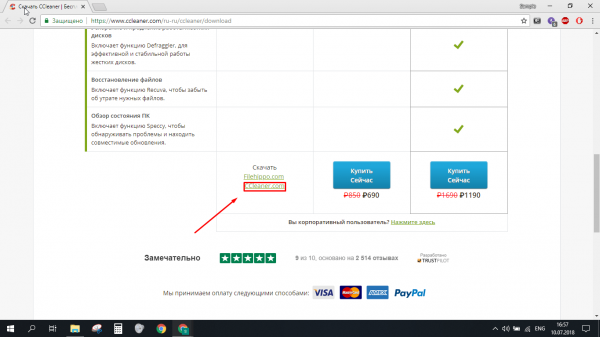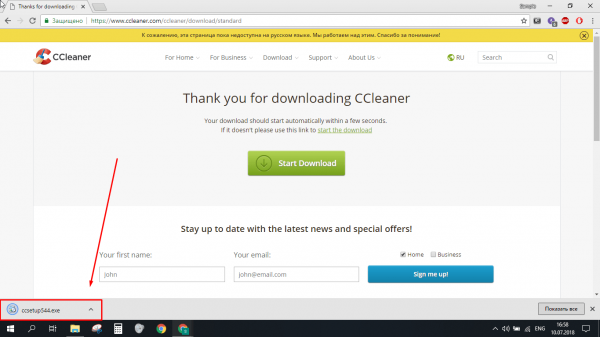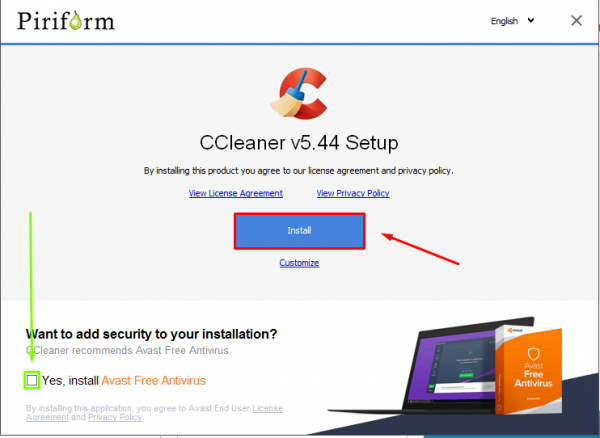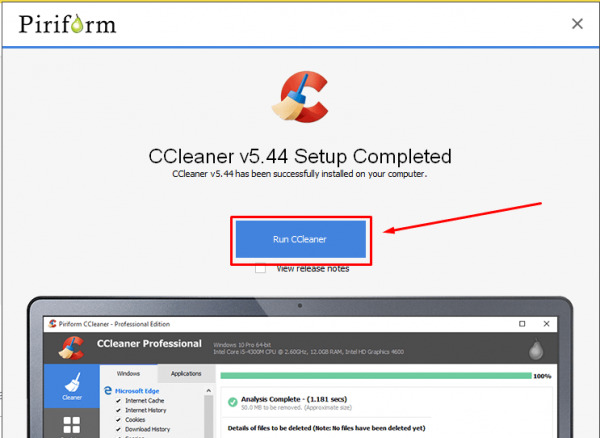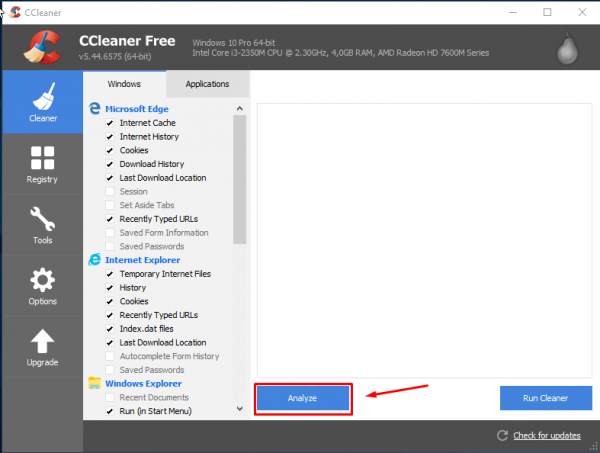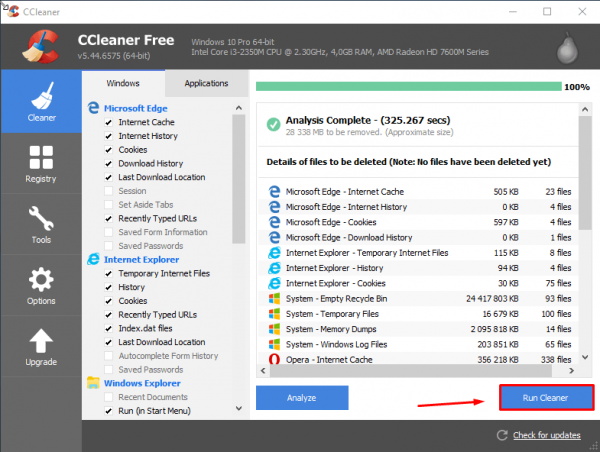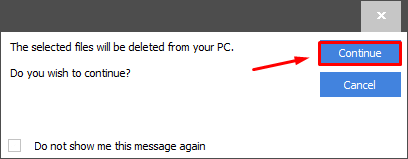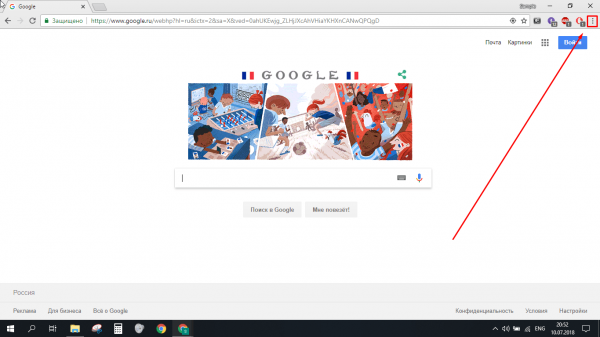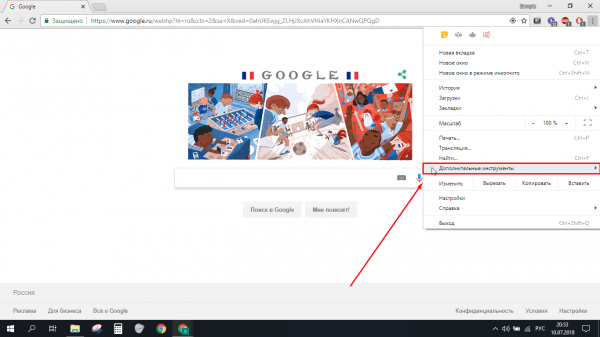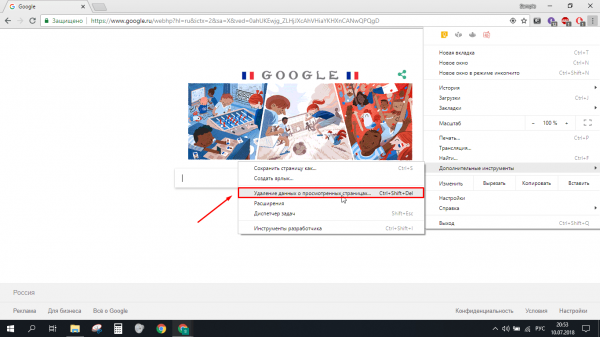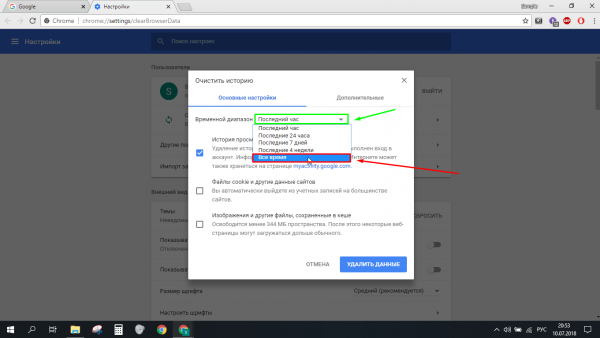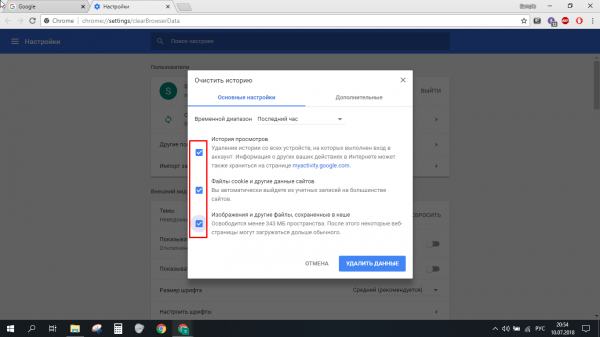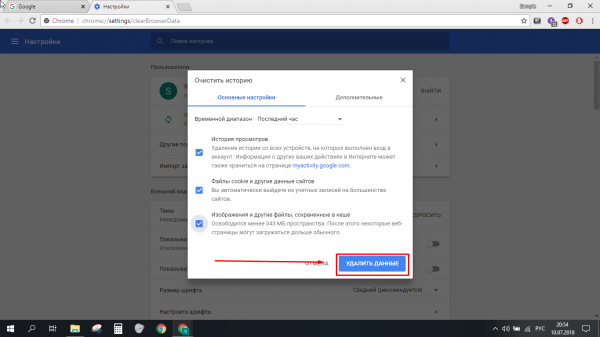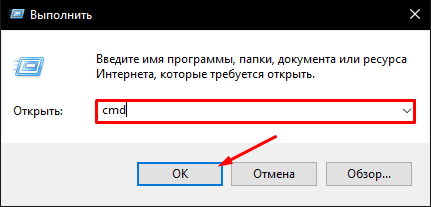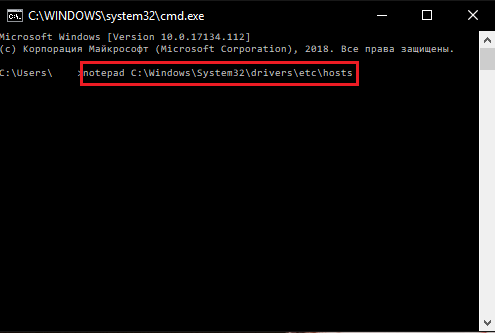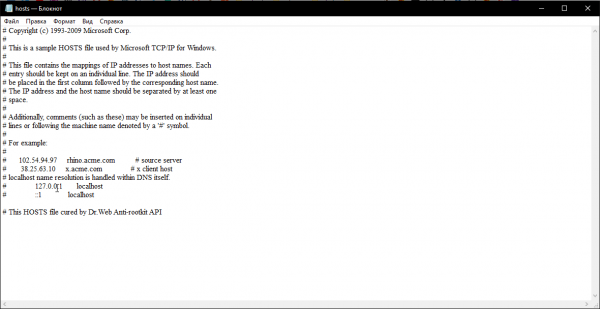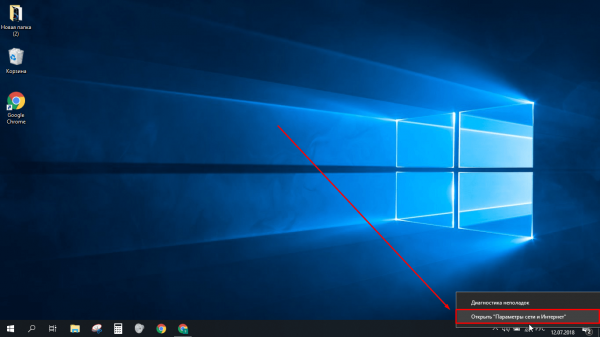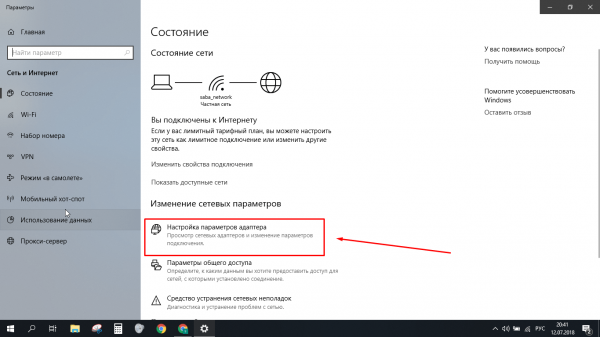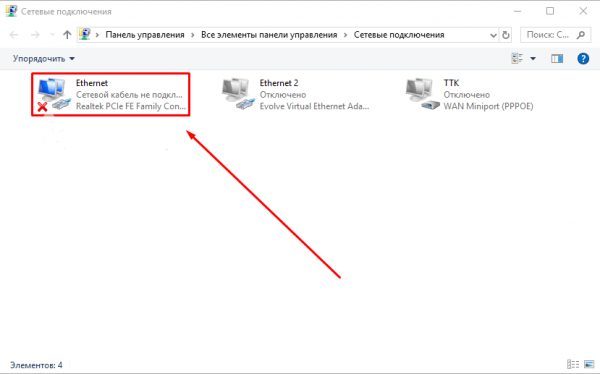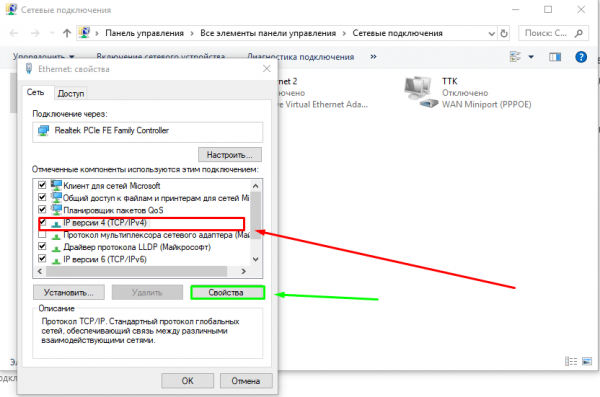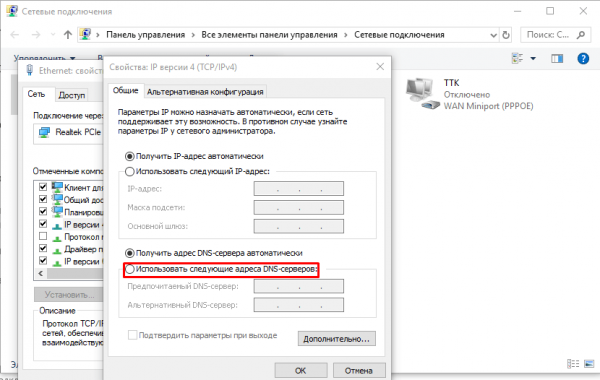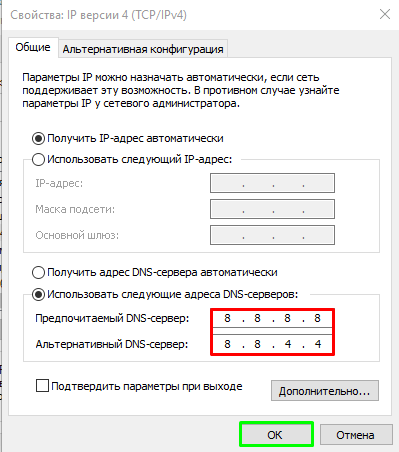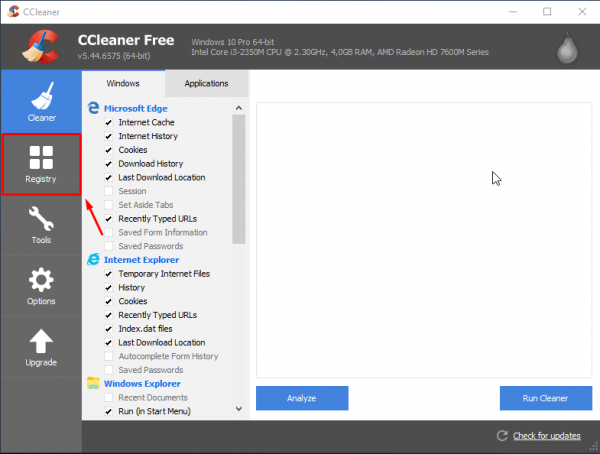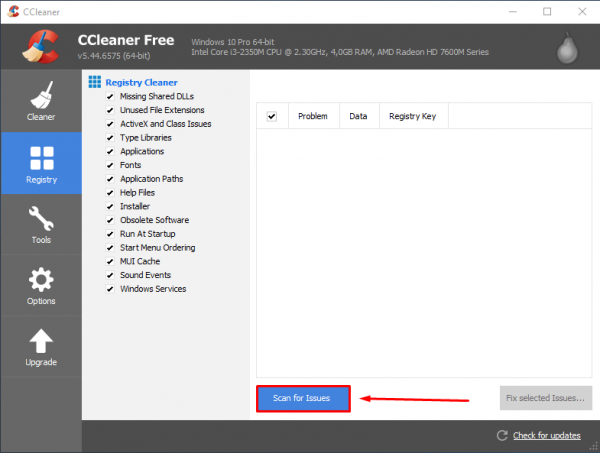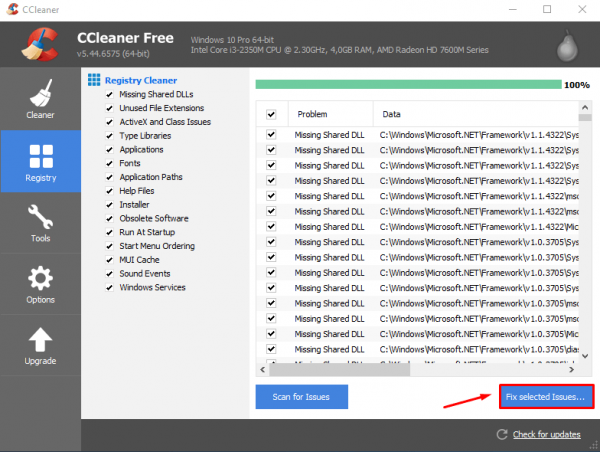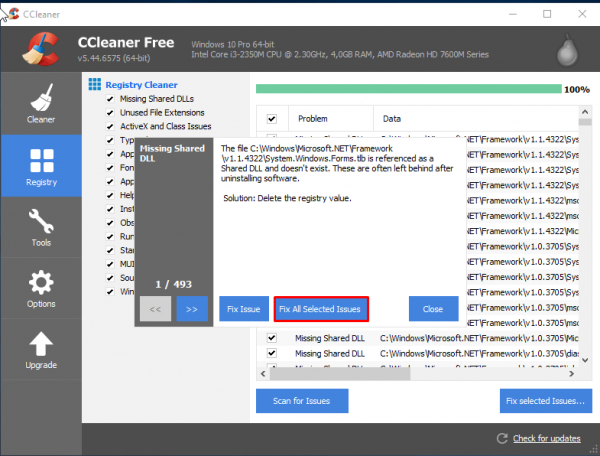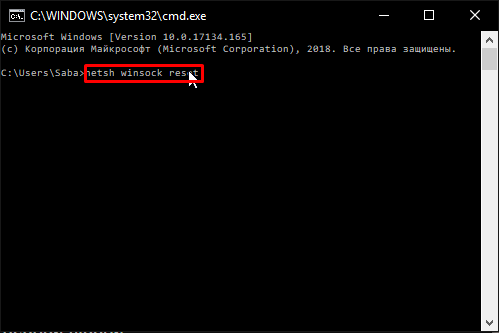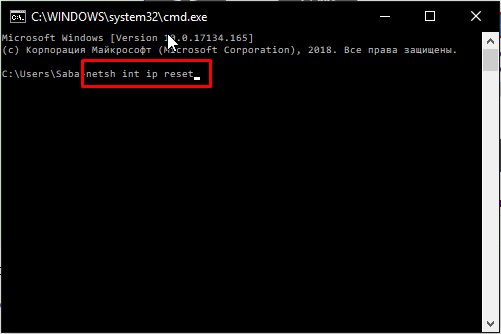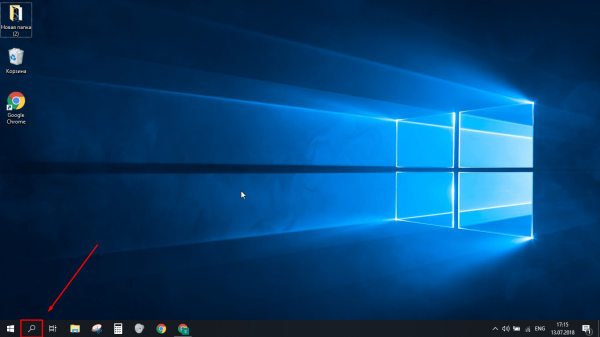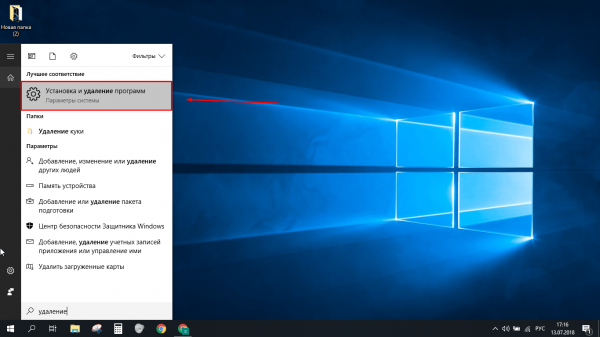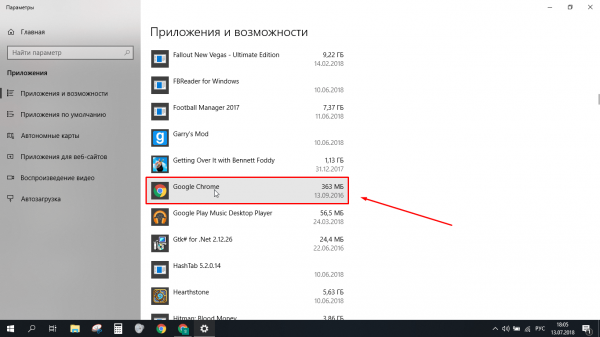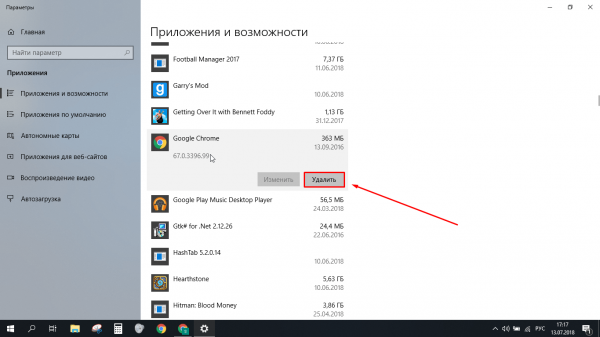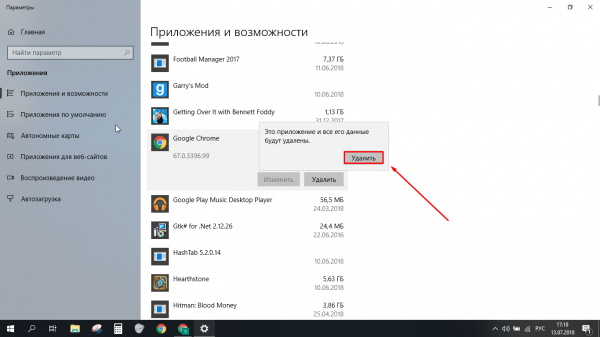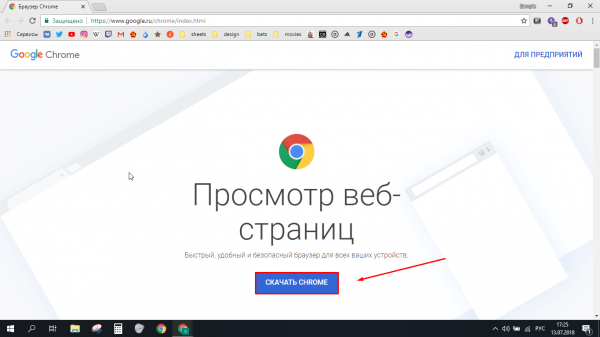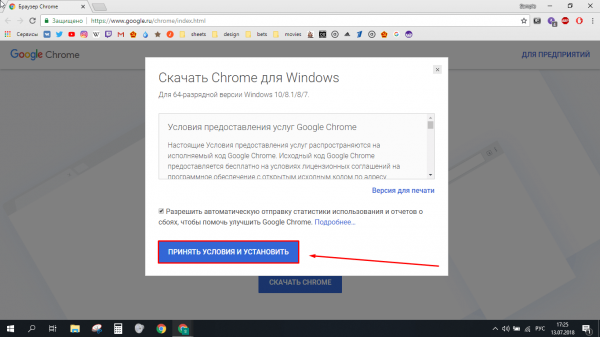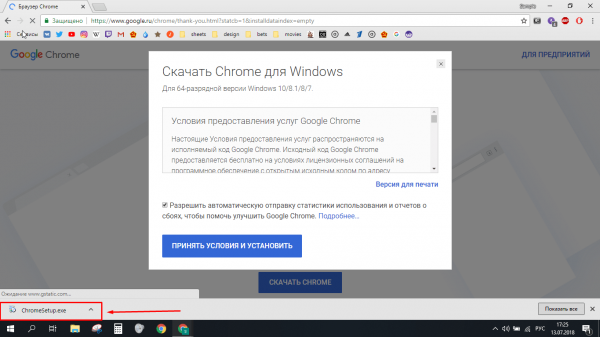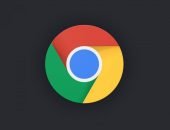Решение проблем с открытием страниц браузера Google Chrome
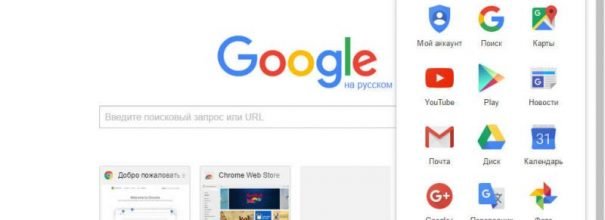
У пользователей часто возникают проблемы, когда перестают загружаться страницы сайтов у какого-то конкретного браузера. Такое часто происходит после установки какой-то сторонней программы, заражения компьютера вирусом, подключения к новому провайдеру. Если верно обнаружить причину, то устранить её не составит труда.
Содержание
Почему Google Chrome не открывает страницы
Рассмотрим основные причины, по которым браузер Chrome может не открывать сайты.
Отсутствует подключение к сети
Чтобы проверить, есть ли подключение к сети:
- попробуйте зайти на какой-нибудь сайт с другого браузера, если страница загрузилась — подключение к сети есть;
- посмотрите на значок подключения на панели задач, в правом нижнем углу экрана, если на нём есть жёлтый восклицательный знак, то подключение к сети ограничено;
- посмотрите на ваш Wi-Fi роутер, если одна из лампочек горит жёлтым, то подключение к сети отсутствует.
Проблемы из-за вирусов
Очень часто доступ к интернету через Google Chrome бывает затруднён из-за вирусов. Вредоносные программы могут менять параметры запуска браузера или удалить какие-либо важные для запуска файлы, вследствие чего браузер не сможет загрузить веб-страницу. Проверить на вирусы ваш ПК очень просто. Подробно об этом будет написано ниже.
Конфликт браузера с антивирусом/брандмауэром
Нередко доступ к сайтам блокируется вашим антивирусом или брандмауэром. Они могут запрещать весь входящий и исходящий трафик, если настроены неправильно. Для проверки достаточно всего лишь выключить на время антивирус или брандмауэр.
Чтобы выключить брандмауэр:
- Нажмите на кнопку поиска в виде лупы в нижнем левом углу экрана.
- В появившееся поле ввода введите «Брандмауэр».
- В списке результатов поиска выберите «Брандмауэр Защитника Windows».
- В появившемся окне, в списке слева, выберите пункт «Включение и отключение брандмауэра Защитника Windows».
- В открывшемся окне выберите пункт «Отключить брандмауэр Защитника Windows» для частной и общественной сетей.
- Нажмите «ОК» для подтверждения.
Отключить антивирус намного проще. Следующая инструкция подойдёт для всех популярных антивирусов:
- Нажмите на кнопку «Отображать скрытые значки» в виде стрелочки вверх в правом нижнем углу экрана.
- В появившемся списке нажмите правой кнопкой на значок вашего антивируса.
- В открывшемся контекстном меню выберите пункт «Приостановить защиту…».
Неправильно прописан путь у ярлыка
Вследствие действия вирусов или ошибок пользователя путь к исполняемому файлу у ярлыка может быть изменён. Из-за этого ярлык не может найти .exe файл, чтобы запустить браузер. Вирусы могут дописать в путь ярлыка дополнительные параметры запуска, которые будут мешать нормальной работе.
Решение возникшей проблемы
Причины мы рассмотрели, теперь посмотрим, как их можно решить.
Перезагрузка компьютера
При отсутствии подключения к сети самое простое и действенное решение — перезагрузка вашего ПК. Для этого:
- Нажмите на кнопку «Пуск» в левом нижнем углу экрана.
- В открывшемся меню выберите кнопку «Выключение».
- В появившемся списке выберите пункт «Перезагрузка».
Проверка на вирусы
Как уже было сказано выше, вредоносные программы могут стать причиной проблем при работе с браузером. Чтобы проверить компьютер на вирусы:
- Перейдите на официальный сайт Dr. Web по ссылке: https://free.drweb.ru/download+cureit+free/.
- Нажмите на зелёную кнопку «Скачать Dr. Web CureIt!».
- Когда программа загрузится, нажмите на файл в списке загрузок снизу.
- В открывшемся окне выберите пункт «Я согласен принять участие…».
- Нажмите кнопку «Продолжить».
- В открывшемся окне нажмите на большую кнопку «Начать проверку», чтобы запустить проверку на вирусы.
- Когда проверка закончится, Dr. Web покажет вам список всех найденных угроз. Чтобы обезвредить их, нажмите на большую оранжевую кнопку «Обезвредить».
Проверка пути к файлу
Чтобы проверить правильный ли путь задан у ярлыка:
- Правой кнопкой мыши нажмите на ярлык Google Chrome.
- В появившемся контекстном меню выберите пункт «Свойства».
- Посмотрите на путь к объекту ярлыка в поле «Объект:». Он не должен содержать никаких параметров типа «http://delta-homes.com/» и должен заканчиваться вот так: «\chrome.exe».
- Чтобы проверить расположение файла, нажмите на кнопку «Расположение файла».
- Удостоверьтесь, что в открывшемся окне есть файл chrome.exe.
Чистка компьютера от мусора
Иногда бывает полезно очистить компьютер от файлового мусора, который скапливается и замедляет работу системы. Остаточные файлы могут препятствовать нормальной работе браузера. Попробуем провести чистку с помощью бесплатной утилиты CCleaner:
- Перейдите на офицальный сайт CCleaner по ссылке: https://www.ccleaner.com/ru-ru/ccleaner/download
- Открывшуюся страницу прокрутите вниз и нажмите на кнопку CCleaner.com под кнопкой «Скачать».
- После завершения загрузки, нажмите на скачавшийся файл.
- В появившемся окне нажмите на кнопку Install. Также не забудьте убрать галочку с пункта «Yes, install Avast…».
- Когда установка завершится, нажмите на кнопку Run CCleaner.
- В окне программы нажмите на кнопку Analyze, чтобы начать поиск файлового мусора.
- Когда поиск завершится, нажмите на кнопку Run Cleaner, чтобы начать процесс удаления.
- Во всплывающем окне нажмите на Continue, чтобы подтвердить удаление.
Очистка кэша
Помочь с ситуацией, когда браузер не открывает или долго загружает страницы может отчистка кэша. Причём это актуально не только для Google Chrome. Чтобы очистить кэш:
- Нажмите на значок настроек в верхнем правом углу окна.
- В появившемся списке выберите пункт «Дополнительные инструменты».
- В другом списке выберите «Удаление данных о просмотренных страницах…»
- Нажмите на поле для выбора временного диапазона и выберите «Всё время».
- Поставьте все галочки на всех доступных пунктах.
- Нажмите на кнопку «Удалить данные».
Видео: очистка кэша в Google Chrome
Файл hosts
Если ни один из вышеперечисленных методов не помог, тогда следует проверить файл hosts. Hosts содержит адреса IP-адреса сайтов с их доменными названиями, что позволяет браузеру быстрее получать доступ к какому-либо ресурсу. Также с помощью этого файла вредоносные программы блокируют сайты или перенаправляют ваши запросы на другие. Чтобы проверить hosts:
- Нажмите комбинацию клавиш Win+R.
- В поле ввода напишите «cmd» и нажмите «ОК».
- В командную строку вставьте следующее: «notepad C:\Windows\System32\drivers\etc\hosts» и нажмите Enter.
- Ваш файл hosts не должен содержать никаких IP-адресов и доменных имён, кроме тех, что приведены в качестве примера и начинаются с «#». Отредактируйте его.
- После внесения изменений не забудьте сохранить изменения, нажав комбинацию клавиш Ctrl+S.
Видео: редактирование файла hosts
Смена DNS-серверов
Возможно, вам поможет отключение автоматического получения DNS-серверов. Для этого:
- Нажмите правой кнопкой мыши на значок подключения в левом нижнем углу.
- В контекстном меню выберите пункт «Открыть «Параметры сети и Интернет»».
- В появившемся окне выберите вкладку «Настройка параметров адаптера».
- Нажмите на ваше подключение правой кнопкой мыши.
- В открывшемся списке выберите пункт «Свойства».
- В окне «Свойства» выберите пункт «IP версии 4», затем нажмите кнопку «Свойства».
- В открывшемся окне выберите пункт «Использовать следующие адреса DNS-серверов:».
- В поля ввода DNS-серверов введите «8.8.8.8» в качестве предпочитаемого и «8.8.4.4» в качестве альтернативного, затем нажмите «ОК».
Чистка реестра
Чтобы очистить реестр с помощью CCleaner:
- Зайдите в CCleaner, который мы установили выше. Перейдите во кладку «Registry».
- Нажмите на кнопку «Scan for Issues».
- Когда сканирование закончится, нажмите на кнопку «Fix selected Issues…».
- Во всплывшем окне нажмите на «Fix All Selected Issues», чтобы исправить все ошибки реестра.
Сброс параметров TCP IP
Чтобы сбросить параметры TCP/IP:
- Откройте командную строку, как это было показано выше.
- Вставьте в командную строку «netsh winsock reset» и нажмите Enter.
- Вставьте в командную строку «netsh int ip reset» и нажмите Enter.
- Перезагрузите компьютер, как это было показано выше.
Переустановка браузера
Если ничего из вышеперечисленного не помогло, тогда стоит переустановить браузер. Для этого:
- Откройте строку поиска, нажав на значок в виде лупы в нижнем левом углу экрана.
- В строку поиска введите, как было показано в инструкции с брандмауэром, запрос «Удаление», затем выберите пункт «Установка и удаление программ» в результатах поиска.
- В списке программ найдите Google Chrome и нажмите на него.
- Нажмите на появившеюся кнопку «Удалить».
- Подтвердите удаление, нажав «Удалить» ещё раз.
- Во всплывающем окне ещё раз нажмите «Удалить».
- Чтобы скачать Chrome заново перейдите на официальный сайт: https://www.google.ru/chrome/index.html.
- На сайте нажмите на большую синюю кнопку с надписью «Скачать Chrome».
- Примите условия, нажав на кнопку «Принять условия и продолжить» во всплывающем окне.
- Когда загрузка закончится, нажмите на скачанный файл. Установка произойдёт автоматически.
Видео: установка браузера Google Chrome
Причин, по которым браузер Google Chrome может не открывать страницы, много, однако устранить их довольно легко. Более того, все эти методы подходят для большинства наиболее распространённых браузеров.
 balnnh.ru
balnnh.ru