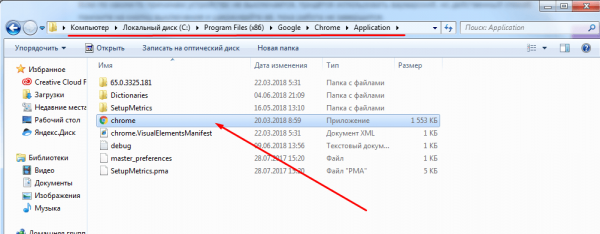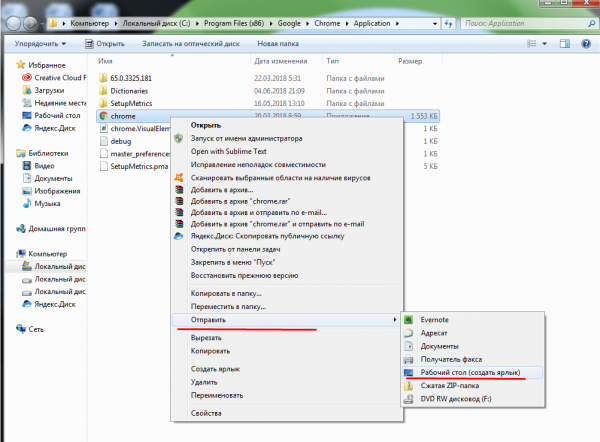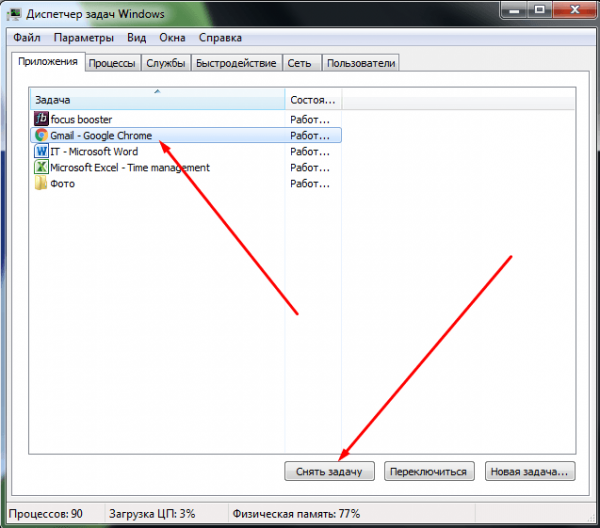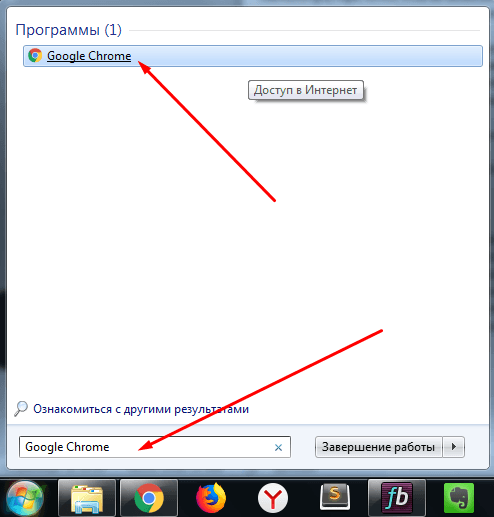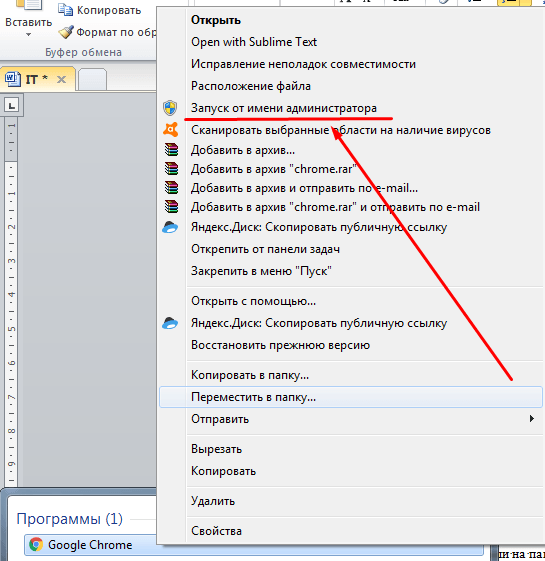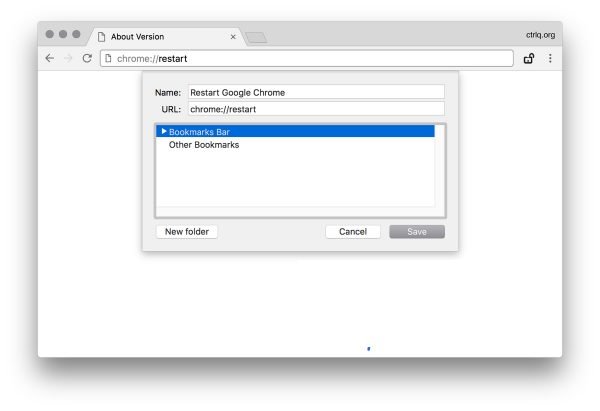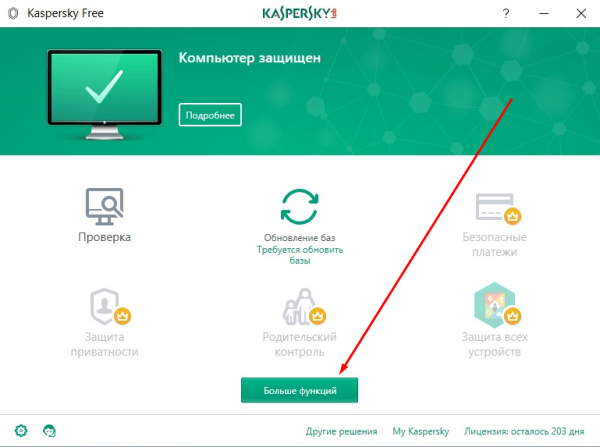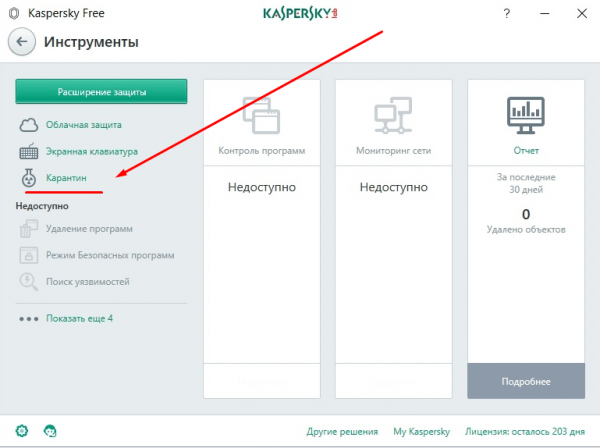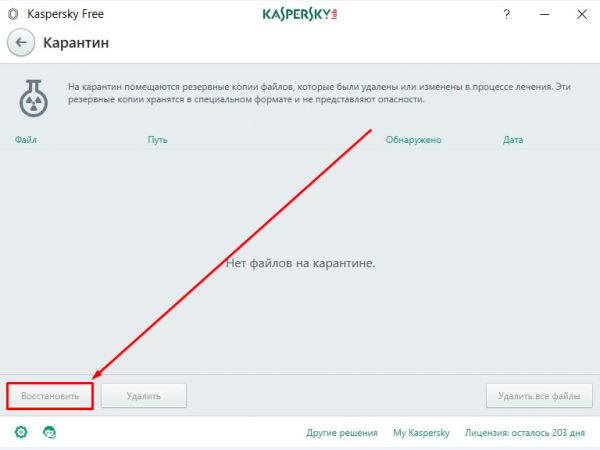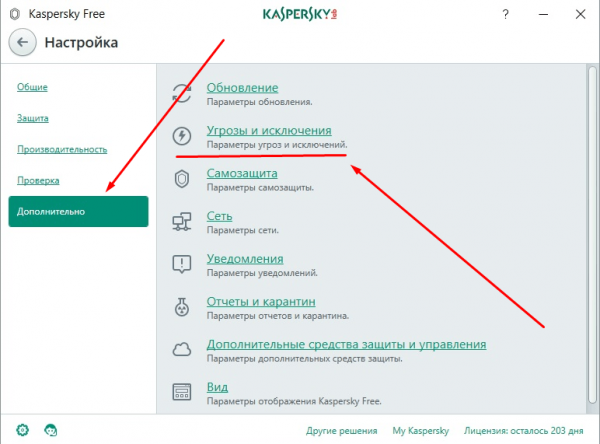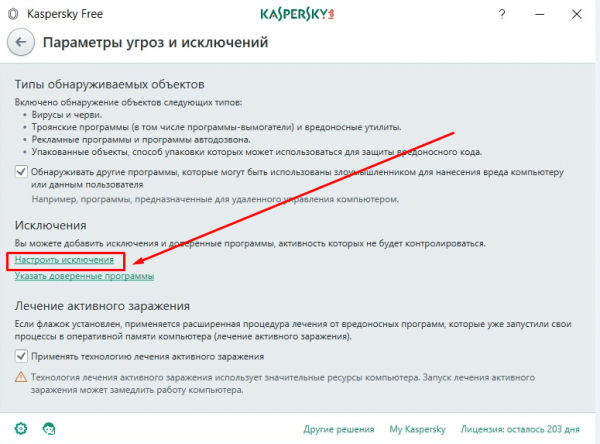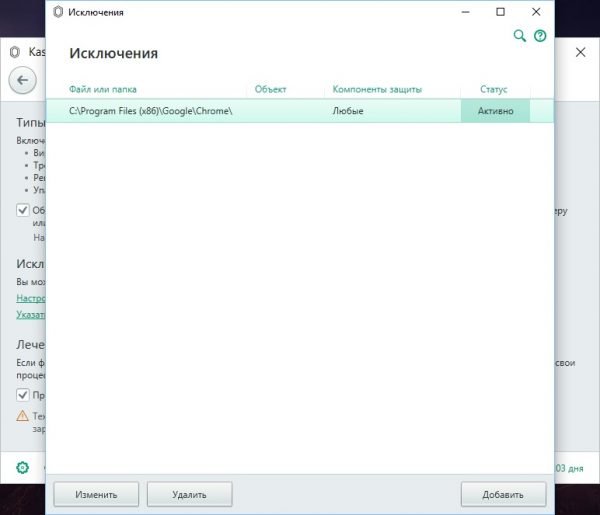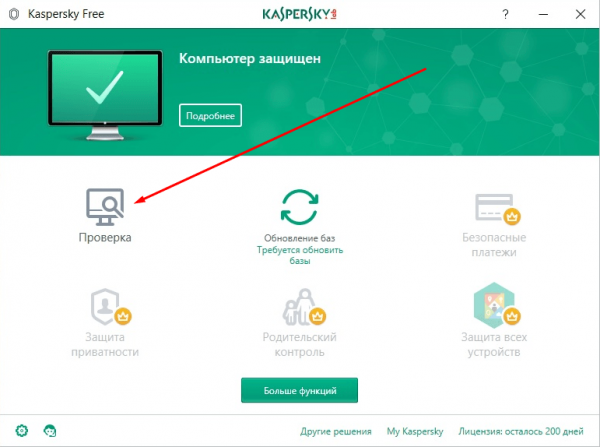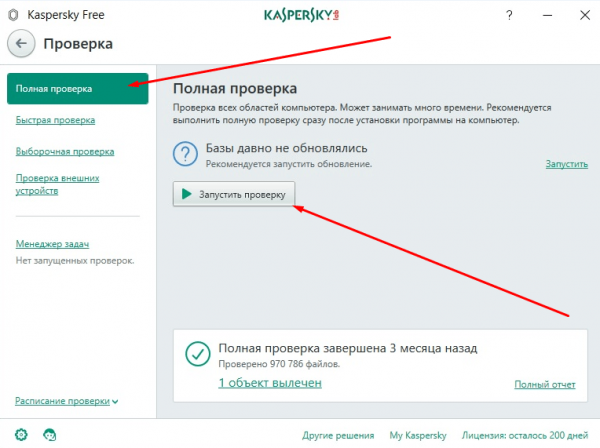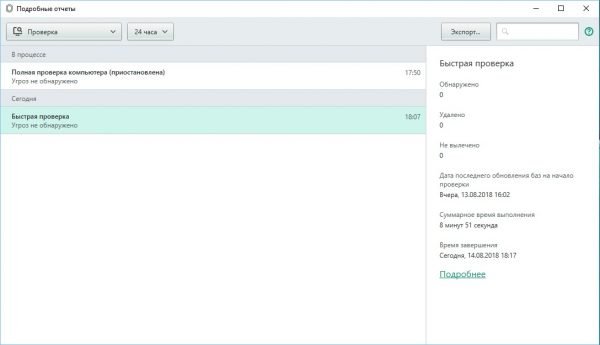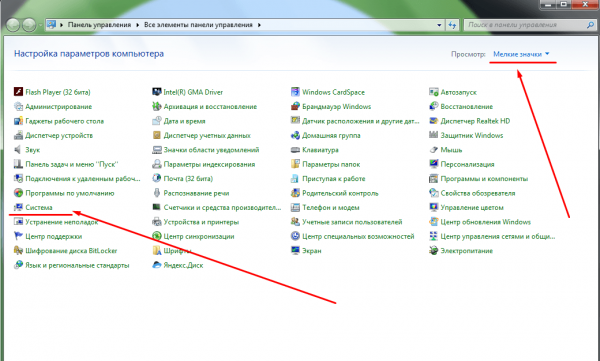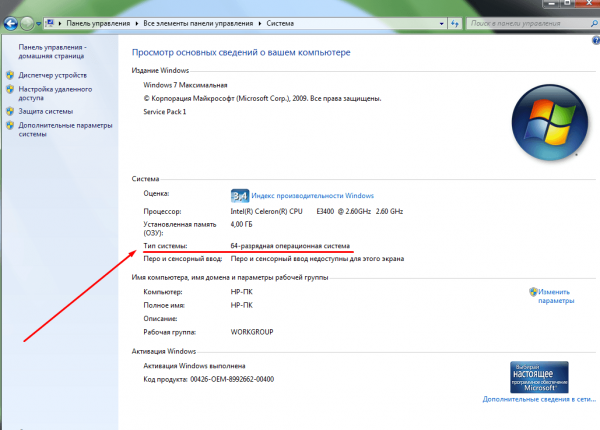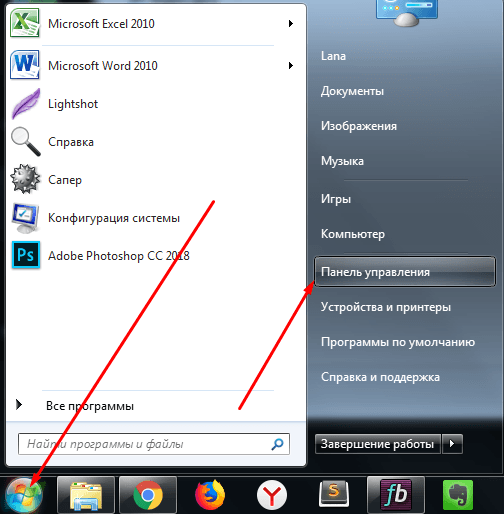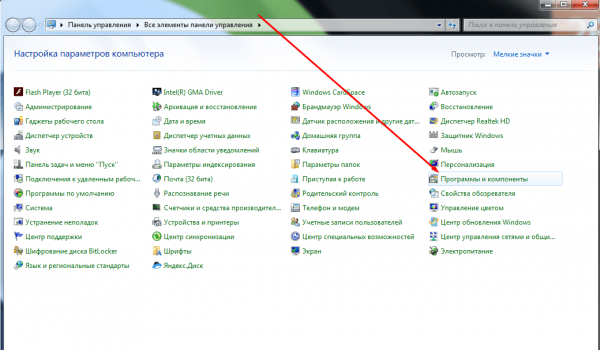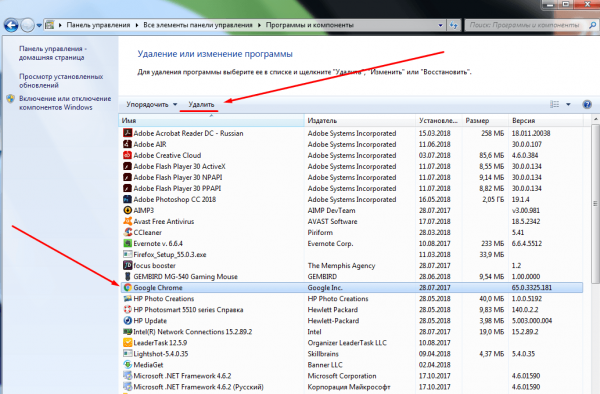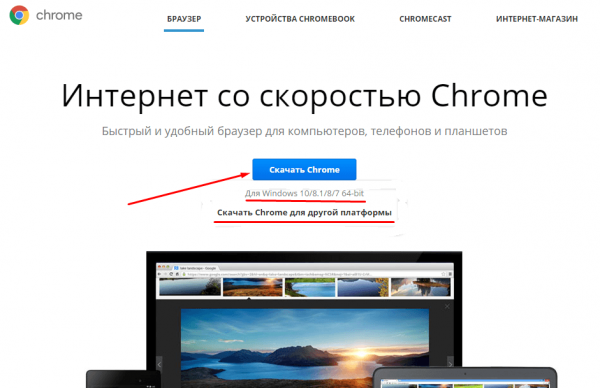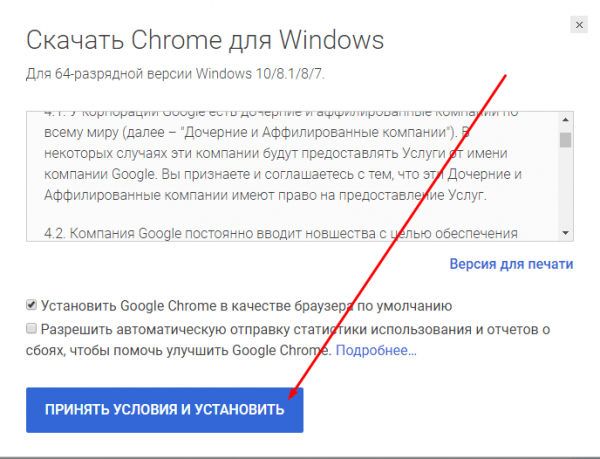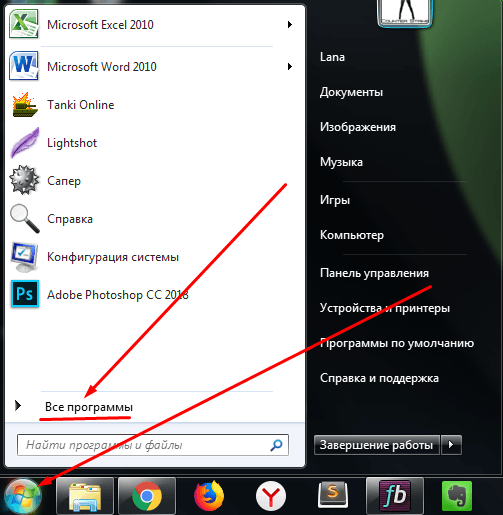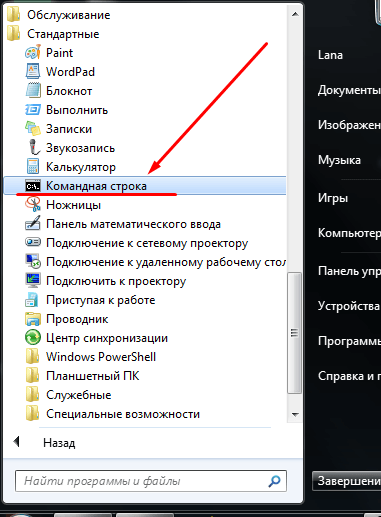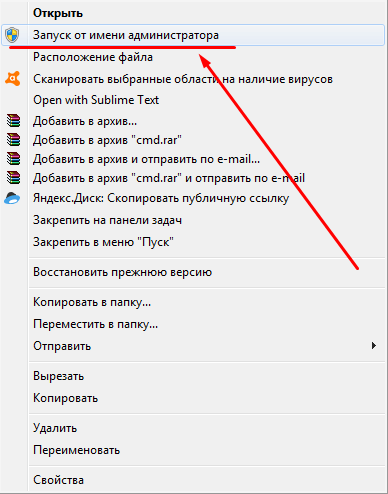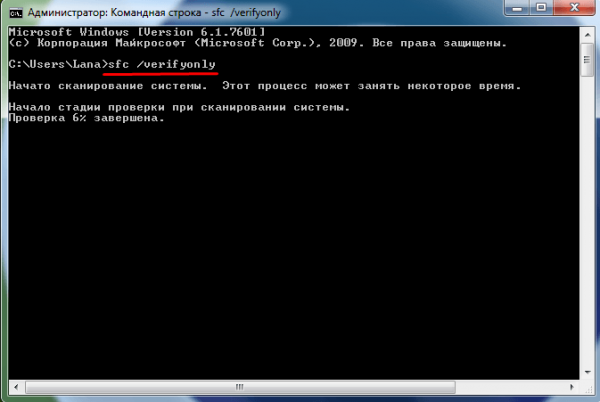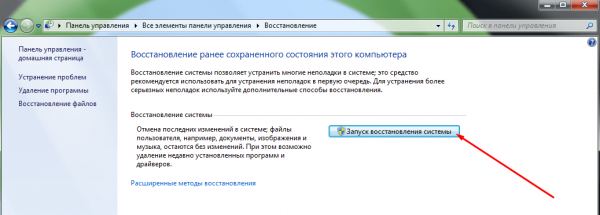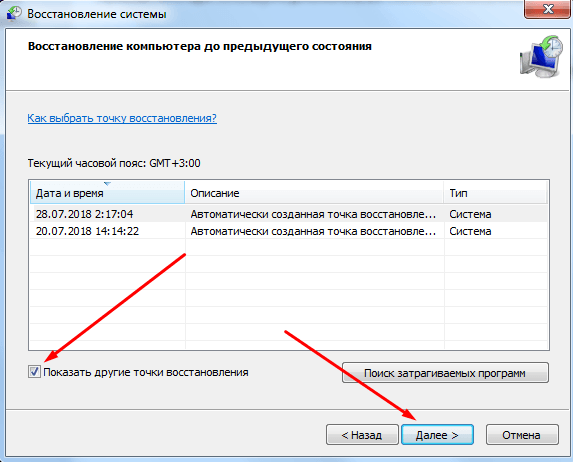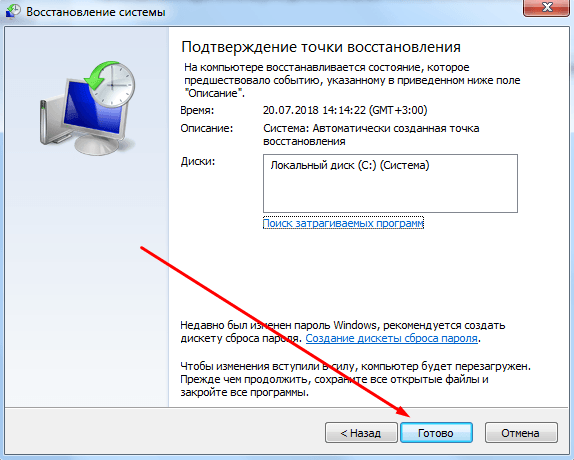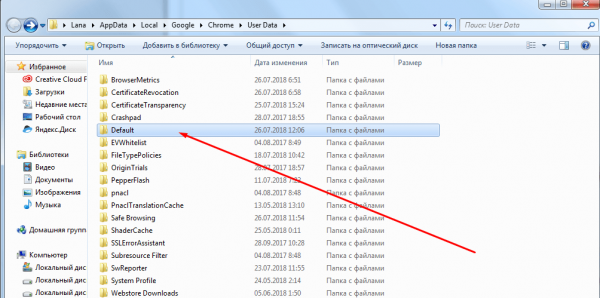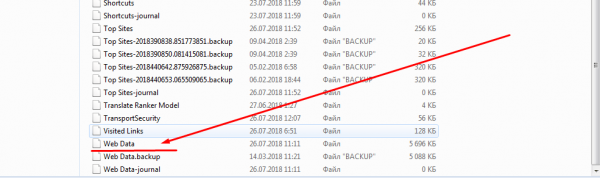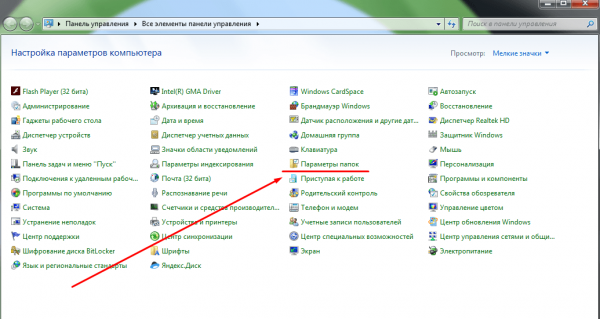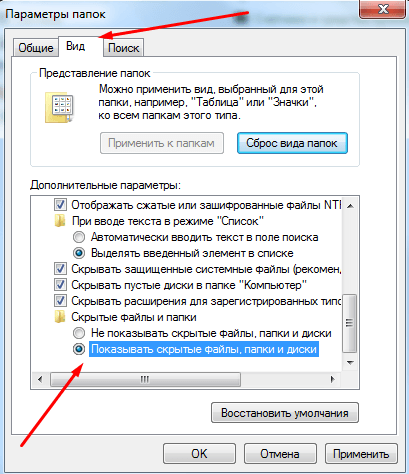Не работает Google Chrome: причины и решения
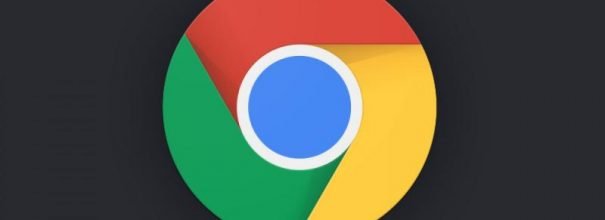
Браузер — это популярная программа, с помощью которой мы открываем сайты в сети интернет. И если в её работе случаются неполадки, это мешает привычному укладу жизни, доставляет неудобства. К сожалению, даже лучшие браузеры, такие как Google Chrome, не застрахованы от различных сбоев.
Содержание
Причины возникновения проблем и их решение
Иногда в работе браузера возникают неожиданные сбои, которые мешают получить необходимую информацию в интернете. Как правило, исправить их надо быстро, поэтому нужно знать, какие могут появиться ошибки и как устранить каждую из них.
Какие проблемы могут возникнуть
Неполадки в работе браузера могут появиться вследствие разных причин: от случайного сбоя настроек до повреждения системных файлов или вирусной атаки. В каждом из этих случаев работа процессов браузера прекращается, а пользователь может наблюдать одно из проявлений сбоя:
- браузер не запускается, то есть вообще никак не реагирует на попытки его открыть;
- запускается, но вместо привычных вкладок высвечивается серый или чёрный экран;
- вылетает;
- не открываются новые страницы;
- виснет уже открытая страница, не реагируя ни на какие действия.
Часто устранить проблему в работе браузера можно самостоятельно, не прибегая к помощи компьютерных специалистов. Рассмотрим основные причины, из-за которых могут возникнуть сбои в Google Chrome и способы их решения. Но сначала выделим одну проблему, которая может быть воспринята как сбой в работе браузера, не являясь таковой на самом деле.
Не работает ярлык браузера
Причиной, по которой браузер может никак не реагировать на запуск, может быть нерабочий ярлык. Чтобы исключить эту причину, попытаемся запустить браузер напрямую, без использования иконки на рабочем столе. Для этого:
- Найдите исполнительный файл chrome.exe. Обычно он находится по адресу: Локальный диск (С:) — Program Files (x86) — Google — Chrome — Application.
Найти файл chrome.exe можно, не перемещаясь по меню компьютера. Для этого откройте «Диспетчер задач», например, одновременным нажатием комбинации клавиш Ctrl + Shift + Escape, а в нём — вкладку «Процессы». Найдите chrome.exe и, щёлкнув по нему правой кнопкой мыши, откройте контекстное меню. Затем левой кнопкой кликните по строке «Открыть место хранения файла».
- Запустите файл chrome.exe двойным щелчком левой кнопки мыши.
- Если браузер откроется, задача сведётся к замене ярлыка.
Как заменить ярлык:
- Сначала удалите неработающий ярлык. Для этого выделите его на рабочем столе и нажмите Delete на клавиатуре.
Для удаления ярлыка из панели задач щёлкните по нему правой кнопкой мыши и выберите строку «Изъять программу».
- Для создания нового ярлыка в контекстном меню файла chrome.exe выберите сначала «Отправить», а затем — «Рабочий стол». После этого новый ярлык появится на рабочем столе.
Видео: как создать ярлык на рабочий стол в Windows
Случайный системный сбой
Результатом случайного системного сбоя может быть весь спектр проблем, описанных выше: браузер не запускается совсем или не открываются отдельные вкладки, не работает видео, не отображаются картинки и прочее. Возникает такая проблема вследствие конфликта программ, а устранить её можно обычной перезагрузкой сначала браузера, затем, если это не подействовало, операционной системы. Однако на практике могут возникнуть разного рода сложности, например, браузер завис и его невозможно закрыть или не получается открыть после перезагрузки компьютера.
Если браузер никак не реагирует на ваши действия, закрыть его можно принудительно через «Диспетчер задач»:
- Щёлкните правой кнопкой мыши на панели задач. Выберите «Запустить диспетчер задач».
- Перейдите на вкладку «Приложения».
- В списке работающих приложений левой кнопкой мыши выделите Google Chrome и нажмите кнопку «Снять задачу».
Открыть браузер можно без использования ярлыка, например, через кнопку «Пуск»:
- Зайдите в меню «Пуск». В строке «Все программы» введите Google Chrome.
- Система найдёт программу. Запустите её левой кнопкой мышки.
Иногда устранить проблему с запуском браузера или отображением в нём серого экрана можно, воспользовавшись правами администратора, то есть произведя запуск через соответствующую строку в контекстном меню.
Если браузер сильно тормозит и подвисает, причиной может быть обычная перегрузка. В Google Chrome на этот случай есть специальная команда, воспользовавшись которой можно быстро сделать перезагрузку браузера.
- Откройте в браузере новую вкладку.
- В адресной строке введите команду: chrome://restart. Нажмите Enter.
- Через несколько секунд браузер сначала автоматически закроется, а затем откроется заново. При этом все вкладки, открытые до этого момента, сохранятся.
Несовместимость с антивирусом
Иногда разработчики вносят в свой продукт какие-либо изменения, которые антивирус может воспринимать как вредоносные и блокировать работу программы. Поэтому необходимо посмотреть, какие программы антивирус считает небезопасными. Если в списке угроз будет обнаружен Google Chrome, его следует перенести в список исключений и работа браузера будет восстановлена. Рассмотрим, как это сделать, на примере антивируса «Касперский»:
- Открываем антивирус и нажимаем кнопку «Больше функций».
- Откроется окно «Инструменты». В боковом меню выбираем «Карантин».
- В окне «Карантина» будут отображены файлы, заблокированные антивирусом. Если среди них есть Google Chrome, его необходимо выделить и нажать кнопку «Восстановить».
Чтобы Google Chrome больше не попадал в список заблокированных антивирусом программ, следует добавить его в список исключений:
- Нажмите значок «Настройки» (шестерёнка) в левом нижнем углу окна.
- В боковом меню выберите раздел «Дополнительно», а в нём — «Угрозы и исключения».
- В параметрах «Угроз» кликните на «Настроить исключения».
- Программа отобразит список уже существующих исключений, в который надо внести Google Chrome, нажав кнопку «Добавить».
- С помощью кнопки «Обзор» находим Google Chrome и снова нажимаем кнопку «Добавить».
- Подтверждаем выбор. После этого Google Chrome отобразится в списке исключений.
Вирусная атака
Гораздо хуже обстоит дело в случае реальной вирусной активности, которая может стать причиной сбоев в работе браузера и полного прекращения его функционирования. Чтобы проверить компьютер на вирусную атаку, сделайте следующее:
- Запустите полное сканирование операционной системы на установленном антивирусе. Для этого сначала откройте раздел «Проверка».
- Антивирус предложит выбрать вариант проверки. При подозрении на вирусную атаку следует выбрать полную проверку. Для её запуска нажмите кнопку «Запустить проверку».
- Дождитесь результатов. Полная проверка системы займёт некоторое время. После окончания сканирования антивирус сообщит результат и при выявленных угрозах подскажет, как поступить. Обычно предлагаются варианты: вылечить, удалить, отправить на карантин, игнорировать, внести в список исключений.
- После устранения угрозы завершите работу антивируса и выполните перезагрузку операционной системы.
Несовместимость версии браузера с операционной системой
Если Google Chrome только установлен и нормально поработать ему ещё не довелось, а при запуске вместо привычного интерфейса отображается серый экран, причина проблемы, скорее всего, в несовместимости разрядности операционной системы и браузера, то есть в неправильно выбранной версии. В этом случае Google Chrome придётся деинсталлировать, а затем скачать правильную версию (с учётом разрядности операционной системы) и установить заново.
Как узнать разрядность операционной системы:
- Откройте «Пуск» и «Панель управления».
- Установите просмотр на «Мелкие значки».
- Найдите раздел «Система». А в нём строку «Тип системы», на которой и будет указана разрядность: 32 или 64 бит.
Иногда 32-разрядная система не имеет такой строки. То есть если вы не нашли данную информацию, то система, скорее всего, имеет разрядность 32 бит.
Видео: где посмотреть разрядность операционной системы
Переустановка браузера осуществляется в три этапа:
- Удаляется старая версия.
- Реестр чистится от оставшихся файлов.
- Браузер скачивается с официального сайта и устанавливается на компьютере.
Как удалить старую версию браузера:
- Зайдите в «Пуск» и «Панель управления».
- Выберите раздел «Программы и компоненты».
- Найдите и выделите Google Chrome.
- Нажмите кнопку «Удалить» и подтвердите выбор.
Далее необходимо удалить оставшиеся файлы браузера из реестра. Сделать это удобнее с помощью специальной программы CCleaner:
- Откройте CCleaner. Выберите раздел «Реестр».
- Внизу экрана нажмите кнопку «Поиск проблем». Программе понадобится некоторое время на поиск всех проблемных участков в реестре системы, после чего они появятся в основном поле.
- Нажмите «Исправить выбранное» в правом нижнем углу.
Как установить новую версию Google Chrome:
- Перейдите на официальный сайт по ссылке: https://www.google.ru/chrome/. Нажмите кнопку «Скачать Chrome». Обратите внимание на версию браузера — она должна соответствовать разрядности вашей операционной системы.
- Ознакомьтесь с условиями предоставления услуг и нажмите «Принять и установить».
Видео: возможные проблемы при переустановке браузера
https://youtube.com/watch?v=HSV2h-F7Hqw
Повреждение системных файлов
Если вы наблюдаете начало запуска (браузер мигает на долю секунды) и затем следует отключение, причина может крыться в повреждении или изменении системных файлов. Проверить целостность файлов можно с помощью встроенной утилиты SFC.
Как сделать проверку:
- Открываем «Пуск» и «Все программы».
- Находим папку «Стандартные» и кликаем по ней левой кнопкой.
- В открывшемся списке находим «Командную строку» и вызываем контекстное меню.
- Выполняем запуск с правами администратора, выбрав соответствующую строку в списке контекстного меню.
- Откроется окно «Командная строка». Вводим команду sfc /verifyonly и нажимаем Enter. Ждём окончания — сканирование системы займёт некоторое время. Если файлы Google Chrome повреждены, это отобразится в результатах проверки.
Исправить ситуацию можно двумя способами:
- восстановить систему с помощью специальной функции. В этом случае компьютер вернётся в состояние, которое было до выбранной точки восстановления;
- переустановить браузер, как было описано выше.
Как восстановить систему:
- Зайдите в «Пуск» и «Панель управления». Выберите раздел «Восстановление».
- В открывшемся окне найдите кнопку «Запуск восстановления системы» и нажмите её.
- Система откроет окно с точками восстановления Windows, соответствующими конкретным датам и времени. Выберите ту из них, при которой проблем в работе браузера не было. При необходимости установите флажок возле строки «Показать другие точки восстановления». Нажмите «Далее».
- Откроется окно, в котором надо подтвердить точку восстановления, нажав на «Готово».
Важно понимать, что программы, приложения и все системные изменения, произошедшие после точки восстановления, будут удалены. Напротив, удалённые программы будут восстановлены. Личные файлы (документы, музыка, фильмы, фотографии и прочее) в процессе затронуты не будут, то есть никоим образом не пострадают.
Видео: как восстановить систему Windows 7
Процесс восстановления в Window 10 выполняется аналогично, разница есть только в элементах интерфейса системы.
Видео: восстановление Windows 10
Если за время после даты точки восстановления на компьютере были установлены новые программы, может оказаться проще переустановить сам браузер.
Ошибка профиля
В некоторых случаях браузер информирует пользователя о неполадках, например, присылая сообщения о некорректной загрузке профиля. В такой ситуации браузер работает в привычном режиме, но могут быть недоступны отдельные функции: история поиска, расширения или приложения Chrome и другие. Кроме того, часто появляющееся сообщение об ошибке отвлекает от выполняемых задач и со временем начинает раздражать. Поэтому лучше устранить причину некорректной загрузки профиля.
Как исправить ошибку:
- Нажмите комбинацию клавиш: Win+R.
- Для седьмой, восьмой и десятой версий Windows в адресную строку проводника введите %USERPROFILE%\AppData\Local\Google\Chrome\User Data\. Для версии XP — %USERPROFILE%\Local Settings\Application Data\Google\Chrome\User Data\.
- Найдите папку с именем Default.
- Удалите в этой папке файл Web Data.
Иногда нужный файл найти не удаётся. Это может быть связано с настройками отображения.
Что делать:
- Заходим в «Пуск» и «Панель управления». Выбираем раздел «Параметры папок».
- Переходим на вкладку «Вид» и опускаемся в низ списка «Дополнительные параметры».
- Устанавливаем флажок возле «Показывать скрытые файлы». Нажимаем ОК.
Видео: как исправить ошибку в профиле Google Chrome
Мы рассмотрели основные ситуации, при которых нарушается нормальное функционирование браузера, и способы решения. Воспользовавшись нашими инструкциями, вы сможете устранить причины неполадок и продолжить работу с любимым веб-обозревателем.
 balnnh.ru
balnnh.ru