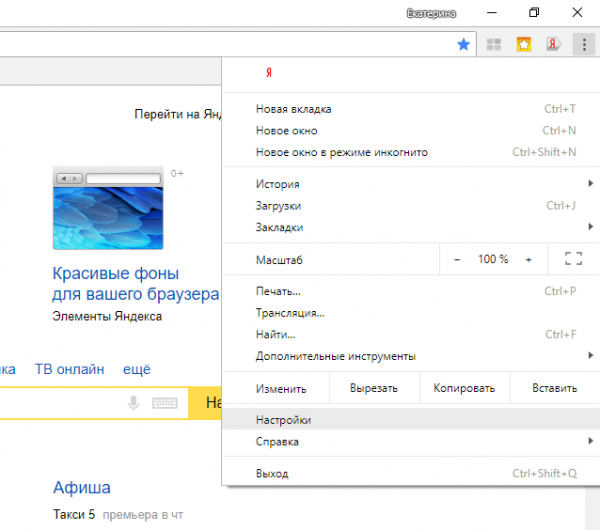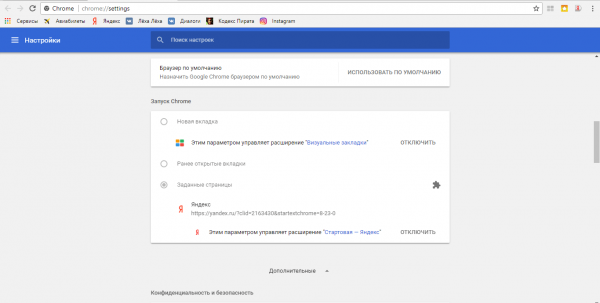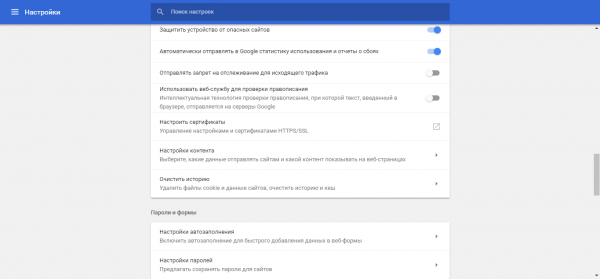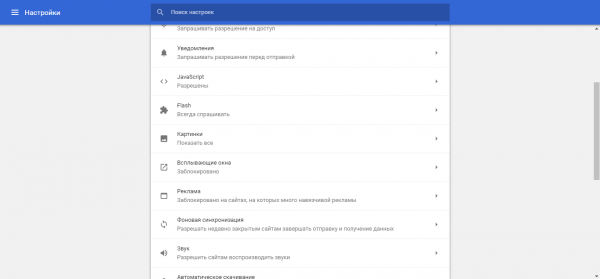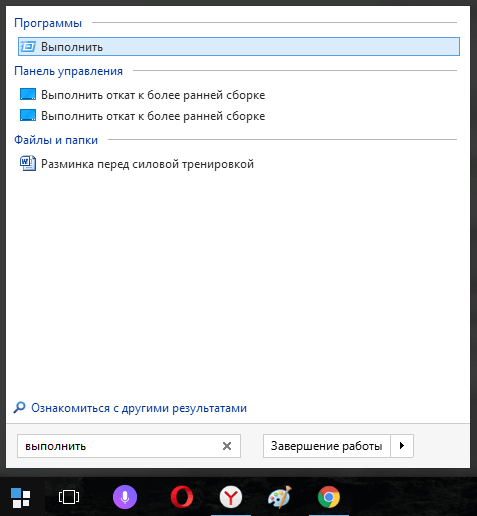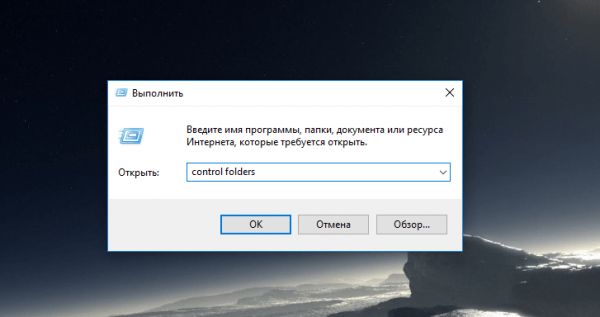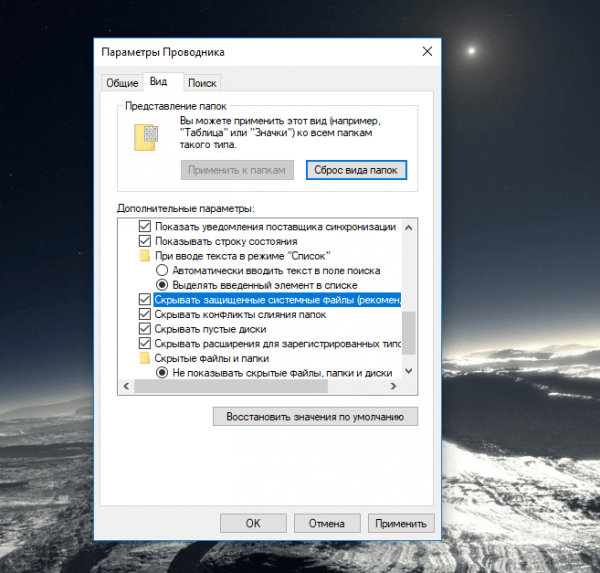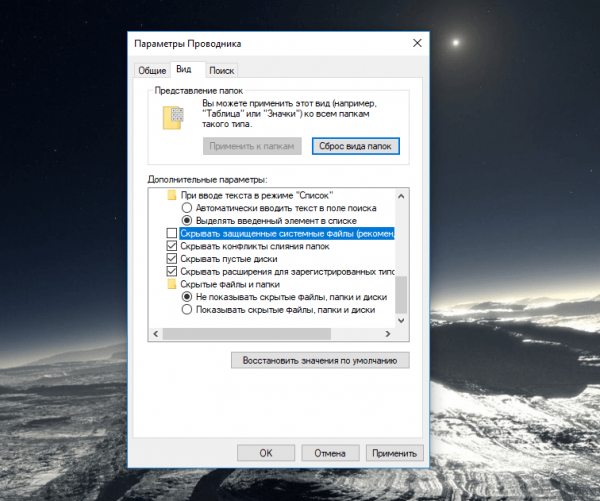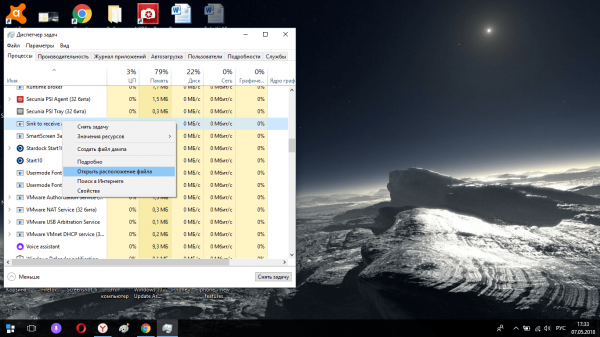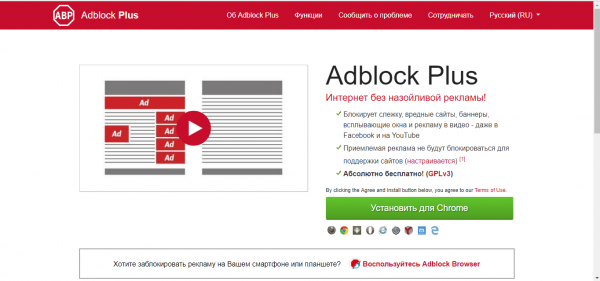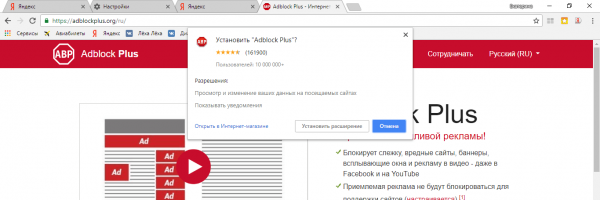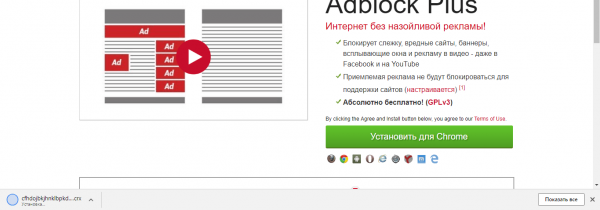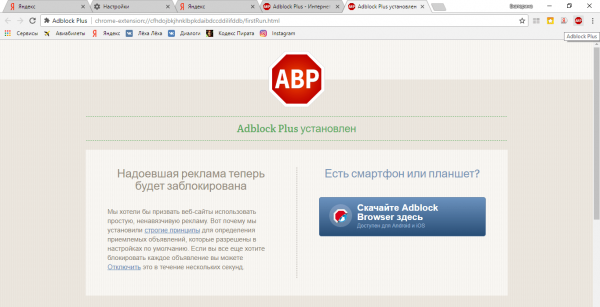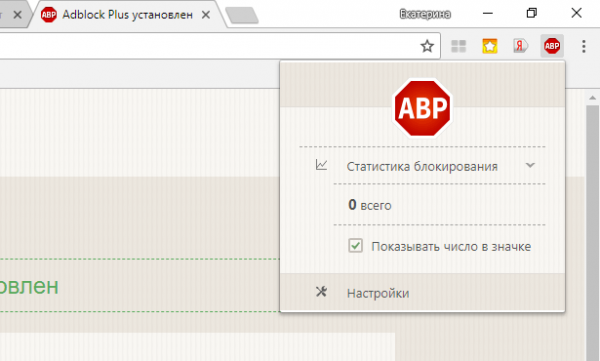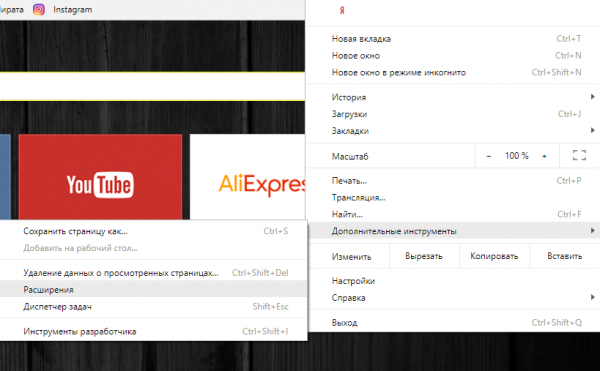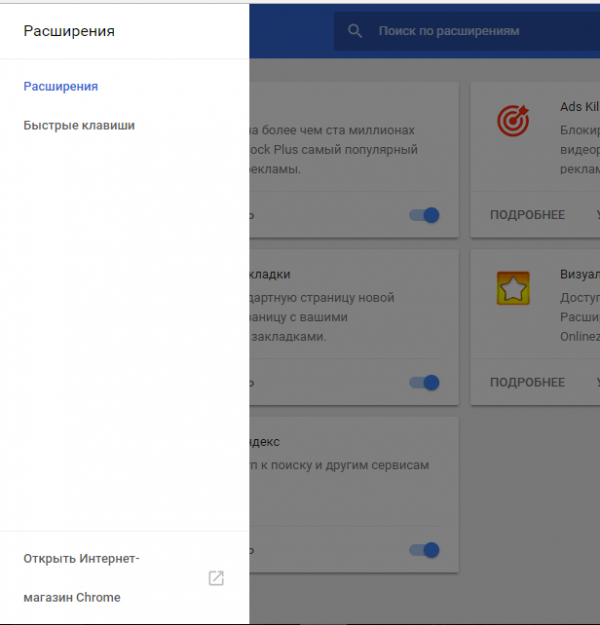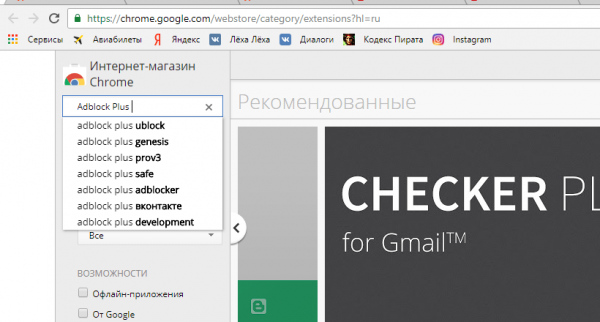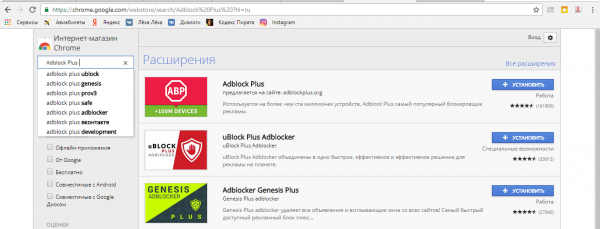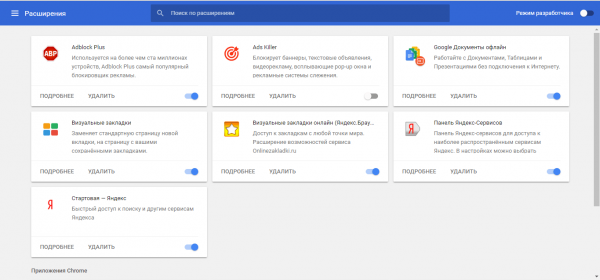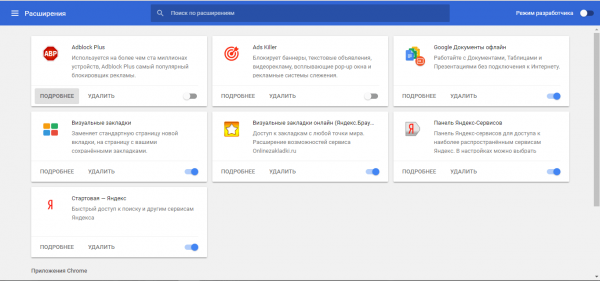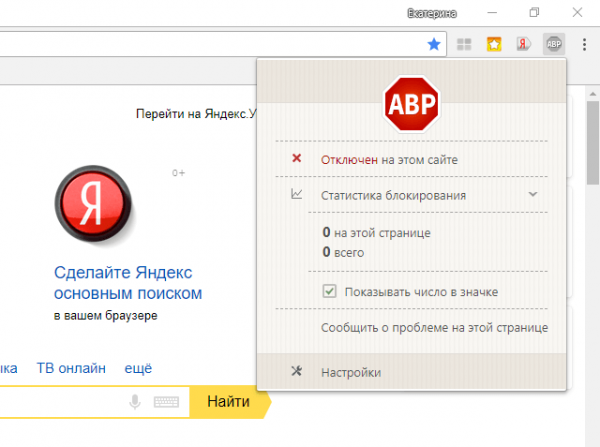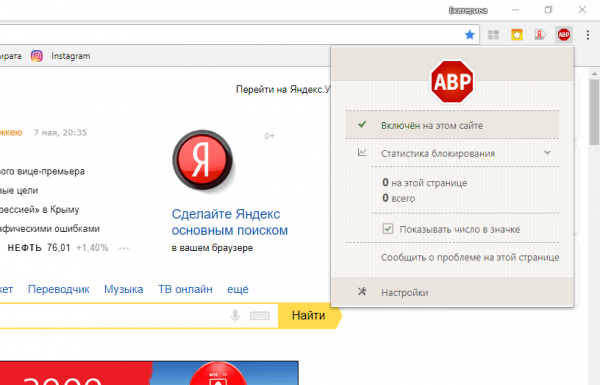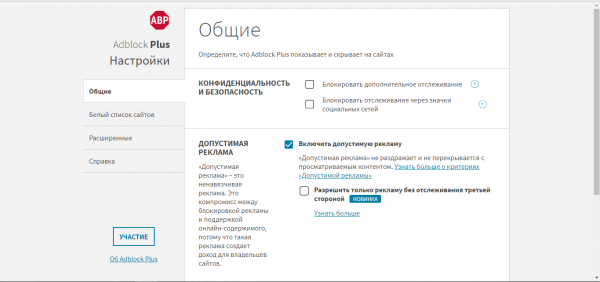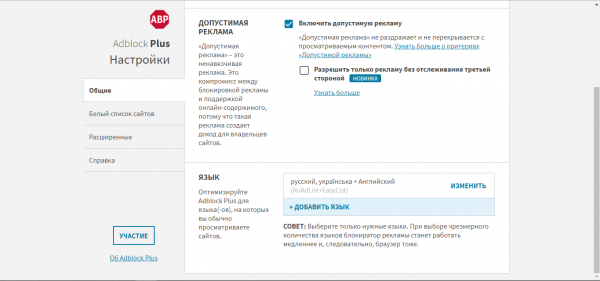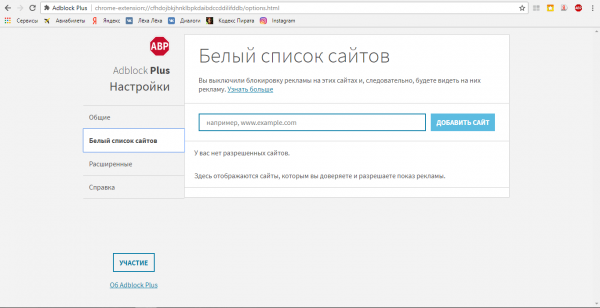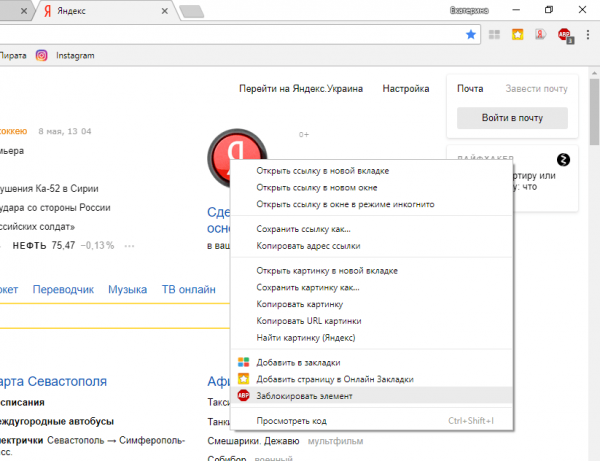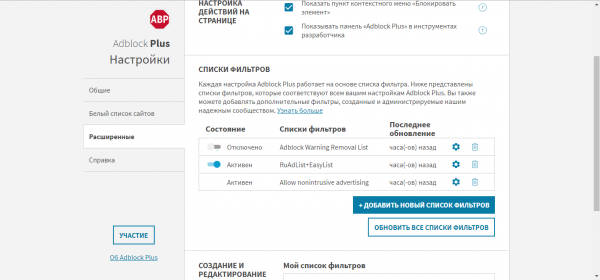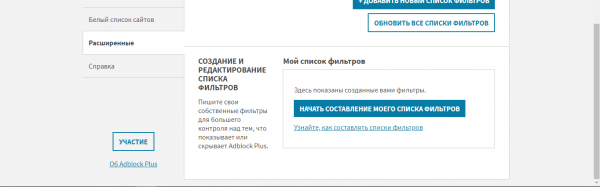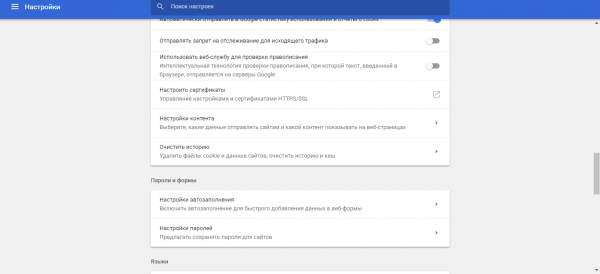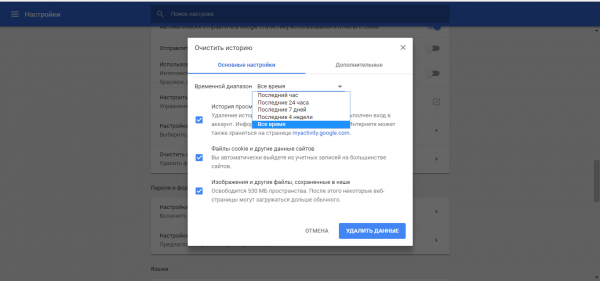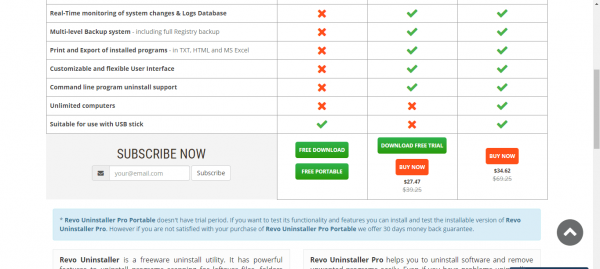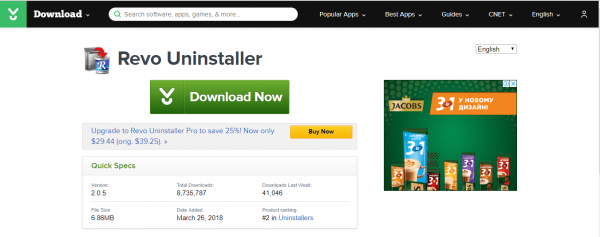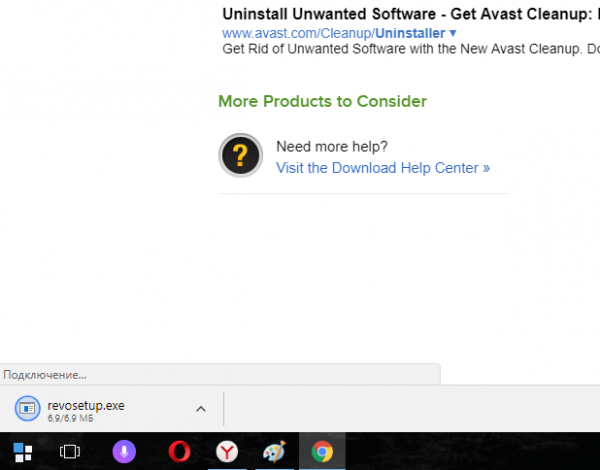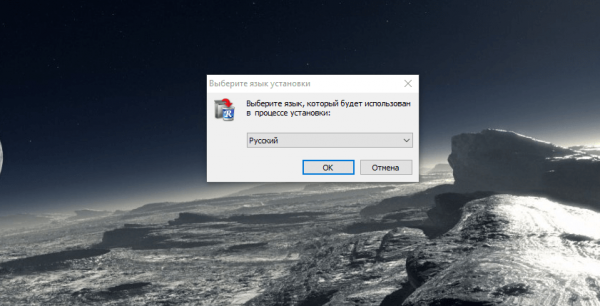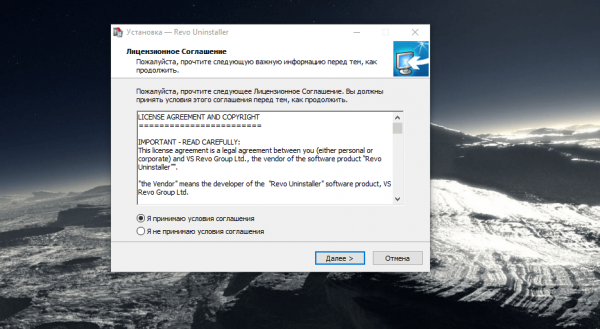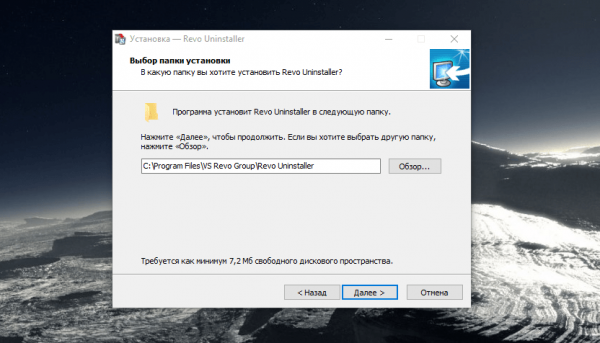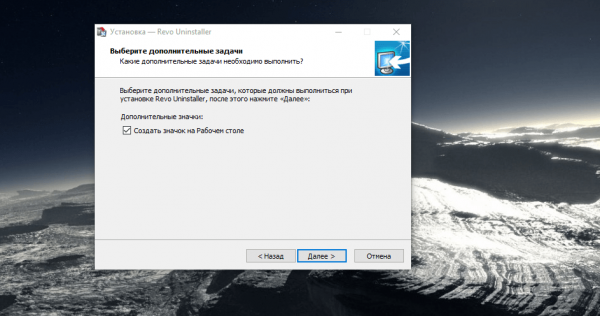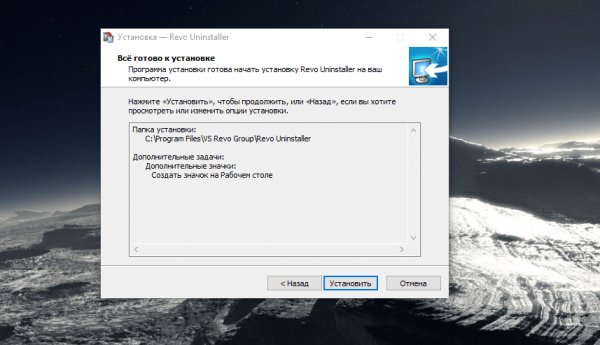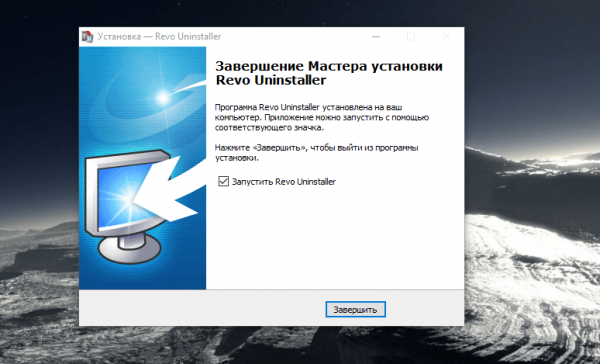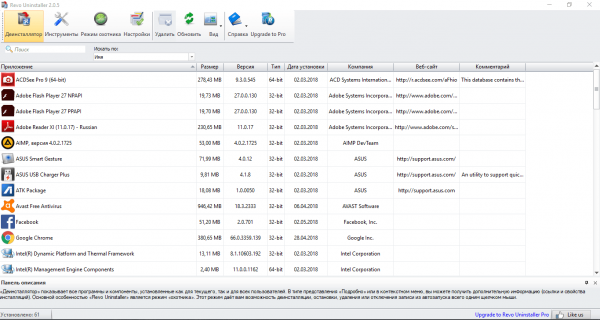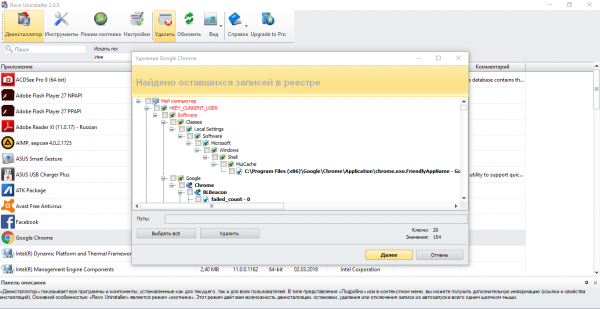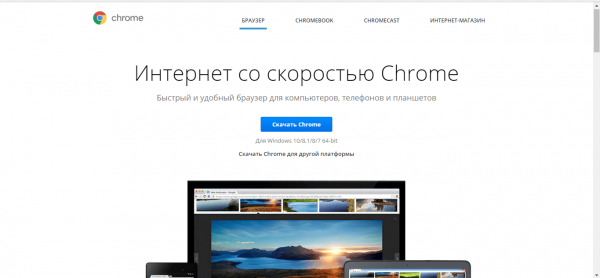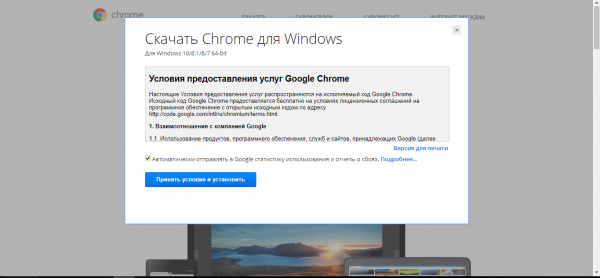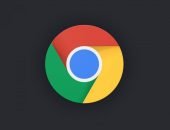Расширение Adblock Plus или как избавиться от всплывающей рекламы в Google Chrome

Назойливая реклама на веб-ресурсах в браузере Chrome — решаемая проблема. Рассмотрим как избавиться от неё с помощью специального расширения Adblock Plus.
Содержание
Как удалить всплывающую рекламу в браузере Google Chrome
Убрать раздражающую рекламу в Google Chrome можно несколькими способами. Например, в настройках самого браузера или с помощью очистки системы ПК от файлов, которые запускают рекламу на веб-сайтах.
Через настройки Chrome
В Google Chrome есть встроенная опция, которая позволяет избавляться от надоедливых рекламных окон.
Во многих браузерах на движке Chromium уже есть файл adblock.ini, который позволяет прописать нужные правила фильтрации и не устанавливать никаких расширений.
Чтобы включить эту опцию:
- Кликните левой кнопкой мыши по иконке с тремя точками в правом верхнем углу экрана в окне Chrome. Выберите раздел «Настройки».
- Прокрутите вкладку вниз и щёлкните по ссылке «Дополнительные», чтобы открылось больше настроек обозревателя.
- В блоке «Конфиденциальность и безопасность» найдите пункт «Настройки контента».
- В появившемся списке зайдите по очереди в два пункта: «Всплывающие окна» и «Реклама». Включите блокировку для них.
С помощью чистки папок
Ещё один способ, позволяющий избавиться от рекламных окон без использования сторонних программ, заключается в ручной чистке папок на системном диске от файлов, которые запускают рекламу в окне браузера. Сначала необходимо включить отображение скрытых файлов на диске С:
- Запустите окно «Выполнить» через меню «Пуск» в левом нижнем углу экрана ПК.
- Скопируйте и вставьте в поле «Открыть» команду control folders. Кликните по «ОК».
- В окне перейдите на вкладку «Вид». Снимите галочку с пункта «Скрывать защищённые системные файлы».
- Нажмите на «Да», чтобы подтвердить, что вы действительно хотите видеть системные файлы в «Проводнике Windows».
- Во вкладке «Вид» также поставьте отметку рядом с «Показывать скрытые файлы, папки и диски».
- Кликните по «ОК».
Чтобы вручную удалить процессы в системных папках, сделайте следующее:
- Зажмите на клавиатуре Ctrl + Shift + Delete. Откройте пункт «Диспетчер задач». Перейдите во вкладку «Процессы».
- Найдите подозрительные необычные процессы. По очереди нажимайте на них правой кнопкой мыши и выбирайте «Открыть расположение файла».
- Удалите все файлы вместе с самой папкой.
Файлы, которые нужно удалить, имеют в своих названиях следующие слова:
- pirritdesktop.exe (и другие процессы со словом pirrit);
- search project (и другие процессы со словом search, кроме службы Windows SearchIndexer, которую трогать нельзя);
- awesomehp, conduit, babylon, webalta, websocial, CodecDefaultKernel.exe, mobogenie.
Если вы сомневаетесь, нужно ли избавляться от того или иного файла, пропустите его или же постарайтесь найти информацию о нём в интернете.
Видео: как удалить рекламу в Google Chrome без программ
Посредством сторонних блокировщиков рекламы
Всплывающая реклама тут же исчезает из браузера, если в нём установить специальное расширение — блокировщик рекламы. Рассмотрим принципы работы таких программ и ознакомимся с самыми популярными из них.
Как работает расширение-блокировщик
Это мини-программа, которая устанавливается внутри браузера. Она не даёт обозревателю загружать различные рекламные элементы на веб-ресурсах: всплывающие баннеры, видео и т. д.
Чуть подробнее: блокировщик препятствует коммуникации между отображающей веб-страницу программой, например, браузером, и серверами, с которых загружаются рекламные элементы (баннеры, объявления, видео, поп-апы и так далее). Или другие элементы, которые он призван блокировать (например, счётчики статистики или кнопки соцсетей). Самые первые блокировщики имели в основе другой принцип: они скрывали от глаз пользователя рекламные элементы, которые уже были загружены на страницу. Сейчас этот способ используется в некоторых программах как вспомогательный.
Распознавание рекламных элементов среди полезного контента происходит за счёт фильтров, так называемых списков правил, которые создаются вручную разработчиками и сообществами.
Самый популярный набор фильтров называется EasyList. Он не принадлежит какому-то конкретному блокировщику, но используется в большинстве популярных продуктов (в том числе в Adblock Plus, uBlock Origin, AdGuard).
Несколько примеров расширений
На данный момент популярностью пользуются следующие расширения:
- AdBlock. Дополнение для быстрой блокировки всплывающих окон, которое изначально создавалось для Google Chrome. Расширение позволяет решать, на каком сайте блокировать рекламу, а на каком — нет. Минус программы заключается в том, что она потребляет много памяти компьютера;
- Adguard. Потребляет небольшое количество оперативной памяти ПК, но возможностей в нём мало. Бесплатная версия рассчитана только на две недели. После этого вам предложат платный вариант. Стоимость подписки варьируется от 1 $ до 60 $ и зависит от срока;
- Privacy Badger. Специализируется на блокировке только «плохой рекламы», которая нарушает конфиденциальность пользователей. В меню расширения вы можете увидеть, какие жучки и скрипты были отфильтрованы, и самостоятельно разблокировать их, если, например, на странице перестал открываться какой-то важный элемент;
- uBlock. Не потребляет много оперативной памяти и ускоряет загрузку страниц. Вы можете загружать свои фильтры и «белые списки» сайтов в расширение. Доступно для трёх браузеров: Chrome, Firefox и Safari.
Как установить и настроить расширение Adblock Plus
Adblock Plus — один из популярных блокировщиков рекламных элементов на страницах веб-ресурсов и в поисковых выдачах. Работает в качестве расширения. Изначально создавался для Mozilla Firefox. Блокирует разные виды элементов страниц, включая изображения, анимацию, видео и т. д.
Как скачать и установить Adblock Plus для Google Chrome
Найти блокировщик Adblock Plus можно как на официальном сайте мини-программы, так и в интернет-магазине Google Chrome.
Официальный сайт
Разработчики создали сайт, на котором расширение доступно для скачивания в различных браузерах. Примечательно то, что сайт сам определяет обозреватель, в котором он был открыт, и сразу предлагает скачать версию Adblock Plus для этого вида браузера.
- Откройте браузер Google Chrome.
- Введите в поисковую строку «Adblock Plus org» и зайдите на официальную страницу программы.
- Ресурс сразу же определит, что открыт Chrome. Вы увидите зелёную кнопку «Установить для Chrome». Нажмите на неё.
- Кликните по «Установить расширение».
- Обозреватель начнёт загрузку и установку дополнения.
- Через несколько секунд откроется вкладка с уведомлением, что Adblock Plus успешно установлен.
- В правом верхнем углу появится значок расширения. Нажав на него, вы откроете меню.
Интернет-магазин расширений Google Chrome
Adblock Plus доступен также в интернет-магазине тем и расширений для Google Chrome:
- В меню Chrome найдите раздел «Дополнительные инструменты», а в нём — «Расширения».
- Кликните по иконке с тремя полосками в левом верхнем углу вкладки и найдите ссылку на магазин расширений. Щёлкните по ней.
- В строке поиска введите запрос Adblock Plus.
- Блокировщик будет первым пунктом в списке результатов. Кликните по синей кнопке «Установить».
- Подтвердите установку. Через несколько секунд дополнение будет установлено.
Видео: два способа установки Adblock Plus в Google Chrome
https://youtube.com/watch?v=6KjxINrQC6o
Настройка плагина после установки
Рассмотрим дальнейшую работу с плагином и параметры, которые можно изменить в настройках дополнения.
Включение расширения Adblock Plus и блокировки сайтов
Выключать и включать расширение Adblock Plus нужно в специальном внутреннем разделе браузера:
- Щёлкните по иконке с тремя точками. В меню браузера кликните по «Дополнительные настройки», а в нём — по «Расширения».
- Найдите дополнение Adblock Plus. В его поле кликните левой кнопкой мыши по синему кружку в переключателе.
- Он станет серым. Это будет означать, что расширение в данный момент выключено. Чтобы включить обратно, перетащите этот же кружок обратно вправо.
Включить или отключить блокировку всплывающей рекламы на определённом сайте можно в меню расширения:
- Перейдите на любой сайт, например, поисковик «Яндекс».
- Откройте меню дополнения.
- Чтобы включить дополнение на этом ресурсе, кликните по «Отключён на этом сайте». Красный крестик сменится зелёной галочкой.
Если вы не хотите видеть количество элементов, заблокированных на странице, уберите галочку с «Показывать число в значке» и сверните раздел «Статистика блокирования».
Настройка других параметров Adblock Plus
В настройках расширения Adblock Plus есть три блока: «Общие», «Белый список сайтов», а также «Справка».
Во вкладке «Общие» вы можете:
- блокировать дополнительное отслеживание. Будут отключены так называемые сборщики информации, которые отслеживают ваши перемещения по сайтам;
- блокировать отслеживание через значки социальных сетей. Они позволяют социальным сетям формировать профиль на основании просмотров на других сайтах, даже если вы не нажимаете на них;
- включить допустимую рекламу. Для владельцев многих сайтов реклама — главный источник дохода. Если мы отключаем её полностью, владелец не получает выплаты от партнёров, чей сайт рекламирует. Таким образом, если вы хотите помочь владельцам сайтов получать прибыль, включите эту опцию — вам будут показывать только полезную и ненавязчивую рекламу.
- установить нужные языки. Если вы просматриваете сайты на английском языке, то добавьте этот язык в меню. В результате блокировщик сможет полноценно работать и на этих ресурсах.
В блоке «Белый список сайтов» вы можете добавлять адреса ресурсов, на которых реклама не должна блокироваться. Просто введите адрес и кликните по «Добавить сайт».
Раздел «Расширенные» позволяет:
- добавить в контекстное меню пункт «Блокировать элемент». С этой включённой опцией вы сможете временно блокировать отдельные элементы сайтов, кликнув по ним правой кнопкой мыши и выбрав пункт «Заблокировать элемент»;
- добавить панель Adblock Plus в инструменты разработчика. Вы сможете просматривать заблокированные и разрешённые элементы сайтов на панели инструментов разработчика;
- настроить списки фильтров. Вы можете отключать и включать фильтры для определения рекламных элементов, а также обновлять их;
- создать собственный список фильтров. Установите контроль над работой Adblock Plus, написав свой фильтр. Однако перед этим прочитайте инструкцию по созданию.
Видео: дополнительные возможности Adblock Plus
Что делать, если Adblock Plus не устанавливается
Установка Adblock Plus может завершиться ошибкой со следующим текстом: «Произошла ошибка NETWORK_FAILED». Причины возникновения её могут быть разные: от заполненного кэша и единичного сбоя в системе до повреждённых элементов браузера. Рассмотрим способы решения проблемы.
Перед тем как выполнить следующие шаги, убедитесь, что у вас работает интернет. Попытайтесь ещё раз установить Adblock Plus. Если не вышло, переходите к процедурам, описанным ниже.
Очистка кэша
Сбой может происходить из-за того, что в кэше Google Chrome слишком много файлов. Нужно освободить его:
- Откройте раздел «Настройки» в Google Chrome через меню.
- Прокрутите вкладку вниз и нажмите на ссылку «Дополнительные».
- В блоке «Конфиденциальность и безопасность» найдите последний пункт «Очистить историю». Кликните по нему.
- В новом маленьком окне выберите период «За все время». Отметьте все пункты галочками. Нажмите на «Удалить данные».
- Перезагрузите браузер и попытайтесь снова установить расширение.
Переустановка Google Chrome
Решением проблемы может стать удаление браузера перед установкой нового дистрибутива. В памяти ПК не должно остаться никаких файлов, связанных с работой Google Chrome. Встроенное средство удаления программ в Windows не избавляет от записей в реестре и оставшихся временных файлов. Для этого нужно использовать сторонние утилиты, которые вычищают систему от всех «хвостов».
Одной из таких утилит является Revo Uninstaller. В её простом интерфейсе на русском языке разберётся даже новичок. При очистке программа показывает всю ветку папок, которые будут удалены из ПК. Вы можете сами выбрать папки, которые нужно удалить или оставить. Рассмотрим удаление Google Chrome на примере этой программы:
- Перейдите на официальный ресурс для закачки программы. Выберите версию Free. Нажмите на зелёную кнопку Free Download.
- Кликните по Download Now.
- Откройте установочный файл.
- Выберите язык программы.
- Отметьте строку «Я принимаю условия соглашения». Нажмите на «Далее».
- Выберите папку для установки и кликните снова по «Далее».
- Поставьте отметку рядом с «Создать значок на Рабочем столе», если хотите, чтобы ярлык программы был всегда под рукой.
- Щёлкните по «Установить».
- Нажмите на «Завершить».
- Откроется окно, в котором вы увидите список программ, установленных на вашем ПК. Найдите Google Chrome. Кликните по кнопке «Удалить» на верхней панели деинсталлятора.
- Выберите пункт «Продвинутый» и нажмите на «Сканировать».
- Кликните по «Выбрать все». Нажмите на «Далее» для удаления всех основных файлов браузера.
- Снова нажмите на «Выбрать все». Подтвердите удаление. На этот раз программа запустит удаление всех файлов, оставшихся в системе от Google Chrome.
Теперь можно переходить к установке свежего дистрибутива Chrome.
- Перейдите на официальный сайт Google Chrome, c которого вы сможете загрузить русскую версию браузера.
- Кликните по кнопке «Скачать Chrome».
- Нажмите на «Принять условия и установить».
- Откройте скачанный установщик. Нажмите на «Да».
- Файл сам установит браузер на ПК и автоматически его откроет.
- В новой версии браузера снова попытайтесь установить расширение Adblock Plus.
Видео: как полностью удалить Google Chrome с ПК
Заблокировать надоедливые рекламные окна в Google Chrome можно с помощью встроенных средств, а также специальных расширений — блокировщиков рекламы. Один из самых часто загружаемых — Adblock Plus. В нём можно настраивать фильтры для рекламы, создавать свой «белый список». Если Adblock Plus не устанавливается, попробуйте на время установки отключить антивирус. Переустановка Google Chrome также может решить проблему.
 balnnh.ru
balnnh.ru