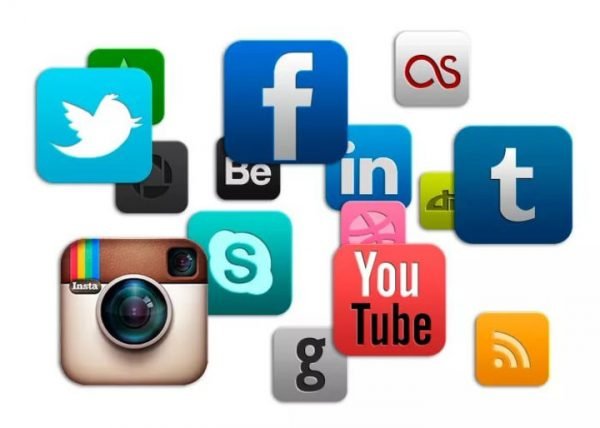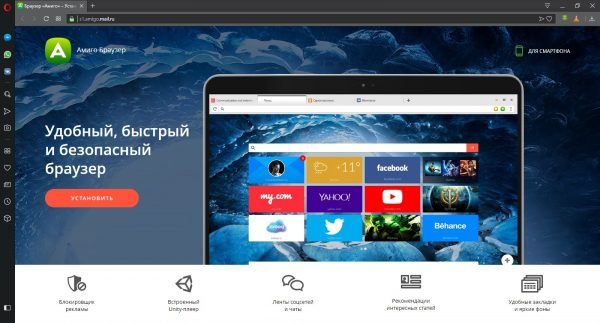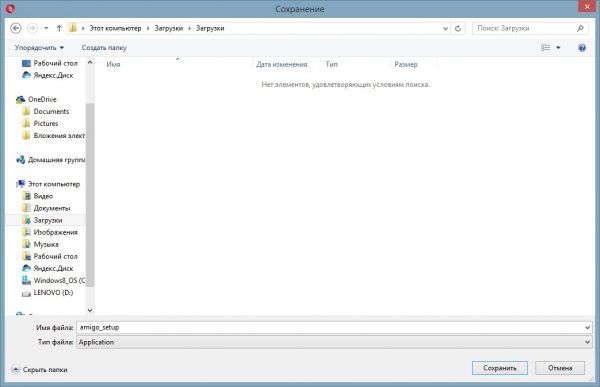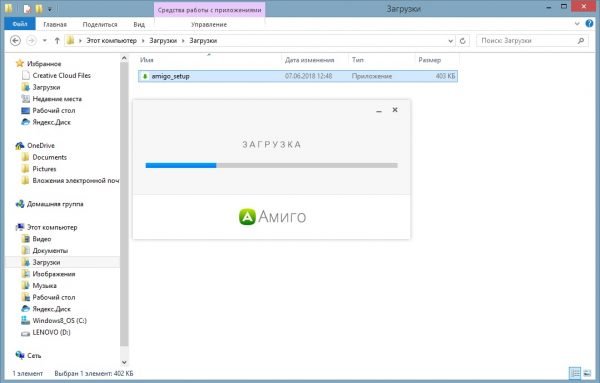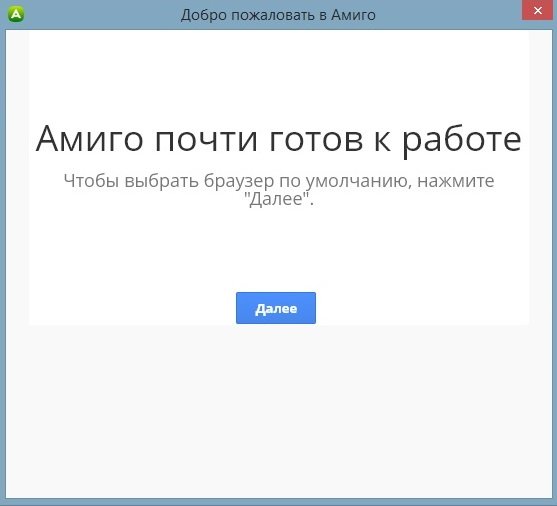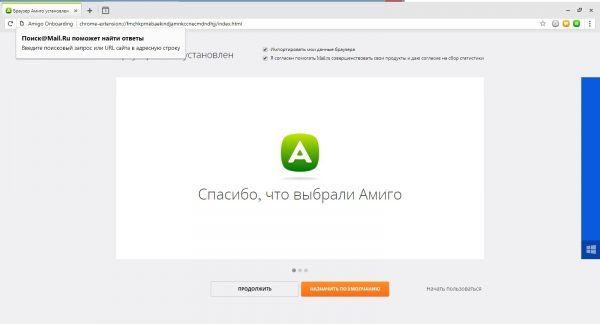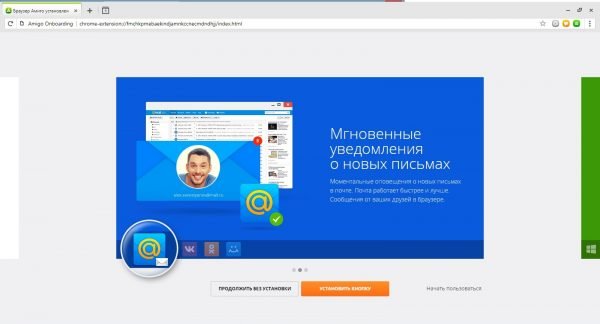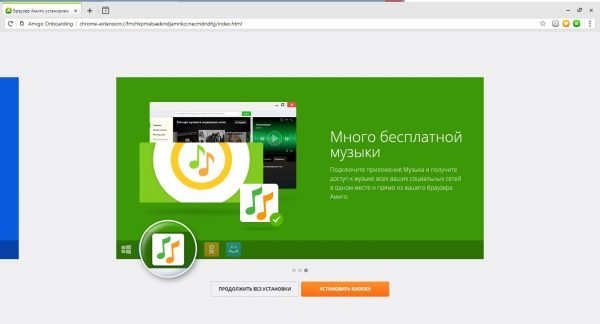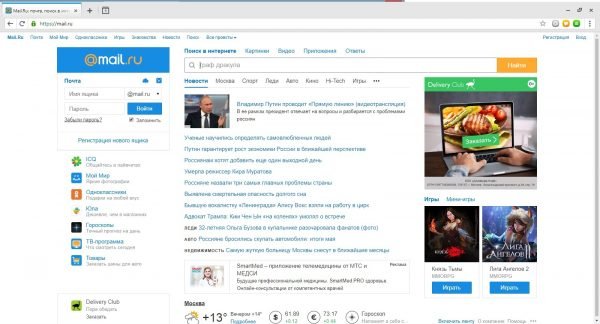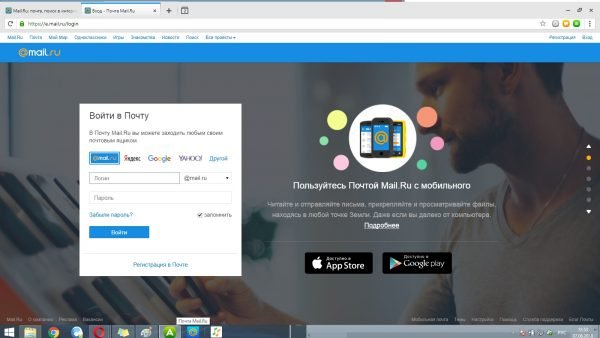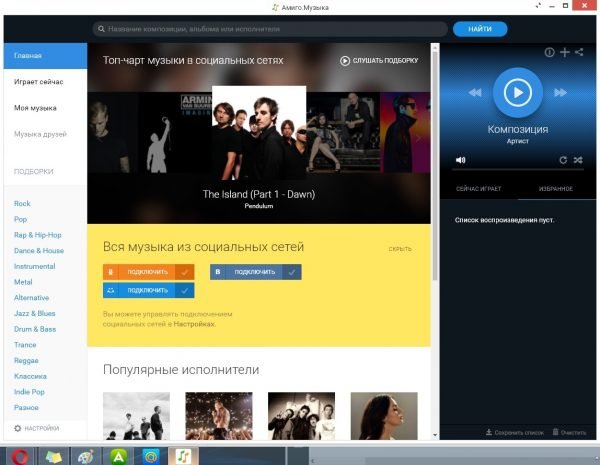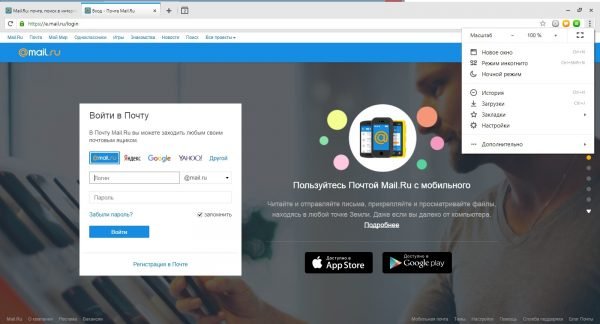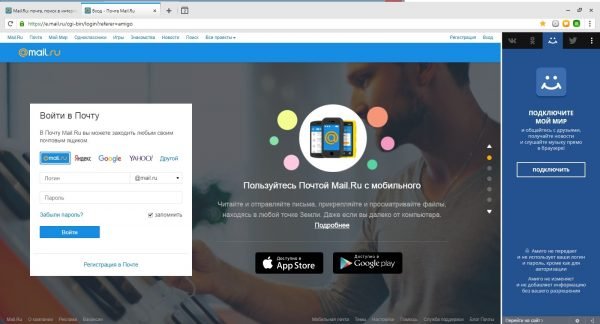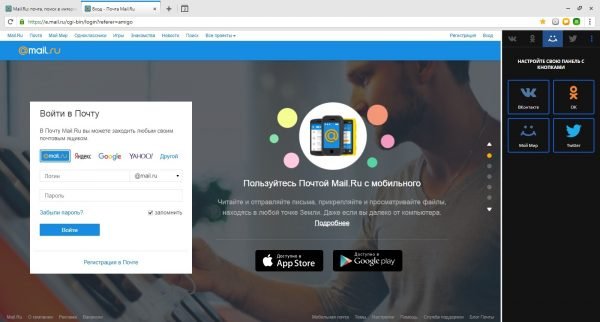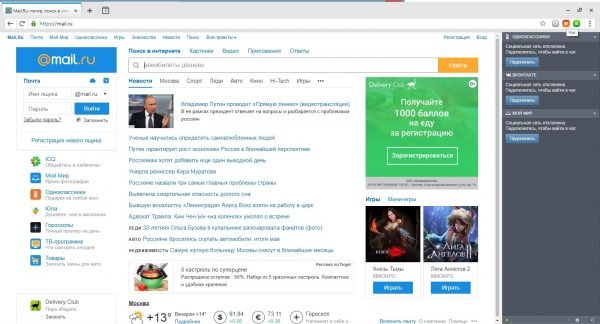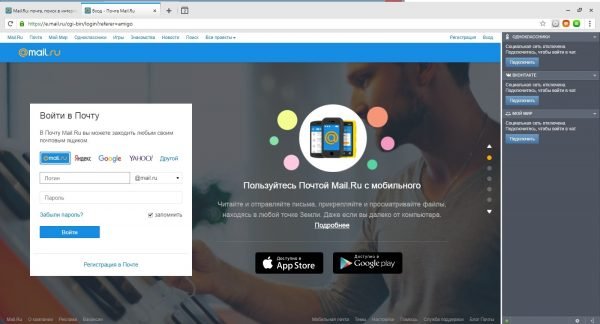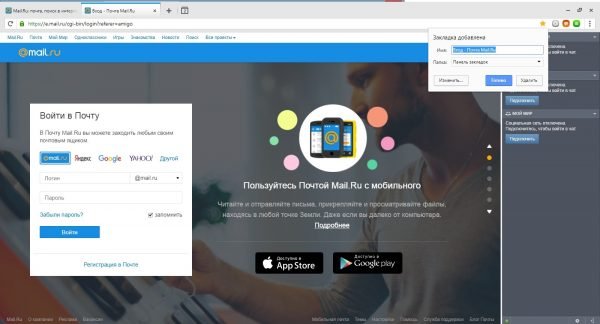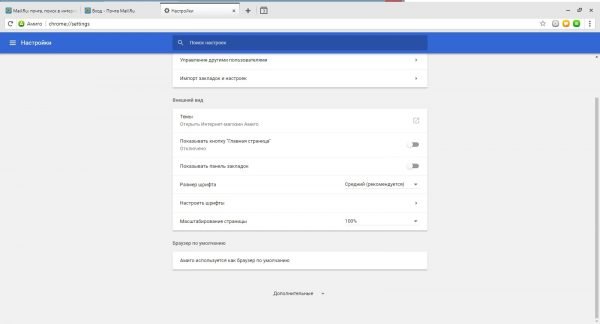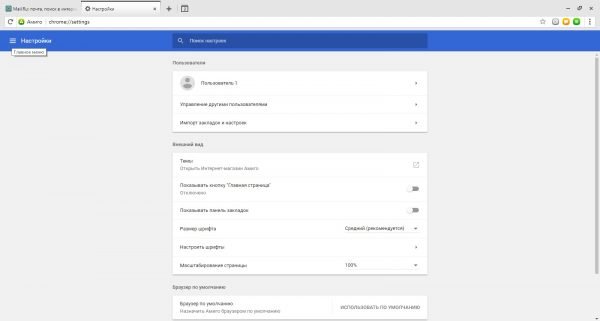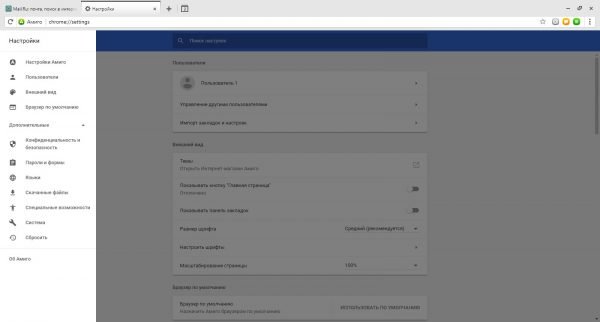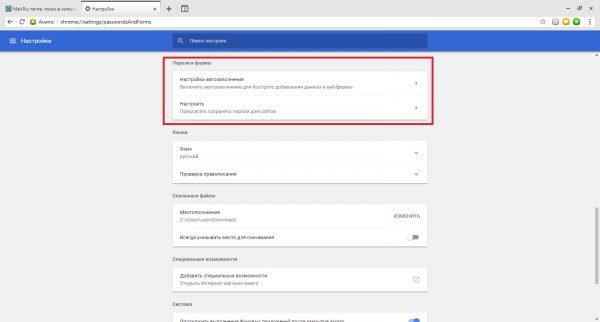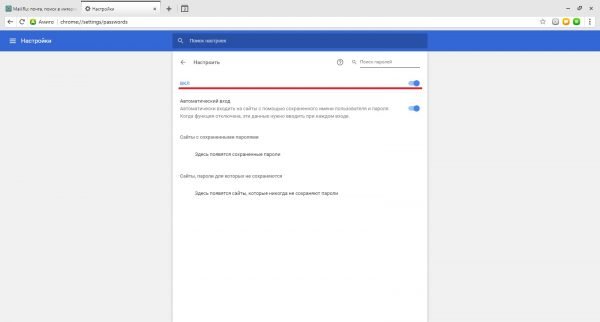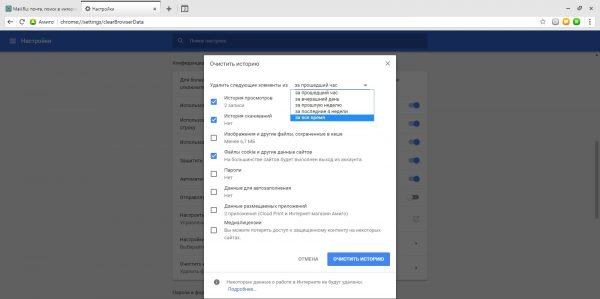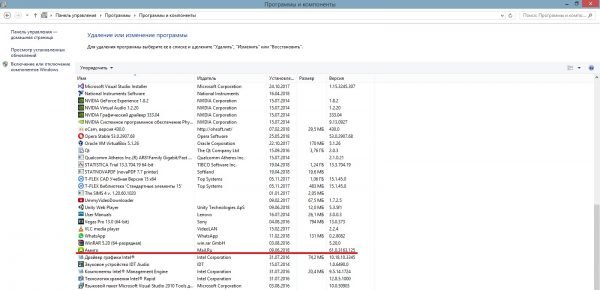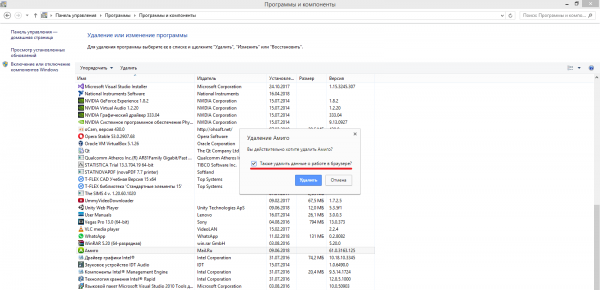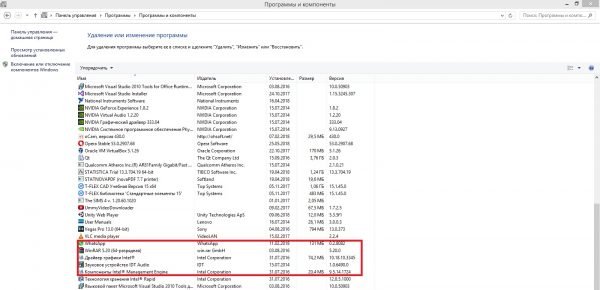Что нужно знать о браузере «Амиго»

Часто, устанавливая новые программы на компьютер, мы сталкиваемся с тем, что кроме необходимого нам продукта появляется вдруг некий браузер разработки компании Mail.ru — «Амиго». Часть пользователей считают его вирусом, который, тем не менее, пропускается всеми антивирусными системами. Так что же это за браузер и стоит ли им пользоваться?
Содержание
Что такое браузер «Амиго»
«Амиго» — это браузер, который был разработан компанией Mail.Ru для более удобного общения в социальных сетях. Он подходит для операционных систем Windows XP/Vista/7/8/8.1/10, а также существует мобильная версия приложения.
Как и другие известные браузеры (Google Chrome, «Яндекс.Браузер» и прочие), «Амиго» создан в первую очередь для того, чтобы продвигать продукцию компании-разработчика: поисковую систему, почтового агента, игры, карты, социальные сети и так далее. Именно поэтому он устанавливается автоматически вместе с другими продуктами «Мэйл Групп» (и не только с ними). То есть «Амиго» — это вовсе не вирус, а просто элемент рекламной кампании, не более того.
Особенностью браузера «Амиго» является функция мониторинга ленты социальной сети. В правой части его окна в вертикальном фрейме показывается новостная лента выбранной вами соцсети. При этом переключение между сетями происходит в один клик, что, конечно же, очень удобно. Отображаются все новости групп и друзей, но нет автоматического обновления, что удобно тем, у кого много разных подписок.
Браузер позволяет слушать музыку и сортировать её по альбомам без входа в социальную сеть. За один клик в него можно перенести все закладки из других веб-обозревателей, если это необходимо. В адресной строке есть небольшой значок: при нажатии на него в выбранной социальной сети на вашей стене сохраняется ссылка, по которой можно войти в «Амиго».
Преимущества и недостатки «Амиго»
«Амиго» имеет целый ряд преимуществ перед другими браузерами:
- производительность: на скорость работы браузера влияют различные расширения и плагины, которые по умолчанию неактивны и не перегружают платформу обозревателя;
- любое расширение из магазина Chrome может быть установлено в «Амиго»;
- простой интерфейс;
- кнопка Mail.ru Checker: при нажатии на неё открывается почта Mail.ru, что удобно тем, кто этой почтой пользуется;
- ресурсоёмкость: «Амиго» очень умеренно использует оперативную память, поэтому может работать даже на слабых машинах.
Как и у любого продукта, у «Амиго» есть свои недостатки, в частности:
- для подключения доступны только наиболее популярные социальные сети («Одноклассники», «Мой мир», «Вконтакте», Facebook, Twitter, Google+, Mamba);
- невозможно подключить ICQ, Skype, Google Talk, Windows Live, AOL, Yahoo.
Установка обозревателя «Амиго»
Браузер «Амиго» распространяется бесплатно и часто устанавливается автоматически вместе с другими программами. Системными требованиями при этом являются:
- ОС Windows XP и выше;
- процессор Intel Pentium 4 и более поздних версий;
- минимум 2 Гб оперативной памяти;
- минимум 5 Гб свободного места на диске.
Если вы задались целью скачать обозреватель, то вам необходимо перейти по официальной ссылке и нажать кнопку «установить». Для использования «Амиго» не требуется регистрация ни до установки, ни после, что значительно упрощает работу с ним.
После этого выполните следующие шаги:
- В открывшемся окне выберите папку, куда скачать установочный файл, и нажмите кнопку «Сохранить». Браузер скачается за несколько секунд.
- Перейдите в папку, куда скачался установочный файл amigo_setup.exe, и запустите его.
- Через некоторое время у вас откроется окошко с сообщением о том, что «Амиго» почти готов к работе. Нажмите кнопку «Далее».
- Подождите ещё немного, пока установка не закончится и браузер автоматически не откроется.
- Теперь необходимо провести установку всех компонентов, которые облегчат вам работу с социальными сетями. Для этого нажмите на начальной странице кнопку «Продолжить» (или кнопку «Назначить по умолчанию», если хотите сделать «Амиго» основным браузером). Появится предложение установить кнопку для быстрого доступа к почте Mail.ru.
- На последнем шаге появится предложение установить кнопку для прослушивания музыки.
- После выполнения всех этих шагов откроется главное окно обозревателя. На этом установка закончилась, и браузером можно пользоваться.
Как пользоваться браузером
Поскольку браузер «Амиго» предназначен в первую очередь для пользователей социальных сетей, то рассмотрим основные компоненты его интерфейса, облегчающие пользование этими сервисами.
- Если при настройке обозревателя вы установили кнопку доступа к почте, то она появится у вас на панели быстрого доступа. Чтобы почта открылась, нужно просто нажать на иконку, .
- Аналогично работает кнопка для прослушивания музыки, если вы её установили.
- В самом браузере в правом верхнем углу есть пять кнопок. Начнём с самой правой — она отвечает за настройки браузера. При нажатии на неё появляется выпадающая панель «Настройка и управление», действия с которой будут подробно рассмотрены ниже.
- Левее расположена зелёная кнопка, которая показывает ленту новостей.
- В открывшейся панели можно переключиться между разными социальными сетями, используя иконки в верхней части панели.
- В правом углу панели новостной ленты также есть кнопка с тремя вертикальными точками, которая отвечает за настройку быстрого доступа к социальным сетям. Нажав на квадратик с логотипом, вы можете отключить или подключить на панели соответствующую сеть.
- Левее зелёной кнопки новостной ленты расположена оранжевая кнопка, которая отвечает за чат в разных социальных сетях.
- Ещё левее расположена серая кнопка, которая открывает почту. Нажав на неё, вы можете выбрать в появившейся слева панели нужный почтовый ящик. При этом для вашего удобства панель социальных сетей не закроется.
- И последняя кнопка — в виде звёздочки: она отвечает за добавление страницы в закладки, чтобы всегда можно было быстро её открыть. Нажмите эту кнопку, она станет жёлтой. После этого выберите, куда сохранить закладку, присвойте ей имя, если хотите, и нажмите кнопку «Готово».
Выпадающее окно «Настройка и управление»
Это окно необходимо рассмотреть более подробно, ведь именно здесь содержатся все опции, которые обеспечивают комфортную работу с браузером «Амиго». А именно:
- масштаб — в случае необходимости вы можете его изменить, используя кнопки «+» и «-»;
- вход в полноэкранный режим (кнопка в виде рамок правее масштаба) переводит окно браузера в такой режим, когда нет панели быстрого доступа; для выхода из этого режима нажмите клавишу F11;
- открыть новое окно можно щелчком по строке «Новое окно» или комбинацией клавиш Ctrl+N;
- функция «Режим инкогнито» позволяет не сохранять в браузере информацию о ваших действиях в сети, то есть адреса посещаемых вами веб-страниц не будут храниться в истории браузера, а список скачанных файлов не будет показан в «Загрузках»;
- функция «Ночной/Дневной режим» меняет цвет панели вкладок с белого на тёмный и наоборот;
- функция «История» открывает журнал посещённых вами веб-страниц, если не установлен режим инкогнито; для каждой страницы указываются адрес, дата и точное время посещения;
- функция «Загрузки» открывает список всех загруженных вами файлов в новой вкладке; здесь можно получить информацию, когда, откуда и какой файл был скачан, в какой папке он сохранён, а также существует ли он ещё на компьютере; это очень удобно, если вы не обратили внимания, куда сохранили файл, или случайно удалили его с компьютера;
- функция «Закладки» открывает выпадающий список возможных действий с закладками: создание новых, список папок, где хранятся закладки, и другое;
- функция «Настройки» предназначена для перехода к окну настроек браузера;
- функция «Дополнительно» — здесь перечислено то, что вы можете сделать с конкретной веб-страницей: найти какой-то фрагмент текста, распечатать страницу, посмотреть код и так далее.
Настройка браузера: основное
Для того, чтобы изменить настройки браузера, нажмите самую правую кнопку напротив адресной строки (с иконкой в виде вертикального многоточия), откройте панель «Настройка и управление» и перейдите в «Настройки». Откроется новая вкладка, где вы можете изменить основные настройки, а при необходимости спуститься в нижнюю часть страницы и нажать кнопку «Дополнительные», открыв тем самым набор дополнительных опций. Там можно поменять язык браузера и настроить его интерфейс по вашему вкусу.
Проблемы при работе с браузером «Амиго»
При работе браузером могут иногда возникнуть проблемы. Рассмотрим самые распространённые из них и способы их устранения.
Браузер не запускается
Браузер может не запускаться только по двум причинам:
- были повреждены файлы приложения;
- не хватает ресурсов компьютера, например, оперативной памяти или дискового пространства.
В первом случае вам необходимо удалить обозреватель и установить заново. Во втором следует подождать, пока завершатся ресурсоёмкие процессы, связанные, как правило, с обработкой фото, видео и музыки. Если это не поможет, то переустановите браузер.
Видео: как удалить браузер «Амиго» с компьютера
https://youtube.com/watch?v=j9Hz-zWQuKc
Браузер не подключается к сети
Это проблема не браузера, а компьютера. Проверьте подключение к интернету на других устройствах (смартфонах, планшетах и так далее), и если там всё работает нормально — перезагрузите компьютер. Если интернет не доступен ни на одном устройстве — обратитесь к своему провайдеру.
Не сохраняются пароли
Откройте настройки браузера и проверьте, как настроено сохранение паролей:
- Для быстрого доступа воспользуйтесь кнопкой, которая расположена рядом с надписью «Настройки».
- Откроется главное меню настроек, в котором все настройки разбиты по разделам. Нажмите «Дополнительные», чтоб раскрылся весь список разделов. Далее выберите раздел «Пароли и формы».
- В этом разделе всего два пункта. Для настройки сохранения паролей выберите «Настроить».
- Проверьте, включено ли сохранение паролей. Слева должно быть написано «ВКЛ», а кнопка должна быть синей. Если хотите, чтобы браузер не сохранял пароли, нажмите на эту кнопку — она станет серой.
Не устанавливаются расширения (плагины)
Если расширения не устанавливаются, то необходимо очистить cookie-файлы и попробовать настроить браузер заново. Для этого:
- Зайдите в настройки браузера, нажмите «Дополнительные» и найдите раздел «Конфиденциальность и безопасность».
- Нажмите «Очистить историю» и в открывшемся окошке в списке «Удалить следующие элемента» выберите строку «за всё время».
- Выберите дополнительные элементы, которые вы хотите удалить, но выставленные по умолчанию оставьте выделенными. После этого нажмите кнопку «Очистить историю» и попробуйте установить расширение заново.
Как удалить браузер «Амиго»
Браузер «Амиго» удаляется так же, как и любая другая программа:
- Нажмите на кнопку «Пуск» (левый нижний угол экрана) и в строке поиска введите «Панель управления». Откройте это окно.
- Выберите раздел «Программы» или «Программы и компоненты» (в разных версиях ОС названия могут отличаться). Здесь вы увидите список всех программ, установленных на компьютере. Они отсортированы в алфавитном порядке (сначала английские названия, затем русские).
- Найдите программу «Амиго» и дважды щёлкните по ней мышью. Через несколько секунд появится окошко с информацией об удалении программы. Вам будет предложено удалить и всю информацию о работе программы — поставьте галочку, чтобы не засорять компьютер.
- Нажмите кнопку «Удалить» и подождите некоторое время.
Браузер «Амиго» удобен тем пользователям, кто использует интернет в основном для общения в популярных социальных сетях. Установить его довольно просто, никаких сложностей при его использовании не возникает. Есть приложения, которые можно установить на компьютер, но нельзя удалить; к счастью, «Амиго» к таким не относится.
 balnnh.ru
balnnh.ru