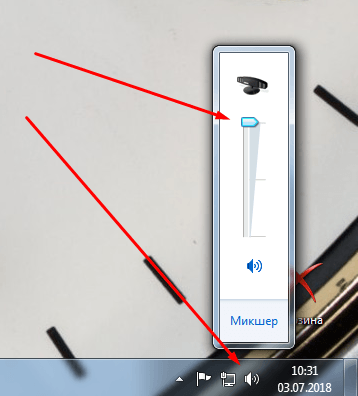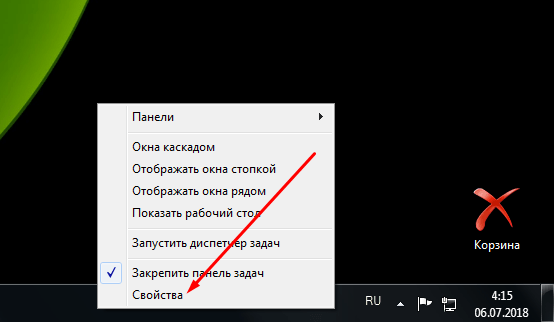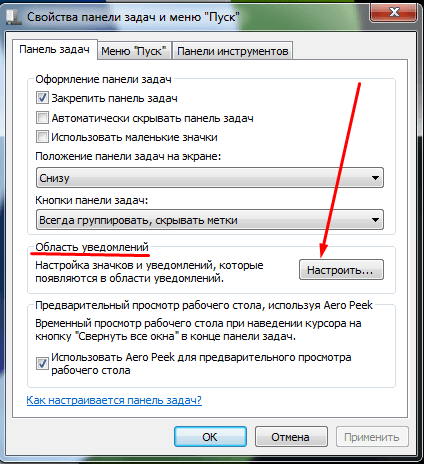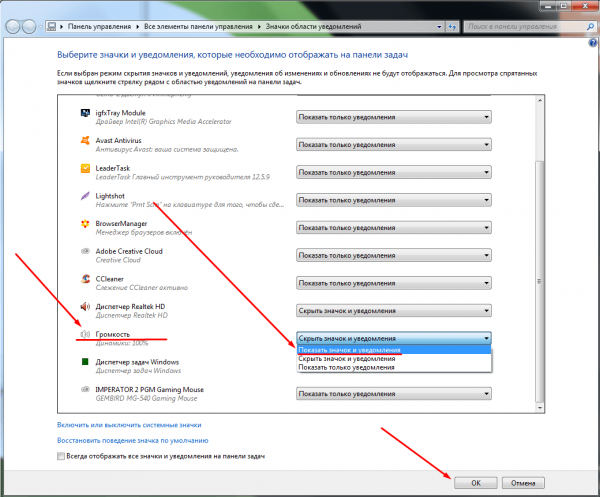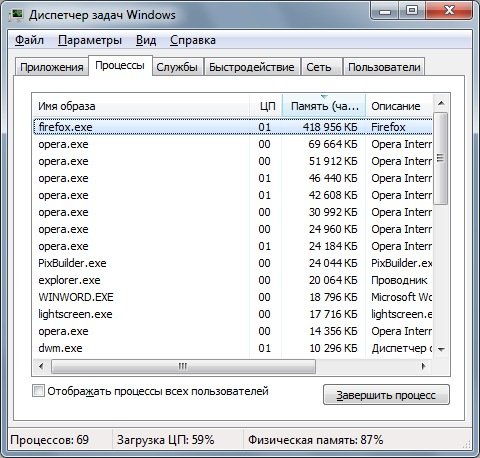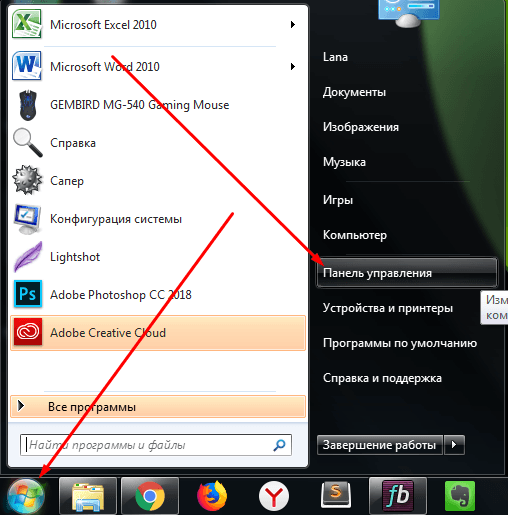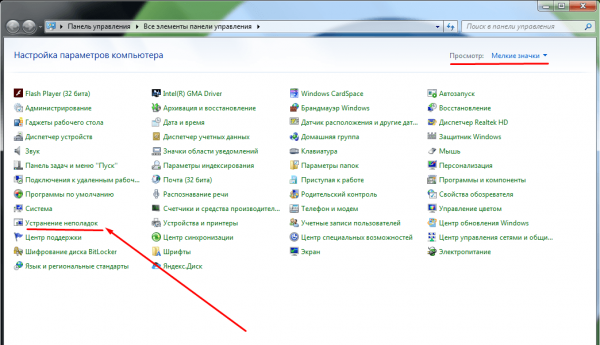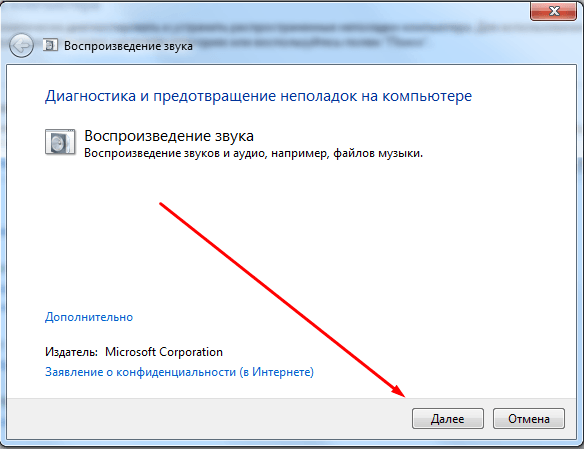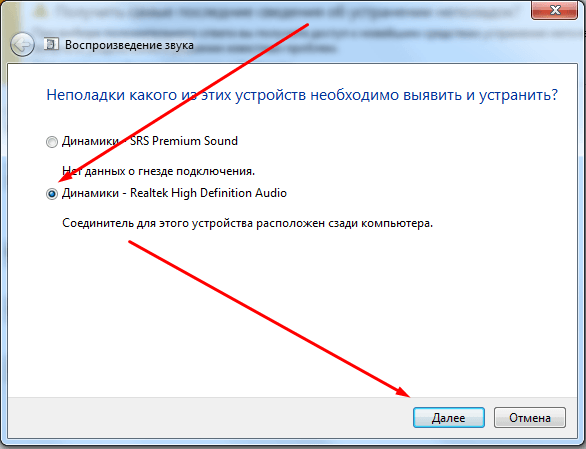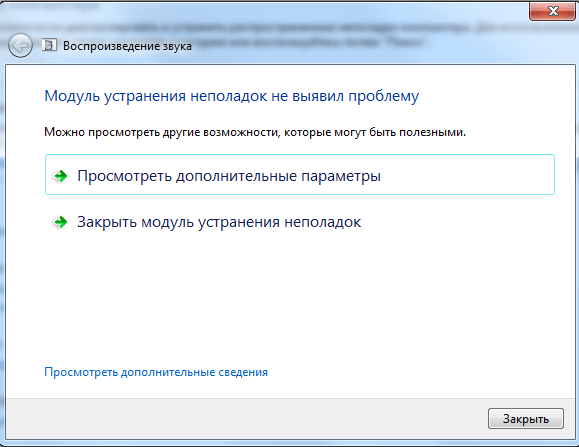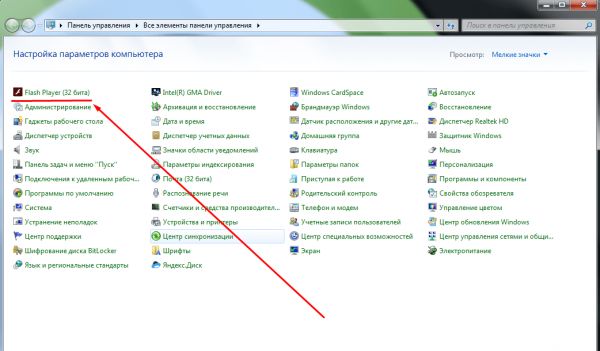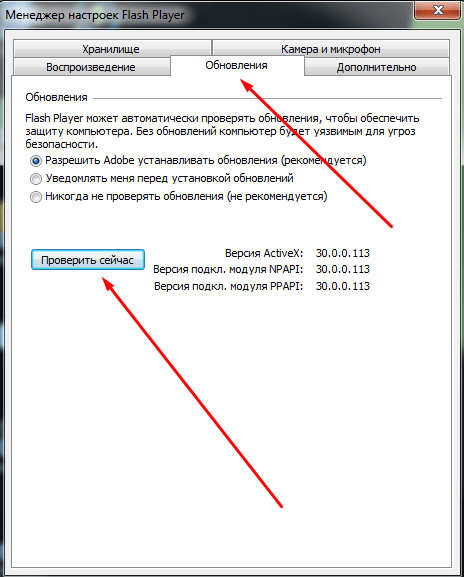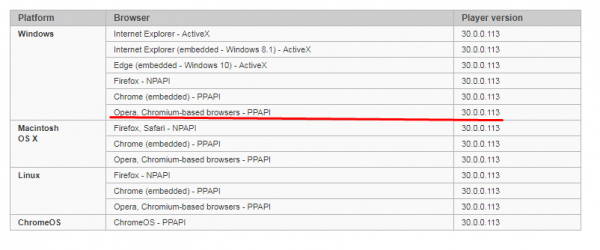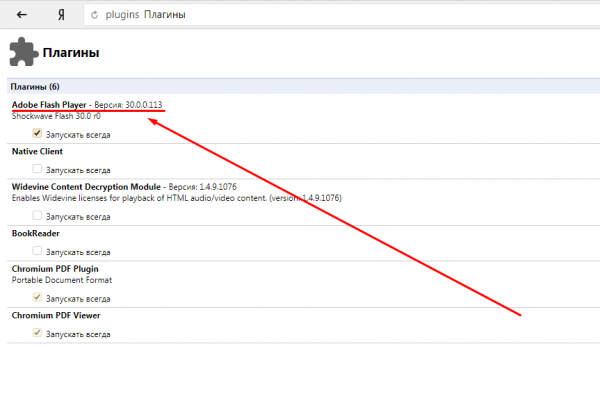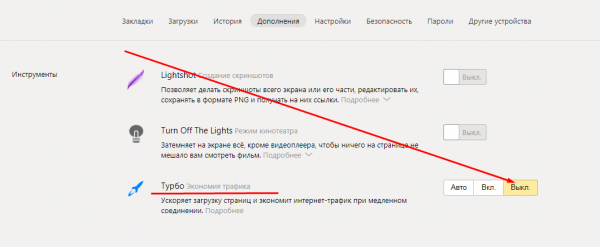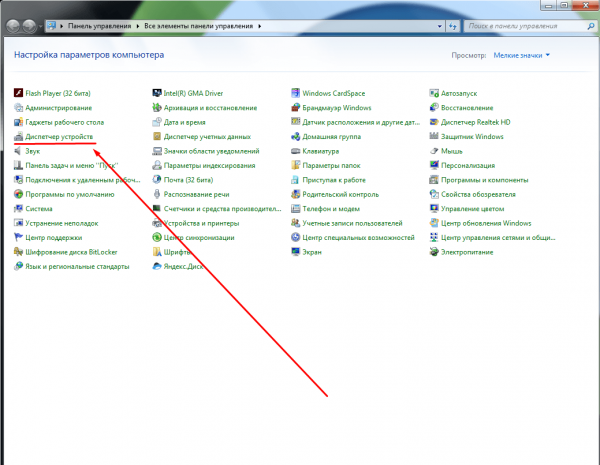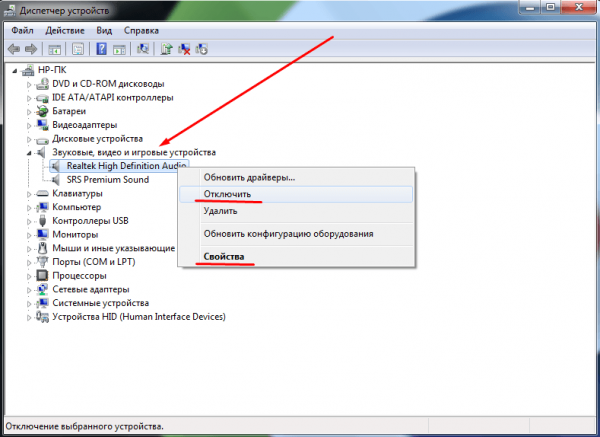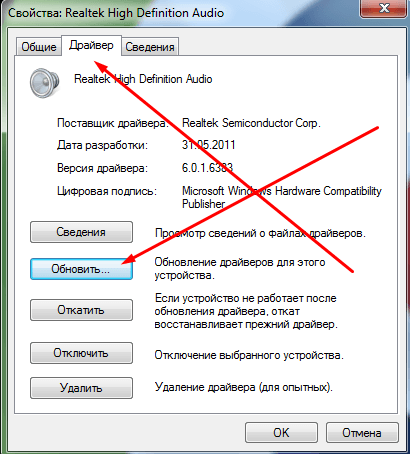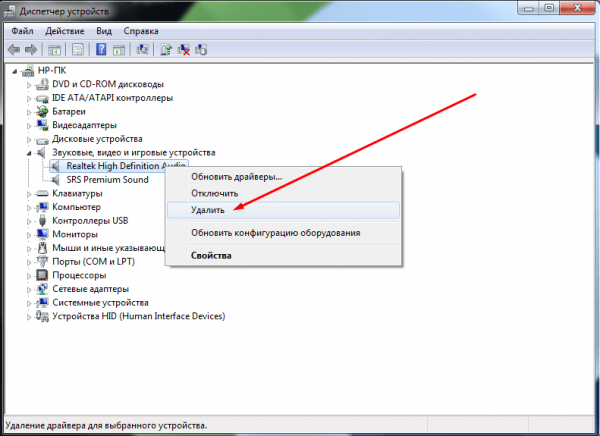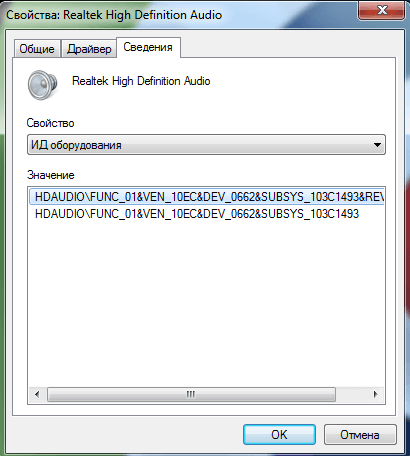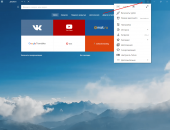Не работает звук в «Яндекс.Браузере»: причины и решения

Качественный звук в браузере — насущная необходимость для полноценного отдыха или работы на компьютере. Если он неожиданно пропадает, то необходимо выяснить причину возникновения неполадки и попытаться её устранить. Рассмотрим способы решения проблем со звуком на примере «Яндекс.Браузера».
Содержание
Что делать, если в «Яндекс.Браузере» нет звука
Причины, по которым в браузере отсутствует звук, могут быть самыми разными. Рассмотрим их по порядку.
Настройка громкости
Одной из самых простых, но вместе с тем распространённых причин является отключение или малая громкость звука на компьютере, из-за чего создаётся впечатление, что его нет. В этом случае звук отсутствует не только в «Яндекс.Браузере», но и во всех остальных программах.
Чтобы настроить громкость:
- Внизу экрана справа находим значок динамика. Щёлкнув по нему, открываем микшер громкости.
- Захватив ползунок левой кнопкой мыши, перемещаем его на максимальное значение (100%).
- Проверяем звук в браузере.
Если значок звука в трее (области уведомлений на панели задач) отсутствует, надо поступить следующим образом:
- Щёлкнуть правой кнопкой мыши на панели задач и выбрать пункт «Свойства».
- В окне свойств панели задач нажать кнопку «Настроить» возле настройки значков в области уведомлений.
- В списке значков области уведомлений найти «Громкость», выбрать «Показать значок» и нажать «ОК». После этого в трее появится схематическое изображение динамика, с помощью которого можно отрегулировать звук на компьютере.
Перезапуск браузера или компьютера
Иногда причиной тишины является сбой в работе браузера или конфликт между различными системными службами, процессами и приложениями. В этом случае решить проблему можно простой перезагрузкой браузера или компьютера:
- Закройте браузер, а затем запустите его снова.
- Проверьте звук.
- Если изменений нет, закройте все работающие приложения и сделайте перезагрузку компьютера.
Некоторые приложения имеют приоритетные настройки. Например, музыкальный секвенсор FL Studio, запущенный в режиме Auto Close Device, блокирует звук во всех прочих программах. Если подобное приложение запускается в автоматическом режиме, то перезагрузка компьютера не даст нужного результата — звука по-прежнему не будет. Программу следует закрыть вручную.
Чтобы закрыть приложение:
- Откройте «Диспетчер задач», например, нажатием комбинации клавиш Ctrl + Shift + Escape.
- Перейдите на вкладку «Процессы».
- Найдите в списке ненужное приложение.
- Щёлкните по нему правой кнопкой мыши и выберите «Завершить процесс».
Видео: как завершить процесс в «Диспетчере задач»
Закрытие ненужных вкладок и приложений
Иногда звук в браузере не исчезает совсем, но прерывается, искажается и тормозит. Чаще всего причина связана с большой нагрузкой на процессор и оперативную память, но также может быть обусловлена низкой скоростью интернет-соединения. И если с последним сделать ничего нельзя, то закрытие лишних программ и вкладок в браузере особого труда не составит, а пользу для качества звука принесёт.
Устранение неполадок с помощью специальной утилиты
В операционной системе Windows для устранения неполадок со звуком можно воспользоваться специальной встроенной программой, которая либо решит проблему, восстановив звук, либо укажет причину его отсутствия.
Для Windows 7:
- Нажмите сначала «Пуск» и затем «Панель управления».
- Поставьте просмотр на «Мелкие значки» в правом верхнем углу окна. В списке выберите «Устранение неполадок».
- В открывшемся окне найдите категорию «Оборудование и звук» и нажмите на «Устранение неполадок воспроизведения звука».
- Система предложит провести диагностику и предотвращение неполадок на компьютере. Соглашаемся и нажимаем кнопку «Далее».
- В следующем окне надо установить флажок возле устройства, неполадки которого следует устранить. Из предложенного списка выберите те динамики, которыми пользуетесь.
- Диагностика займёт несколько минут. Затем система назовёт причину неполадок, если они будут выявлены, а также сообщит, удалось ли их исправить.
В 8 и 10 версиях Windows процесс запуска модуля по устранению неполадок со звуком значительно упрощён:
- Щёлкните правой кнопкой мыши по иконке динамика в трее.
- Из предложенного списка выберите «Устранение неполадок со звуком».
- Подождите окончания сканирования системы на наличие проблем со звуковым оборудованием.
Проверка компьютера на вирусы
Компьютерные вирусы крайне редко бывают причиной отсутствия звука (у них, как правило, другие задачи). Но тем не менее проверить ПК антивирусной программой стоит:
- Запустите сканирование системы в установленной антивирусной программе.
- При обнаружении угрозы почистите систему от заражения.
- Перезагрузите компьютер и проверьте звук.
Обновление Adobe Flash Player
Ещё одной причиной, по которой в браузере может отсутствовать звук, является устаревшая версия Adobe Flash Player. В этом случае его надо обновить до актуальной версии. Сделать это можно следующим образом:
- Через меню «Пуск» зайдите в «Панель управления». Выберите Flash Player (32 бита).
- В менеджере настроек Flash Player перейдите на вкладку обновления и нажмите кнопку «Проверить сейчас».
- Это действие перенаправит на официальный сайт Adobe Flash Player. В таблице выбираем ОС Windows и браузер Opera, Chromium-based browsers — PPAPI (именно эта строка актуальна для «Яндекс.Браузера», работающего на движке «Хрома»). В последней колонке находим актуальную версию плеера.
- Для сравнения с версией Adobe Flash Player, установленной на компьютере, в адресной строке введите browser://plugins и найдите версию плеера.
- Если значения отличаются, следует обновить плеер. Сделать это можно на официальном сайте, следуя инструкциям разработчика.
Видео: как включить и обновить Adobe Flash Player в «Яндекс.Браузере»
Отключение режима «Турбо»
Иногда проблемы со звуком могут возникать из-за работающего режима «Турбо», ускоряющего интернет-соединение. Если режим включён, попробуйте его отключить и затем проверить звук.
Как отключить режим «Турбо»:
- Откройте стартовую страницу «Яндекс.Браузера» и выберите вкладку «Дополнения».
- Далее «Инструменты».
- Возле режима «Турбо» нажмите кнопку «Выключено».
- Проверьте звук.
Если отключение режима «Турбо» не изменило ситуацию со звуком, его можно включить заново.
Проверить и обновить драйверы
Отсутствие звука может быть связано с устаревшими и некорректно работающими драйверами. В этом случае их надо обновить или заново установить.
Чтобы обновить драйверы:
- Заходим в «Пуск» и «Панель управления». Открываем «Диспетчер устройств».
- В его окне находим раздел «Звуковые, видео и игровые устройства». Нажимаем на треугольник возле раздела, чтобы открыть список устройств. Признаком некорректной установки драйверов может быть красный крестик или жёлтый треугольник возле устройства.
- Щёлкаем правой кнопкой мыши по нужному устройству. В контекстном меню обращаем внимание на строчку «Отключить». Если она присутствует, значит, устройство работает. Если активен пункт «Включить», включите звуковое устройство, щёлкнув левой кнопкой мыши по строке.
- В контекстном меню выбираем свойства устройства и переходим на вкладку «Драйвер». Нажимаем кнопку «Обновить».
- Обновление драйверов можно провести вручную или в автоматическом режиме. Последний вариант более простой. Для его выполнения требуется лишь щёлкнуть левой кнопкой мыши по соответствующему полю и следовать указаниям системы.
Если обновление драйверов не дало результата, можно поступить следующим образом:
- В контекстном меню устройства выберите пункт «Удалить». Подтвердите выбор.
- Закройте программы и перезагрузите компьютер. При запуске операционная система автоматически установит драйвер.
Если и этот способ не помог, скачайте драйверы с официального сайта компьютера.
- Чтобы посмотреть сведения, снова открываем свойства устройства (в контекстном меню). Переходим на вкладку «Сведения». Из выпадающего списка «Свойство» выбираем «ИД оборудования».
- В разделе «Значение» копируем данные и вбиваем их в строку поисковика.
- На выдаче поисковой системы находим официальный сайт. Затем скачиваем и устанавливаем драйверы.
Видео: что делать, если звук в браузере пропал, стал тихим или тормозит
Что делать, если ничего не помогло
Кроме программных неполадок со звуком, в компьютере могут быть механические проблемы с железом. Возможно, отошёл контакт на усилителе или колонке и его надо подпаять. Или вздулся конденсатор на звуковой карте или материнской плате. Причин, как и в случае с программным обеспечением, может быть много.
Иногда причины могут быть из разряда курьёзных. Например, штекер вставлен не в то гнездо, колонки отключены и т.д. В таких случаях звуковой файл будет запускаться, но звука в динамиках не будет.
Проверьте все механические соединения. Но если и это не помогло, обратитесь в сервисный центр, чтобы правильно диагностировать, а затем устранить проблему.
Видео: одна из причин отсутствия звука
https://youtube.com/watch?v=0puul1q-tRg
Итак, причины «безмолвия» браузера установлены, способы решения приведены. Осталось аккуратно воспользоваться вышеприведёнными инструкциями, чтобы вернуть любимому браузеру его «голос».
 balnnh.ru
balnnh.ru