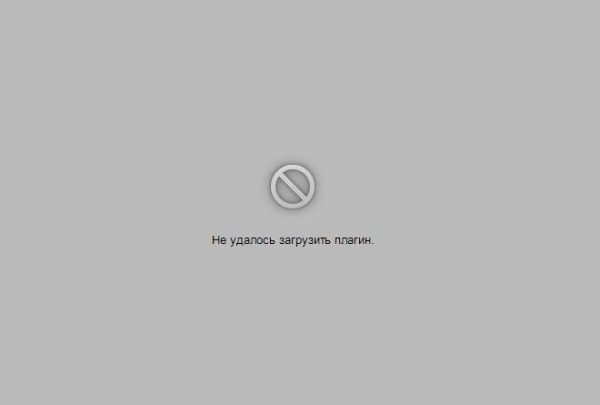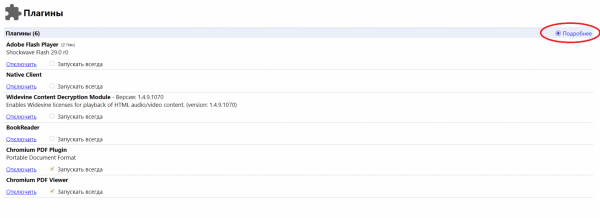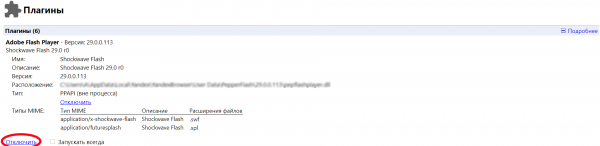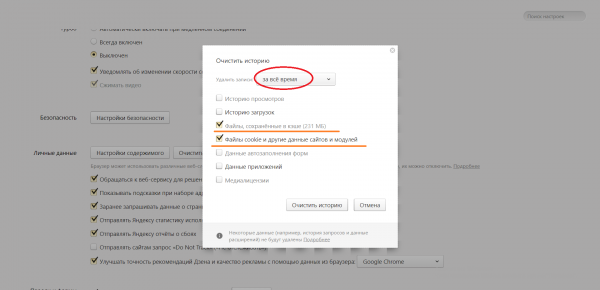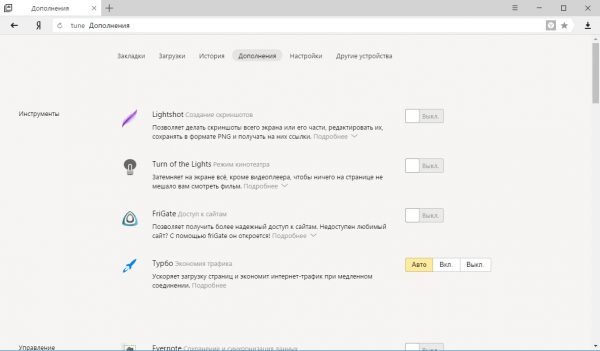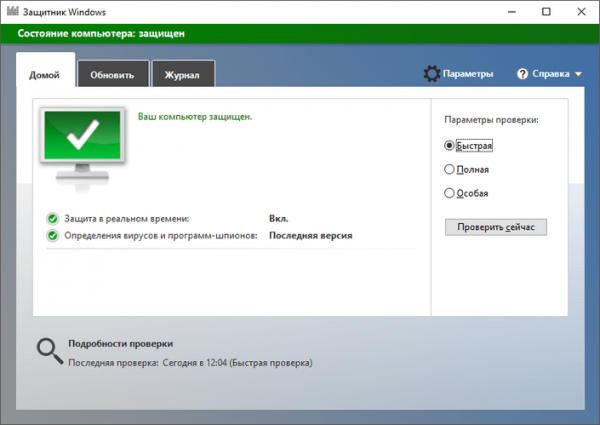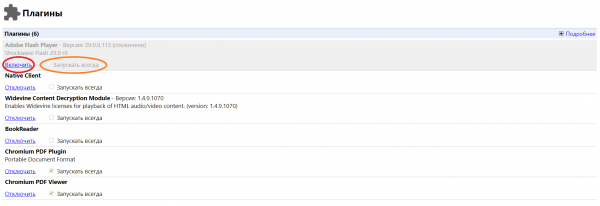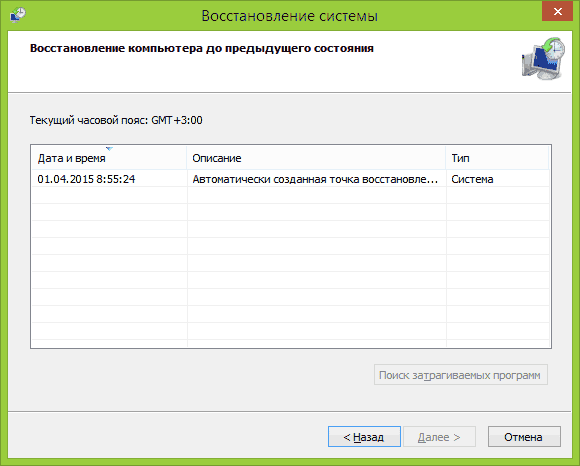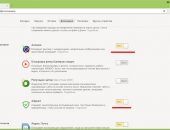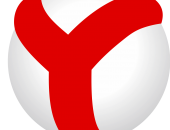Как бороться с ошибками плагинов «Яндекс.Браузера»
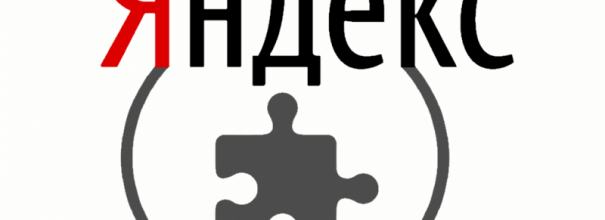
Несмотря на то, что сам «Яндекс.Браузер» может похвастаться высокими показателями производительности и стабильности, у многих пользователей возникают проблемы, связанные с работой различных плагинов. Причём некорректно работают как расширения из официальных источников, так и сторонних, в т. ч. самописных. Рассмотрим причины возникновения таких проблем и познакомимся со способами их устранения.
Содержание
Что такое плагин для «Яндекс.Браузера»
Плагин для браузера — это сторонний код, разработанный для расширения функционала браузера. Другими словами, это надстройка, созданная для более комфортного нахождения в интернете. Плагины являются важной частью любого браузера, так как сёрфинг интернета без таких дополнений становится неполноценным.
Основные проблемы, связанные с использованием плагинов
Иногда, пытаясь запустить видео, игру или музыку, пользователи сталкиваются со следующей ошибкой: «Не удалось загрузить плагин».
К часто встречающимся проблемам относятся следующие:
- ошибка в работе Flash Player. Возникает в случаях, когда версия плагина или браузера устарела;
- загрузка сохранённой в памяти ПК (кэшированной) версии страницы. Если браузер сохранил в памяти ПК страницу без применения плагина, то есть вероятность, что он загрузит её даже в том случае, если плагин не включён;
- устаревание текущей версии браузера. Программа может оказаться слишком старой, чтобы полноценно работать на новых системах;
- программы, нарушающие работу системы. К ним относятся вирусы, интеграторы рекламных объявлений и т.д.;
- проблема на уровне операционной системы. Слишком старая версия ОС, неправильная установка обновления и т.д.;
- конфликт (несовместимость) двух плагинов.
Рассмотрим несколько вариантов решения проблем.
Конфликт плагинов
Если рядом с названием плагина имеется текст «2 files», заключённый в скобки, то причиной возникновения проблемы, вероятнее всего, является конфликт, мешающий нормальному функционированию сразу двух элементов. Для его разрешения следуйте инструкции:
- Перейдите в browser://plugins.
- Кликните по «Подробнее».
- Отключите один из плагинов.
- Перезапустите страницу, нажав F5.
- Если проблема не исчезла, включите первый плагин и отключите второй.
Чаще всего эта проблема встречается при использовании Flash Player, поэтому первым делом стоит попробовать отключить именно его. Но данный способ применим не только к этому расширению.
Ошибка при кэшировании страницы
Такая ошибка возникает редко, но обходить её стороной не стоит. Чтобы её устранить, очистите файлы кэша и cookie, чтобы браузер создал новые:
- Нажмите на кнопку с изображением трёх горизонтальных полос в правом верхнем углу браузера. Выберите «Дополнительно» и «Очистить историю».
- В открывшейся форме установите период удаления данных. Убедитесь, что ниже выбраны пункты «Файлы, сохранённые в кэше» и «Файлы cookie и другие данные с сайтов и модулей». Нажмите «Очистить историю».
Видео: как очистить кэш браузера
Вирусное или рекламное ПО
Загружая файлы из непроверенных источников, пользователь всегда рискует получить вместе с желаемой информацией что-то нежелательное или даже опасное для своей конфиденциальности. Это может быть банальный тулбар с кучей технических проблем, вирус, ворующий пароли, майнер криптовалюты или интегратор рекламы. Именно второе и последнее способно нарушать работу браузера, в т. ч. и плагинов.
Вот несколько рекомендаций по борьбе с такими проблемами:
- Проверьте список расширений браузера, вписав в адресную строку «browser://tune» (без кавычек). Если найдёте что-то подозрительное, то попробуйте выключить его и проверить, осталась ли проблема. Как правило, интеграторы дополнительной рекламы маскируются под сервисы, сообщающие о погоде, а выполнены они на скорую руку и могут вызывать проблемы с производительностью браузера и работой некоторых плагинов.
- Обновите браузер, операционную систему и антивирус (если есть). Защитника Windows может быть недостаточно.
- Включите вышеупомянутый защитник Windows, если тот выключен. Для включения этого элемента системы нужно ввести в меню «Пуск» запрос «Защитник Windows». В открывшемся окне найдите пункт «Параметры» и передвиньте в активное положение ползунок под пунктом «Защита в реальном времени».
- Проведите полное сканирование ПК антивирусом. Также можно воспользоваться утилитой Dr.Web CureIt, так как она распространяется бесплатно и позволяет провести оперативное сканирование компьютера с последующим устранением угроз.
Плагин не поддерживается браузером
Причин такой проблемы может быть несколько:
- устаревшая версия плагина или браузера. Решается обновлением или переустановкой одного из компонентов, а для надёжности — всех;
- частичная несовместимость с текущей версией операционной системы. Как правило, возникает при установке старой версии браузера на новую OC или относительно новой — на старую. Чёткой таблицы совместимости версий не существует, так что эта проблема решается обновлением системы и браузера до последних версий.
Алгоритм решения проблемы аналогичен тому, что применяется для браузера Google Chrome.
Видео: решение проблемы поддержки на примере Google Chrome
https://youtube.com/watch?v=ZzgxJlU-eLA
Общие рекомендации по исправлению проблем в работе плагинов для «Яндекс.Браузера»
Рассмотрим ряд проблем, которые встречаются не так часто.
Плагин выключен
Вероятно, плагин мог быть просто выключен по умолчанию. Для решения этой проблемы нужно включить плагин.
Кликните левой кнопкой мыши по «Включить». Также рекомендуется кликнуть по чекбоксу «Запускать всегда».
Не работает автообновление браузера
Конечно, в «Яндекс.Браузере» предусмотрено автоматическое обновление. Однако могут появляться ошибки, мешающие этому процессу. Попробуйте провести обновление программы в ручном режиме.
Для этого введите в адресной строке browser://help и нажмите Enter. Если на странице будет кнопка «Обновить», то ваша версия действительно является устаревшей. По окончании установки появится кнопка «Перезапустить». Нажмите на неё, чтобы изменения вступили в силу.
Видео: как обновить «Яндекс.Браузер» вручную
Что делать, если ни один из способов не помог
Если проблема возникла недавно, и когда-то работа браузера проходила корректно, то вы можете провести восстановление системы. Оно «откатит» вашу ОС до контрольной точки.
- Откройте «Панель управления».
- Воспользовавшись функцией поиска, найдите пункт «Восстановление».
- Кликните по «Запуск восстановления системы».
- Выберите точку восстановления, которая датирована тем числом, когда проблем с браузером ещё не было.
- Проведите восстановление.
Если даже это не поможет, то пришло время переустановки Windows.
Для профилактики появления проблем с браузером выполняйте следующий ряд правил:
- не загружайте файлы из непроверенных источников;
- не удаляйте системные файлы;
- вовремя обновляйте браузер, антивирус и операционную систему;
- периодически проводите сканирование памяти ПК на предмет наличия вредоносного ПО.
Видео: альтернативный способ восстановления системы
Несмотря на обилие всевозможных проблем с «Яндекс.Браузером», решить их достаточно просто, а ещё проще — избежать, своевременно заботясь о безопасности ПК.
 balnnh.ru
balnnh.ru