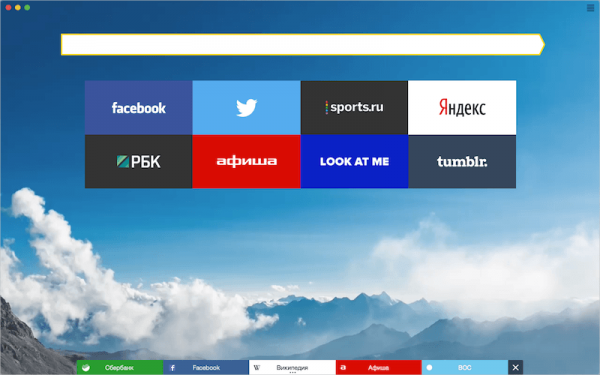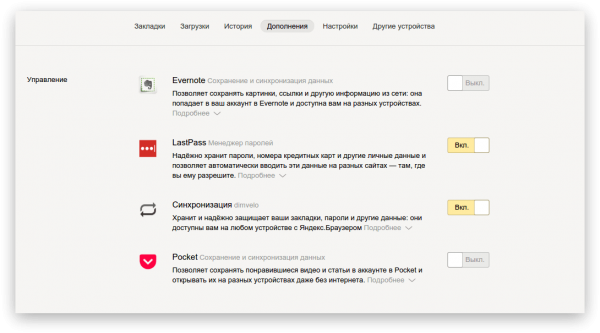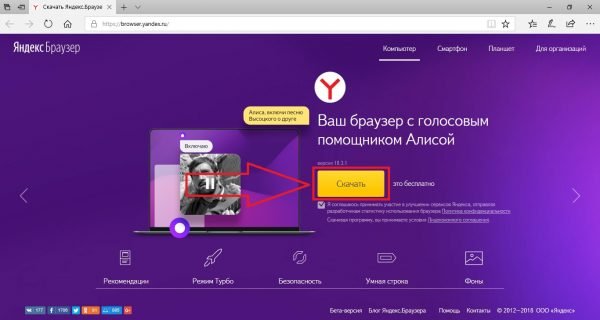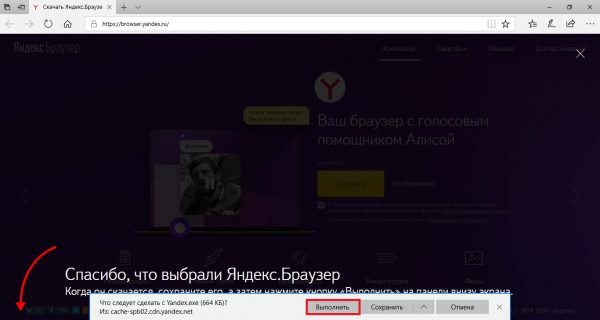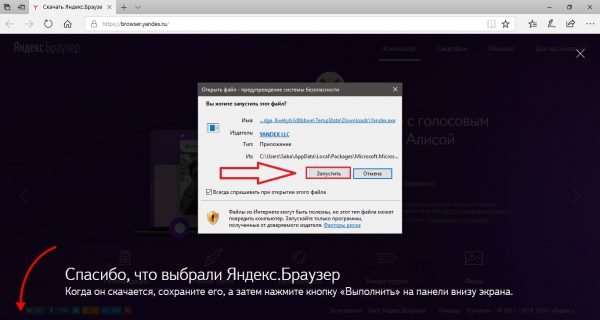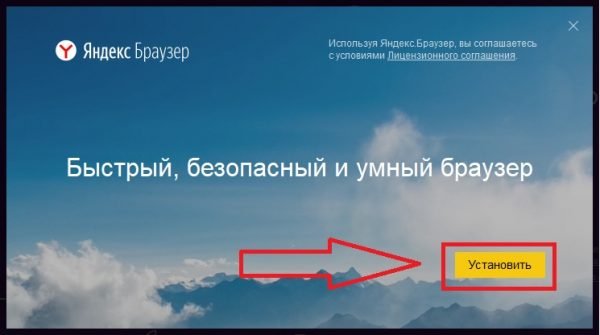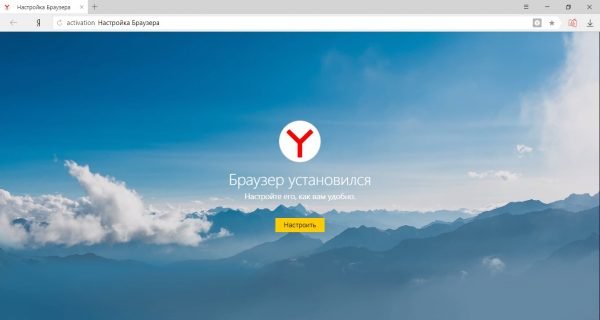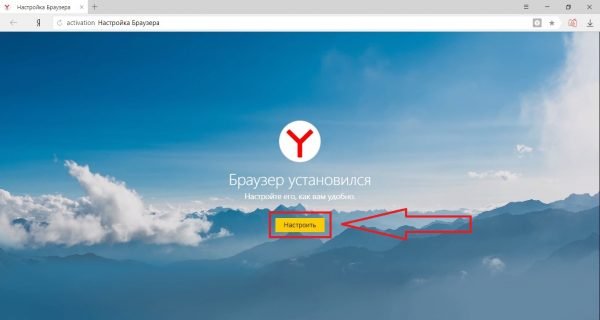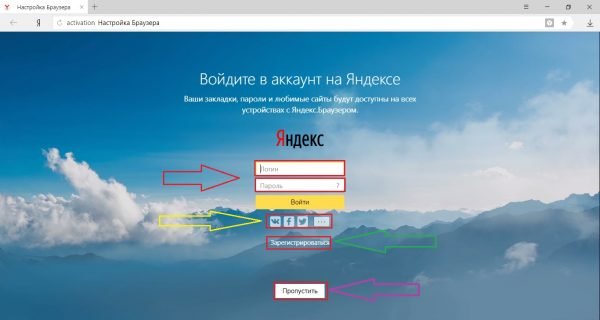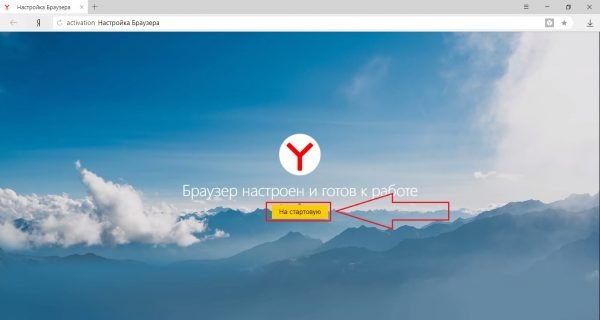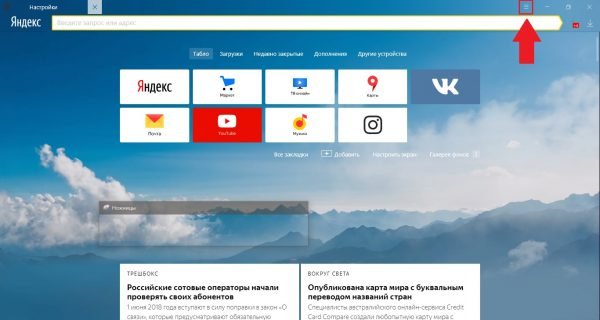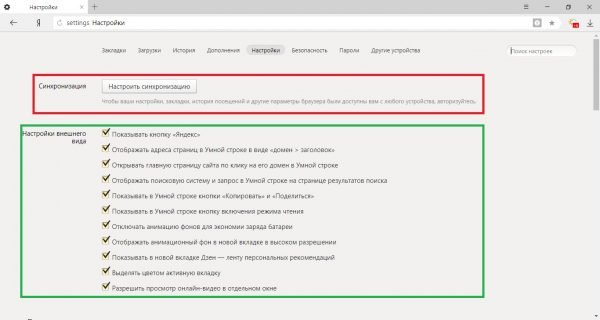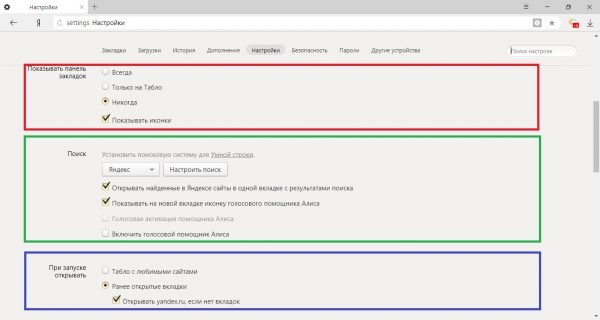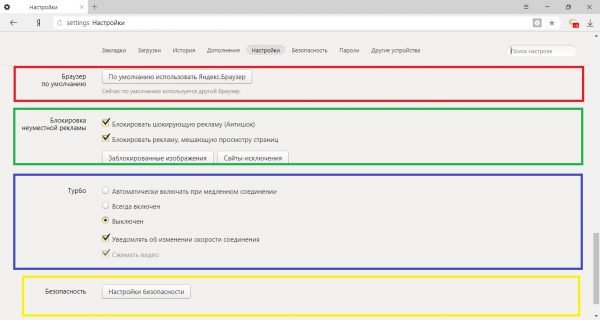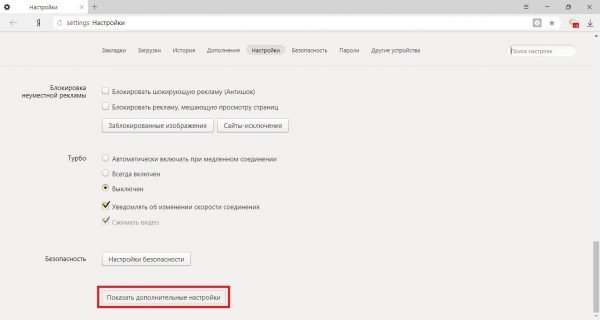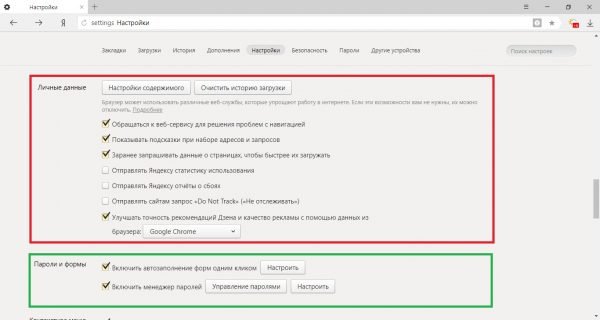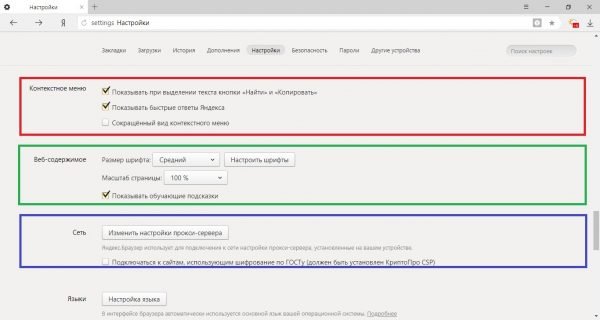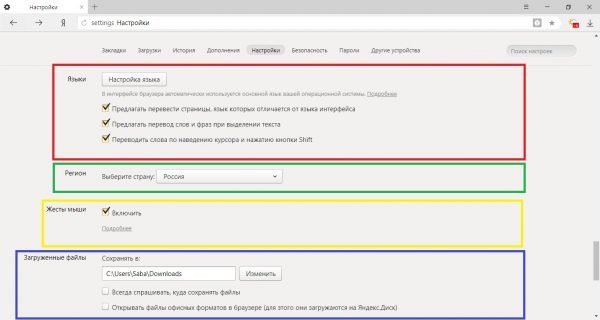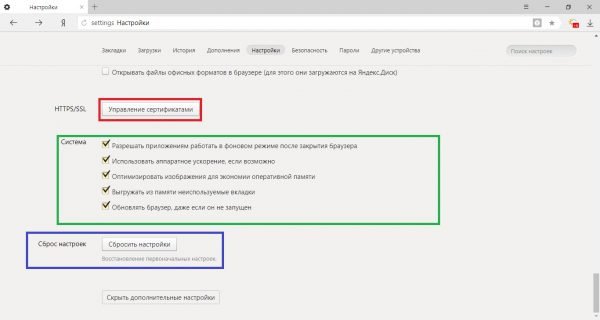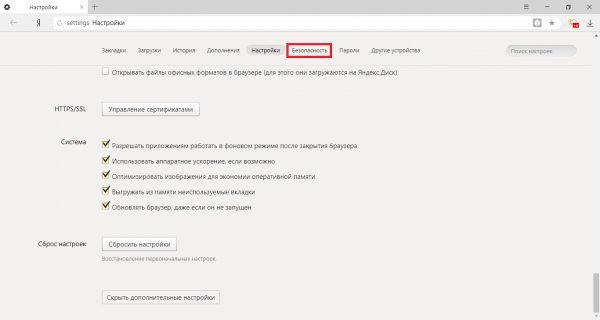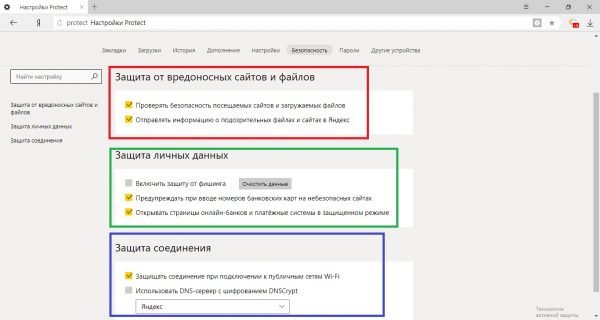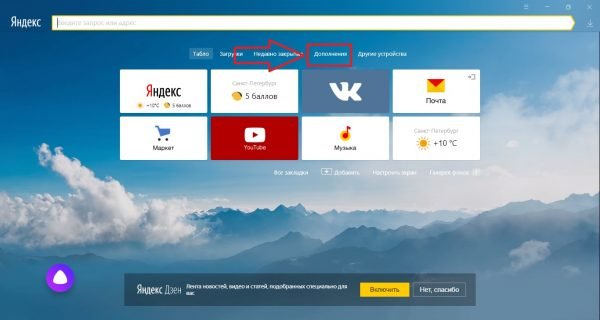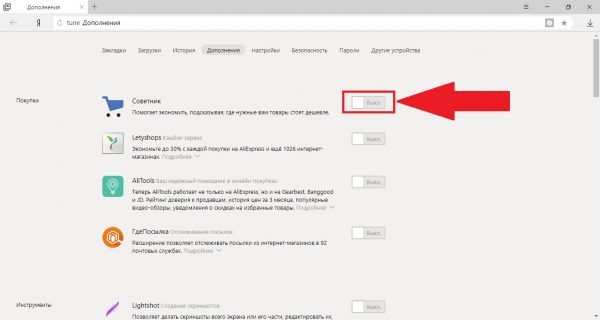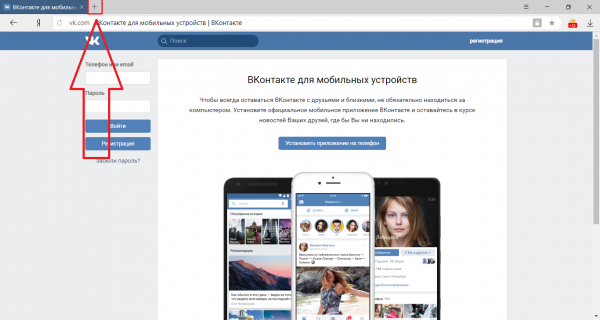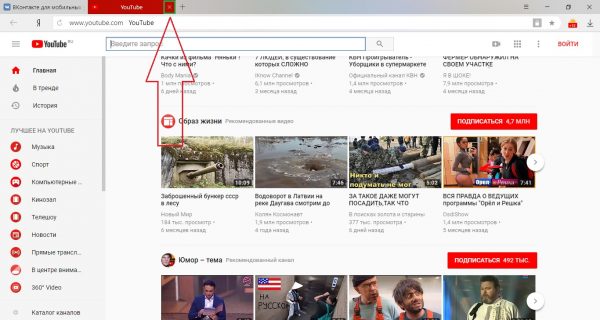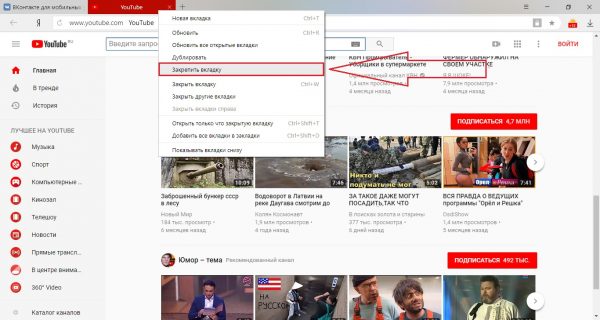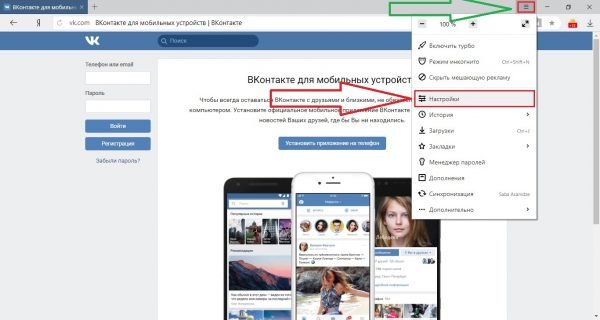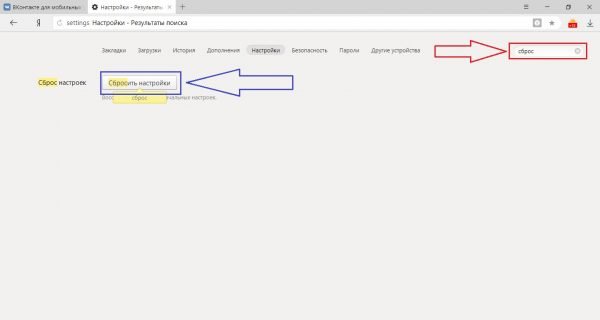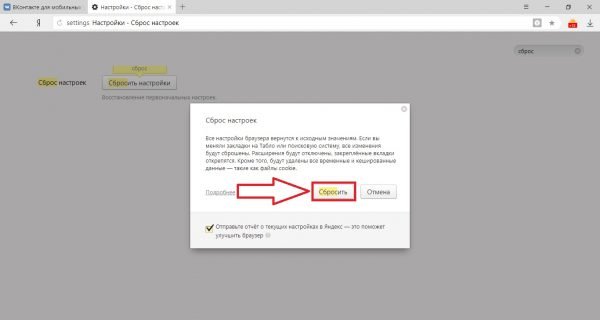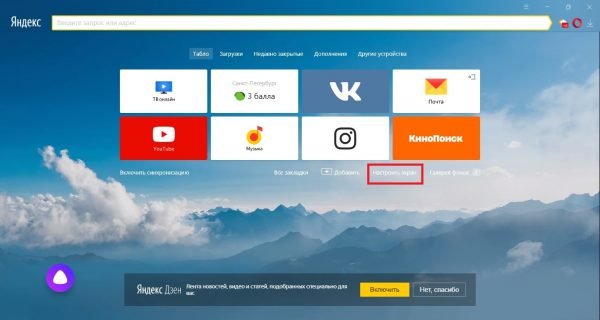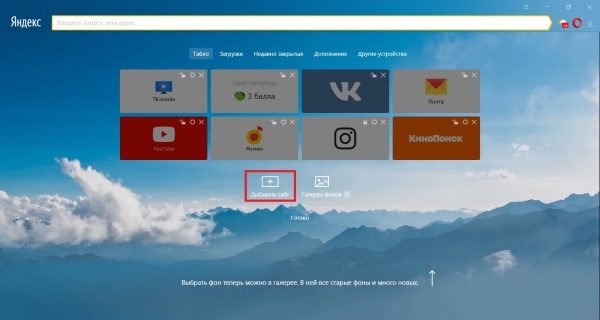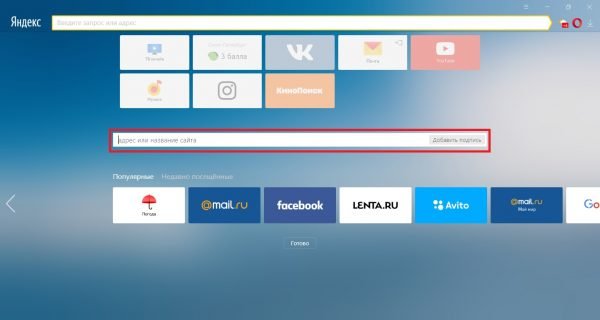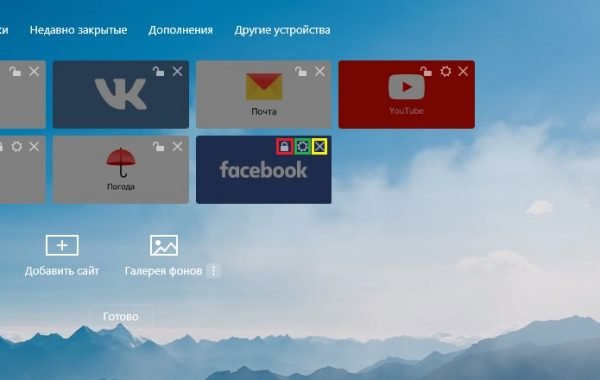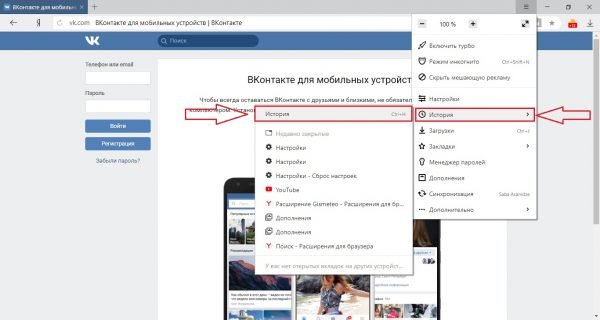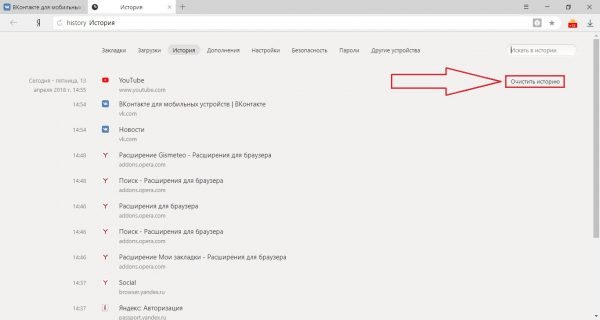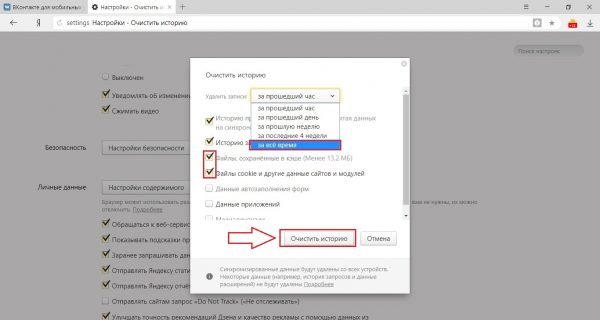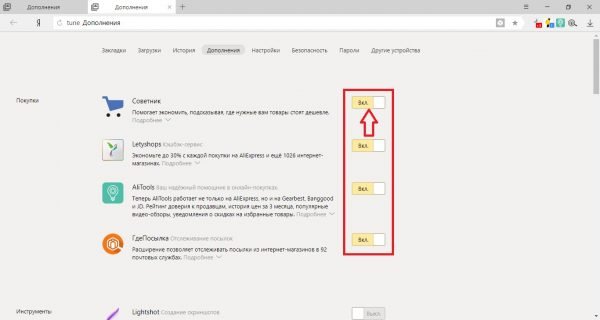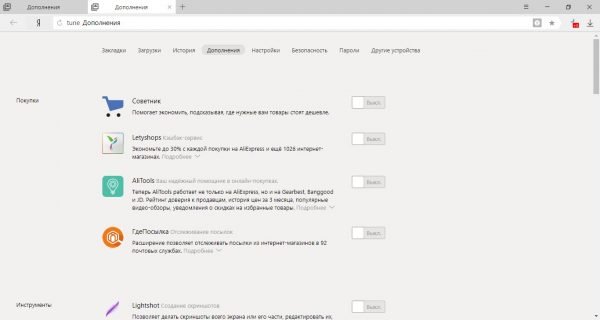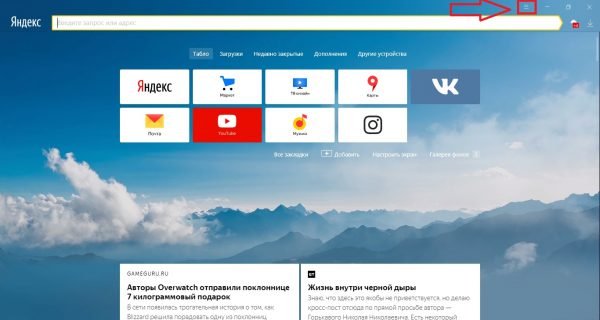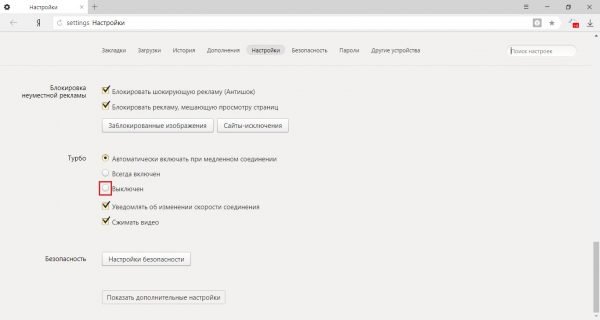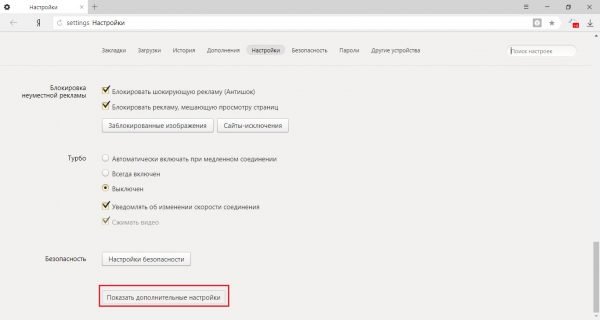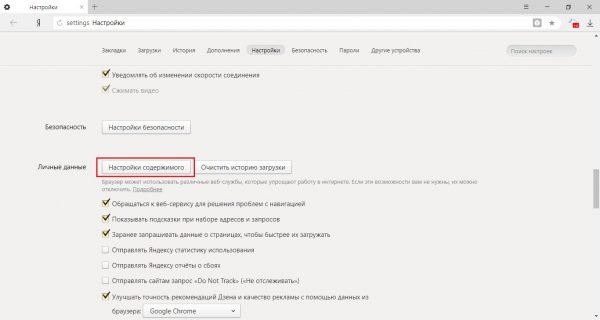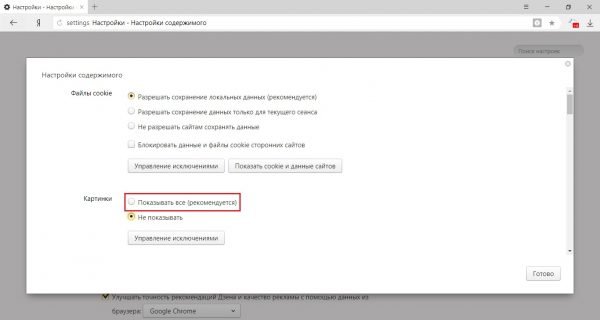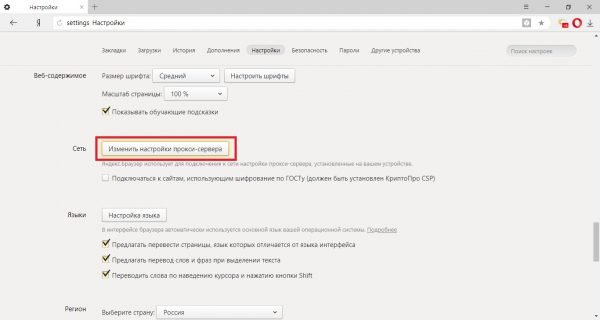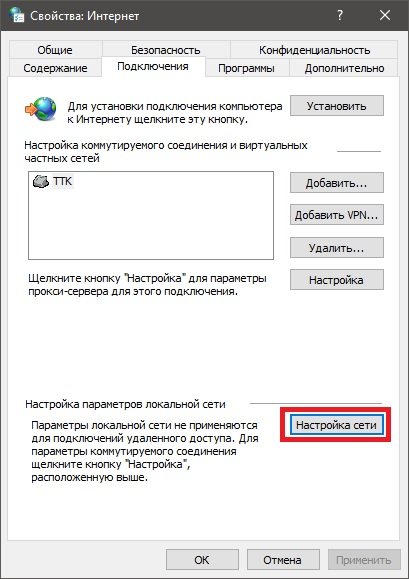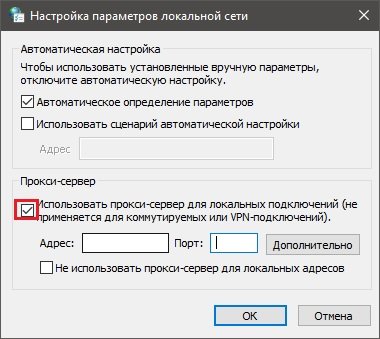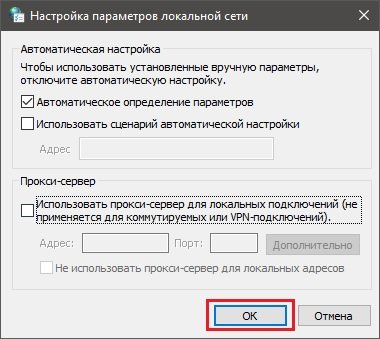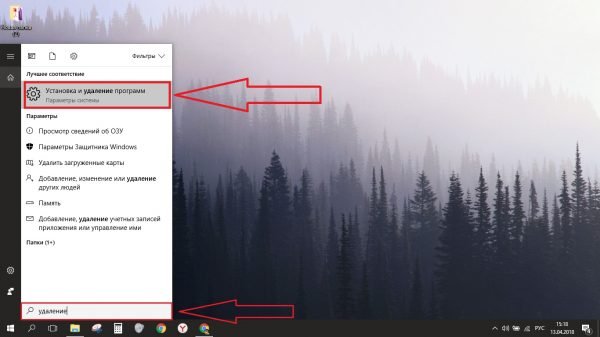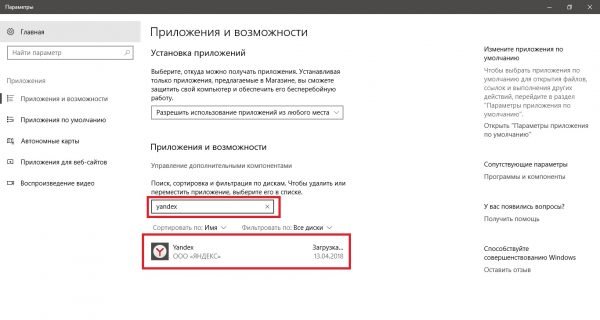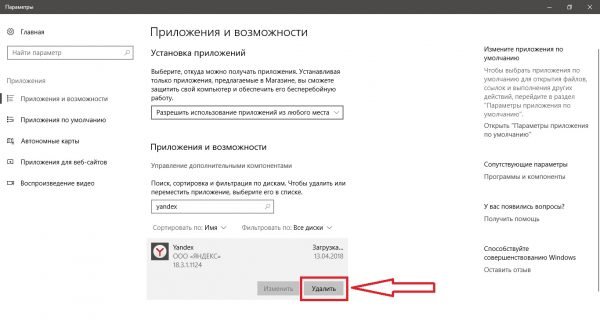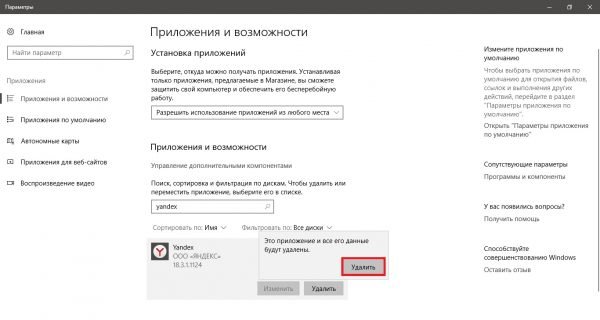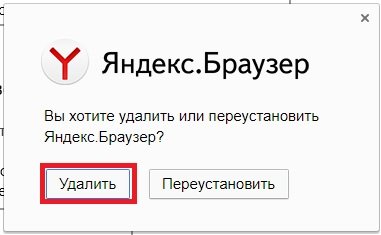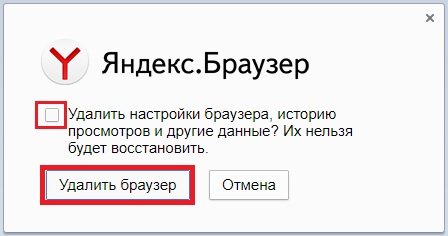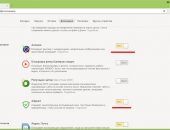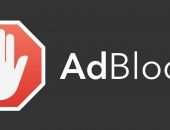Установка и настройка «Яндекс.Браузера»
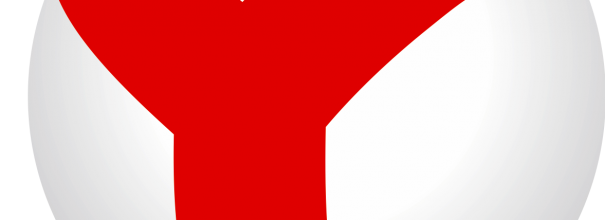
Браузер от «Яндекс» выгодно выделяется среди многих других программ для просмотра веб-страниц. Он относительно новый, но уже успел набрать популярность. Тем не менее установка и настройка «Яндекс.Браузера» может показаться пользователю сложной.
Содержание
«Яндекс.Браузер» для Windows: особенности и недостатки
Программа от «Яндекс» подходит для Windows 10, Windows 8.1, Windows 8, Windows 7. Точно так же, как и Google Chrome, Opera и «Амиго», браузер основан на движке с открытым кодом Chromium, который позволяет работать быстро, не сжимая содержимое страниц. Если соединение медленное, можно включить режим «Турбо»: он уменьшает видео и изображения в реальном времени, ускоряя процесс загрузки.
Преимущества браузера:
- безопасность. Встроенная технология «Протект» шифрует и защищает данные от кражи и взлома. Браузер проверяет загруженные файлы сразу после скачивания, а все посещаемые сайты проверяются по базе вредоносных вирусов;
- «Умная строка». Если ввести в адресную строку название популярного сайта, появится его URL: например, при запросе «контакт» браузер автоматически заменит его на адрес www.vk.com;
- просмотр файлов. Браузер открывает документы форматов doc, docx, rtf, ppt, pptx, pdf. Можно использовать его как полноценную программу для чтения;
- режим «Турбо». При медленном соединении активируйте режим «Турбо», и браузер начнёт сжимать изображения, видео и другое содержимое страниц;
- табло. На стартовой странице по умолчанию браузер показывает визуальные закладки. Они содержат наиболее посещаемые вами сайты. Кроме того, можно добавить нужные сайты самому;
-
расширения. Чтобы расширить функции браузера или настроить его под себя, можно установить бесплатные или платные дополнения, выбрав из тысяч доступных в каталоге.
Каких-то особых недостатков у «Яндекс.Браузера» нет. Вам может не понравиться дизайн или браузер может подтормаживать на вашем устройстве, но это индивидуально.
Установка «Яндекс.Браузера»
Программа распространяется бесплатно, поэтому попробовать её можно прямо сейчас, если компьютер соответствует минимальным системным требованиям.
Таблица: системные требования для Windows
| Версия ОС | Windows 10, Windows 8.1, Windows 8, Windows 7 |
| Процессор | Intel Pentium 4 (и выше) |
| Оперативная память | От 512 Мб |
| Доступное место на диске | От 400 Мб |
Браузер не поддерживается на Windows Vista и XP. Остальные системные требования довольно низкие, и он будет работать быстро у большинства пользователей.
Как узнать версию устанавливаемого файла
Перейдите на сайт браузера. Версия устанавливаемой программы указана над кнопкой «Скачать».
Инструкция по установке
Вот как можно установить «Яндекс.Браузер» из Microsoft Edge на Windows 10:
-
Перейдите на сайт браузера. Нажмите на большую жёлтую кнопку «Скачать».
- Снизу всплывёт окно. Нажмите «Выполнить».
- Откроется окно с предупреждением системы безопасности. В нём нажмите «Запустить».
- Откроется установщик браузера. Для продолжения нажмите «Установить». Дождитесь окончания установки.
- Готово! Браузер установлен.
Процесс установки довольно простой и не сильно отличается на разных операционных системах.
Видео: установка «Яндекс.Браузера» на Windows 7
https://youtube.com/watch?v=wkV7W0d3CPs
Настройка «Яндекс.Браузера»
Если вы ранее использовали браузер от «Яндекс» и сохраняли в нём, например, закладки, то можете импортировать их автоматически:
- Как только браузер установится, откроется новое окно, где вам предложат войти в свой аккаунт. Нажмите «Настроить».
- Можно ввести логин и пароль от «Яндекс.Почты», войти с помощью «ВКонтакте», Facebook, Twitter или других аккаунтов, зарегистрировать «Яндекс.Почту» или пропустить этот шаг. Выберите свой вариант.
- Готово! Браузер настроен. Начните работу, нажав на кнопку «На стартовую».
Настройка браузера
В браузере есть множество настроек для оптимизации работы и максимального комфорта. Вот как их просмотреть:
- В верхнем правом углу, слева от кнопки «Свернуть», нажмите на значок меню.
- В меню нажмите на «Настройки».
- В категории «Настройки внешнего вида» можно настроить браузер по вкусу, а в пункте «Синхронизация» — включить синхронизацию настроек, закладок и других параметров со всеми устройствами.
- Ниже находятся параметры показа панели закладок, настройки поиска и выбор стартовой страницы.
-
Ещё ниже можно установить браузер по умолчанию, включить блокировку рекламы, режим «Турбо» и открыть настройки безопасности (рассмотрены подробнее в шаге №11).
- Пролистайте до конца страницы и нажмите на кнопку «Показать дополнительные настройки».
- В категории «Личные данные» регулируется отправка данных в «Яндекс», а в пункте «Пароли и формы» включается автозаполнение форм и менеджер паролей.
- Ниже находятся настройки контекстного меню, регулировка веб-содержимого, где можно настроить размер шрифта, и настройки прокси-сервера.
- Ещё ниже можно найти настройки языка, выбор региона, пункт включения жестов мыши. В пункте «Загруженные файлы» можно указать папку сохранения файлов.
- В конце страницы есть кнопка управления сертификатами безопасности, кнопка сброса настроек и настройки оптимизации системы.
- Перейдите во вкладку «Безопасность».
- Во вкладке «Безопасность» можно настроить защиту от вредоносных сайтов и файлов, защиту соединения и личных данных.
Установка расширений
«Яндекс.Браузер» имеет встроенные расширения и поддерживает установку сторонних. Если нужны какие-нибудь дополнительные возможности под рукой, например, виджет с погодой, конвертер валют, то можно установить соответствующее дополнение. Вот как включить встроенные расширения:
- На главной странице нажмите на кнопку «Дополнения».
- Перейдите к списку дополнений, нажав на пункт «Все дополнения».
- Справа от расширений есть переключатель, с помощью которого они включаются и выключаются. Нажмите его, чтобы включить.
Работа с вкладками
Чтобы открыть новую вкладку, нажмите клавиши Ctrl+T или на маленький значок «+» справа от уже открытой вкладки.
Чтобы закрыть вкладку, нажмите клавиши Ctrl+W или на крестик, расположенный на правом краю вкладки.
Чтобы закрепить вкладку, нажмите правой кнопкой на неё и выберите пункт «Закрепить вкладку».
Сброс настроек
Иногда необходимо сбросить настройки, чтобы решить проблемы с браузером. Вот как это сделать:
- Откройте меню и перейдите в настройки.
- Наберите в поиске по настройкам «Сброс», в результатах поиска нажмите на пункт «Сброс настроек».
- Подтвердите, нажав на кнопку «Сбросить».
Добавление сайта в табло
Вы можете добавить сайт, на который часто заходите, в табло, чтобы быстро на него переходить:
- На стартовой странице нажмите на пункт «Настроить экран».
- Нажмите «Добавить сайт».
- Введите адрес сайта в поле для ввода и нажмите Enter.
- Здесь можно закрепить закладку, нажав на замочек в верхнем правом углу закладки, изменить её адрес, нажав на значок шестерёнки, или удалить её, нажав на крестик.
Устранение неполадок
По ходу работы иногда возникают разные неполадки и ошибки: медленно грузятся страницы, не загружаются изображения и видео, не открываются сайты. Причины могут быть разными, зачастую нет чёткого решения конкретной ситуации, но есть общие способы решения большинства проблем. Сброс настроек уже рассмотрен выше; также может помочь очистка кэша и удаление cookie-файлов.
Вот как очистить кэш и удалить файлы cookie:
- Нажмите Ctrl+H или откройте меню и выберите пункт «История».
- Нажмите кнопку «Очистить историю».
- Разверните список и выберите «за всё время». Поставьте галочки напротив пунктов «Файлы, сохранённые в кэше» и «Файлы cookie…». Нажмите «Очистить историю».
- Готово! Кэш и cookie-файлы удалены из браузера.
Браузер работает медленно
Если долго загружаются страницы, попробуйте отключить все дополнения и режим «Турбо». Очистите кэш, как в инструкции выше.
Отключение дополнений
Вот как выключить ненужные дополнения:
- В адресную строку сверху в окне браузера введите «browser://tune» и нажмите Enter.
- Отключите работающие расширения, нажав на переключатели рядом с ними.
- Готово! Дополнения выключены.
Отключение режима «Турбо»
Иногда режим «Турбо» может вызывать сбои. Вот как его выключить:
- Откройте меню, нажав на кнопку в правом верхнем углу.
- Выберите пункт «Настройки».
- Прокрутите страницу вниз до пункта «Турбо» и выберите «Выключен».
Картинки не отображаются
У некоторых пользователей на сайтах не отображаются изображения. Можно отключить расширение Adblock (см. инструкции выше). Если проблема не исчезла, проверьте, включён ли показ картинок в настройках:
- Повторите шаги 1–2 из предыдущей инструкции.
- Прокрутите страницу вниз до конца и нажмите на «Показать дополнительные настройки».
- Нажмите на «Настройки содержимого».
- В открывшемся окне нажмите на пункт «Показывать все (рекомендуется)».
Ошибка прокси-сервера
Если вы видите такую ошибку, то подключение к интернету настроено через прокси-сервер. Если в вашей сети не используется прокси-сервер, отключите эту настройку:
- Зайдите в настройки, как было показано в инструкции выше.
- Прокрутите страницу вниз до настроек сети.
- Нажмите на кнопку «Изменить настройки прокси-сервера».
- В открывшемся окне нажмите «Настройка сети».
- Уберите галочку с пункта «Использовать прокси-сервер для локальных подключений…».
- Нажмите «ОК».
Удаление «Яндекс.Браузера»
Удалить браузер можно точно так же, как и любую другую программу. Если нужно переустановить его и не потерять свои данные, на шестом шаге не ставьте галочку в пункте «Удалить настройки браузера…». Вот как удалить браузер:
- Нажмите клавиши Win+S или откройте меню «Пуск» и начните набирать «удаление». В результатах поиска выберите «Установка и удаление программ».
- В списке программ найдите Yandex. Чтобы долго не искать, наберите в строке поиска «yandex». Нажмите на найденный пункт.
- Нажмите на кнопку «Удалить».
- Подтвердите, ещё раз нажав «Удалить».
- Программа деинсталляции спросит, хотите ли вы удалить или просто переустановить браузер. Нажмите «Удалить».
- Внимание! Если вы не хотите при удалении потерять свои настройки, историю просмотров и другие данные, не ставьте галочку напротив пункта «Удалить настройки браузера…». Затем нажмите на кнопку «Удалить браузер».
- Готово! Теперь браузер удалён с компьютера.
Видео: удаление «Яндекс.Браузера» на Windows 7
У браузера есть все нужные качества современного программного обеспечения: лёгкая установка, быстрая и гибкая настройка и чистое удаление. Если вы захотели попробовать «Яндекс.Браузер», можете сделать это прямо сейчас.
 balnnh.ru
balnnh.ru