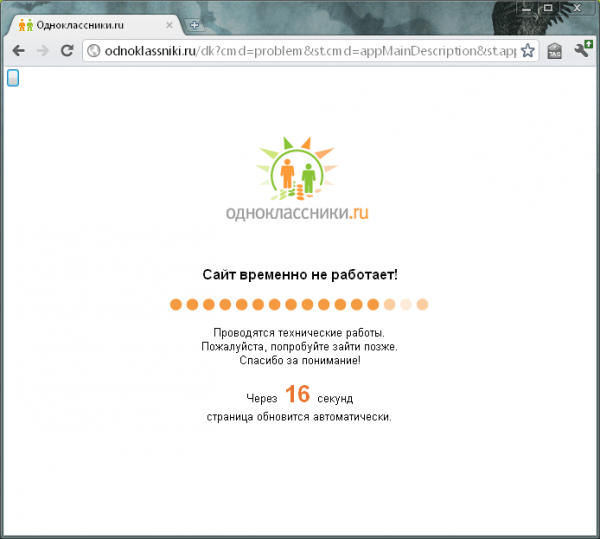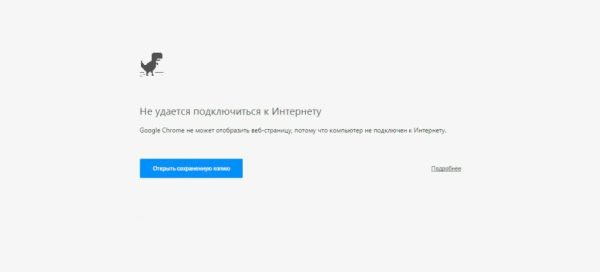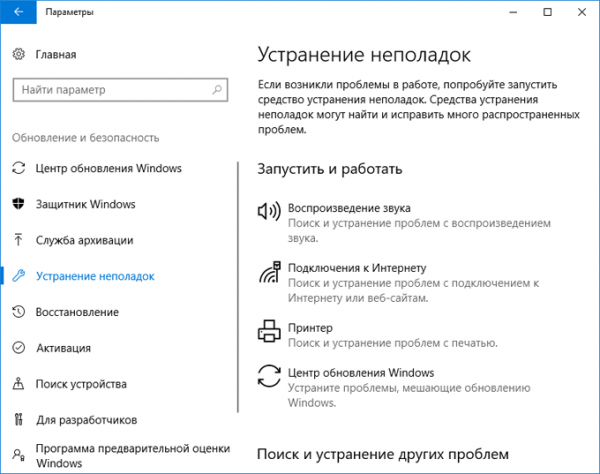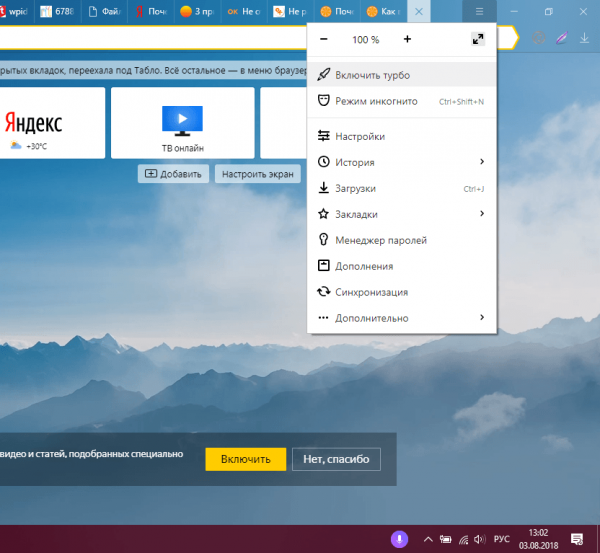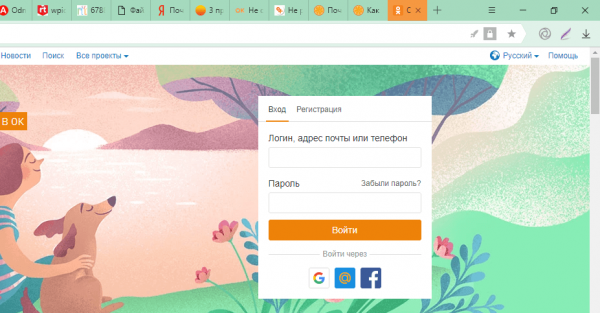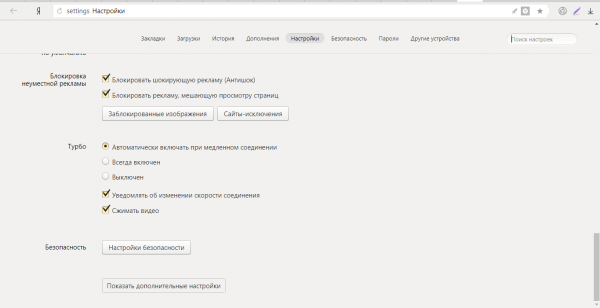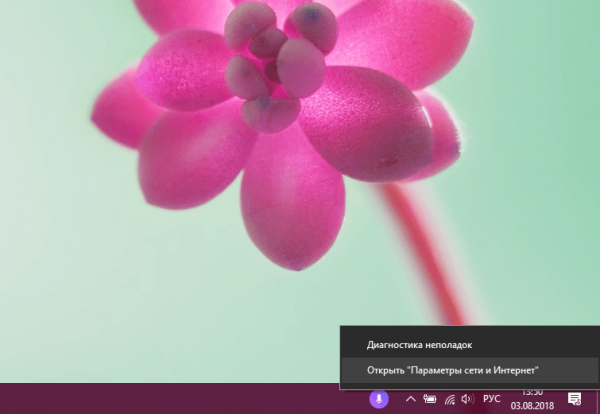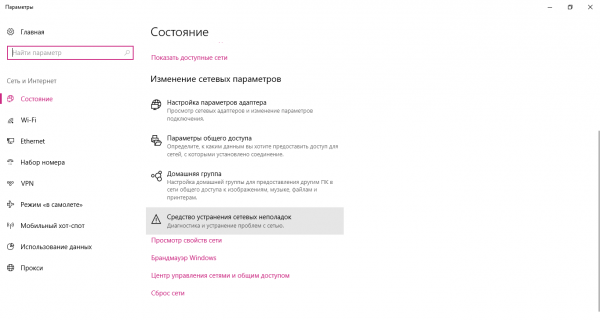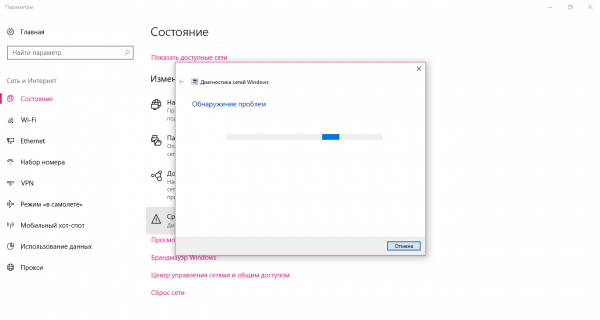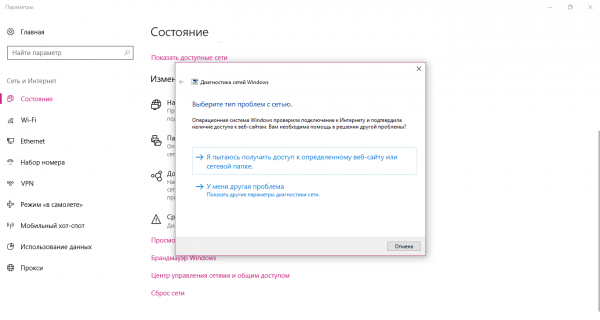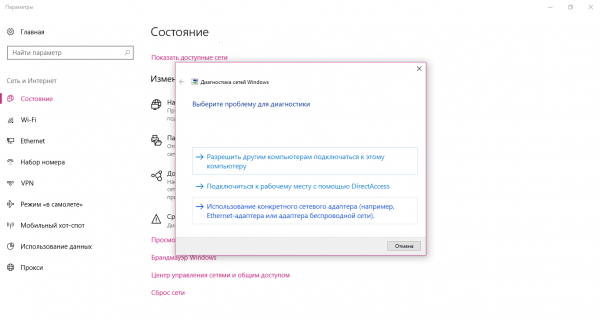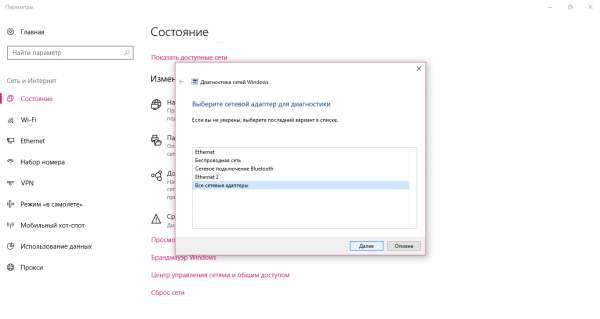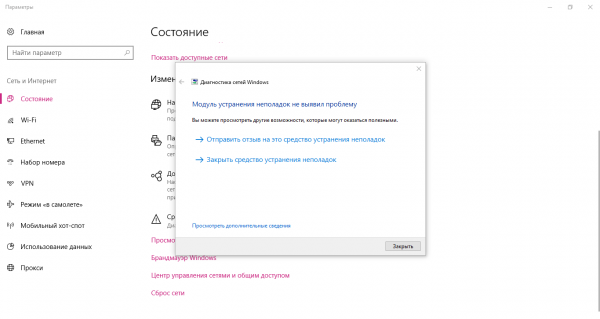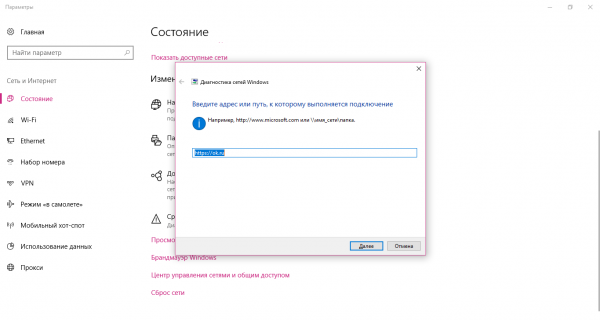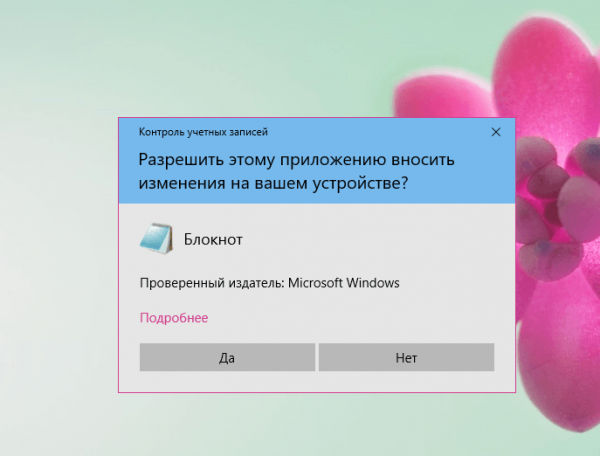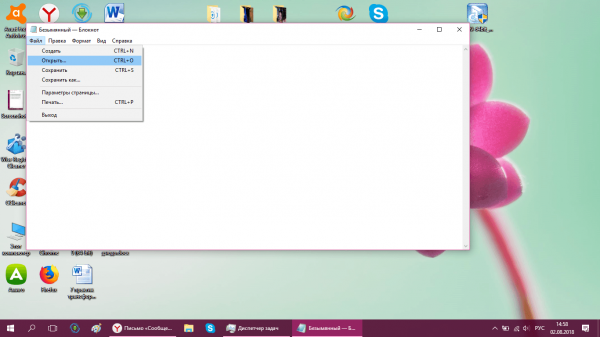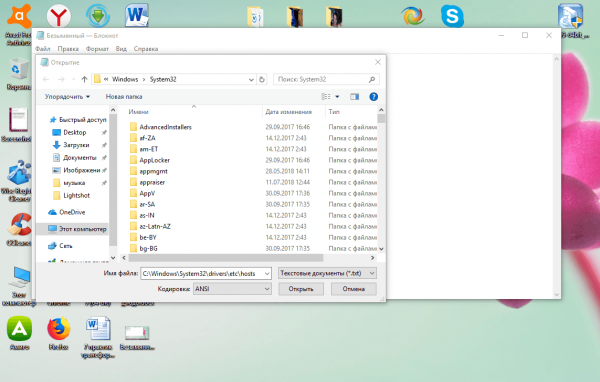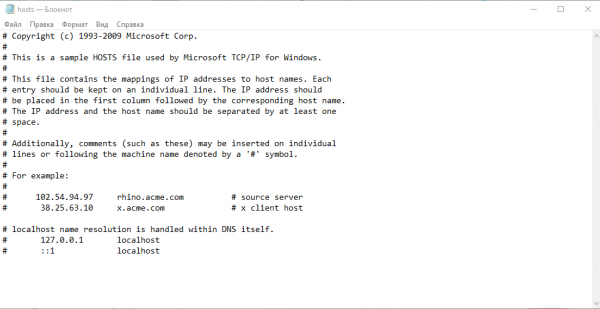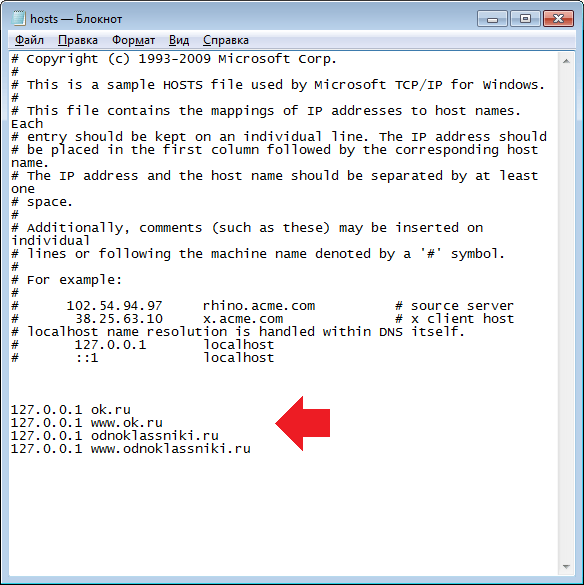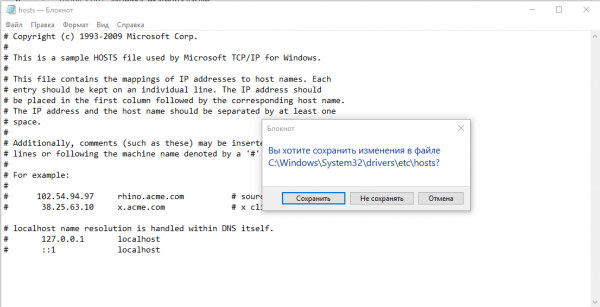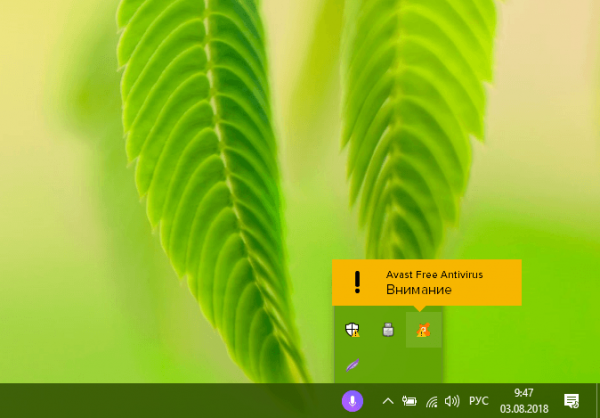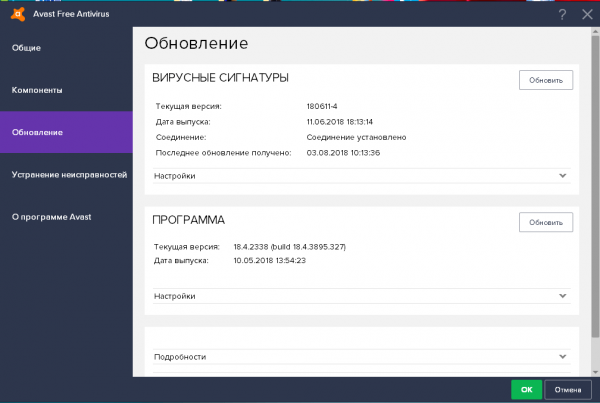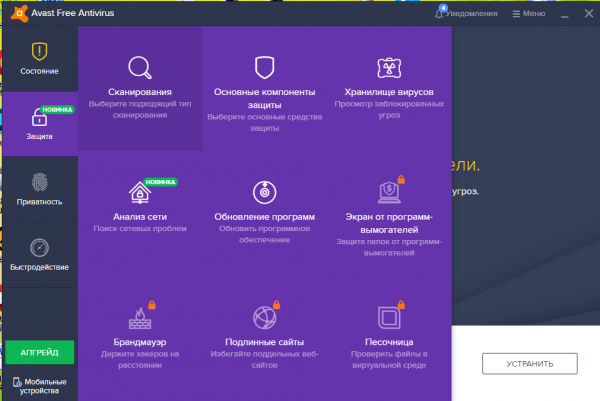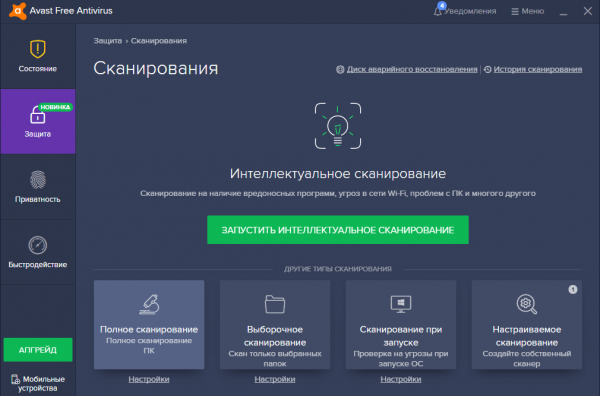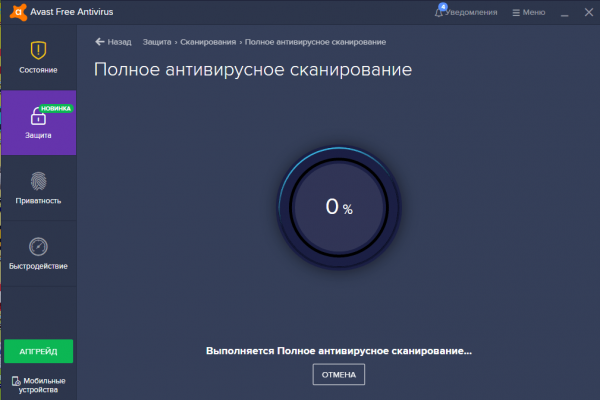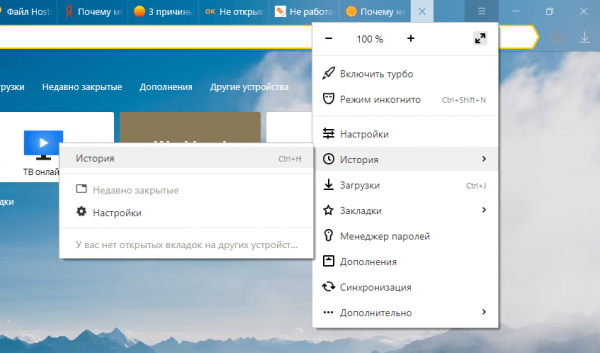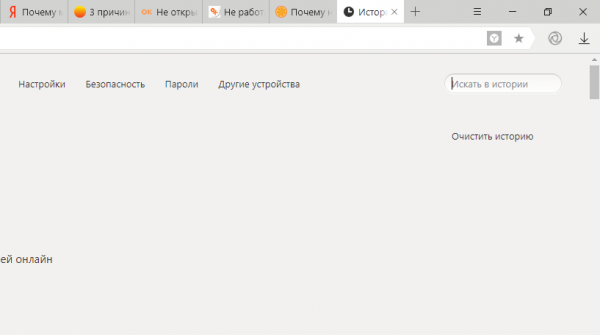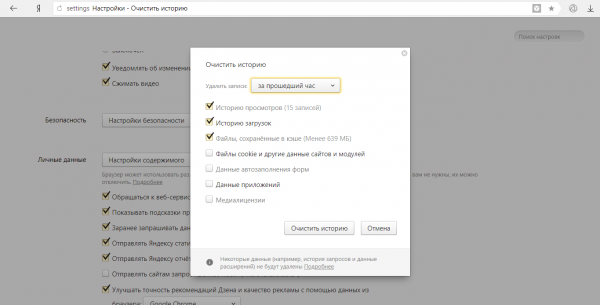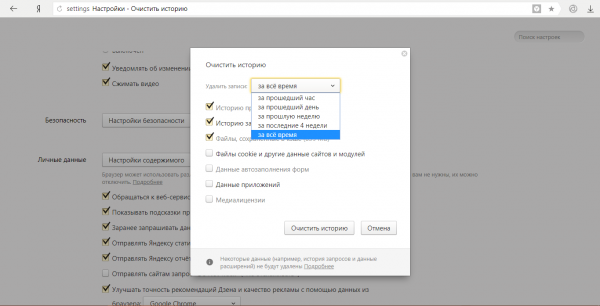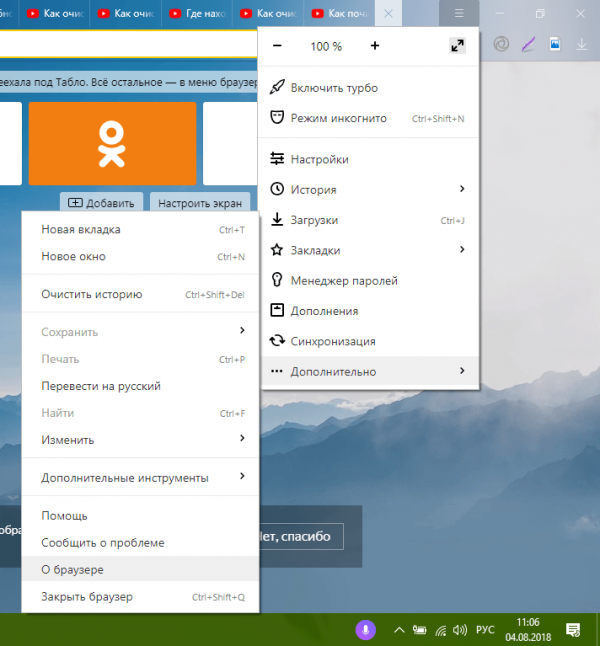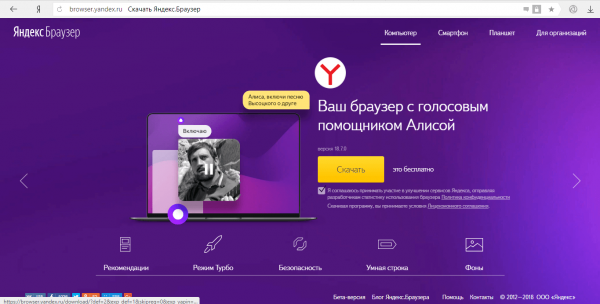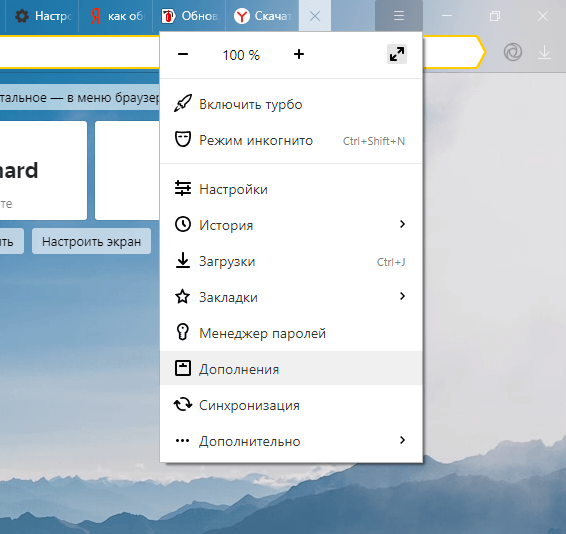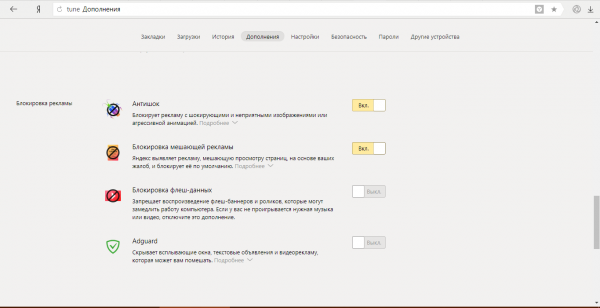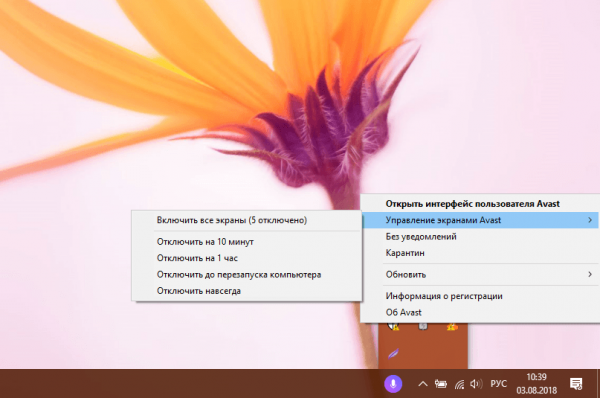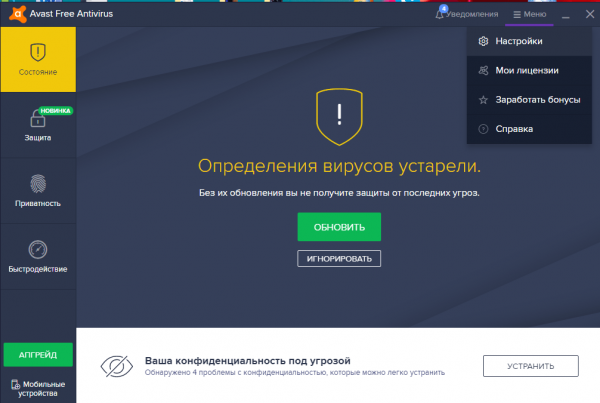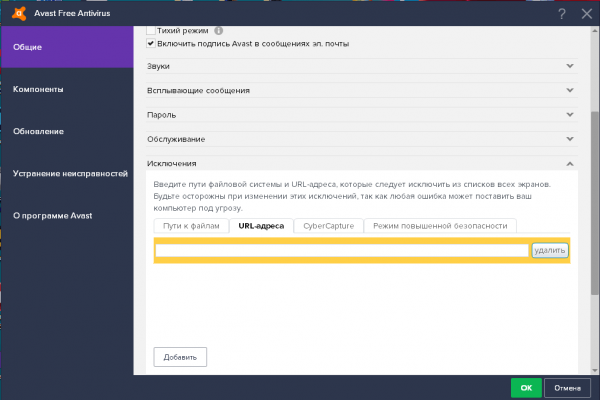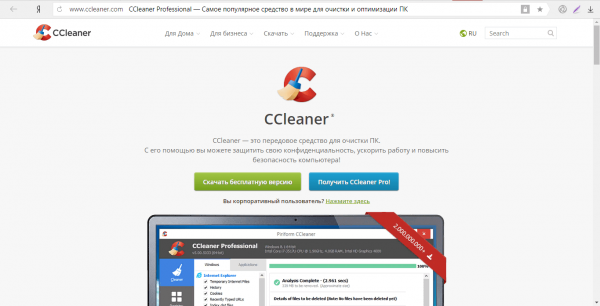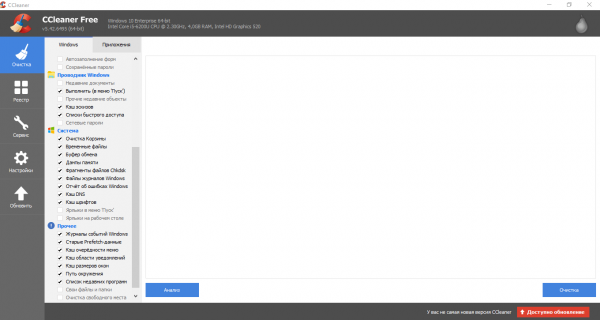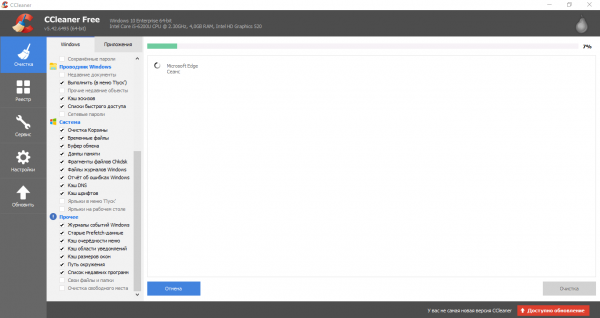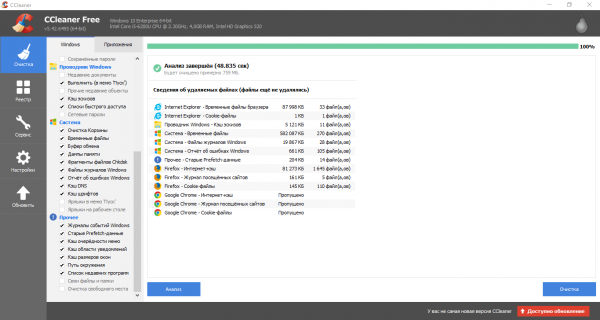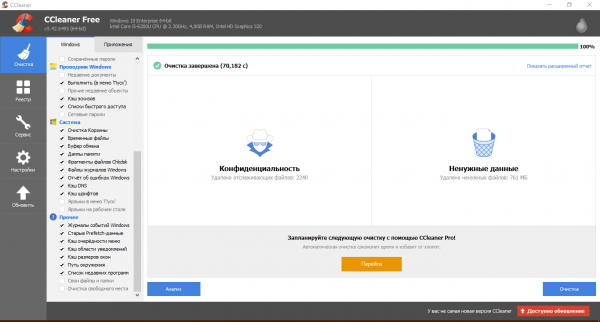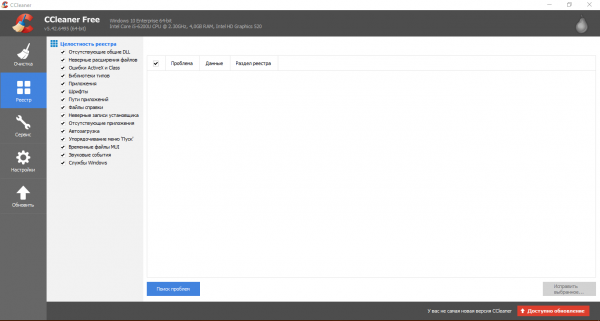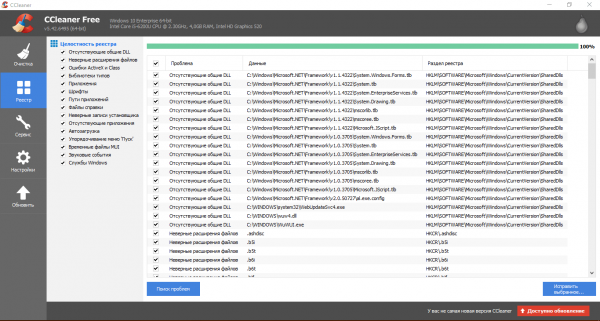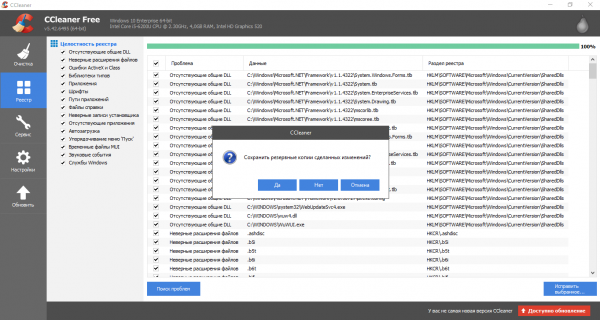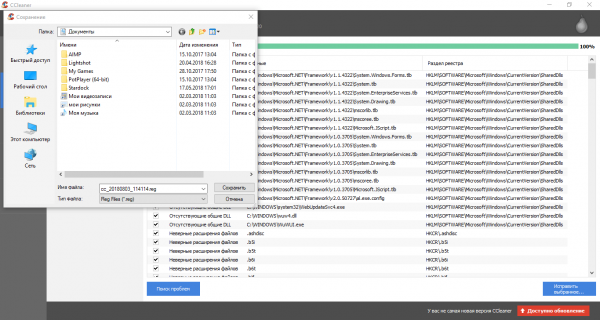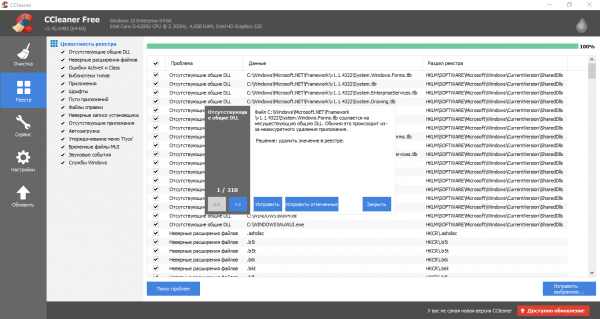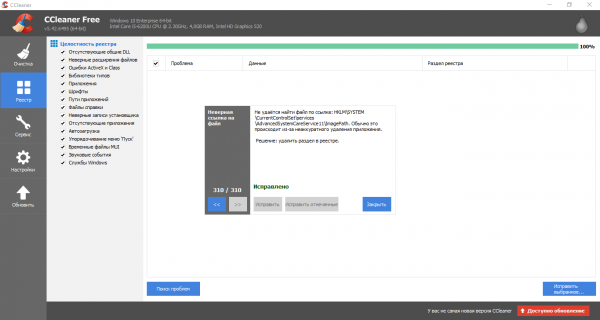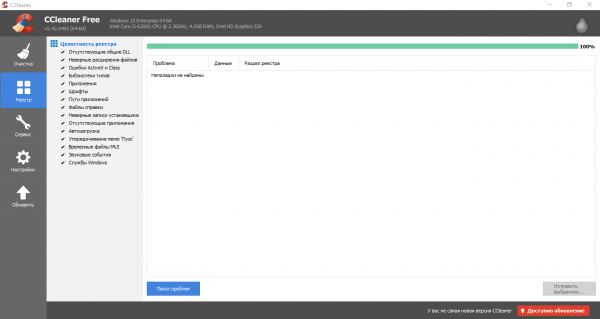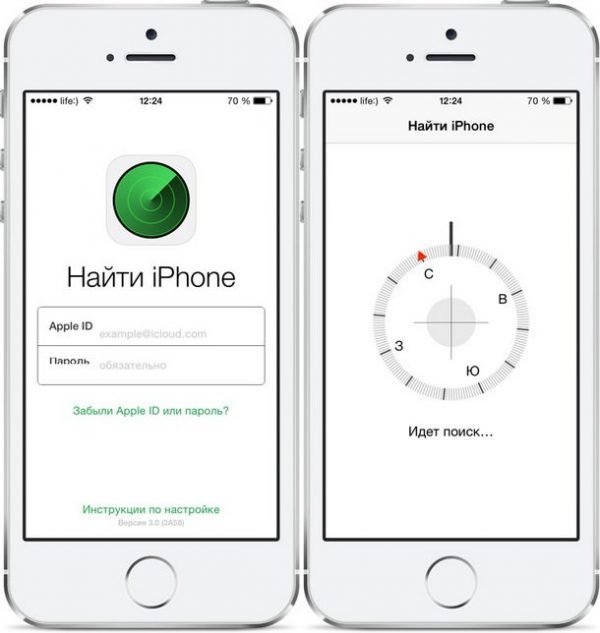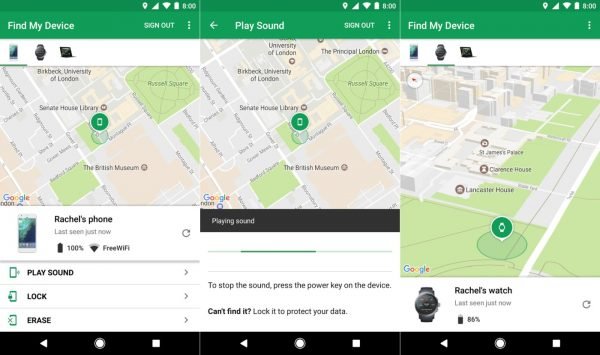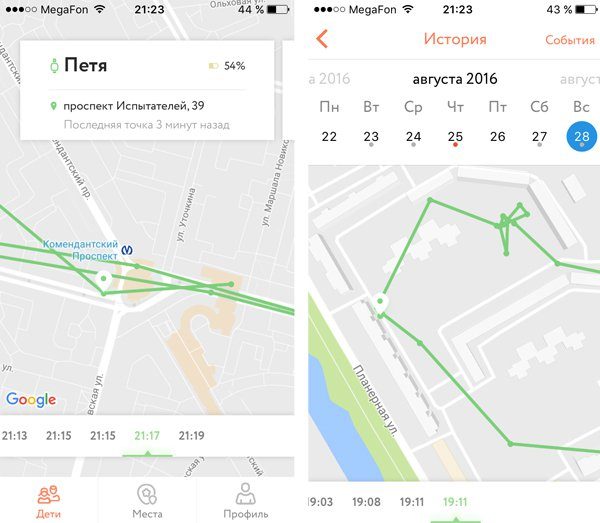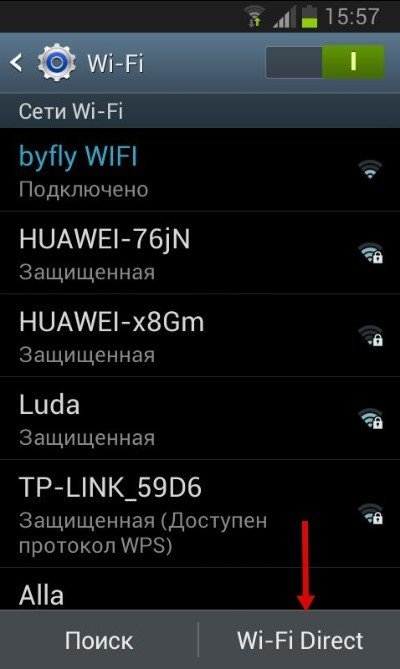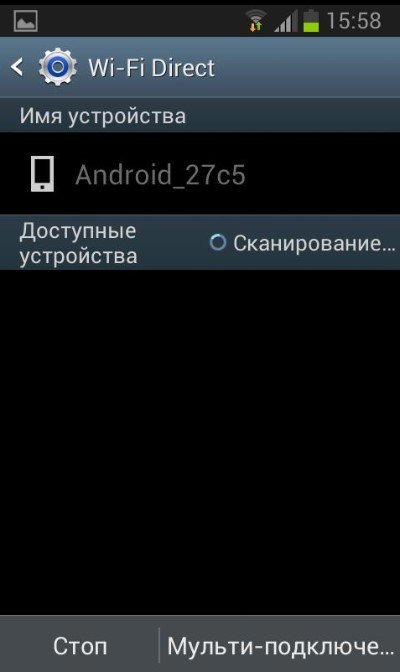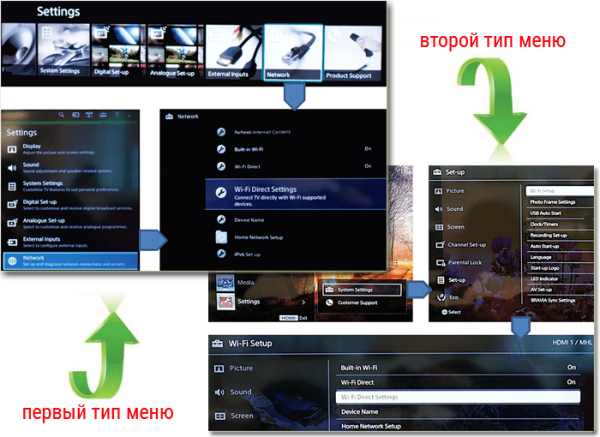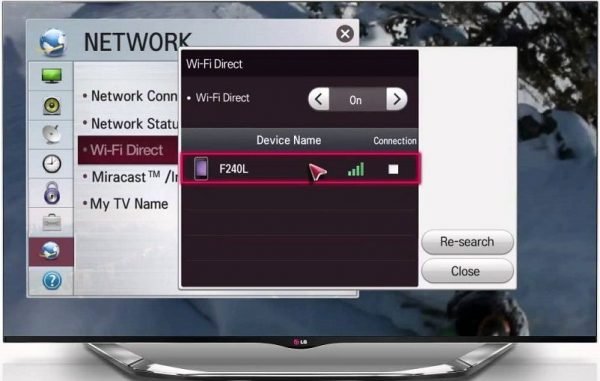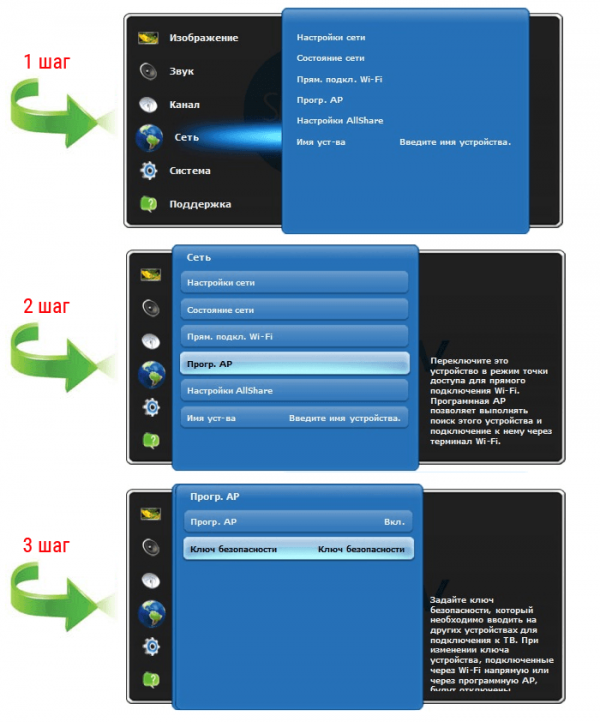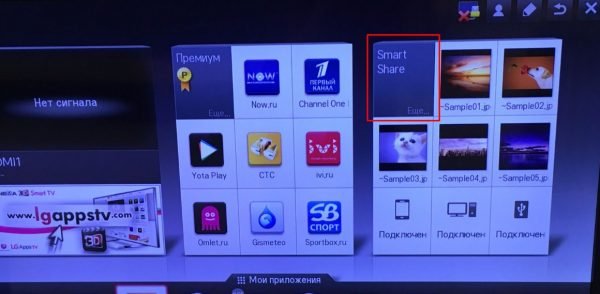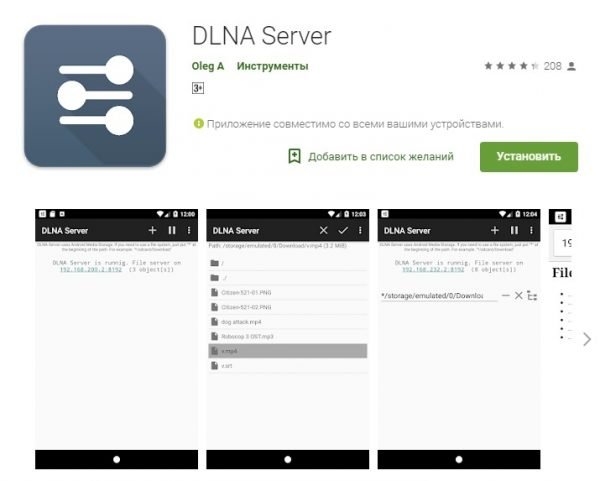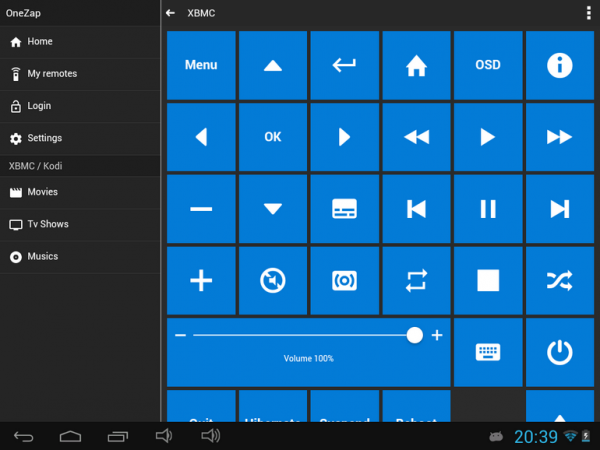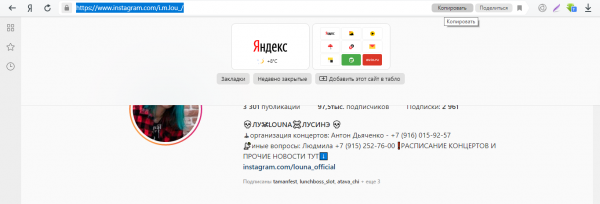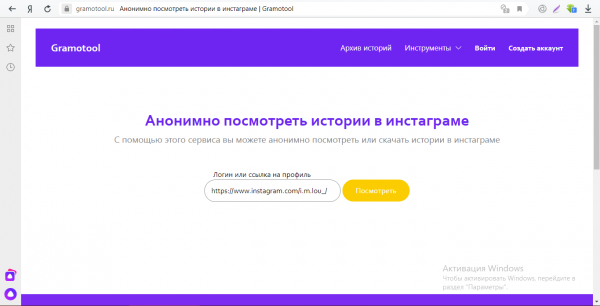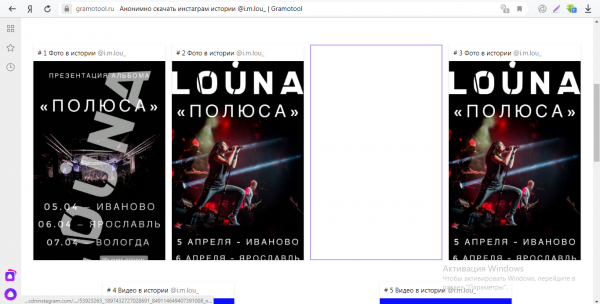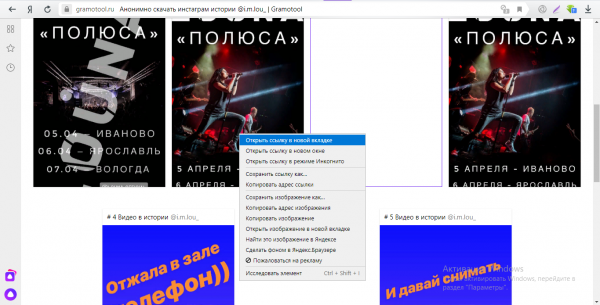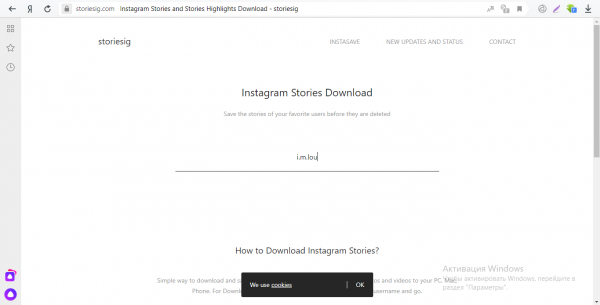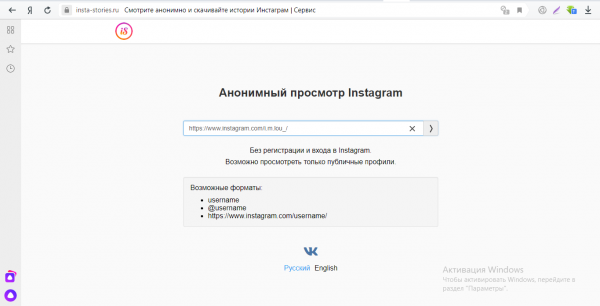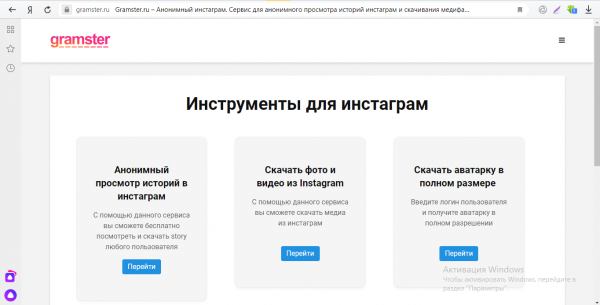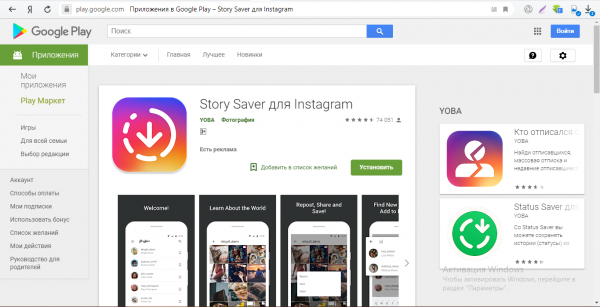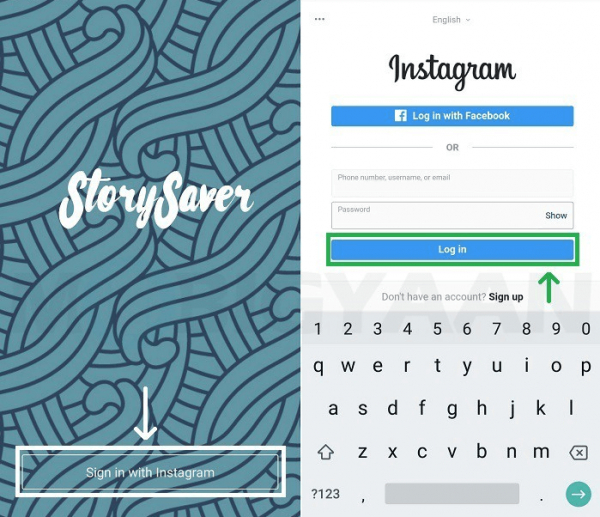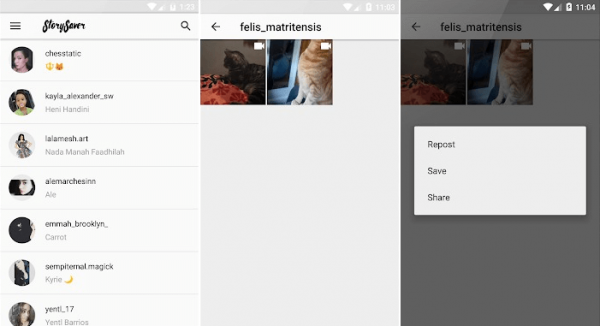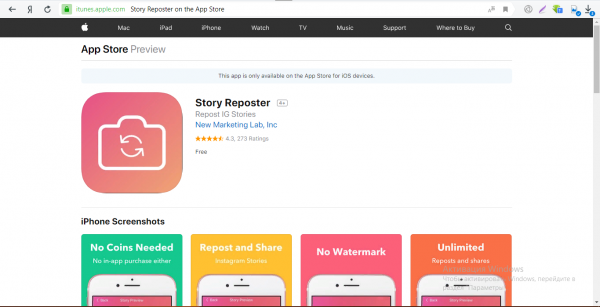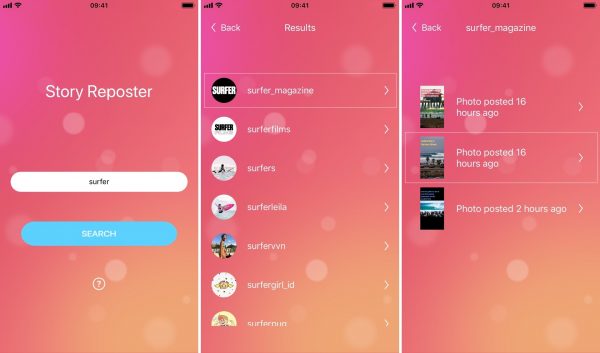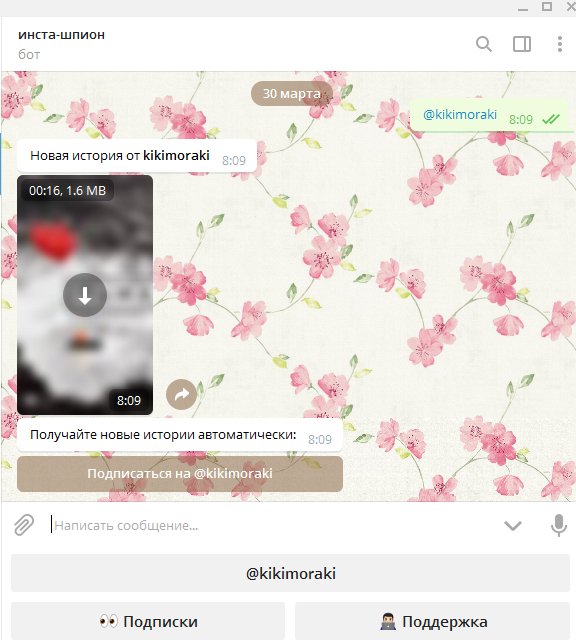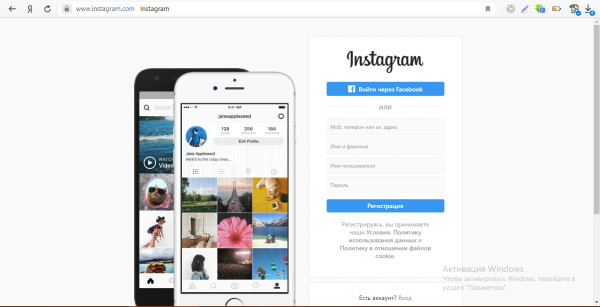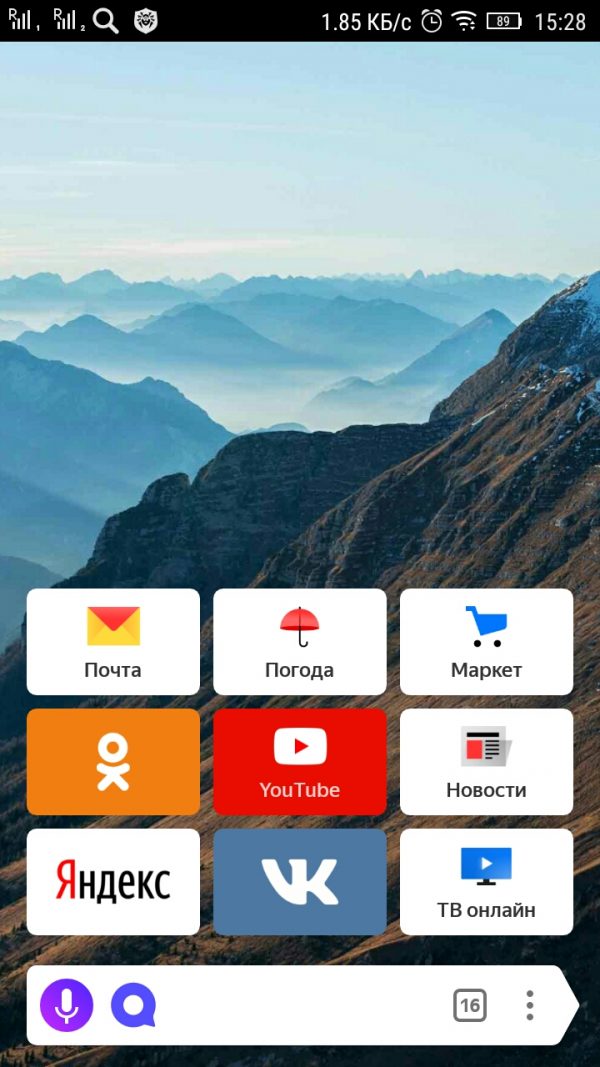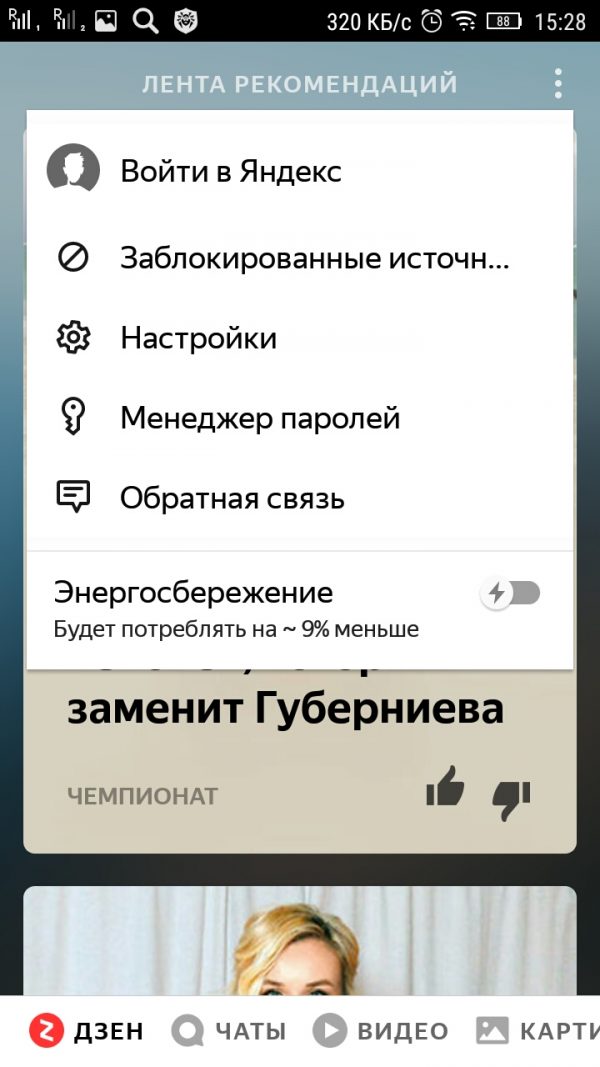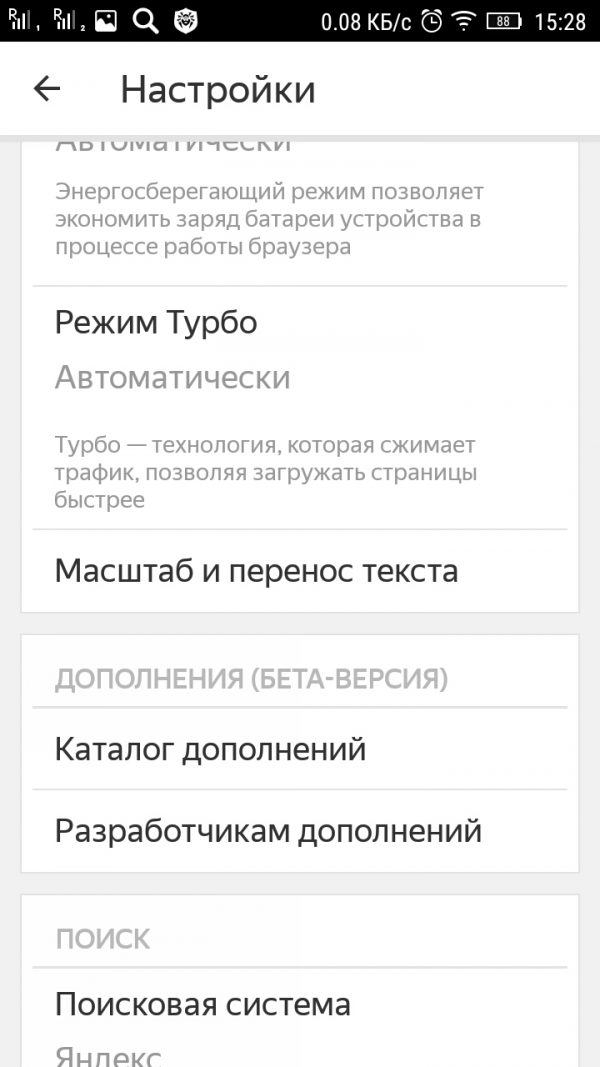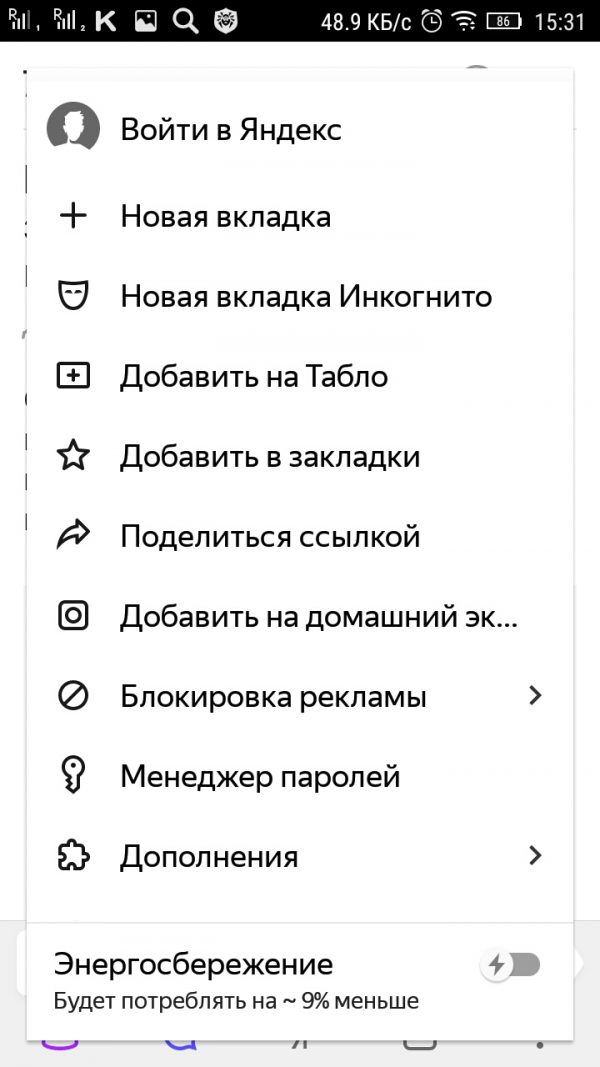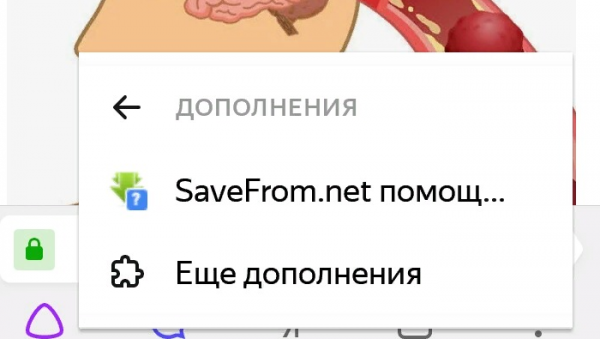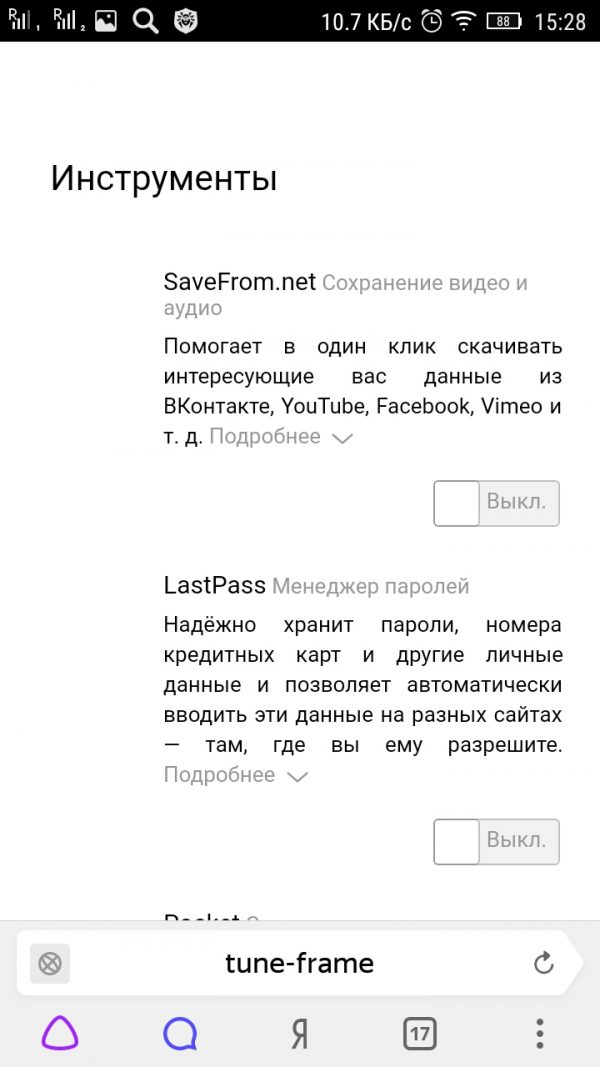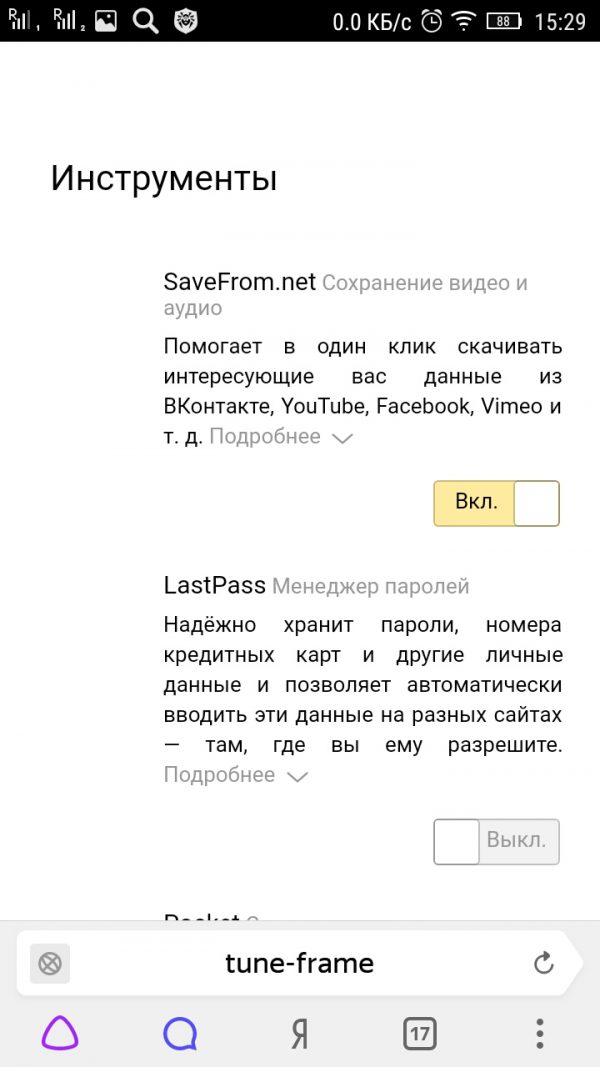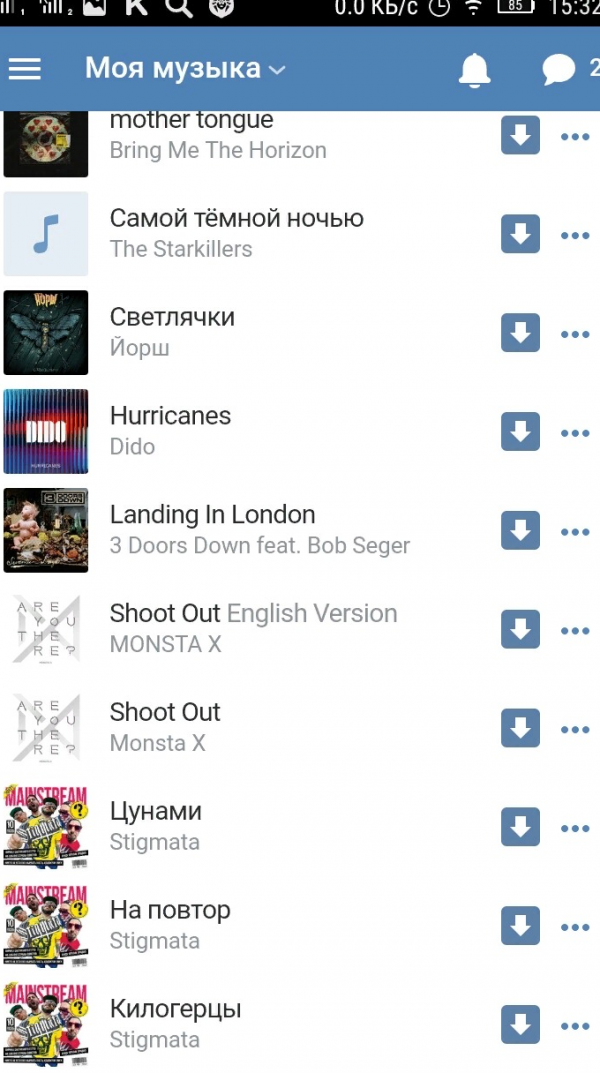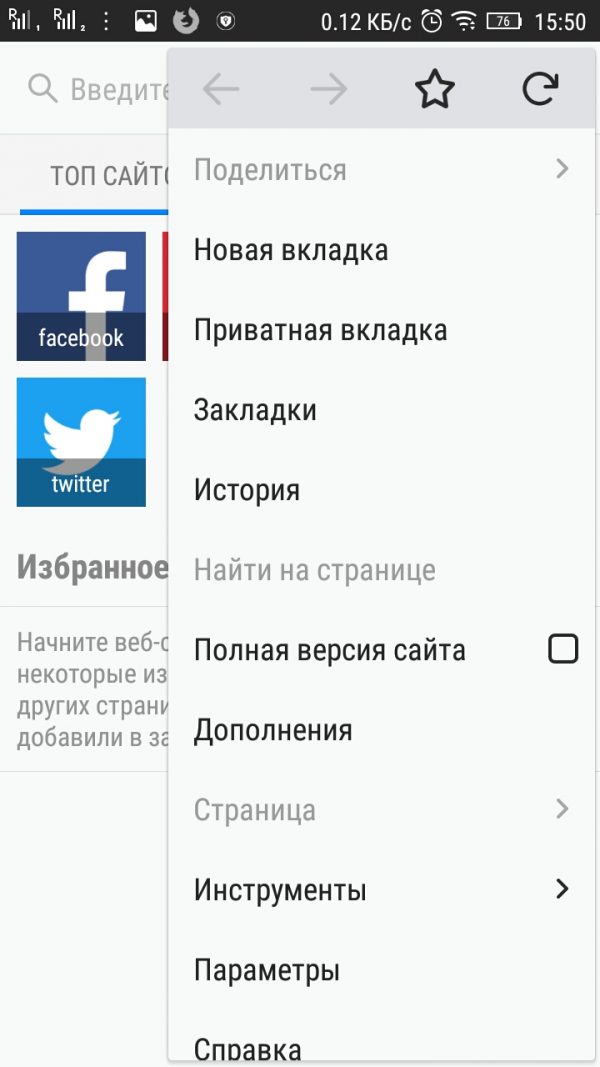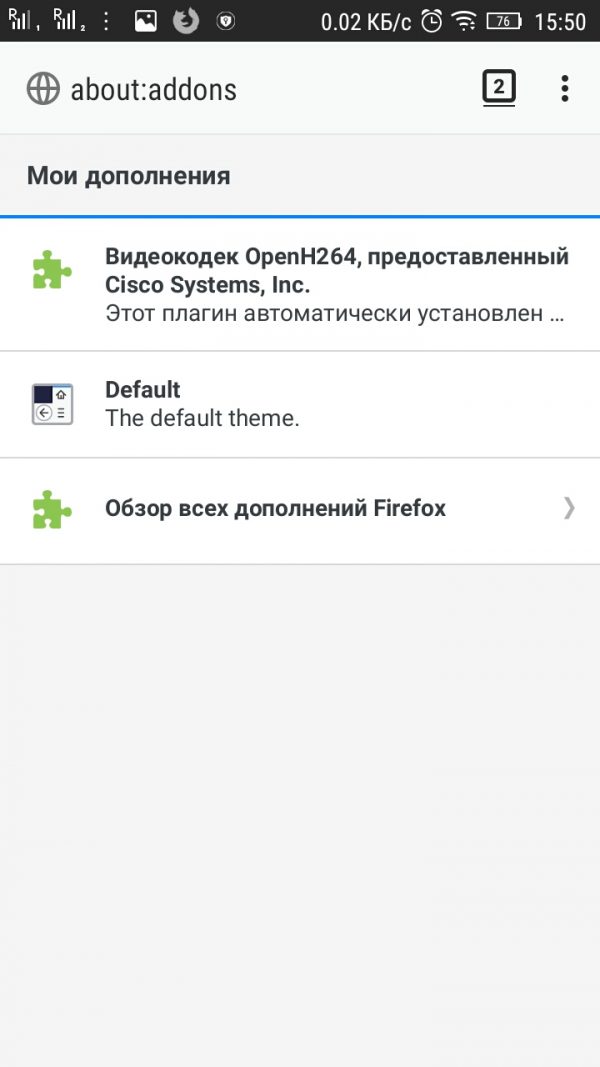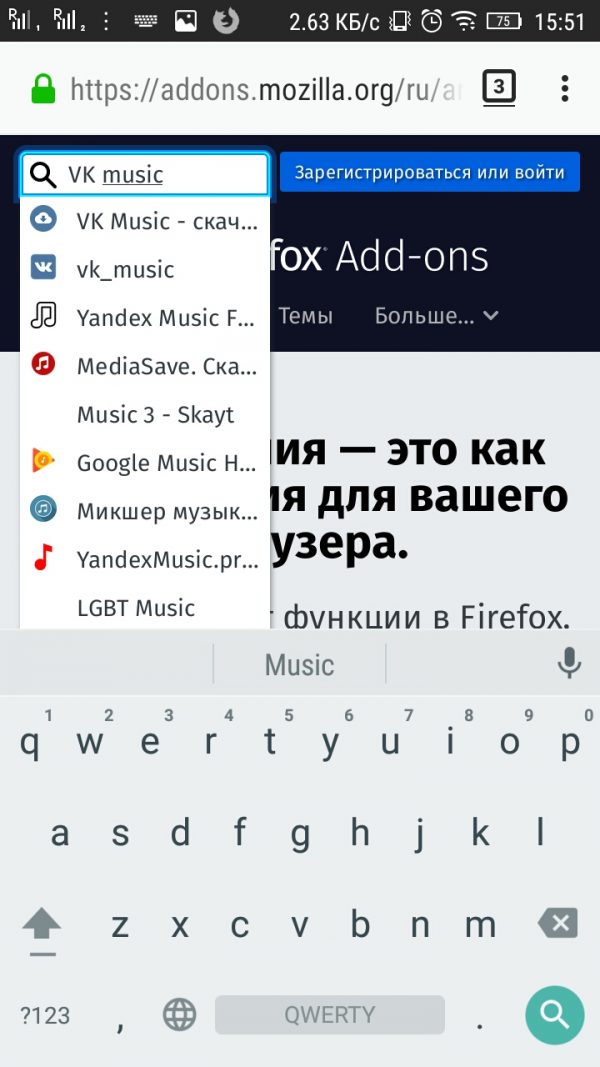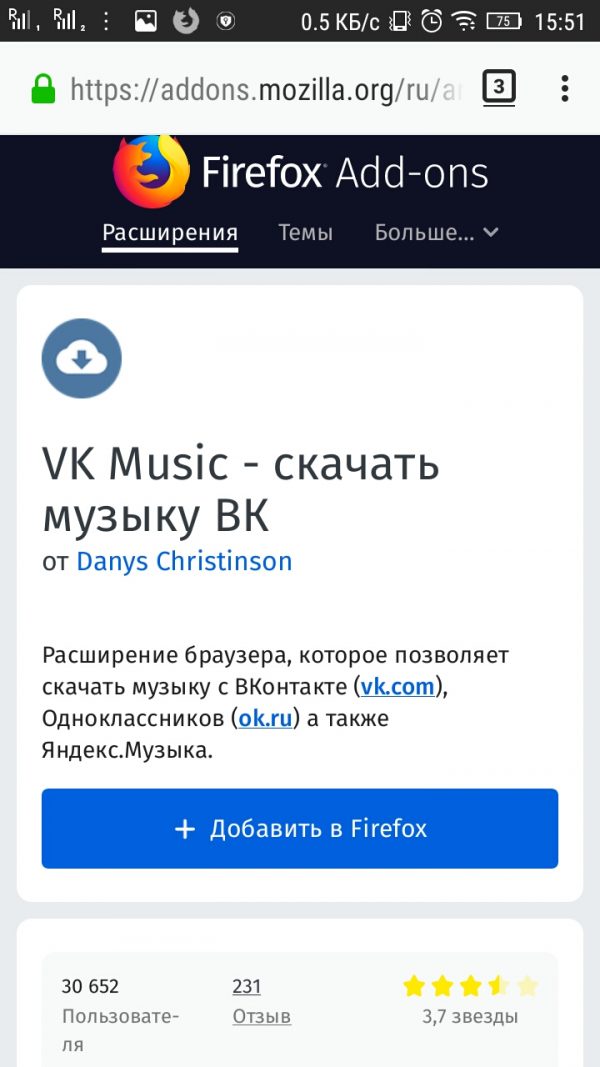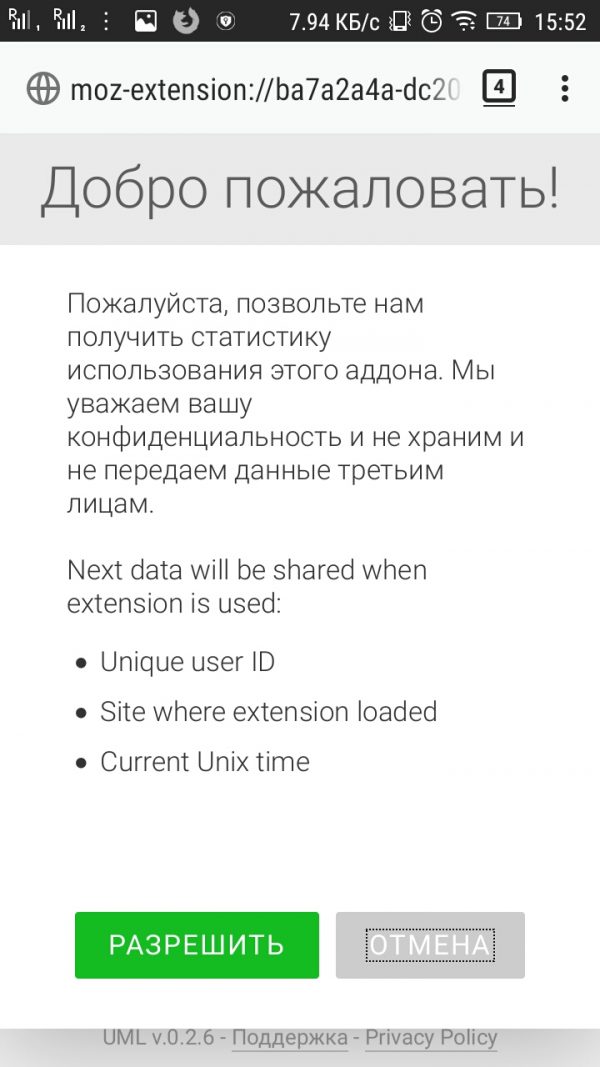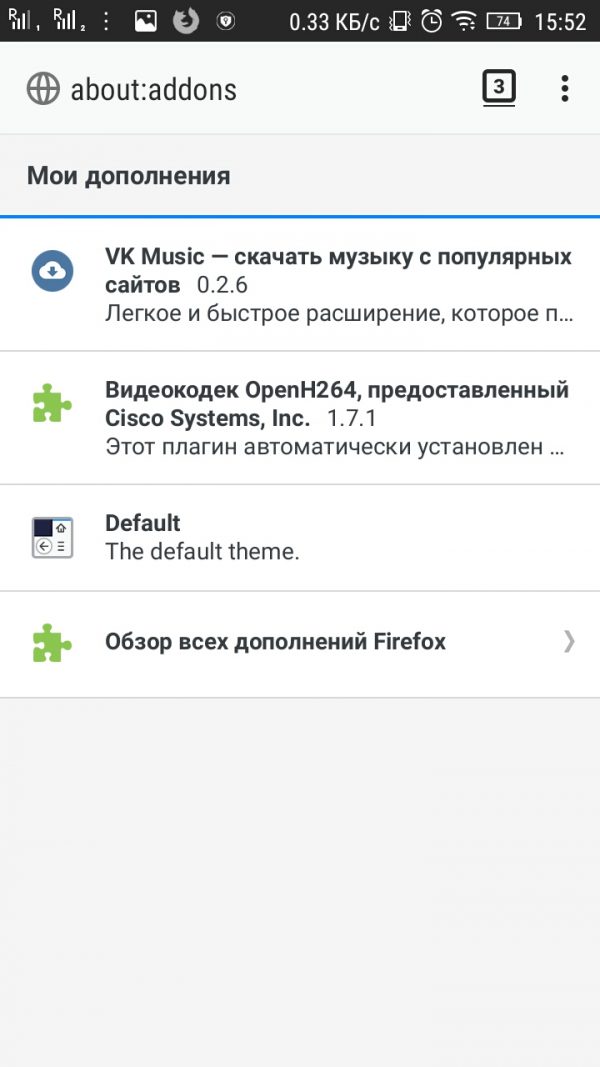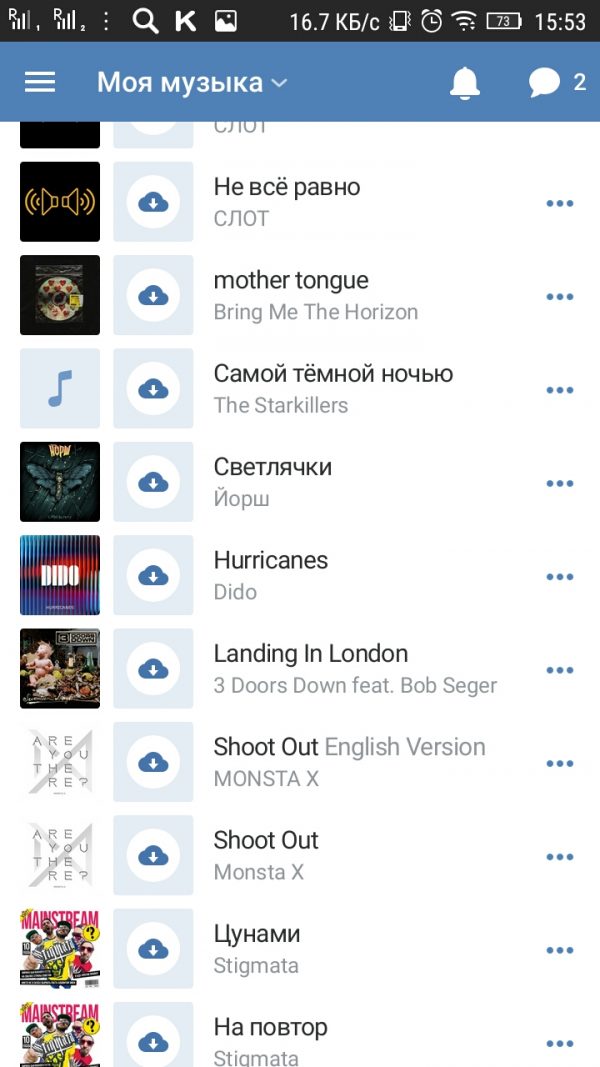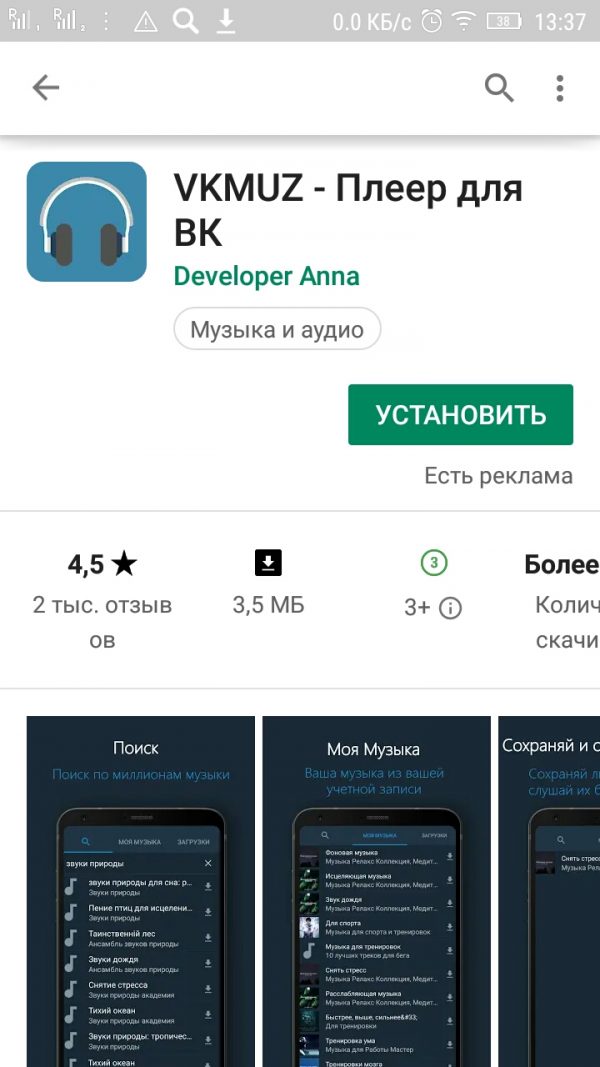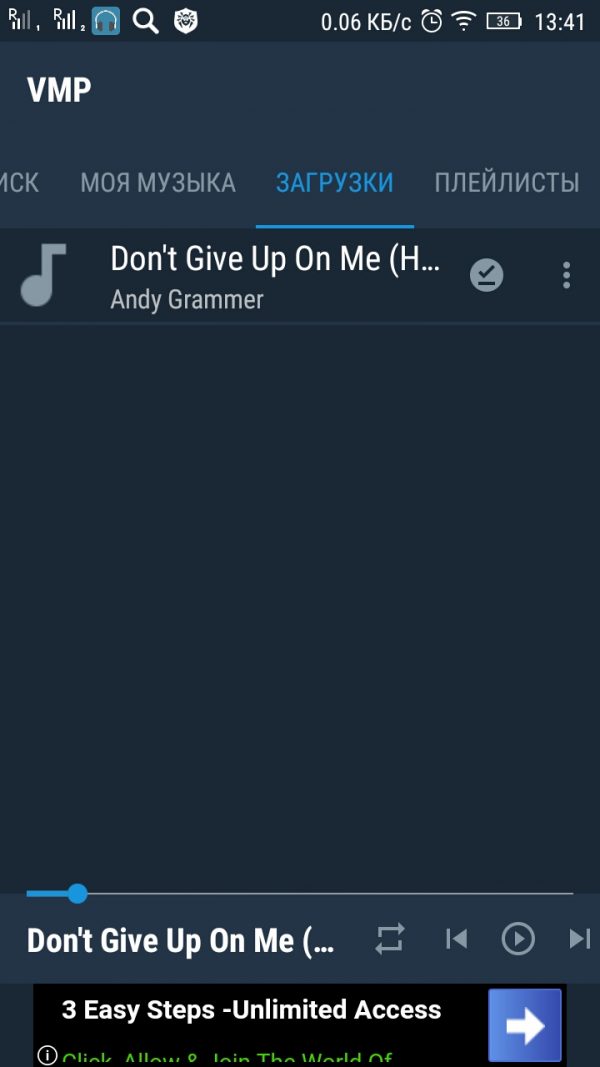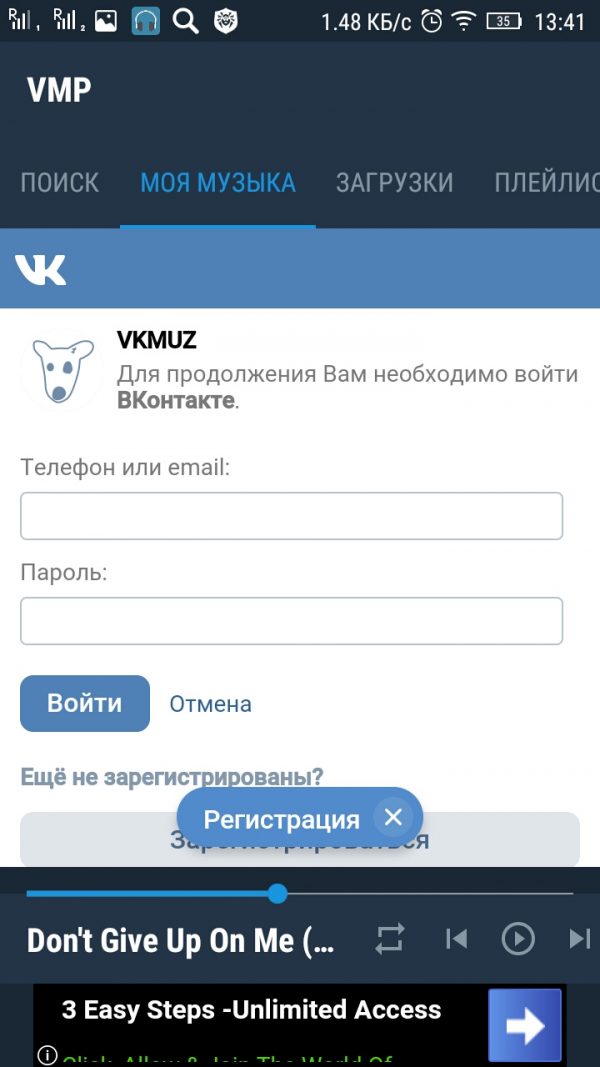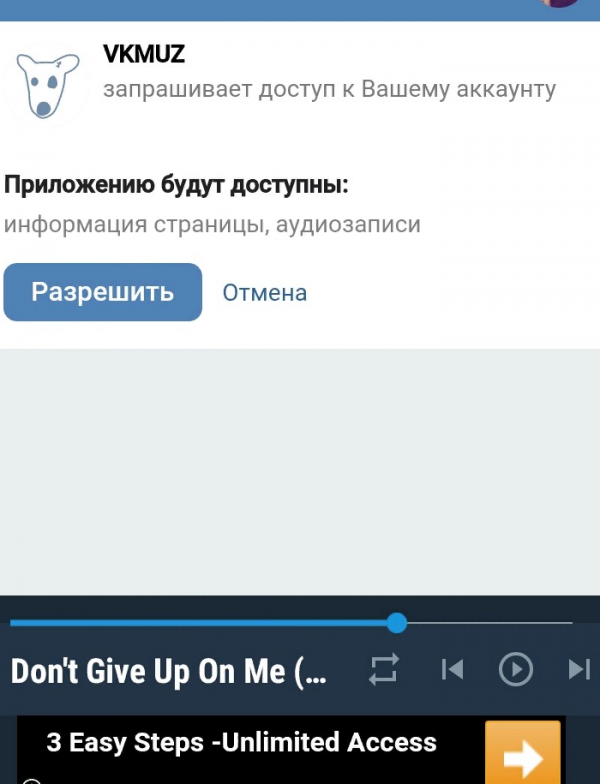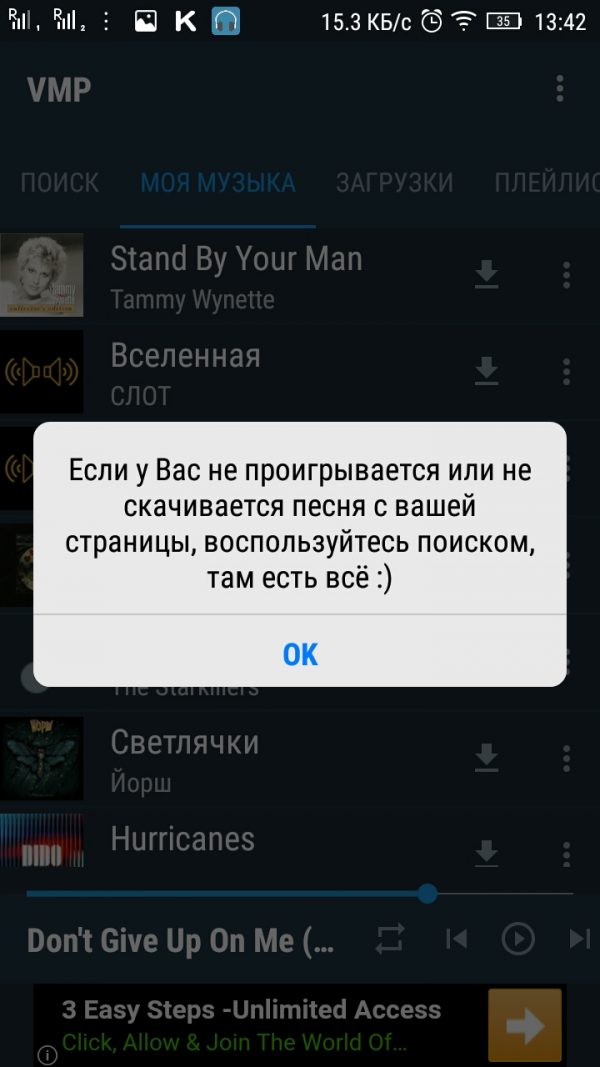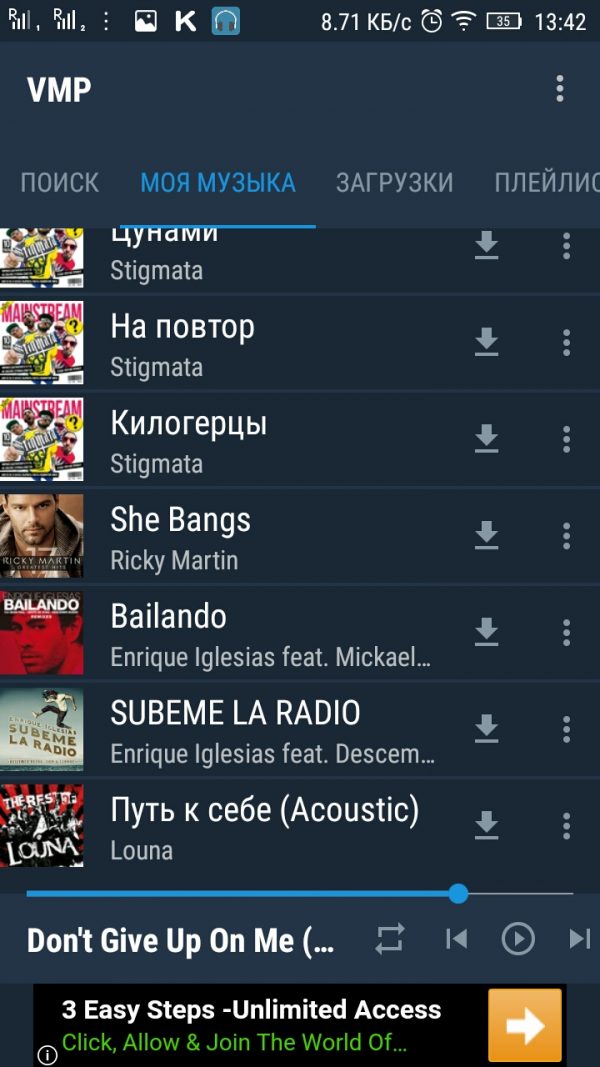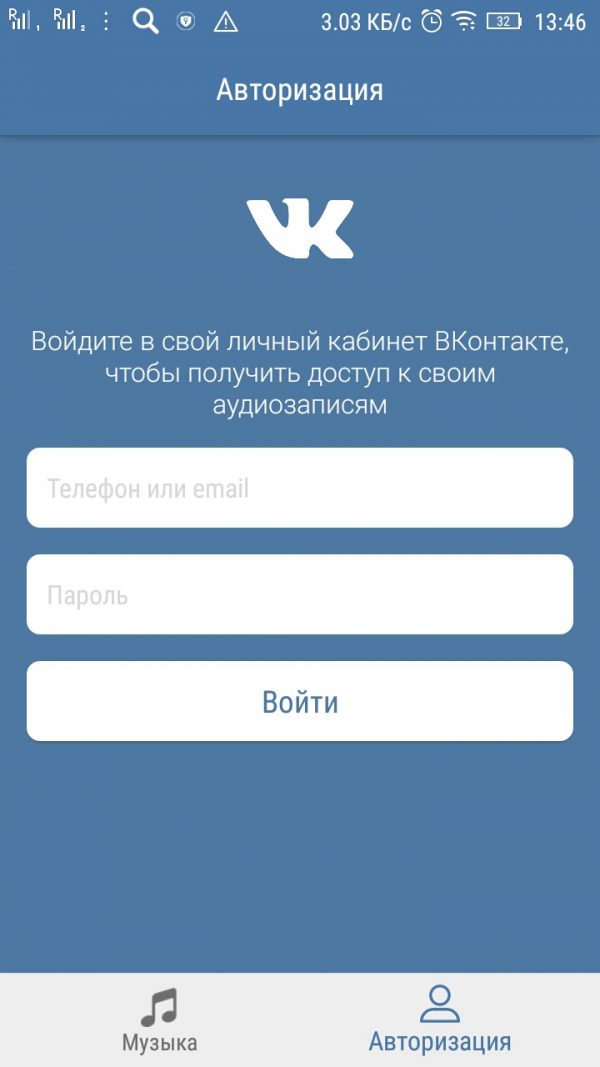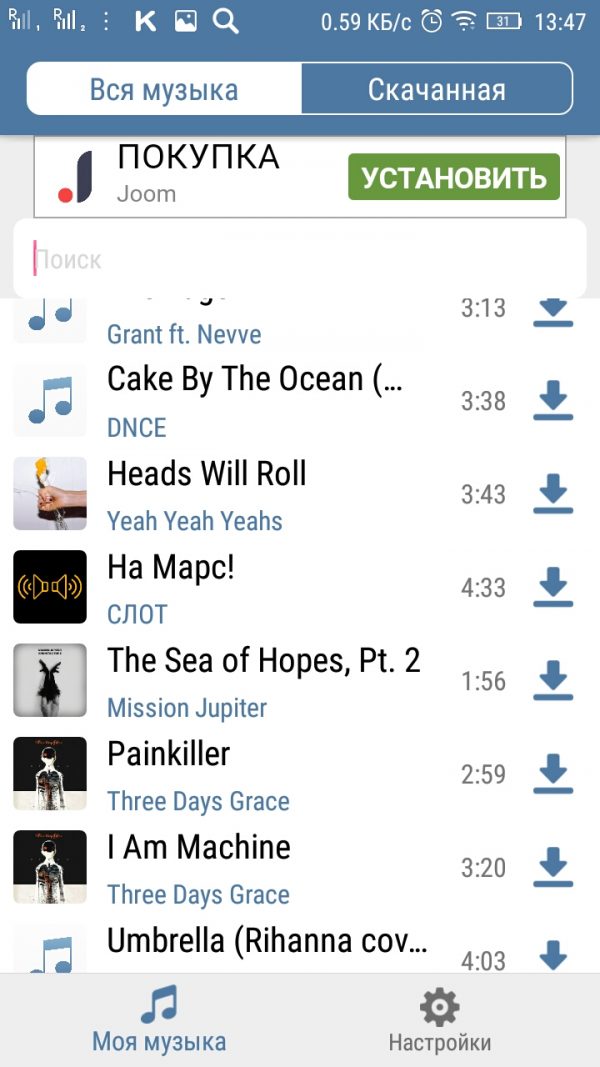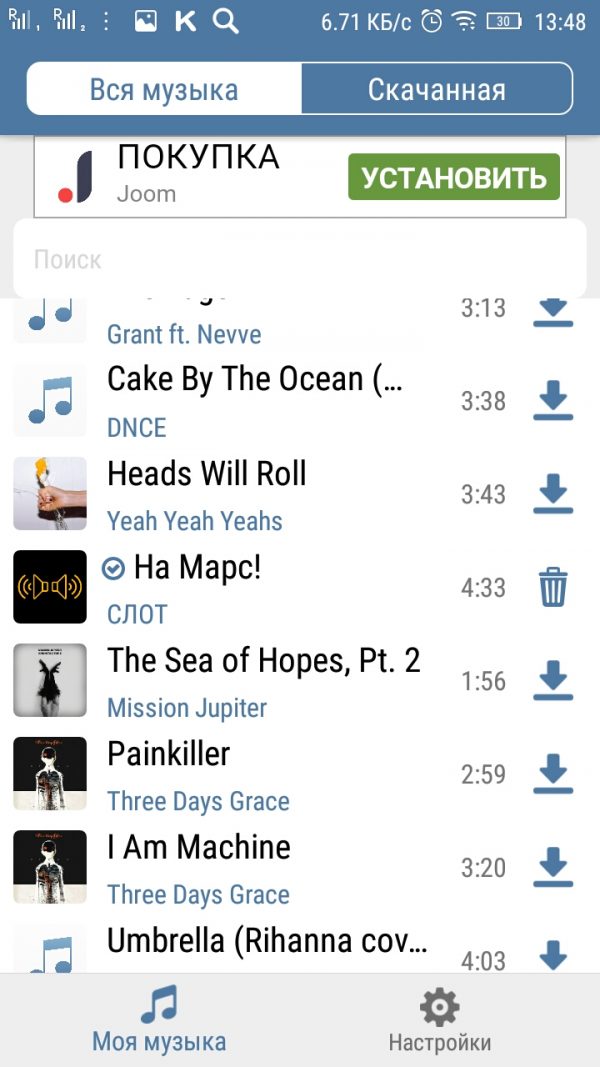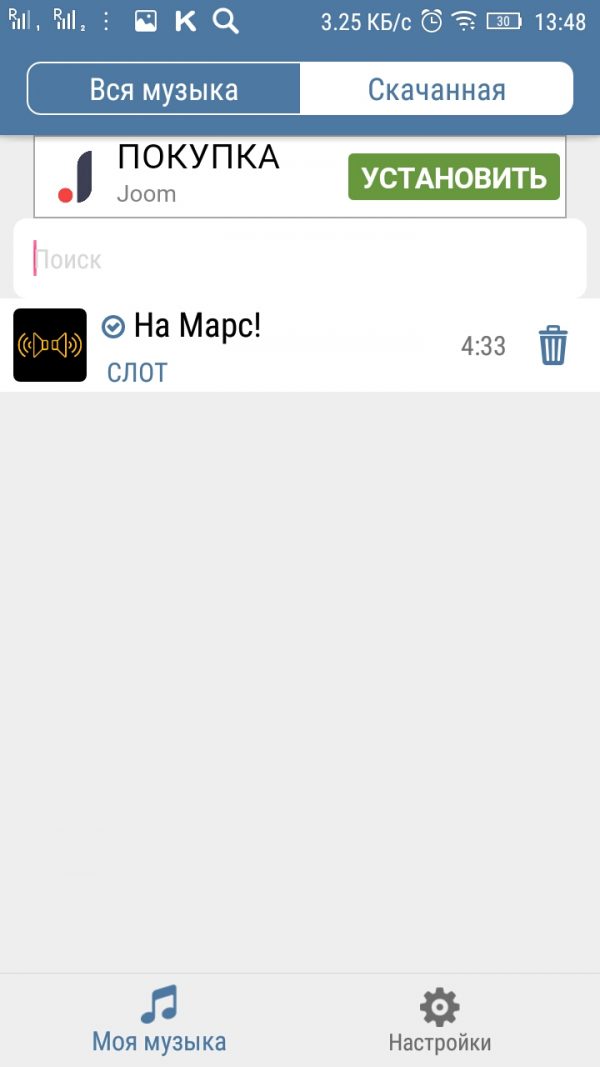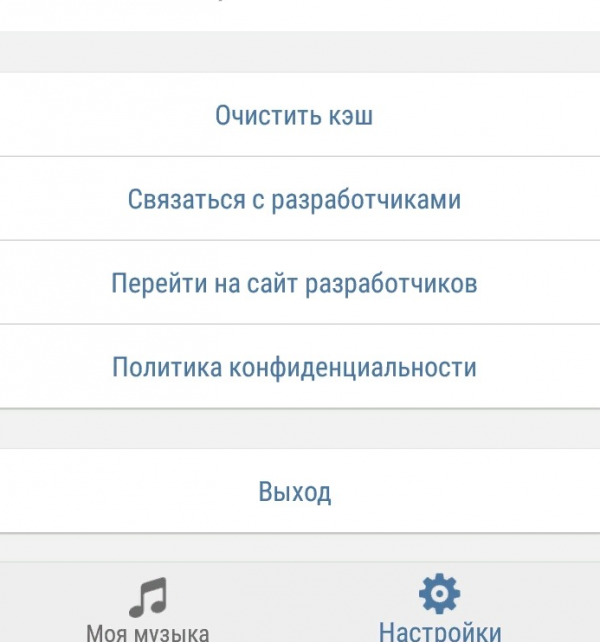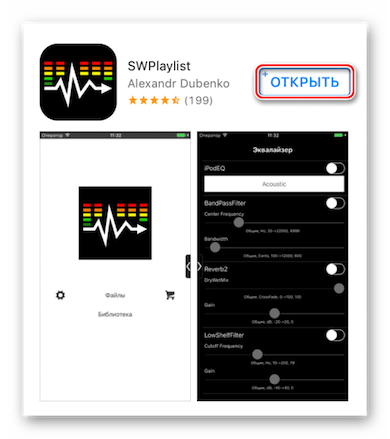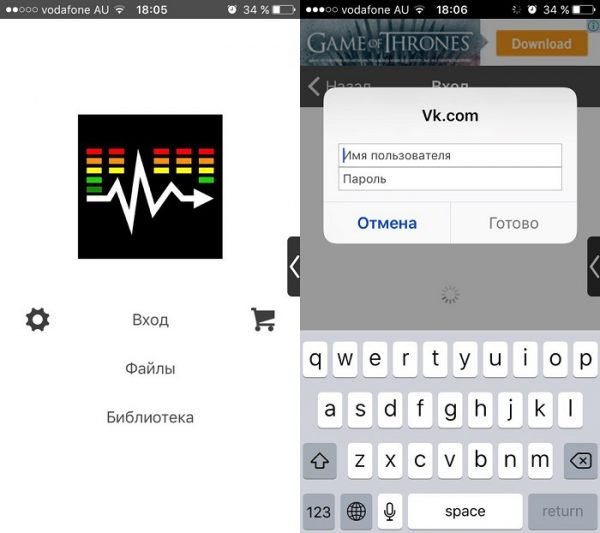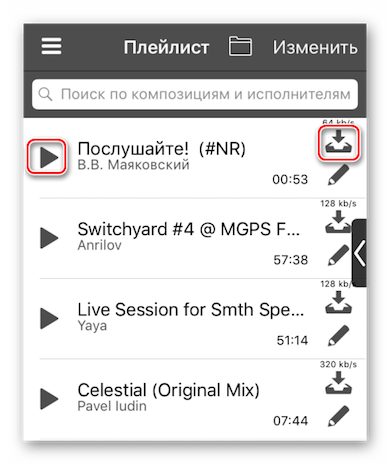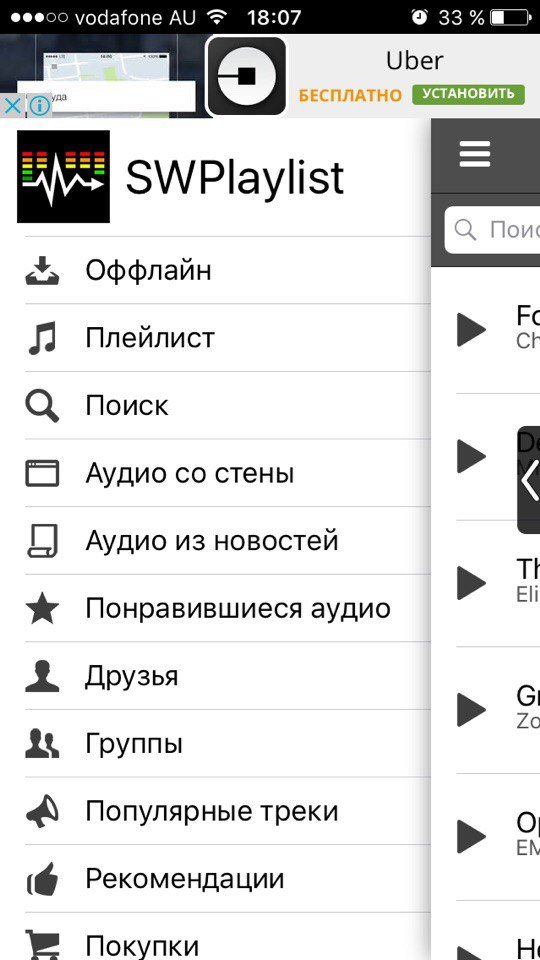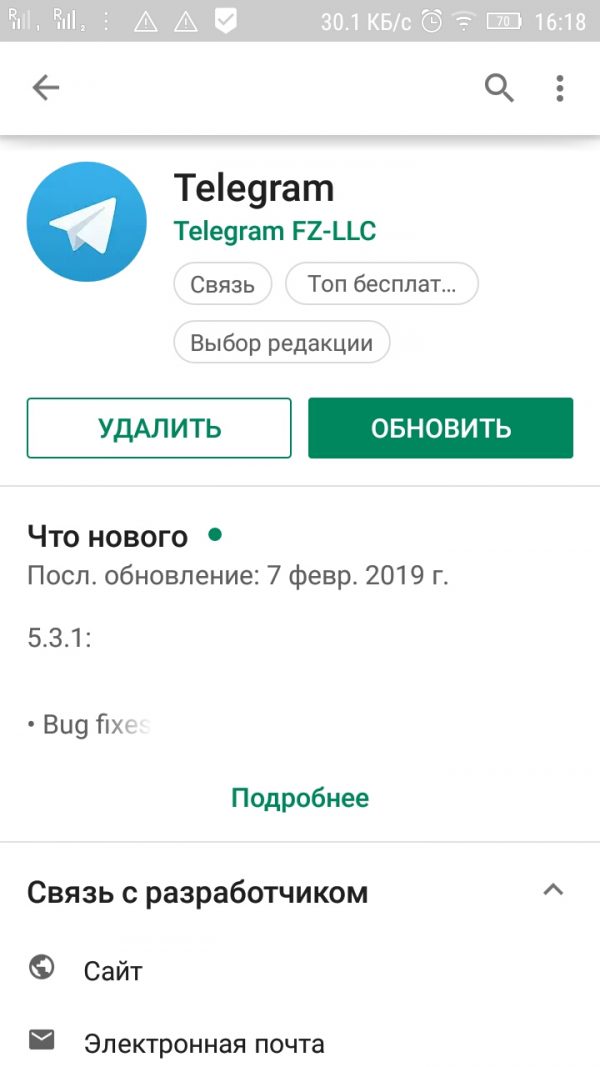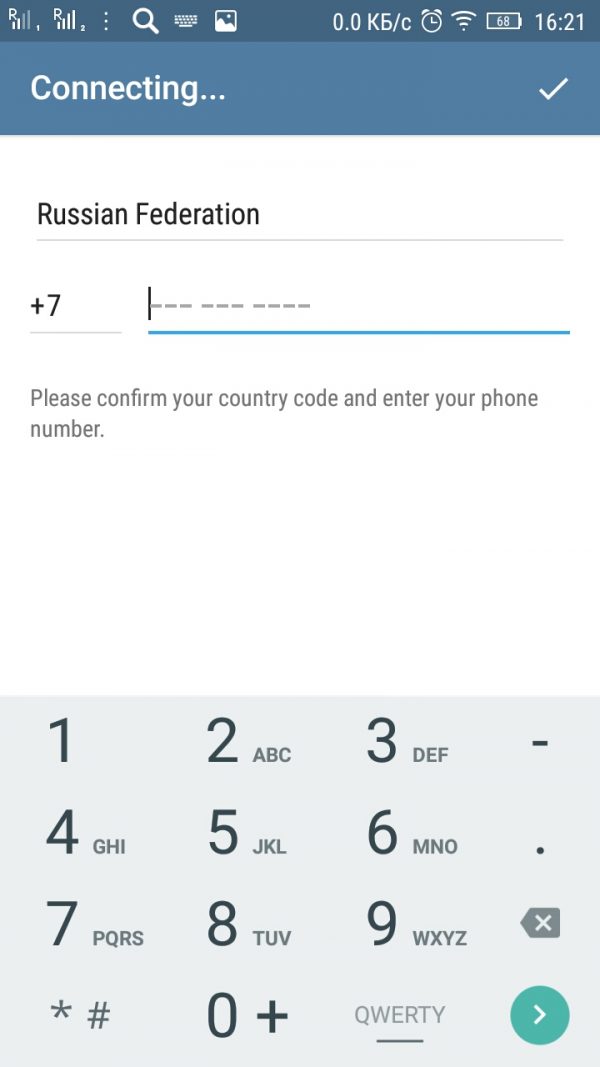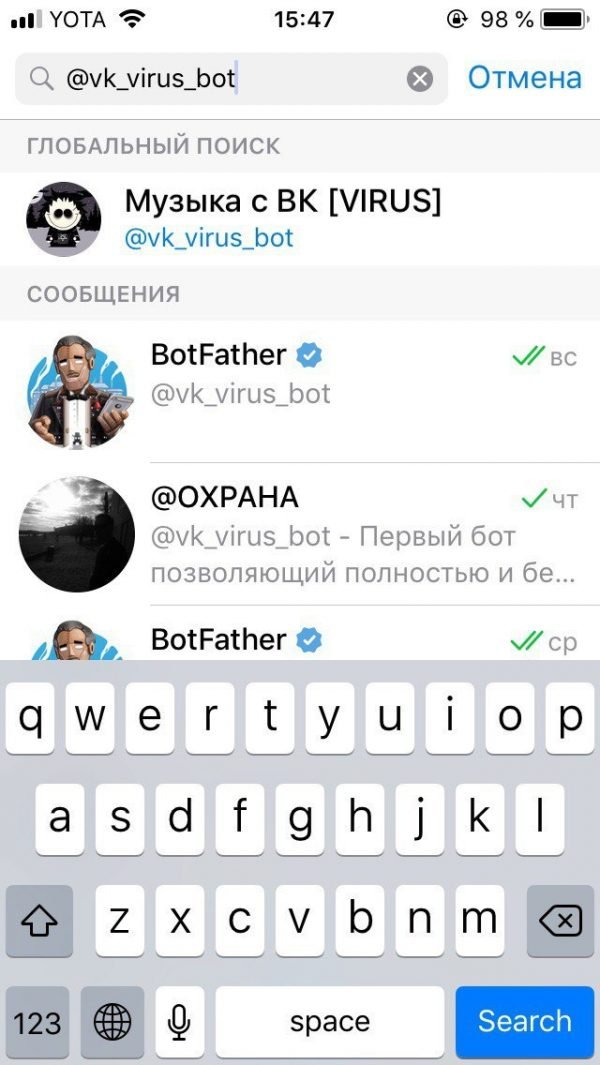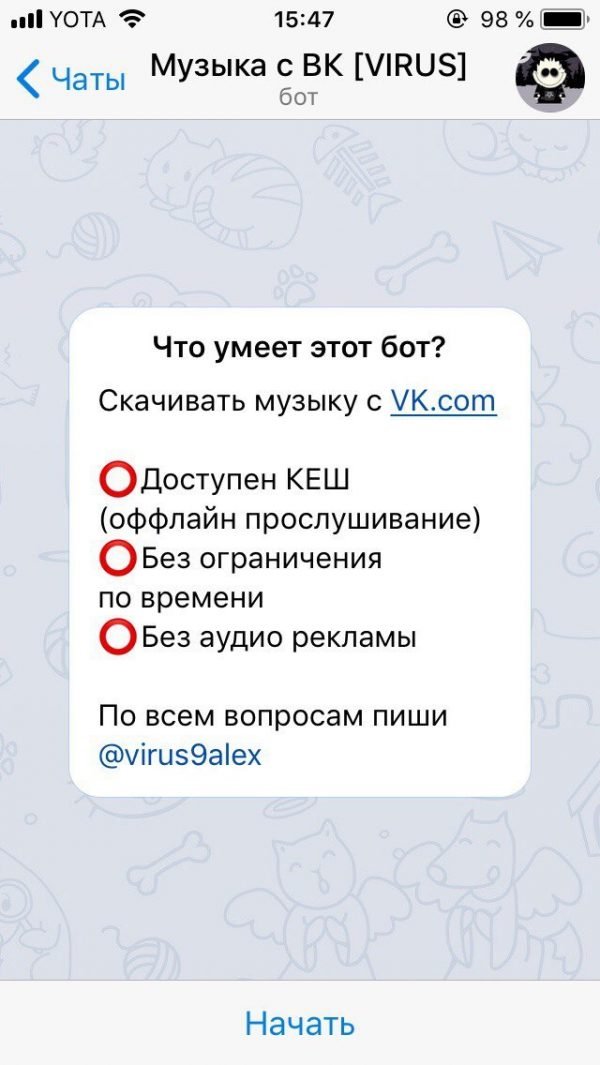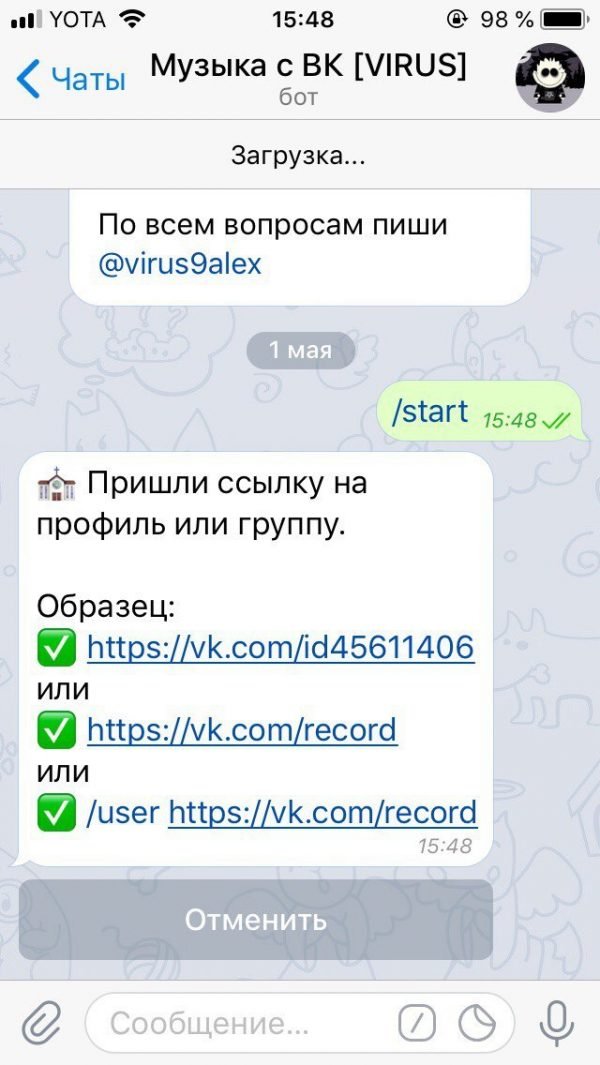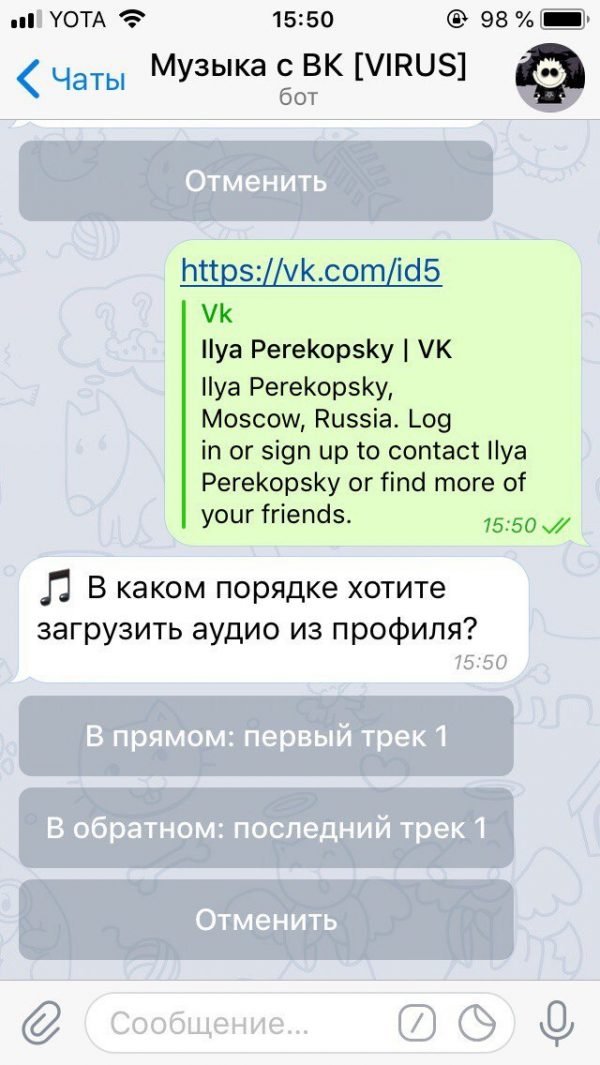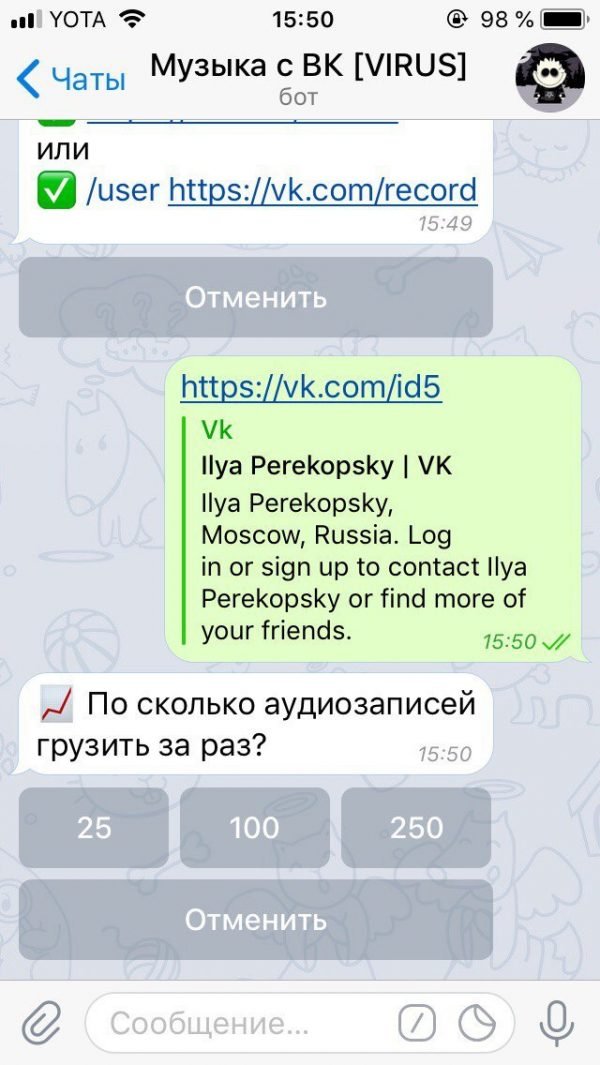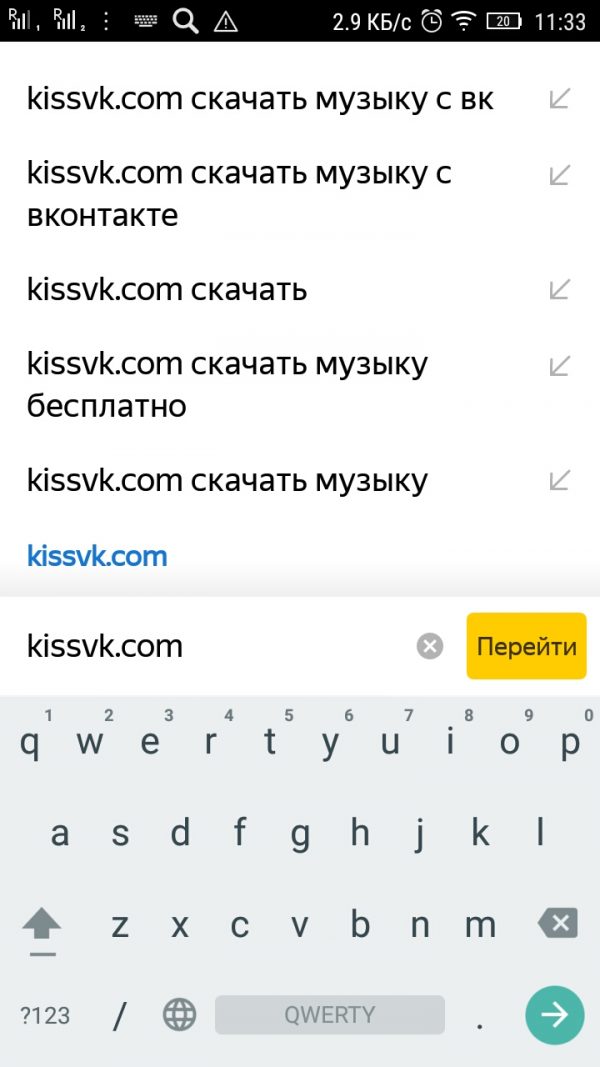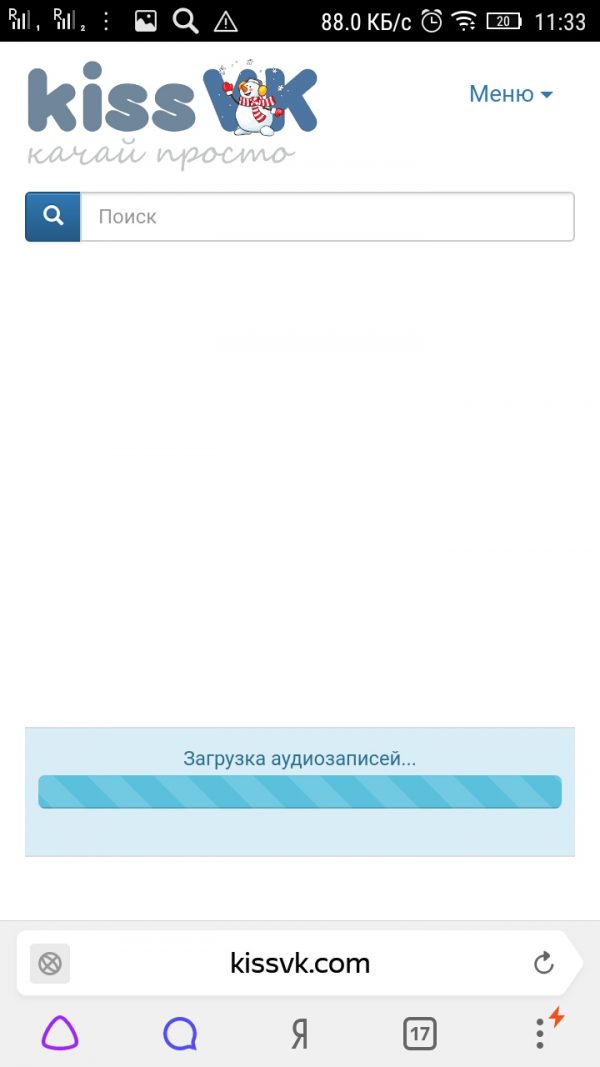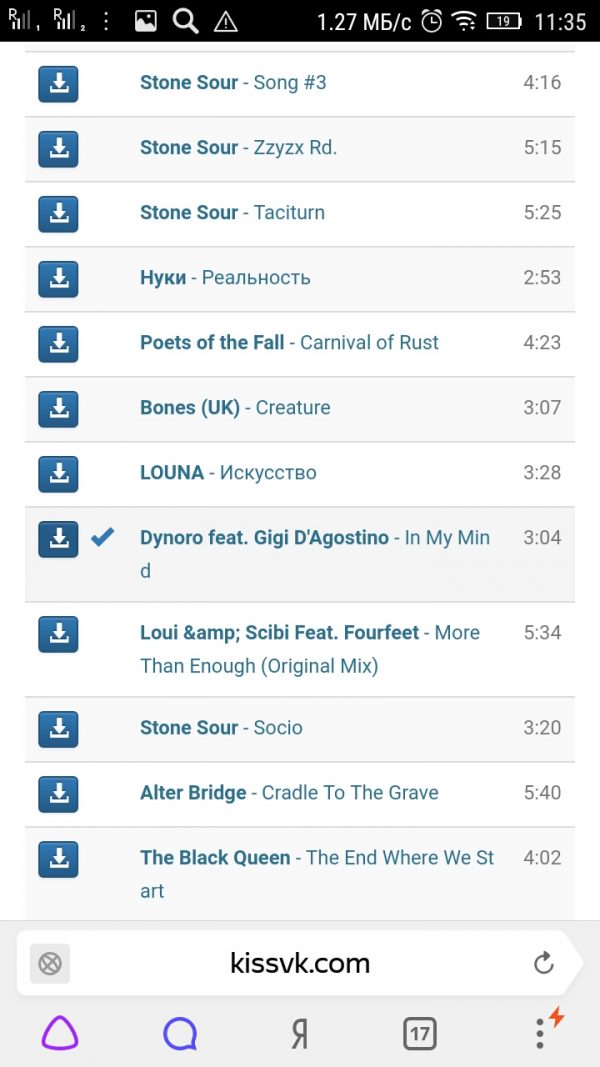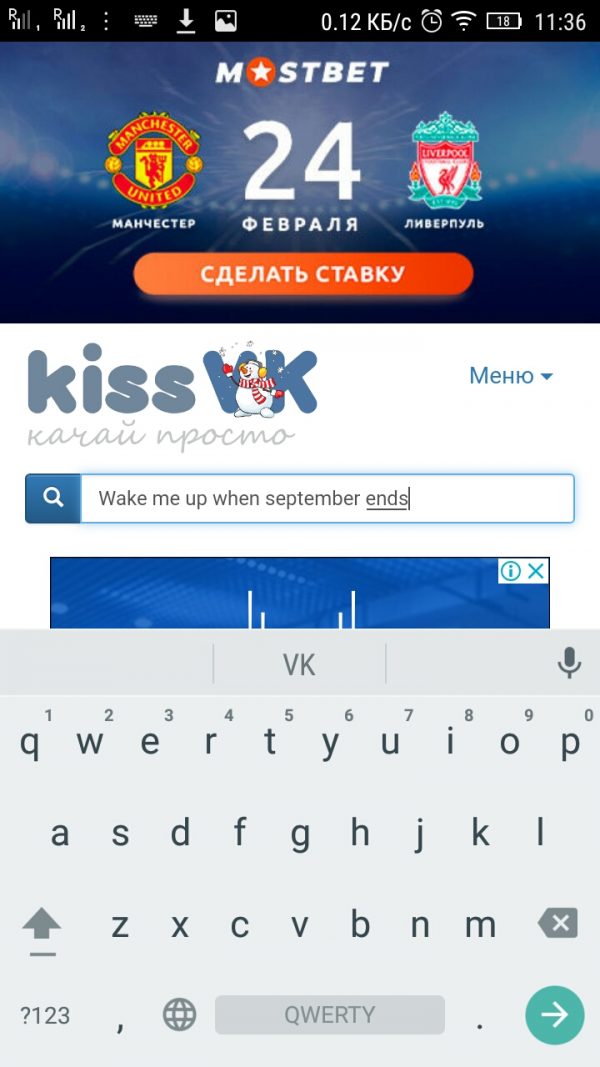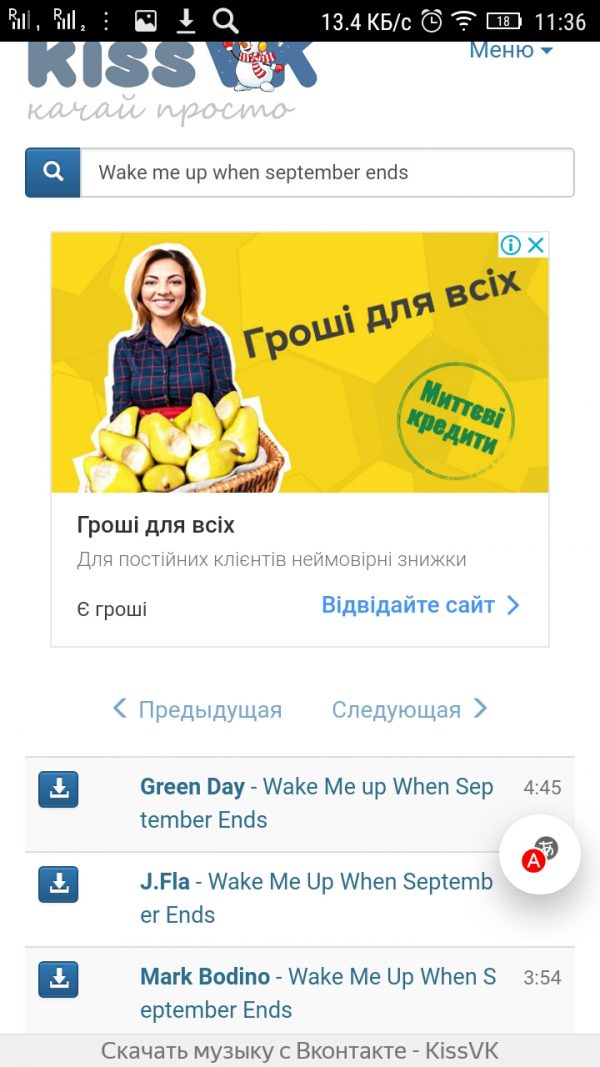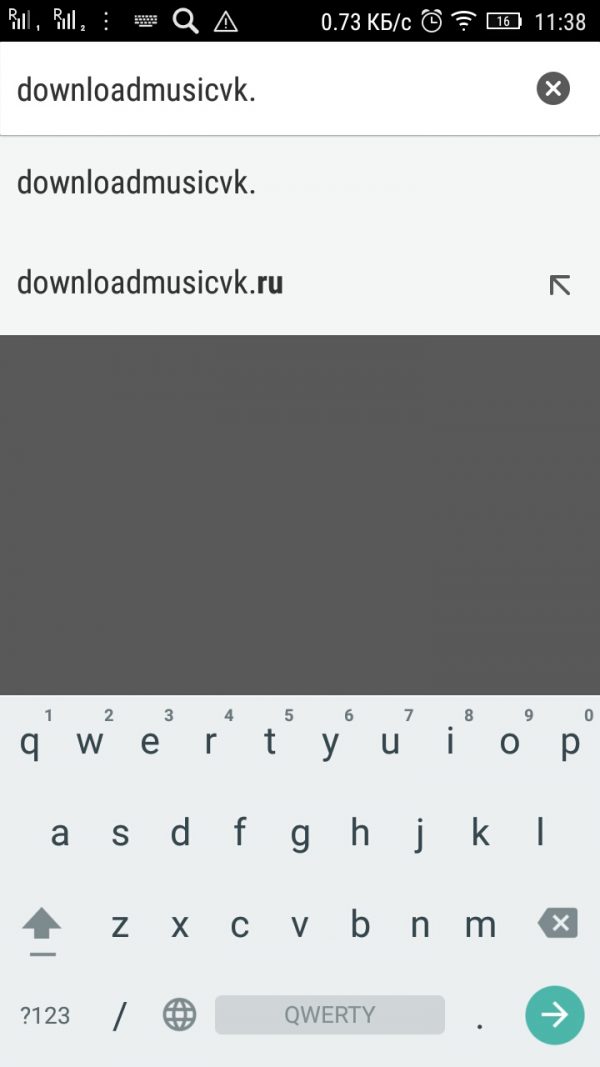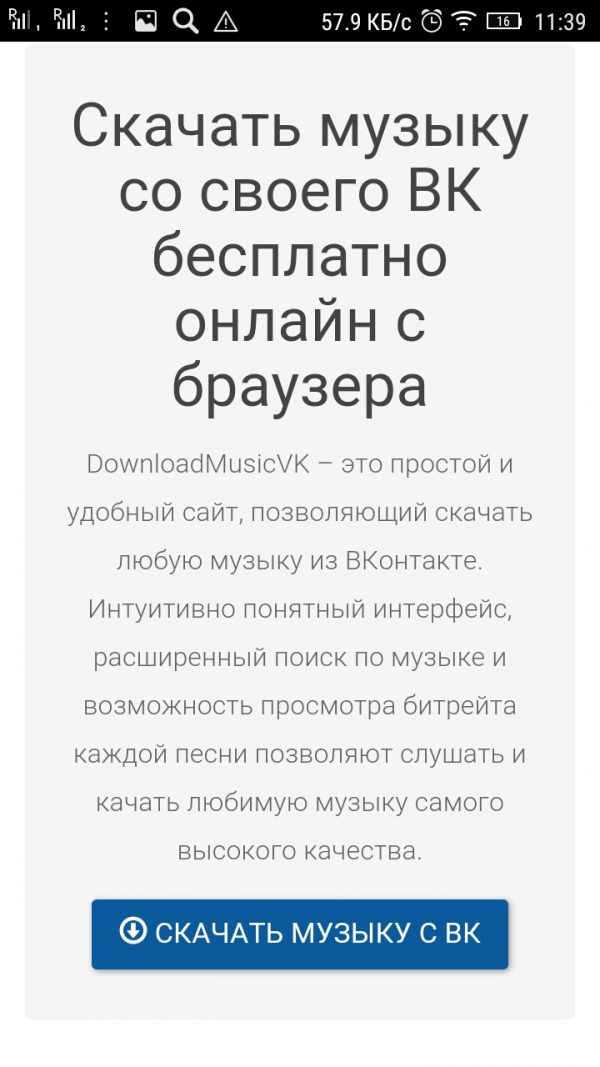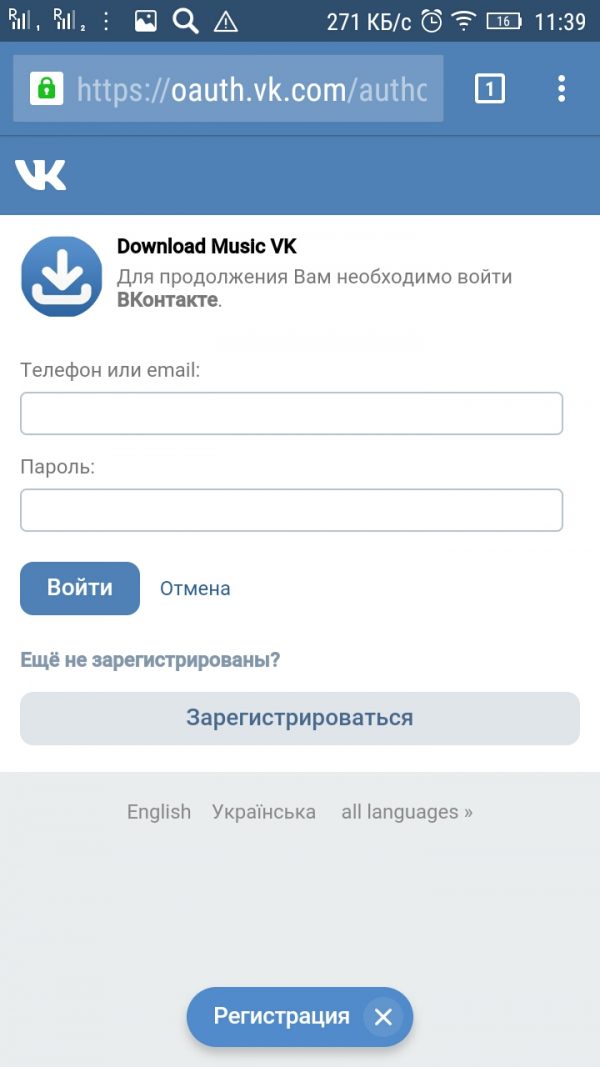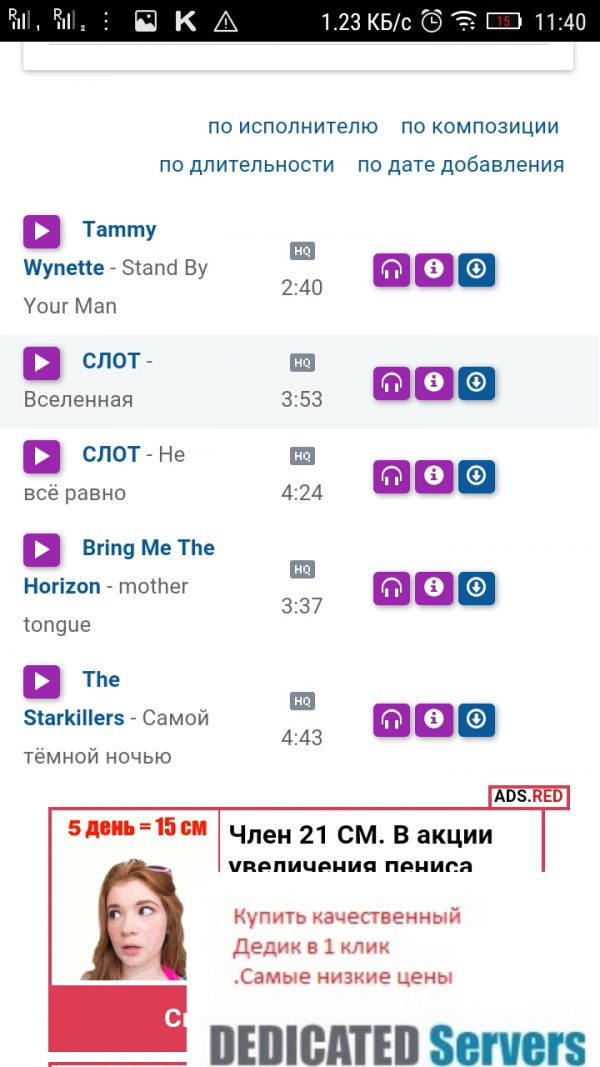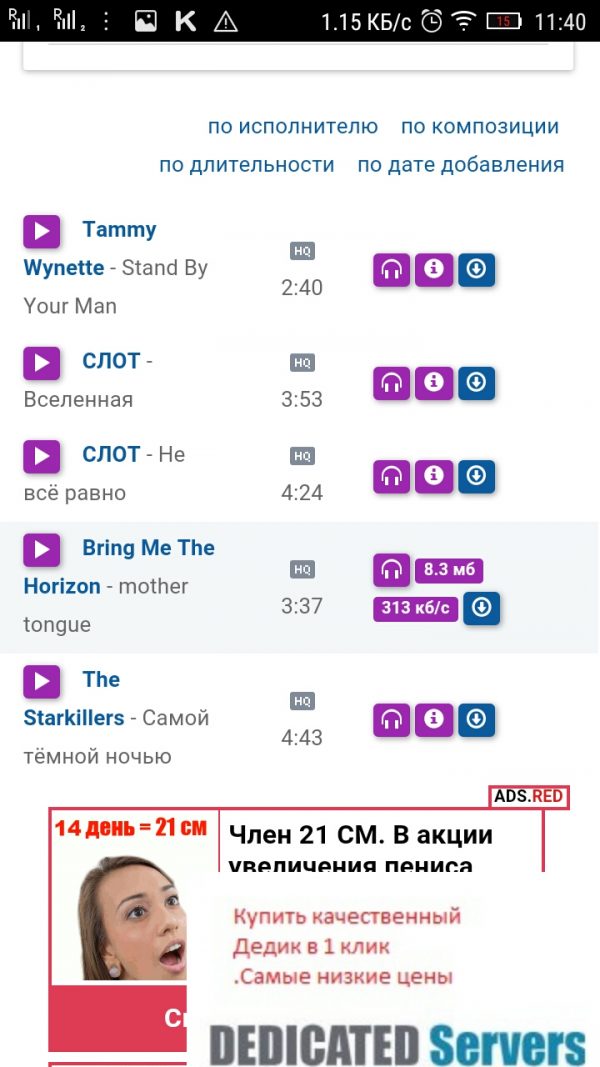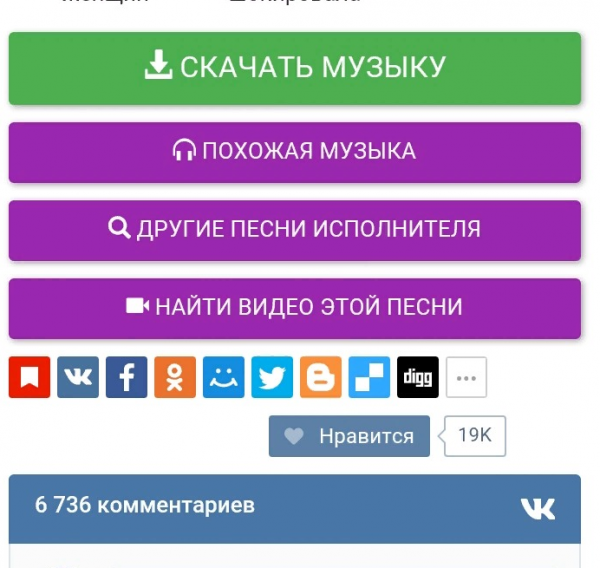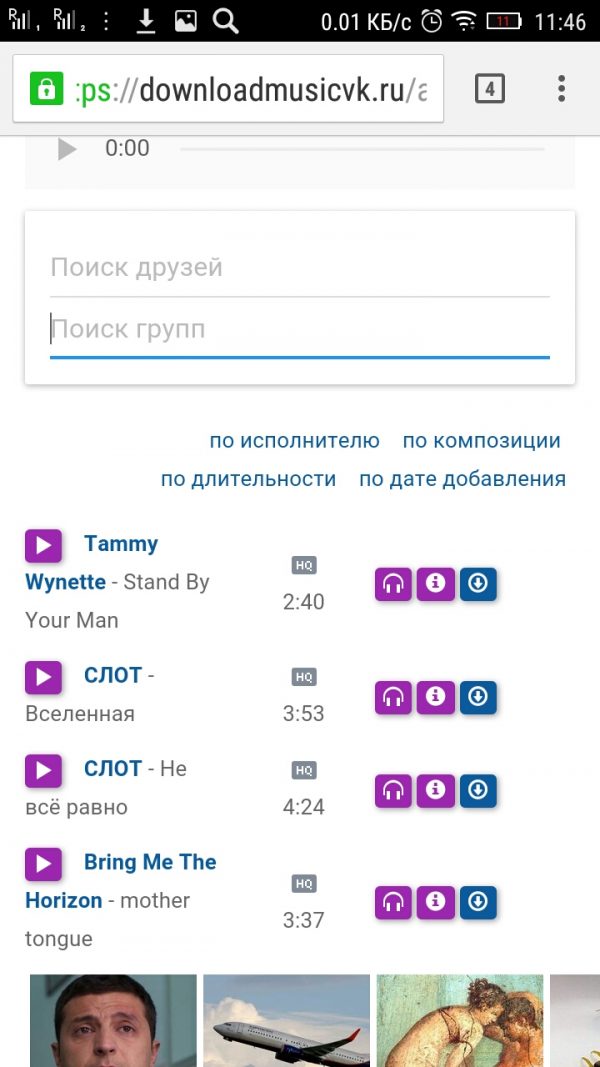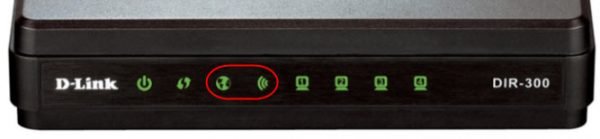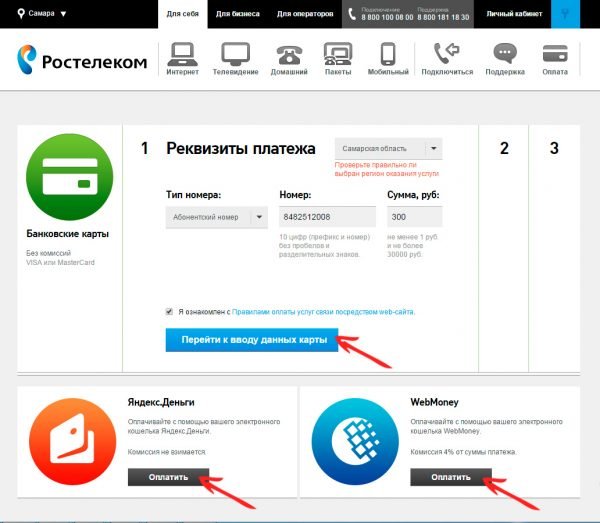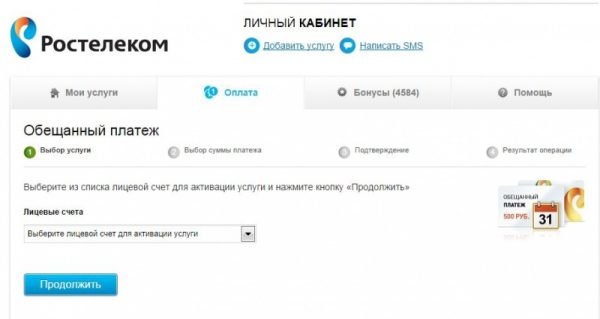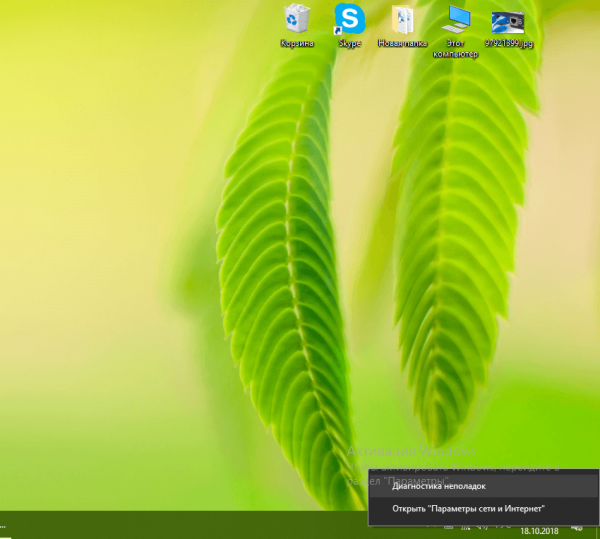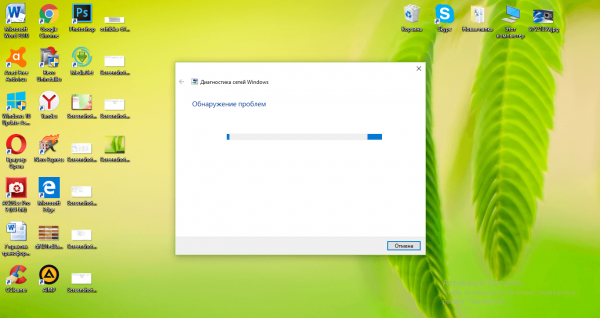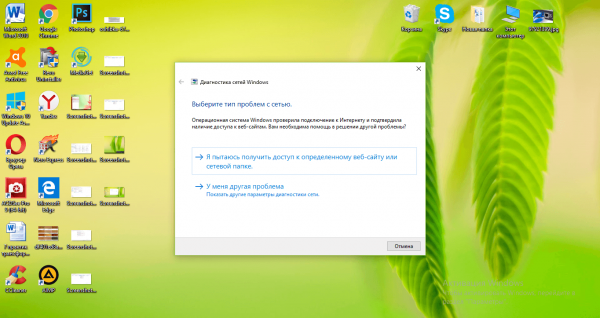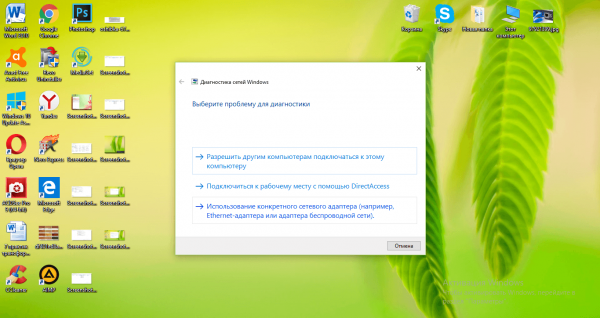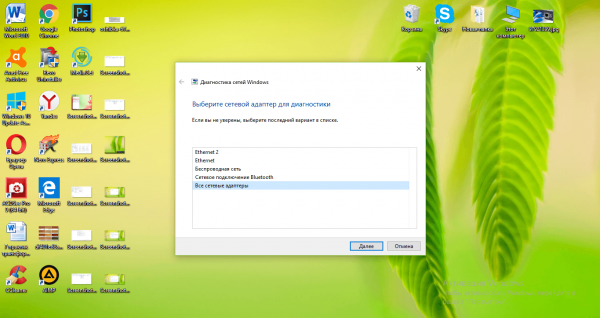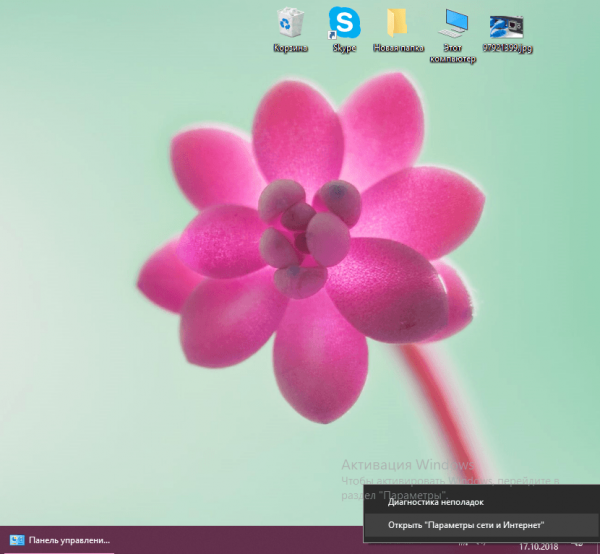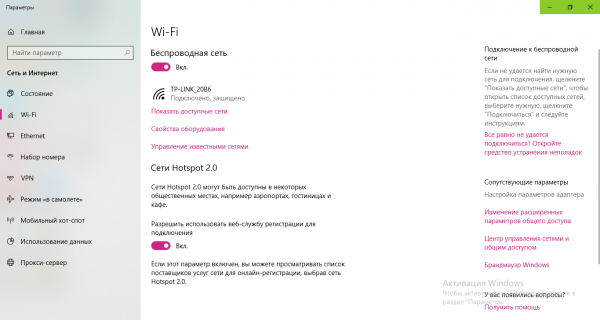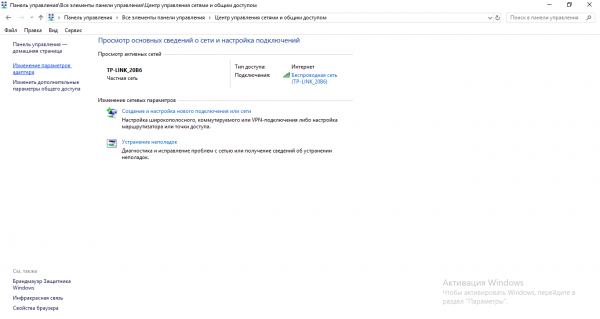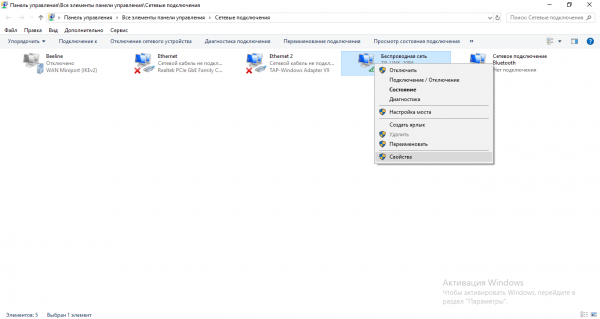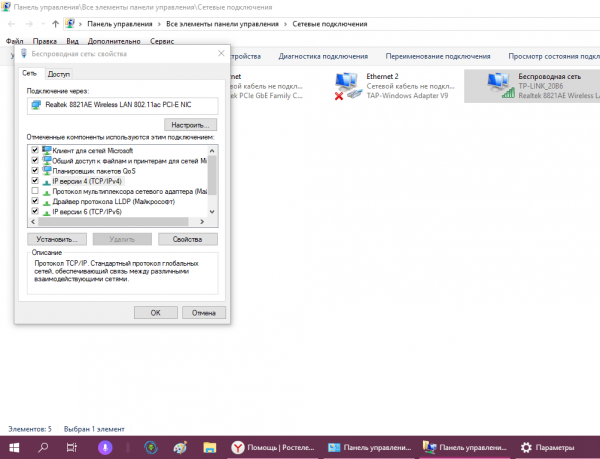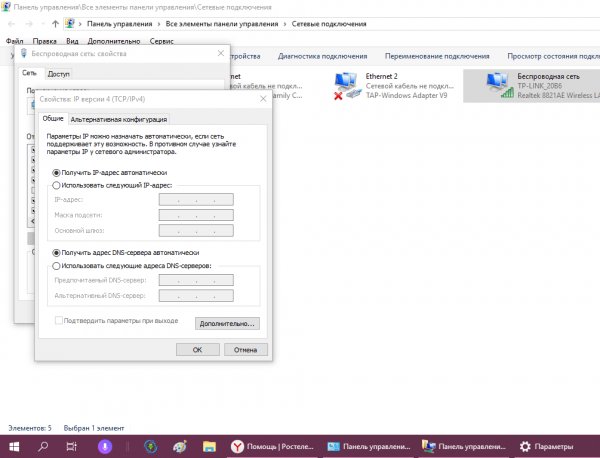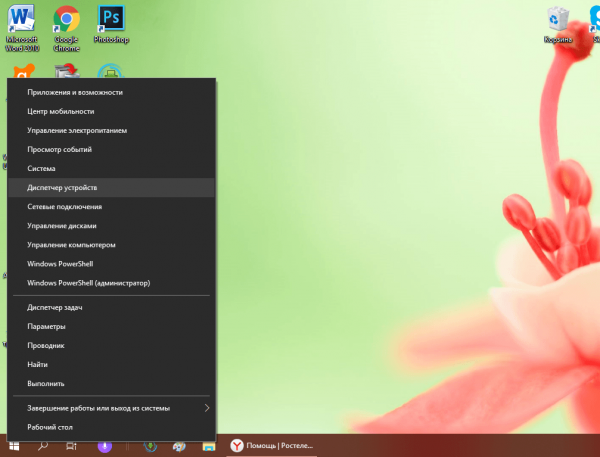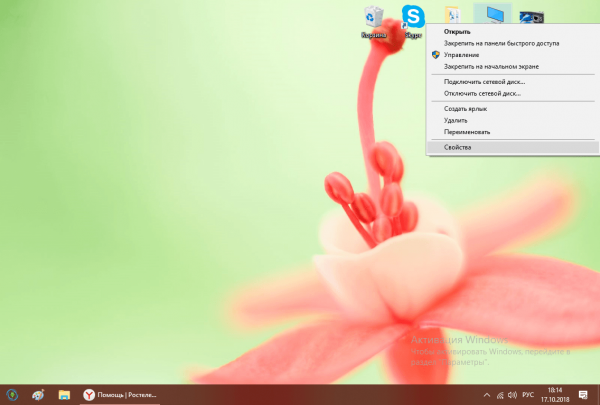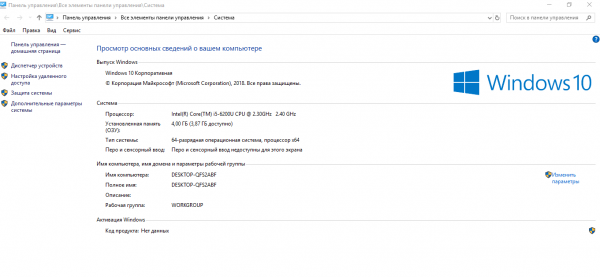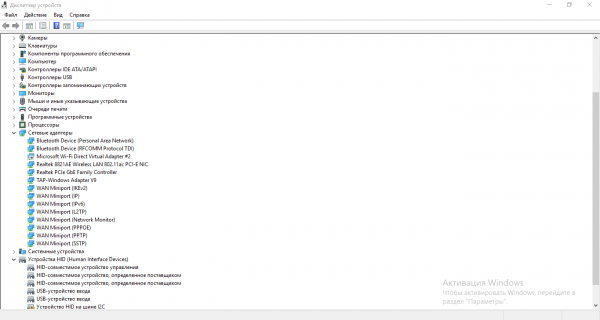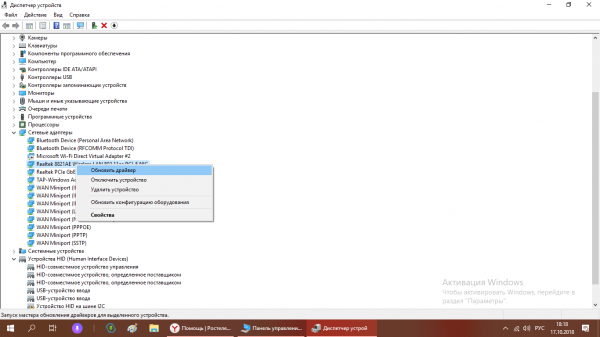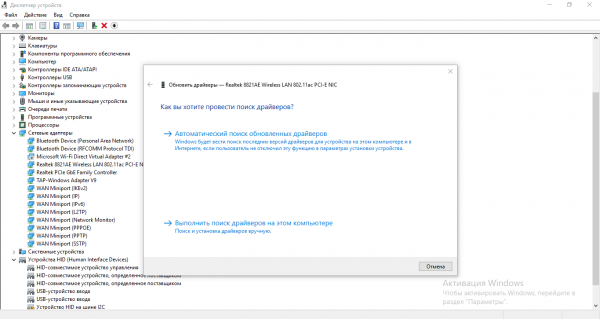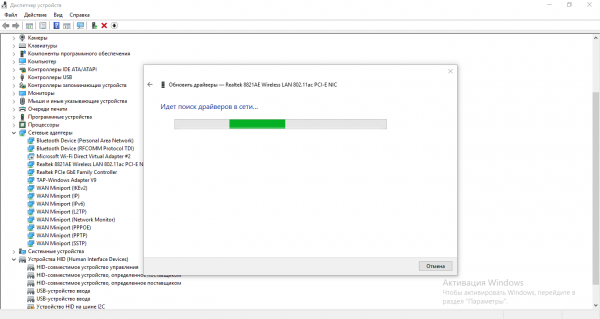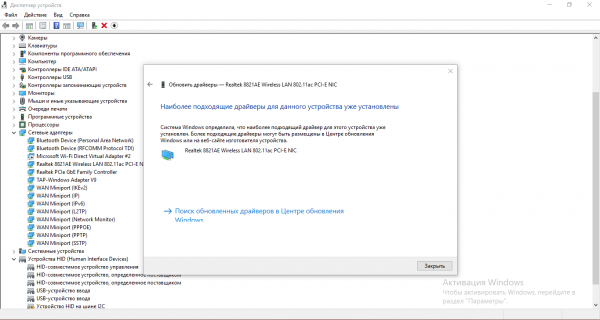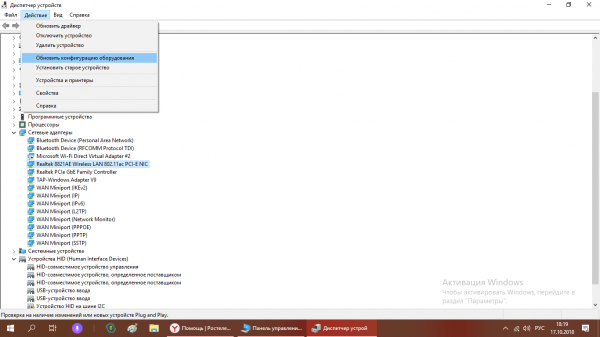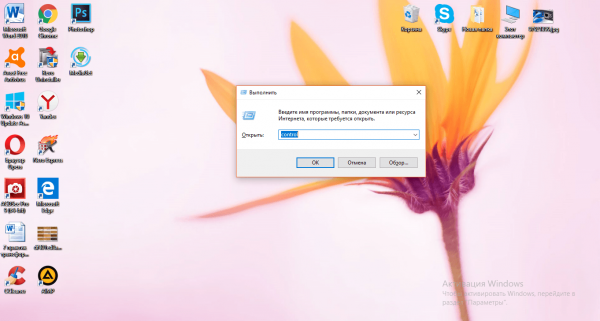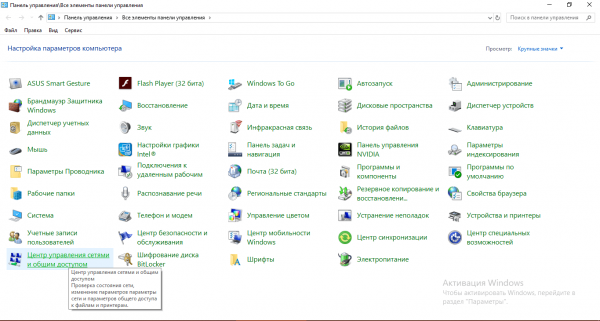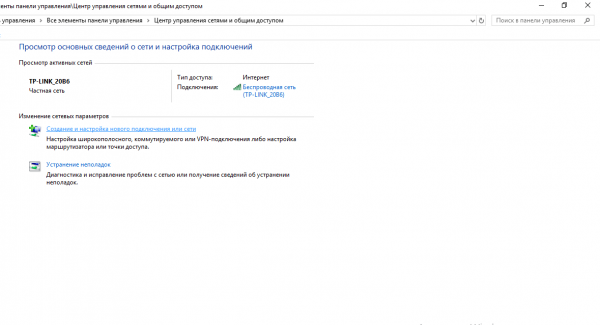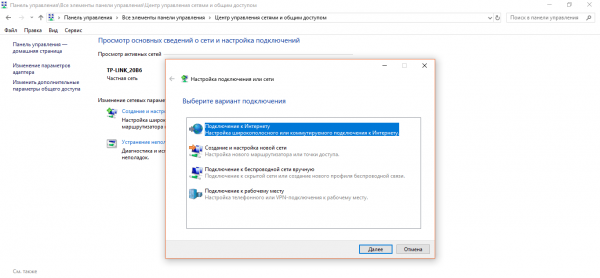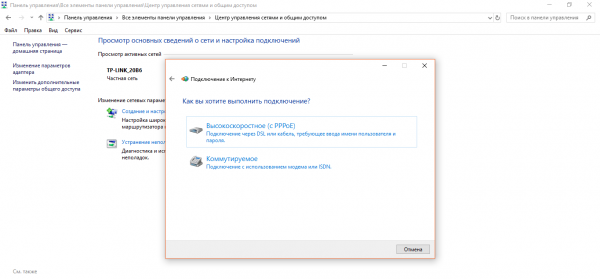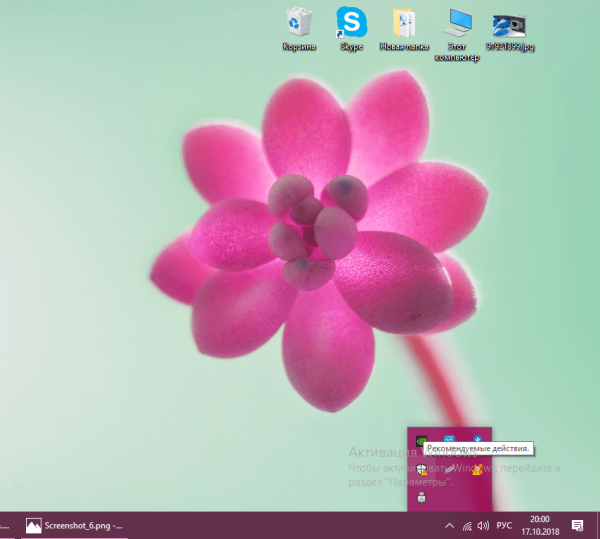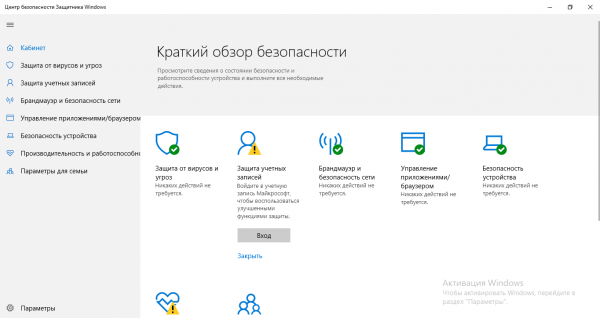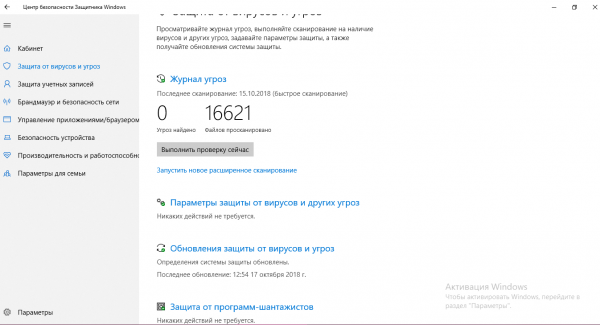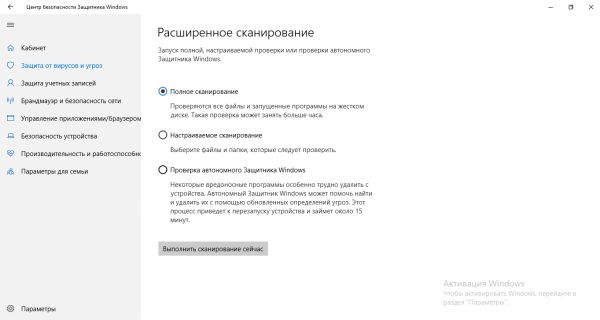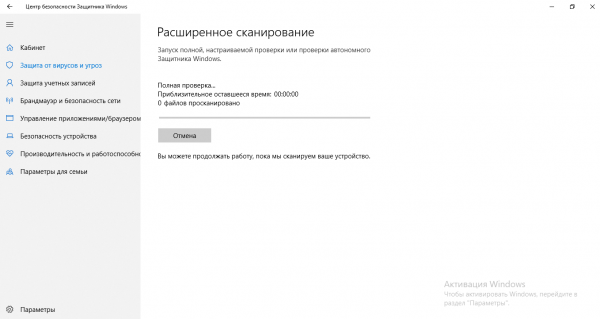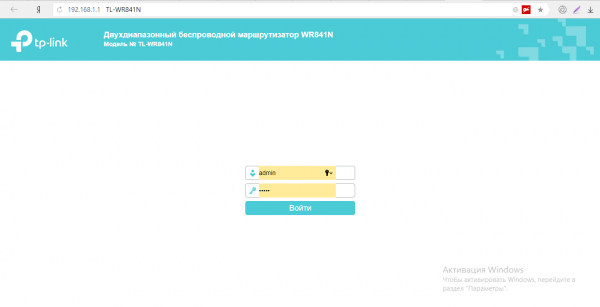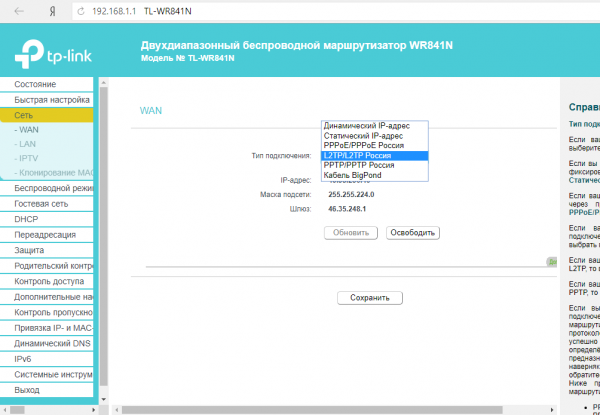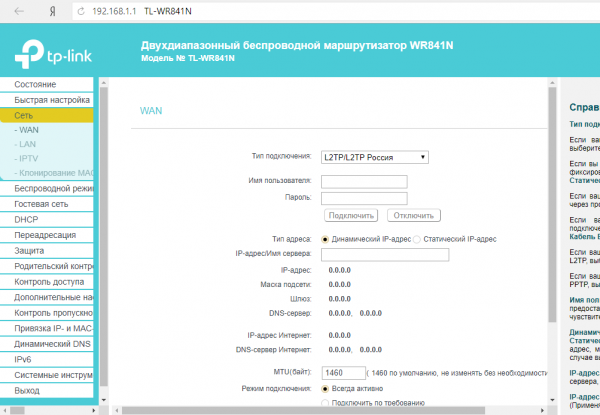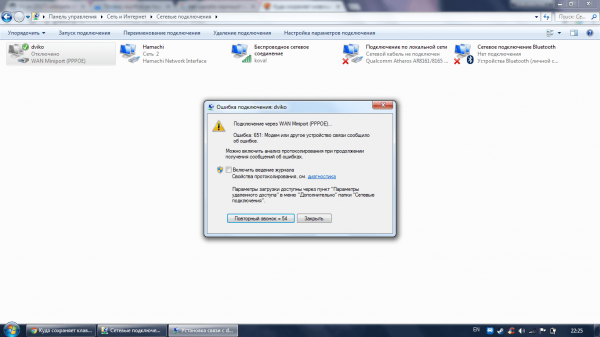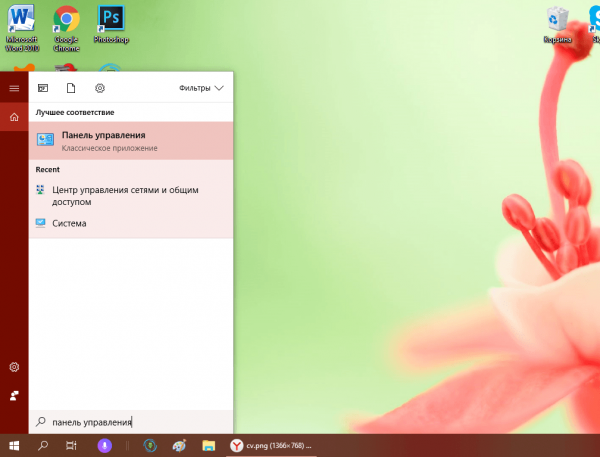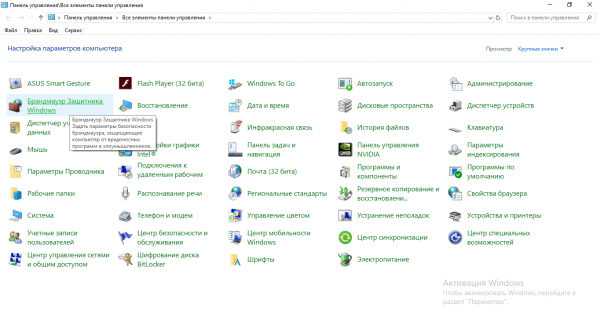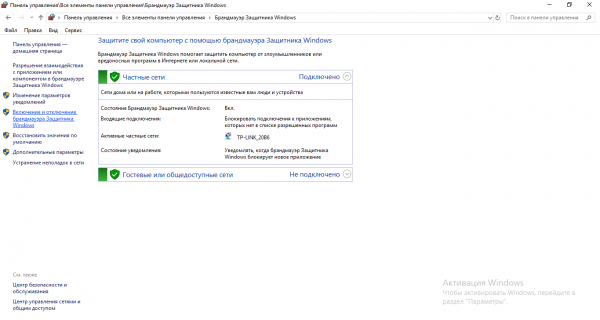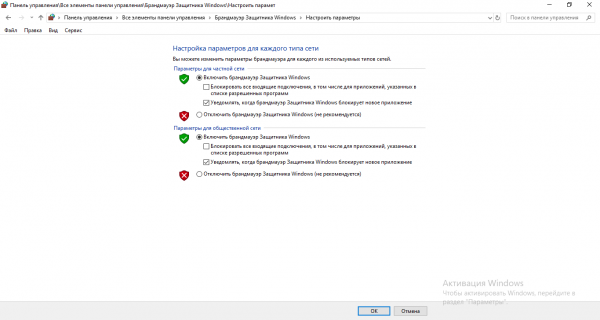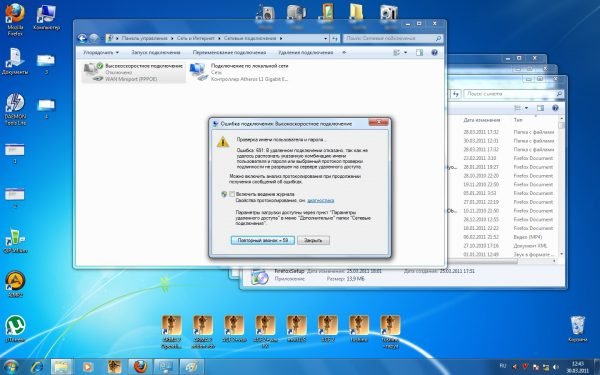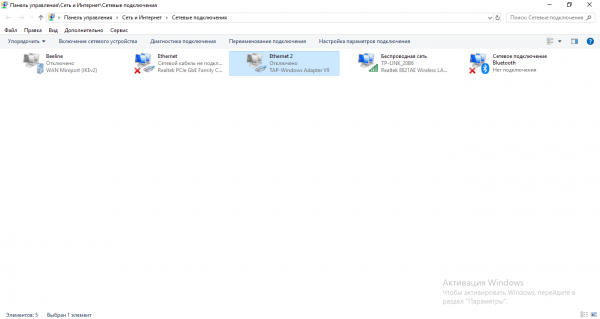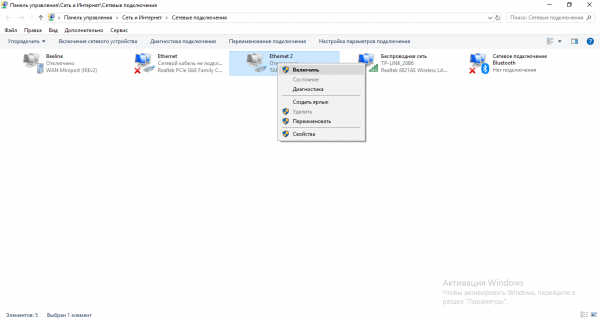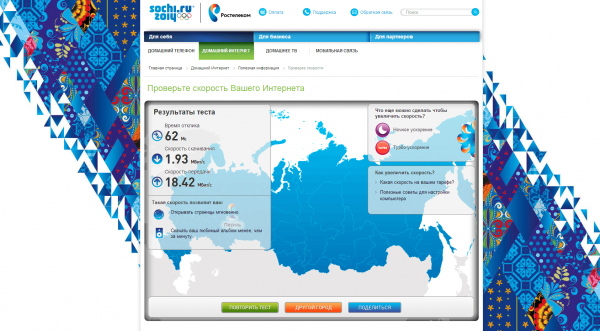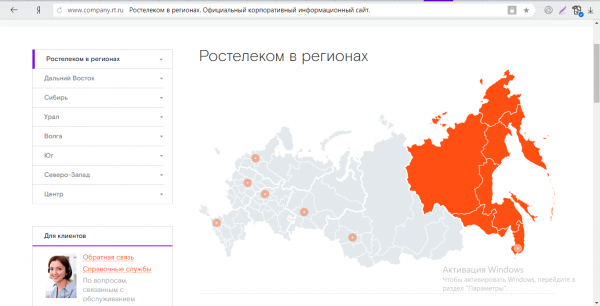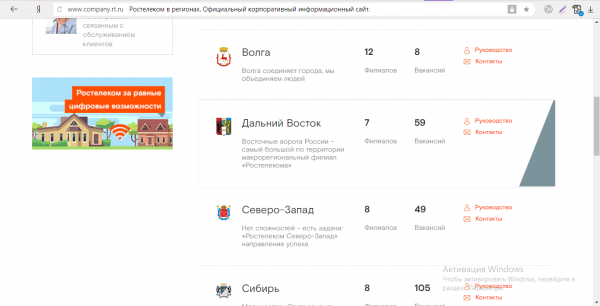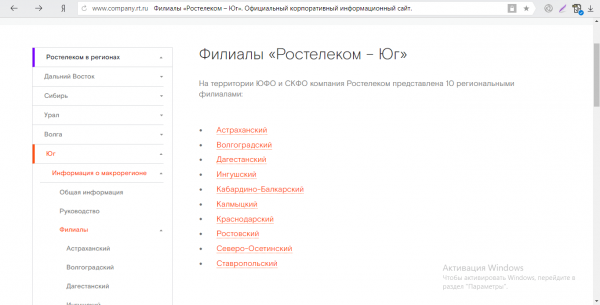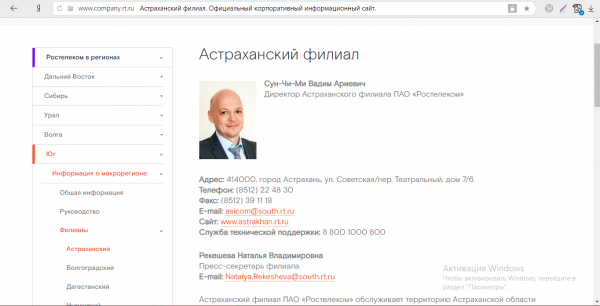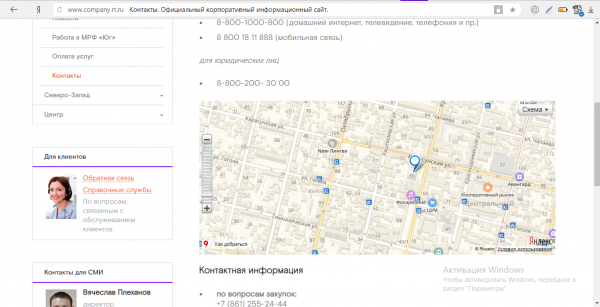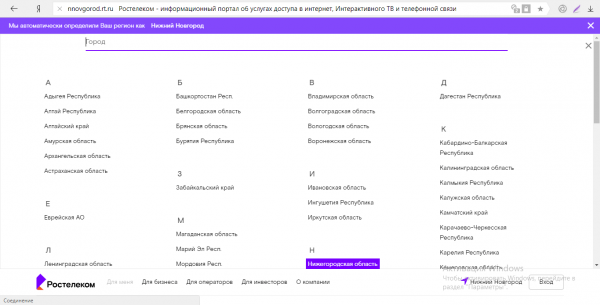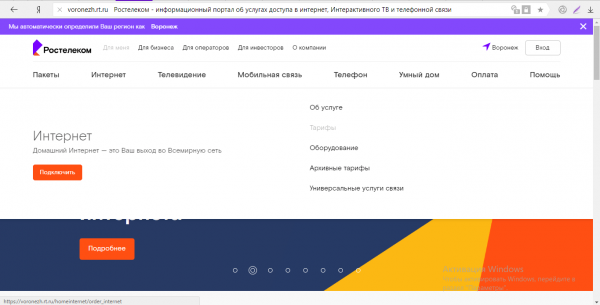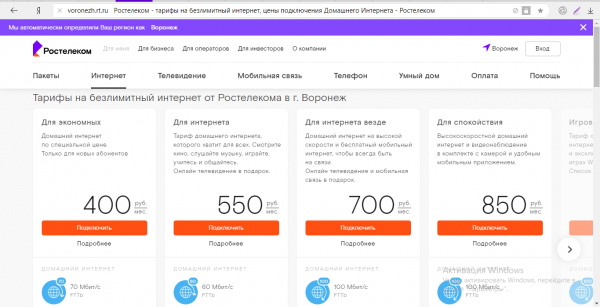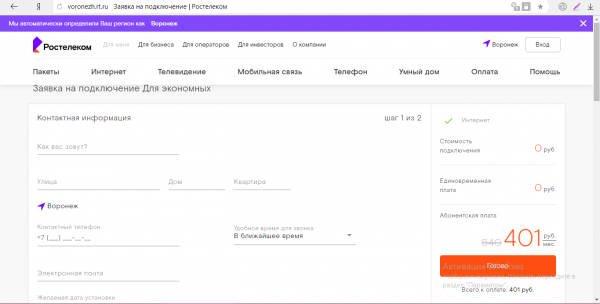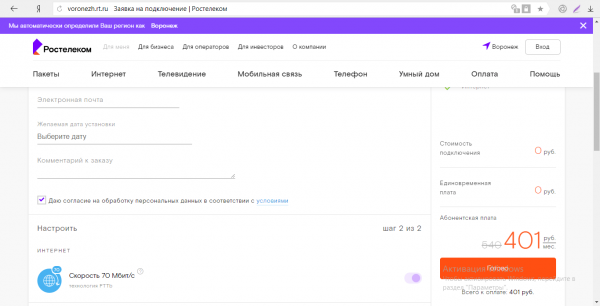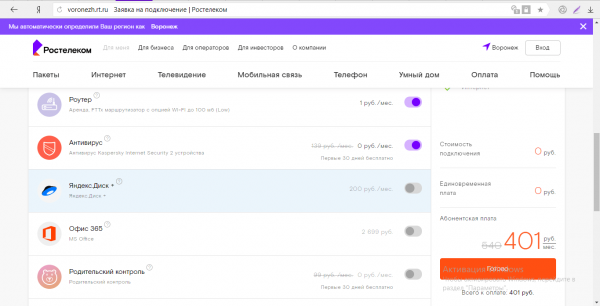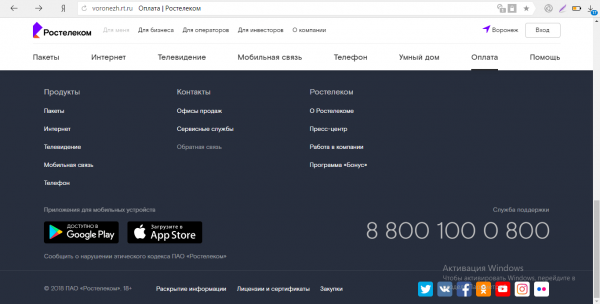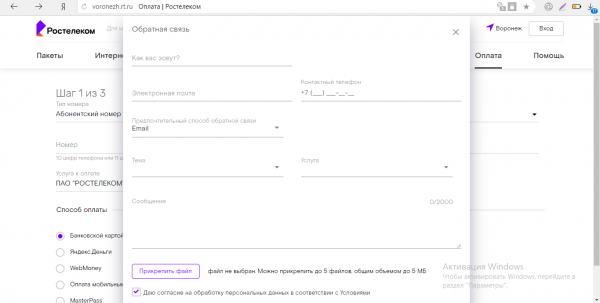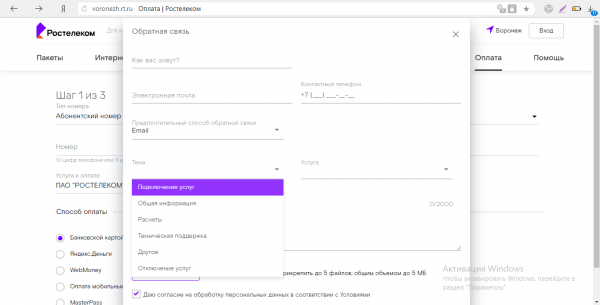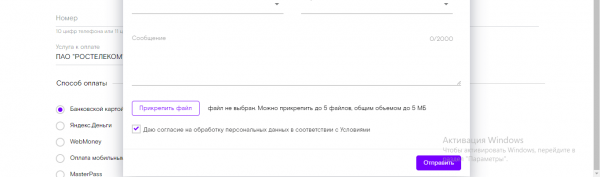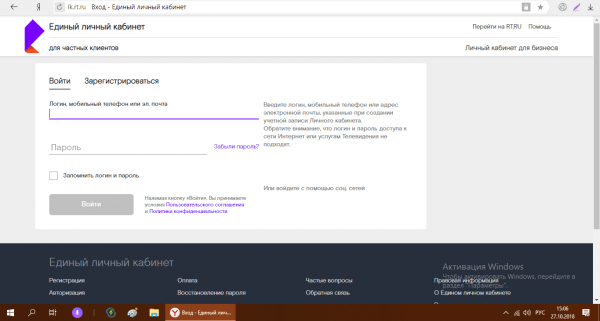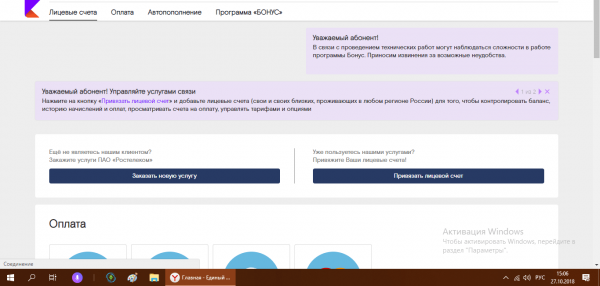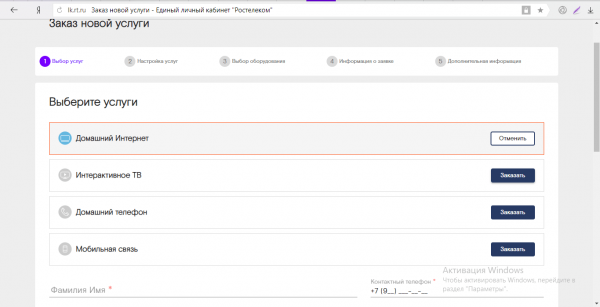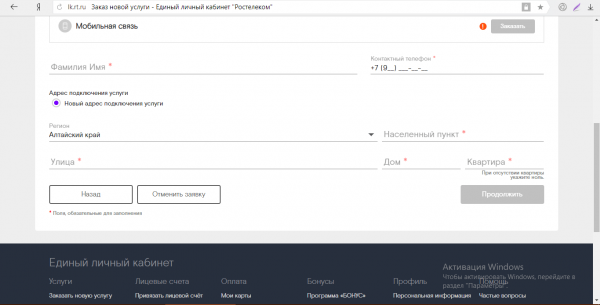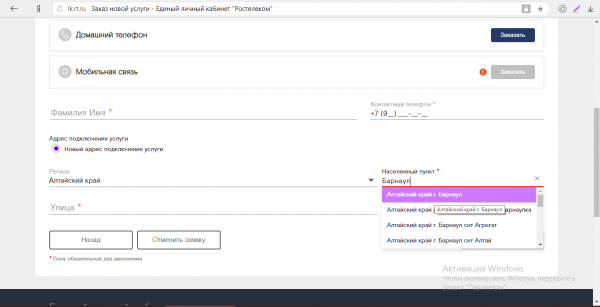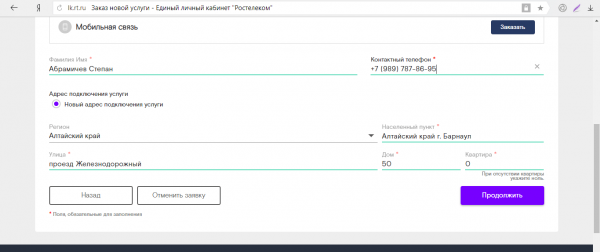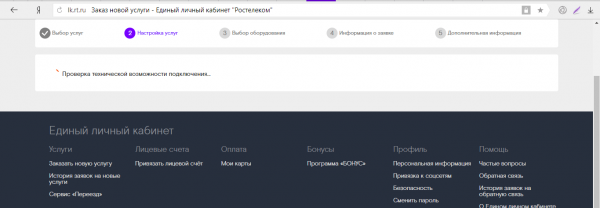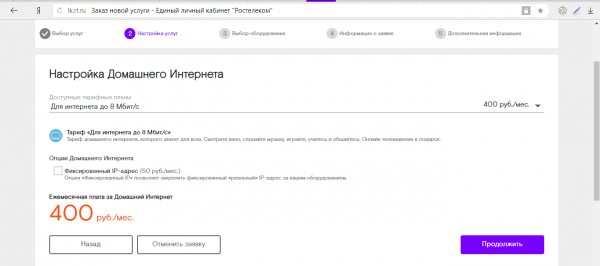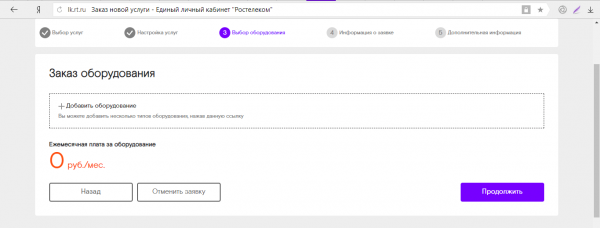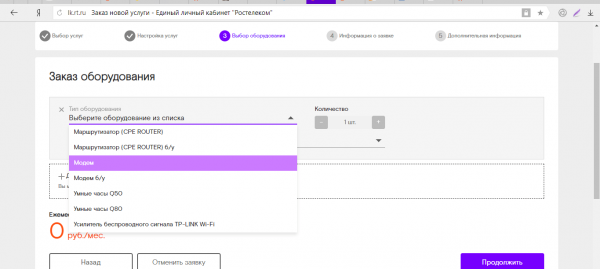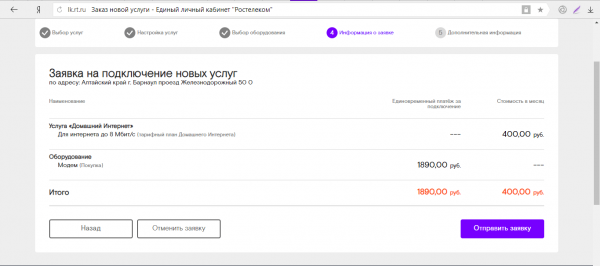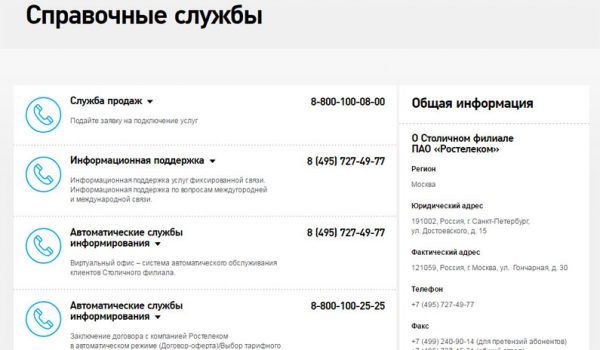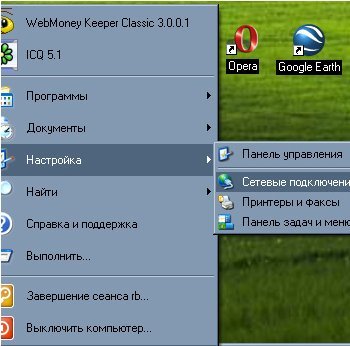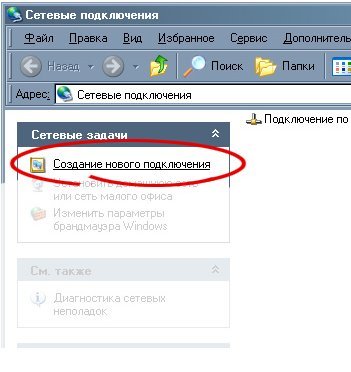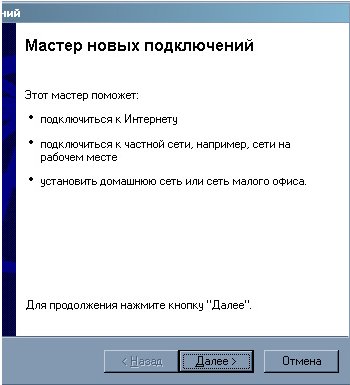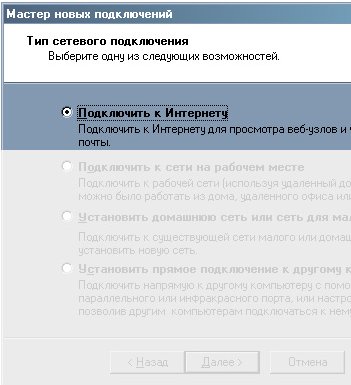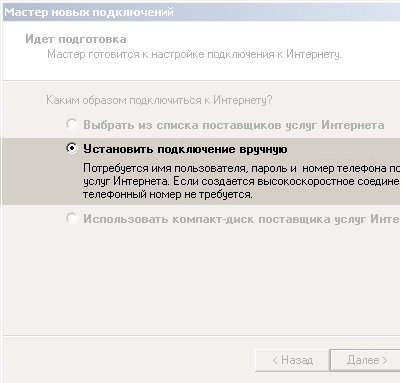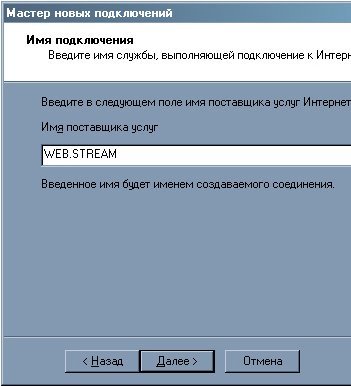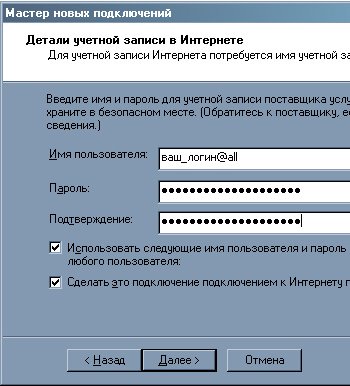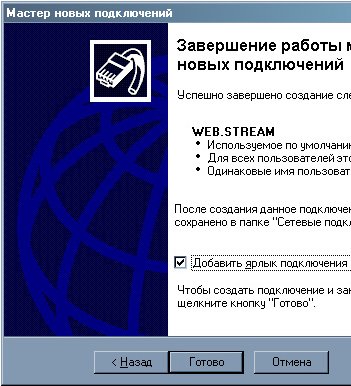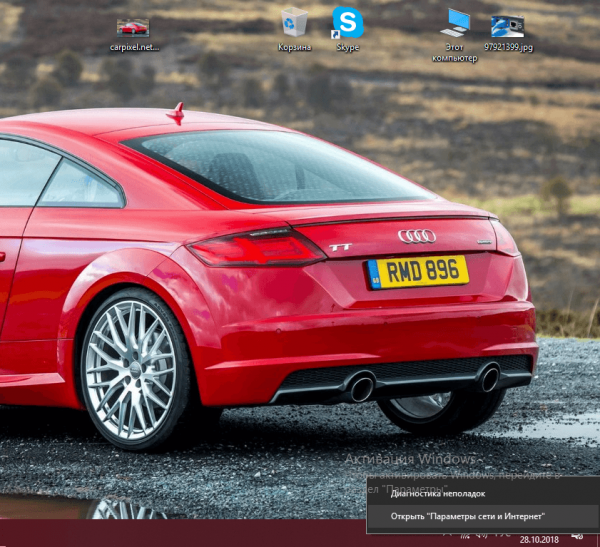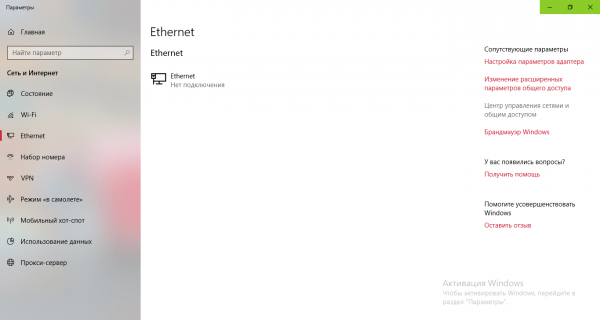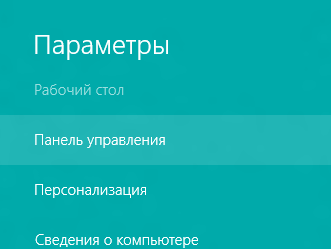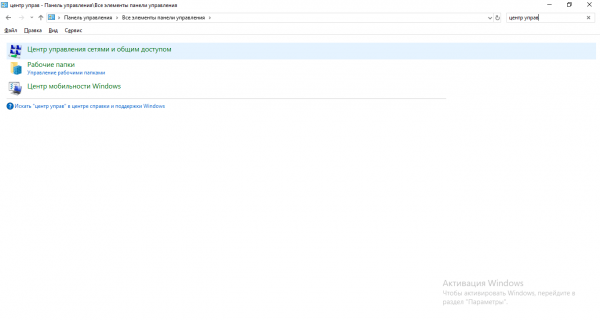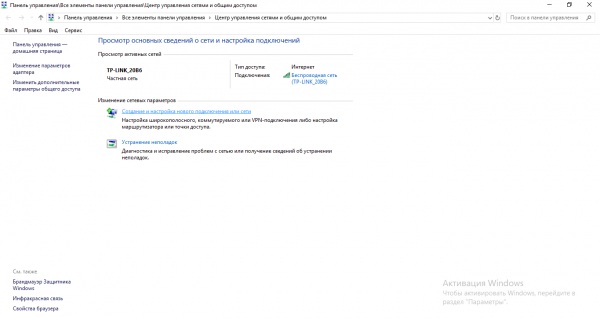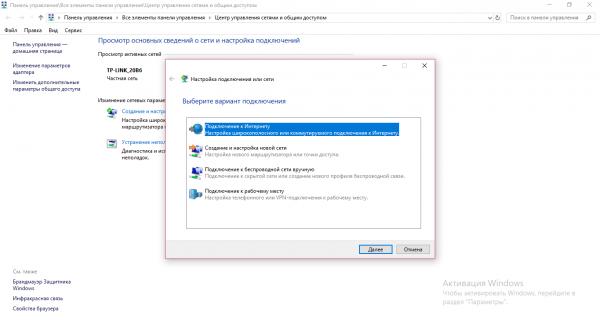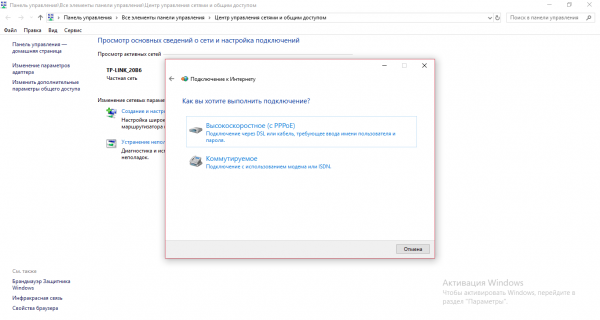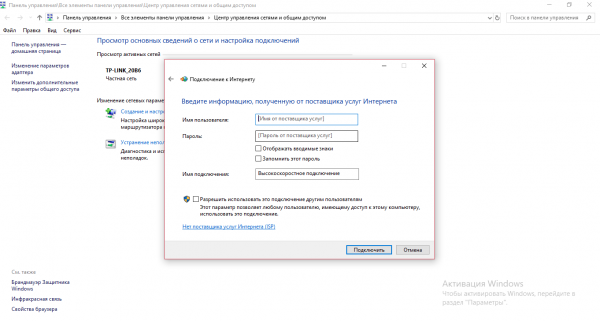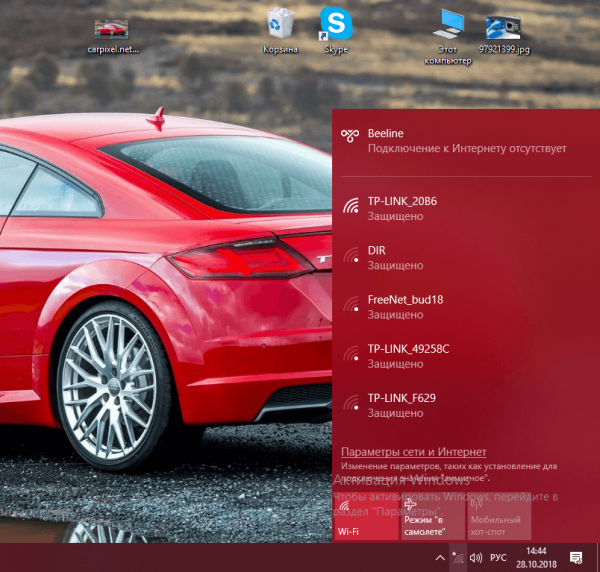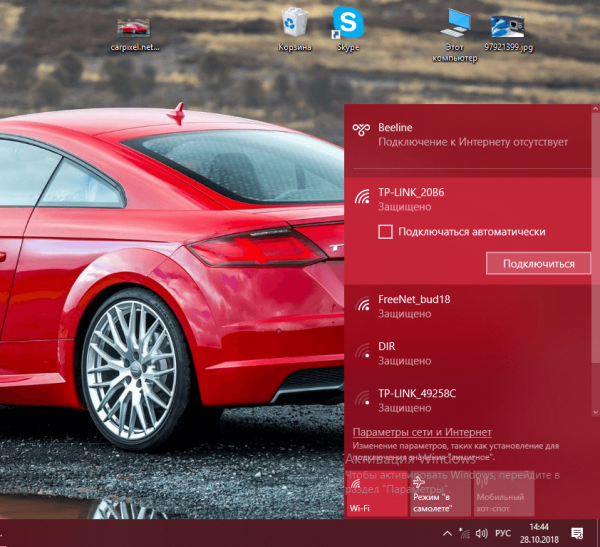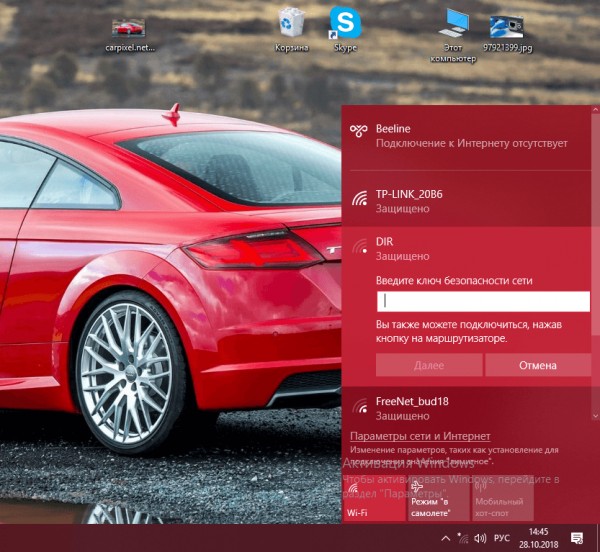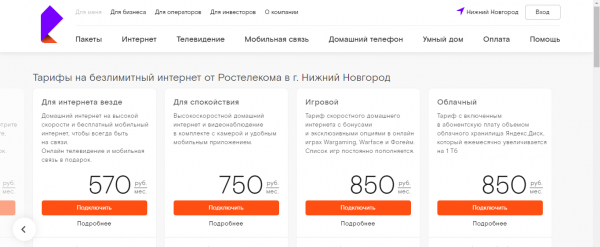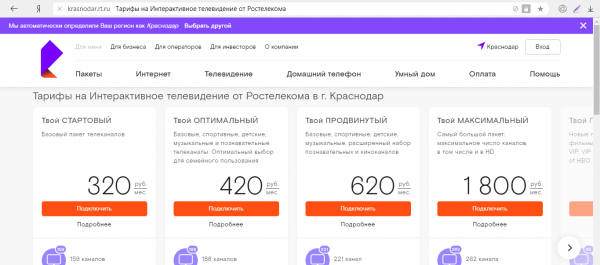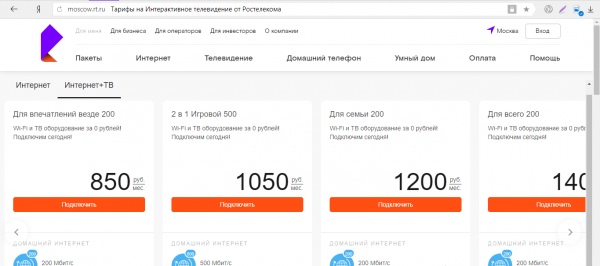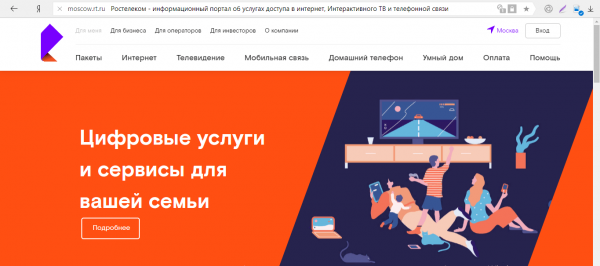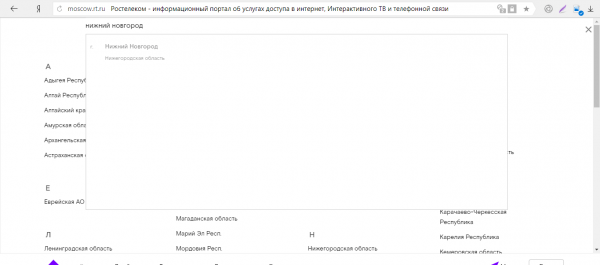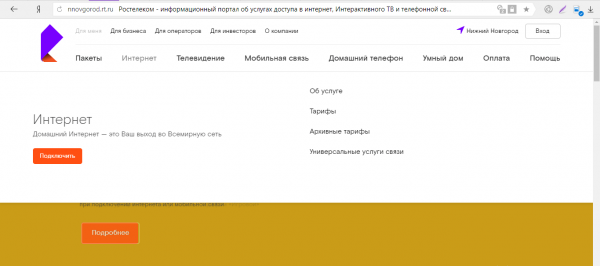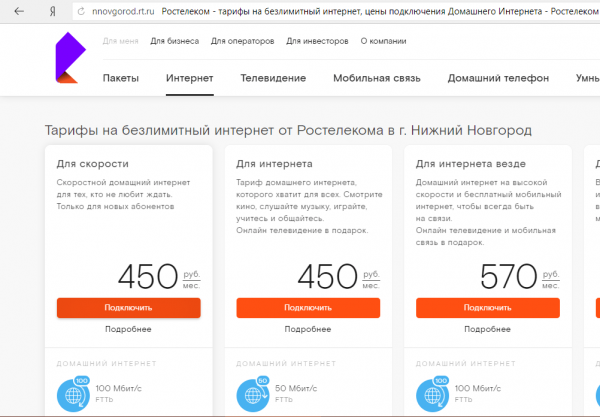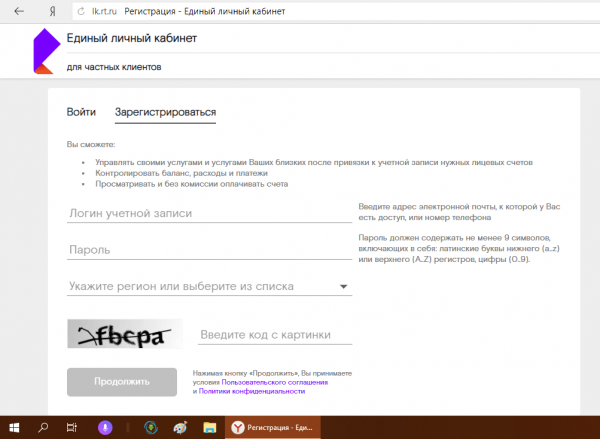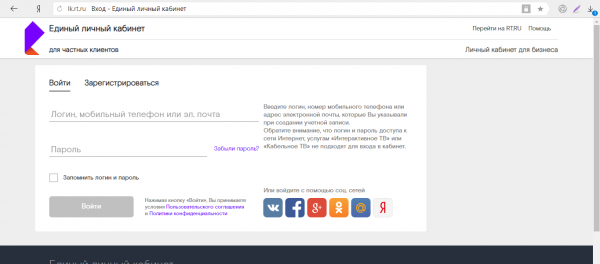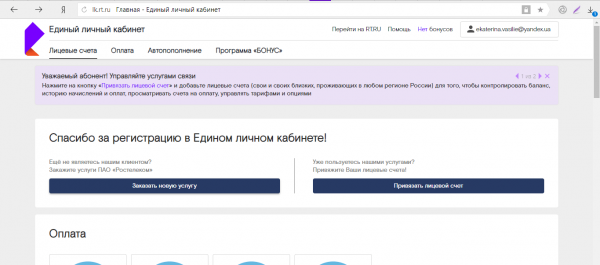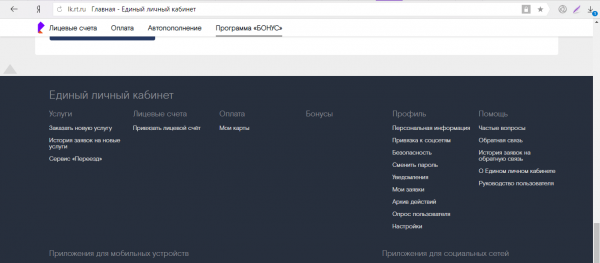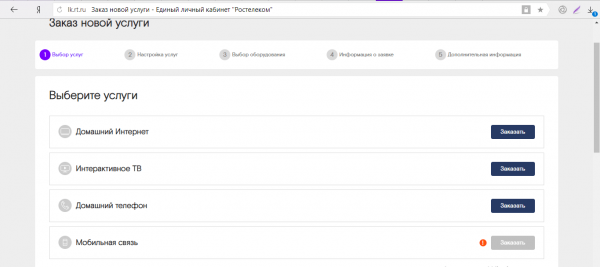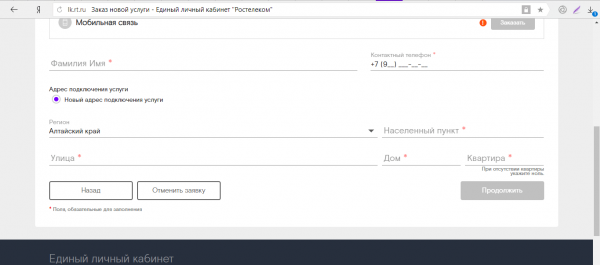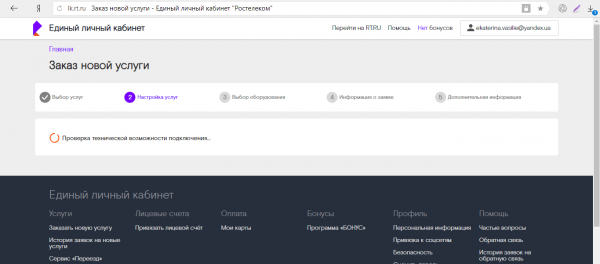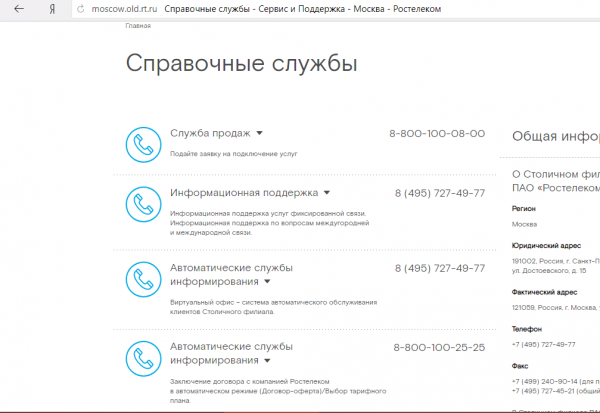Запись «Одноклассники» не хотят открываться: причины и способы решения проблемы впервые появилась balnnh.ru.
]]>Социальная сеть «Одноклассники» иногда может не работать по тем или иным причинам. Не стоит переживать, так как решить проблему, вернув доступ к этому ресурсу, сможет даже начинающий. Рассмотрим все эффективные методы.
Проблемы с самим ресурсом
Доступ к сайту может быть временно отключён из-за профилактических работ на его серверах или просто при единичном сбое. Это случается редко, но всё же бывает. Как правило, пользователей социальной сети уведомляют об этом сообщением, которое появляется во время загрузки страницы.
«Одноклассники» могут также не запускаться из-за большого количества запросов: его серверы перегружены, так как слишком много пользователей хотят одновременно зайти на ресурс.
Если у вас есть интернет и «Одноклассники» не загружаются в любом браузере (проверьте это) в отличие от других страниц, возможно, причина именно в неполадках на ресурсе. В этом случае обычно появляется сообщение о том, что сайт не отвечает или недоступен. Однако ошибка загрузки страницы может также говорить о неправильной работе вашего интернета.
Если проблема на стороне сайта, вы не сможете ничего предпринять, чтобы получить доступ, так как неполадки должен устранить сам ресурс. Остаётся только ждать, когда это произойдёт.
Отсутствие или нестабильность подключения: проблемы с провайдером и сбои в работе интернета
«Одноклассники» могут отказываться загружаться или открываться частично (какие-то элементы доступны, а какие-то нет) при плохом соединении. Для начала необходимо попробовать перезагрузить страницу и проверить, открываются ли другие сайты, а также перезапустить роутер или модем, так как, возможно, дело в устройстве, которое раздаёт сигналы.
Можно выделить несколько причин неустойчивого соединения с интернетом (или его отсутствия):
- Неоплата. Об этом будет говорить восклицательный знак на иконке «Доступ к интернету», расположенной в трее Windows, или сообщение об установлении соединения без доступа к интернету в панели управления. Пополните баланс и уже тогда заходите в социальную сеть.
- Проблемы на стороне провайдера. Никакие страницы, в том числе и «Одноклассники», загружаться не будут. Позвоните в службу поддержки и узнайте, почему у вас отсутствует интернет. Если не проводятся технические работы, специалисты техподдержки помогут вам решить проблему.
- Сбой сети. Возникла ошибка в работе операционной системы. Запустите встроенное средство Windows по устранению неполадок. Подробная инструкция приведена ниже в этой статье.
- Много открытых вкладок в браузере. Даже если сайты, открытые в них, уже загрузились, это не означает, что они не потребляют трафик. Закройте ненужные страницы, чтобы проверить доступ к «Одноклассникам».
- Фоновое обновление приложений на ПК. Так как апдейт для всех программ — важный процесс, его не стоит останавливать. Подождите его завершения, а затем повторите загрузку страницы социальной сети.
- Скачивание объёмных файлов через какой-либо обозреватель или менеджер загрузок. Дождитесь окончания процесса или прервите его и попытайтесь снова зайти в «Одноклассники».
Включение режима «Турбо»
Если в итоге оказалось, что страница плохо запускается из-за слабого интернета, воспользуйтесь функцией ускоренной загрузки ресурсов, которая есть практически в любом браузере. Она называется режимом «Турбо». Опишем его активацию на примере «Яндекс.Браузера»:
- Вызываем меню «Яндекс.Браузера» кликом по иконке в виде трёх линий. Выбираем первый пункт «Включить турбо».
- В конце адресной строки тут же появится значок ракеты. Он говорит о том, что режим ускоренной загрузки страниц активирован.
- Чтобы настроить автоматическое включение этого режима, перейдите во внутреннюю вкладку обозревателя «Настройки». Для этого используйте меню программы либо наберите в адресной строке browser://settings.
- Прокрутите страницу до конца, чтобы увидеть раздел «Турбо». Установите значение «Автоматически включать при медленном соединении», если ваш интернет «тормозит» только иногда. Если у вас постоянно низкая скорость, установите значение «Всегда включён».
- При необходимости активируйте опцию уведомления о снижении скорости, а также функцию сжатия видео при медленной работе интернета.
Использование средства устранения неполадок сети
Если вы выяснили, что сбой был единичным, можно решить проблему с помощью стандартной утилиты Windows «Средство устранения неполадок сети». Следуйте подробной инструкции:
- В трее Windows (правый край «Панели задач») находим иконку «Доступ к интернету» и щёлкаем по нему правой клавишей мыши. В небольшом меню выбираем пункт «Открыть «Параметры сети и Интернет».
- В первой вкладке «Состояние» прокручиваем страницу и нажимаем на раздел «Средство устранения сетевых неполадок».
- Ждём, когда завершится анализ. Зачастую система сразу определяет неполадку и тут же её устраняет, а вы получаете доступ к интернету и «Одноклассникам».
- Если встроенная утилита неполадок не выявила, в следующем окне выбираем тип проблемы, с которой вы столкнулись. Если у вас не открываются все страницы во всех браузерах, то есть отсутствует интернет, выберите «У меня другая проблема».
- Кликаем по пункту «Использование конкретного сетевого адаптера».
- Выбираем устройство, которым вы в данный момент пользуетесь (Ethernet или «Беспроводная сеть»). Если сомневаетесь, кликните левой клавишей по «Все сетевые адаптеры». Для запуска проверки жмём на «Далее».
- Если система не обнаружит неполадок, она вас об этом уведомит. Если сбой в работе будет выявлен, стандартный сервис исправит ситуацию.
Если у вас не загружаются только «Одноклассники», в качестве типа проблемы выберите «Я пытаюсь получить доступ к определённому веб-сайту». В появившемся поле введите адрес «Одноклассников» (проще всего скопировать его из адресной строки браузера) и нажмите «Далее».
Система попытается получить доступ к ресурсу. Если ей это сделать не удастся, возможно, проблема в самом сайте, вирусе на ПК или заполненном кэше обозревателя.
Вирусная активность
Текстовый файл hosts является одним из системных ресурсов Windows. Он очень важен для работы интернета на компьютере. Этот файл уязвим: вредоносное ПО, проникшее в компьютер, может его изменить без вашего ведома, например, для того, чтобы заблокировать доступ к тому или иному сайту или сделать переадресацию на другой ресурс. Например, вы открываете «Одноклассники», но происходит редирект на другой, похожий по дизайну мошеннический сайт, на котором вас просят ввести свой номер телефона для авторизации. В результате с вашего телефона могут снимать деньги.
С помощью файла hosts вы можете также самостоятельно заблокировать доступ к «Одноклассникам» и любому другому ресурсу. Возможно, кто-то уже сделал это у вас на ПК, если вы не единственный его пользователь.
Чтобы вернуть файл в прежнее состояние и получить снова доступ к «Одноклассникам», воспользуйтесь небольшой инструкцией:
- Сначала нам необходимо открыть любой текстовый редактор с правами администратора. Для примера возьмём стандартную утилиту «Блокнот». Запускаем панель «Поиск Windows» через «лупу», расположенную рядом с кнопкой «Пуск» на «Панели задач». Печатаем соответствующий запрос в строке и кликаем правой клавишей по результату. В открывшемся меню выбираем пункт «Запуск от имени администратора».
- В следующем окне подтверждаем, что даём согласие утилите на внесение изменений на ПК.
- В пока что пустом окне редактора кликаем по разделу «Файл» на верхней панели, а в открывшемся меню выбираем «Открыть». Запустится новое окно, в котором мы должны найти файл hosts. Это окно можно также открыть с помощью комбинации клавиш Ctrl + O.
- В поле «Имя файла» вставляем заранее скопированный путь к текстовому документу: C:\Windows\System32\drivers\etc\hosts. Теперь жмём на кнопку «Открыть», расположенную рядом.
- Внимательно смотрим на нижнюю часть появившегося на экране текста. После строчки # ::1 localhost не должно быть ничего написано.
- Если после неё идёт адрес социальной сети, смело удаляем его. Больше удалять в файле hosts ничего нельзя, иначе вы рискуете нарушить работу системы.
- Кликаем по значку в виде крестика в правом верхнем углу «Блокнота», а затем жмём на «Сохранить», чтобы все внесённые изменения не пропали.
Видео: как очистить файл hosts от ненужных записей
Проверка системы антивирусом
Доступ к сайту «Одноклассники» может быть заблокирован каким-нибудь вирусом, который не вносил изменения в файл hosts. Запустите установленный у вас на ПК антивирус в режиме глубокой проверки. Процедура будет немного отличаться в зависимости от того, какой именно защитник у вас установлен. Для примера возьмём антивирус Avast:
- Так как антивирус работает в фоновом режиме, открыть его можно через трей Windows (область в правой части «Панели задач»). Кликаем по стрелке, направленной вверх, чтобы раскрыть трей. В нём находим иконку утилиты Avast. Жмём один раз левой клавишей мыши для запуска программы.
- Перед началом сканирования следует проверить, не нуждается ли база сигнатур и сам антивирус в обновлении. Для этого кликаем по иконке в виде трёх горизонтальных линий в правом верхнем углу окна и в выпавшем меню выбираем «Настройки». Переходим сразу на вкладку «Обновления». С помощью специальных кнопок запускаем апдейт самой программы и вирусных сигнатур.
- В левом меню выбираем раздел «Защита», а затем пункт «Сканирования».
- Выбираем опцию «Полное сканирование», чтобы программа проверила все жёсткие диски на наличие вредоносного ПО.
- Запускаем и ожидаем, пока завершится процедура сканирования. Она занимает много времени, поэтому наберитесь терпения.
Проблемы с браузером
Чтобы проверить, не в браузере ли дело, зайдите на ресурс «Одноклассники», используя другой обозреватель, установленный у вас на ПК. Если сайт открывается быстро и без проблем, скорее всего, причина в браузере. Если так же не запускается, необходимо решать проблему с подключением к интернету.
Очистка кэша и истории посещений
Как быть, если социальная сеть не открывается только в определённом браузере, а пользоваться постоянно другим для запуска ресурса вы не хотите? Если вы «сёрфили» в интернете через какой-то определённый обозреватель, вероятно, в нём уже успело накопиться много «мусорных» файлов. Решение проблемы — очистка обозревателя. Рассмотрим, как её провести, на примере «Яндекс.Браузера»:
- В окне «Яндекс.Браузера» кликаем по значку в виде трёх горизонтальных полос, чтобы запустить его меню. В нём выбираем «Историю», а затем в новом окошке первый пункт под этим же названием.
- На новой вкладке обозревателя находим в правом верхнем углу ссылку «Очистить историю». Кликаем по ней.
- Поверх основного окна запустится дополнительная панель очистки истории браузера.
- В выпадающем меню ставим значение «За всё время».
- Отмечаем пункты, которые касаются истории просмотров и загрузок, кэша и файлов cookie. Щёлкаем по кнопке «Очистить» и ждём завершения процедуры удаления. После этого вы заметите, что обозреватель стал работать гораздо быстрее.
Видео: чистим «Яндекс.Браузер» от накопившегося мусора
Обновление «Яндекс.Браузера»
Практически все современные обозреватели, включая «Яндекс.Браузер», обновляются самостоятельно, то есть автоматически без участия пользователя. Это сделано для обеспечения максимальной безопасности во время работы в интернете: только актуальная версия программы способна защитить ПК от проникновения вирусов.
Если ваш «Яндекс.Браузер» давно не обновлялся сам, возможно, произошёл какой-то сбой, из-за которого обновления не загрузились и не установились. В этом случае рекомендуется сделать его апдейт вручную:
- Один раз кликаем по иконке в виде трёх полос, чтобы запустить меню обозревателя. В нём нам нужен раздел «Дополнительно». Наводим на него курсор мыши — откроется ещё один перечень с блоками. В нём уже выбираем пункт «О браузере».
- На странице с информацией об обозревателе вы увидите номер установленной версии. Сразу же программа запустит поиск доступных обновлений в сети. Если она ничего не найдёт, на странице появится сообщение о том, что все актуальные обновления уже установлены. Если более новая версия будет найдена, утилита тут же её скачает и установит, а потом самостоятельно перезапустится для сохранения изменений.
Существует и другой способ обновления на случай, если не удаётся сделать апдейт в самом обозревателе:
- Перейдите на официальный сайт «Яндекс.Браузера» и нажмите на жёлтую кнопку «Скачать».
- Запустите загруженный только что инсталлятор. Если у вас быстрый интернет, он скачается за пару секунд.
- В открывшемся окне нажмите на кнопку «Установить», расположенную внизу.
- Дождитесь завершения установки. Она может занять несколько минут.
Не стоит переживать: вы не установите таким образом второй «Яндекс.Браузер» у вас на компьютере. Новая версия всегда инсталлируется поверх старой.
Видео: делаем апдейт «Яндекс.Браузера»
https://youtube.com/watch?v=EqgsefBUrEA
Отключение расширений
Мешать загрузке различных ресурсов и «Одноклассников» в том числе могут расширения, установленные и включённые в вашем обозревателе в данный момент. Чтобы узнать, какое именно дополнение мешает, сделайте следующее:
- Снова нажмите на иконку в виде трёх параллельных линий, но на этот раз выберите раздел «Дополнения».
- Откроется внутренняя страница обозревателя с перечнем всех дополнений, которые установлены в нём в данный момент. По очереди отключите все активированные расширения и проверьте, запускается ли социальная сеть после выключения. Для этого необходимо просто нажать на переключатель, чтобы он стал в позицию «Выкл.» и сменил жёлтый цвет на серый. Блокировать запуск страницы могут расширения, связанные с VPN-сервисами, удалением рекламы со страниц и другие.
Ошибка в базах антивируса
Лишить вас доступа к «Одноклассникам» может и антивирус, который всеми силами пытается уберечь ваш компьютер от вредоносного ПО. Возможно, в программе произошёл сбой, в результате которого она заблокировала выход в социальную сеть, посчитав её угрозой. Чтобы проверить, в этом ли причина, попробуйте деактивировать свой антивирус на время и перейти в «Одноклассники». Если сайт откроется, добавляйте его в исключения: за безопасность не стоит переживать, так как с официального сайта этой социальной сети вирусы вы не загрузите. Рассмотрим подробную инструкцию также на примере Avast:
- Сначала отключим временно программу. Запускаем трей через значок стрелки и жмём на иконку антивируса, но в этот раз уже правой клавишей мыши. В сером контекстном меню выбираем второй пункт «Управление экранами Avast», а в следующем — опцию «Отключить на 10 минут». Через это время программа автоматически запустится снова.
- Пробуем открыть «Одноклассники». Если получилось, переходим к следующим шагам.
- Вызываем окно Avast через трей Windows. Сразу кликаем по значку «Меню» в правом верхнем углу и выбираем снова первый пункт «Настройки».
- На этот раз нас будет интересовать вкладка «Общие». Прокручиваем её страницу до раздела «Исключения». Кликом левой кнопки раскрываем меню. Здесь можно добавлять в список исключений файлы и адреса страниц в интернете. Антивирус считает их надёжными и не проверяет и не блокирует ни при каких обстоятельствах.
- Переходим в раздел URL-адреса и вставляем адрес главной страницы социальной сети «Одноклассники» в свободное поле. После этого нажимаем на ОК, чтобы сохранить изменения, и пробуем зайти на сайт.
Видео: добавляем сайт в раздел «Исключения» в Avast
https://youtube.com/watch?v=bNnZ-7uNA3g
Очистка ОС и реестра
Если у вас не открываются «Одноклассники» и сама «операционка» работает со сбоями и очень нестабильно, включая торможение браузеров, это означает, что системная память ПК забилась «мусором» — ненужными временными файлами, от которых нужно как можно быстрее избавиться. После этого устройство заработает быстрее, а все сайты будут открываться без проблем при наличии быстрого интернета.
Для очистки подойдёт утилита под названием CCleaner от разработчика Piriform. Она бесплатная, её интерфейс переведён на русский язык. Он удобный и простой: удаление выполнит даже новичок. Где её скачать и как с помощью неё очистить систему, расскажем подробно в следующей инструкции:
- Перейдите на официальный сайт CCleaner. Загрузите и запустите бесплатный инсталлятор. Установите утилиту, следуя простым инструкциям в его окне.
- В окне утилиты будем работать в самой первой вкладке «Очистка». Во вкладке Windows уже автоматически установлены галочки рядом с пунктами, которые должны быть в обязательном порядке очищены. Кликаем по кнопке «Анализ».
- Подождите, пока приложение оценит, какой объём памяти и какие именно файлы оно может удалить с ПК.
- Когда анализ завершится, в окне вы увидите количество мегабайт или даже гигабайт, которые могут освободиться у вас на системном диске. Нажимаем на синюю кнопку «Очистка».
- После этого необходимо снова подождать завершения процедуры. Приложение сообщит вам об успешном окончании. Время ожидания будет зависеть от объёма найденного «мусора».
На запуск сайтов, в том числе и «Одноклассников», отрицательно влияет большое количество ошибок в реестре. Чтобы их исправить, снова воспользуемся утилитой CCleaner:
- Запускаем приложение CCleaner и переходим на вторую вкладку под названием «Реестр».
- В её левой части есть список с разновидностями ошибок, которые могут возникнуть в реестре. Галочки слева от всех пунктов обычно выставляются автоматически. Если этого не произошло, ставим их и нажимаем на кнопку «Поиск проблем».
- Приложение отыщет ошибки в реестре и в главной части окна покажет их список. По умолчанию галочки также устанавливаются напротив всех ошибок. Убеждаемся в этом, пролистав список, если он большой, и переходим к запуску процедуры исправления. Кликаем по синей кнопке «Исправить выбранное…».
- Утилита предложит сохранить резервную копию реестра. Желательно это сделать, поэтому нажимаем «Да».
- В маленьком окне, открывшемся поверх CCleaner, указываем путь к папке, в которой должен быть сохранён файл резервной копии реестра. Нажимаем на «Сохранить».
- В дополнительном окне кликаем по «Исправить отмеченные», чтобы все ошибки исправились сразу.
- После устранения всех ошибок нажимаем на кнопку «Закрыть».
- В главной части окна будет выведена фраза «Неполадки не найдены».
- Чтобы убедиться в том, что ошибок точно не осталось, кликаем снова по кнопке «Поиск проблем». Если обнаружатся какие-то проблемы, повторяем процедуру.
- Когда всё будет исправлено, пробуем зайти на сайт «Одноклассники».
В качестве ПО для очистки реестра можно также использовать такие утилиты, как Registry Life, Reg Organizer, TweakNow RegCleaner и другие.
Видео: наводим порядок в системе и реестре с помощью CCleaner
Вернуть доступ к «Одноклассникам» можно несколькими методами в зависимости от причины, которая вызвала проблему со входом. В частности, страница может не загружаться из-за проблем с сайтом или провайдером, а также из-за неполадок c подключением к интернету со стороны пользователя. В последнем случае рекомендуется перезагрузить роутер или модем, а если ничего не изменится, воспользоваться средством по устранению сетевых неполадок. Желательно также очистить обозреватель от «мусора» в кэше и истории посещений, а затем проверить, не блокирует ли доступ к сайту файл hosts или антивирус.
Запись «Одноклассники» не хотят открываться: причины и способы решения проблемы впервые появилась balnnh.ru.
]]>Запись Ребёнок под присмотром: как отследить его местоположение через телефон впервые появилась balnnh.ru.
]]>Чтобы не переживать, где находится сейчас ваш ребёнок, скачайте специальное приложение на свой и его телефон. Оно поможет отследить текущее местоположение вашего чада. Есть фирменные варианты программ для «Айфонов» и «Андроидов», а есть утилиты от сторонних разработчиков. В последних больше функций, но большинство из них платные.
Встроенные функции и фирменные утилиты от Apple и Google
На «Айфонах» уже есть программа, которая помогает найти в iPhone другого пользователя. Она так и называется — «Найти iPhone». Она бесплатная. Чтобы начать ей пользоваться, нужно набрать Apple ID, пароль от него и разрешить определять местоположение (геопозицию). Эта утилита была создана, чтобы при утере «Айфона» его владелец мог быстро определить местоположение телефона. На практике с помощью неё можно узнавать, где сейчас находится ваш супруг, ребёнок или любой другой человек.
Важное условие — нужно добавить в профиле в настройках семейного доступа все необходимые номера (в нашем случае ребёнка). Это приложение позволяет ещё видеть, что ребёнок загружает с «инета», а также установить запрет на скачивание информации.
У «Андроида» есть своя программа практически с таким же функционалом, как и «Найти iPhone». Название также похожее — Find My Device. Если у вас её всё ещё нет на смартфоне, вы можете её установить с «Плей Маркета».
Дополнительные программы для телефонов на iOS и Android
Учтите, что программу для определения местоположения нужно будет поставить на два телефона — ваш и ребёнка. Конечно, ребёнок может увидеть на своём телефоне установленную программу для слежки за ним. Здесь уже никуда не деться — придётся объяснить чаду, что вам, как людям, переживающим за него, нужно знать, где он сейчас находиться, когда вы не рядом.
«Где мои дети»
Скачайте приложение из «Плей Маркета» или App Store. Добавить в «учётку» всех своих детей и установите это же приложение на их телефоны. В онлайн режиме на карте вы сможете наблюдать за перемещением своих чад. Здесь также есть функция оповещения о текущем уровне заряда аккумулятора у смартфона вашего ребёнка. Программа может также записывать и воспроизводить звук вокруг ребёнка. При этом ребёнок даже не будет об этом знать. Погрешность местоположения минимальная.
Бесплатная версия включает в себя только определение местоположения. Проигрывание звука вокруг доступно бесплатно только первые 3 дня. И то доступно будет только минут 5. Платная версия стоит 1490 рублей разово либо 990 рублей на год. На трёх человек подписка обойдётся в 1990 рублей.
KidControl
В этой программе родители могут создавать места, в которых должен находиться ребёнок. Это может быть дом, секция, двор, школа и т. д. Если ребёнок покинет это место или снова вернётся в него, вам придёт оповещение. Есть функция уведомлений о разрядке батареи в телефоне ребёнка. Программа сохраняет историю перемещений.
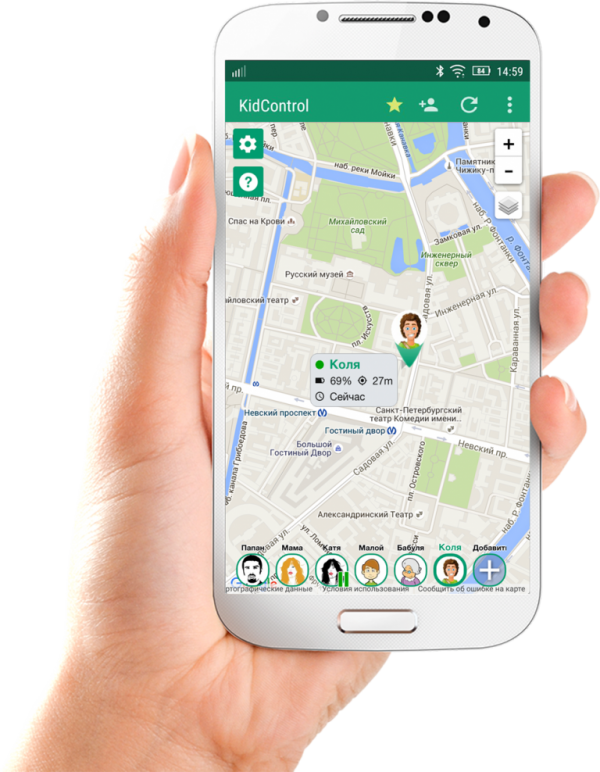
Приложение KidControl отправляет оповещение родителям, если их ребёнок покидает ранее установленную геопозицию
Минус приложения — не всегда точное определение места, где находится человек. Приложение также сильно садит батарею. Но здесь есть кнопка тревоги SOS. Если ребёнок на неё нажмёт, вы получите на свой телефон сигнал тревоги. Плюс к этому программа доступна ещё и на компьютере. Программа платная — подписка стоит от 700 рублей в месяц.
Утилиту можно скачать с «Плей Маркета» и App Store.
«Знает мама»
Эта программа бесплатная, но с минимумом функций: она следит, чтобы ребёнок не выходил за зоны, заранее определённые родителями. Также здесь хранится информация о прошлых передвижениях. У программы простой и понятный интерфейс на русском языке. Она не нагружает систему и не тратит много зарядки.
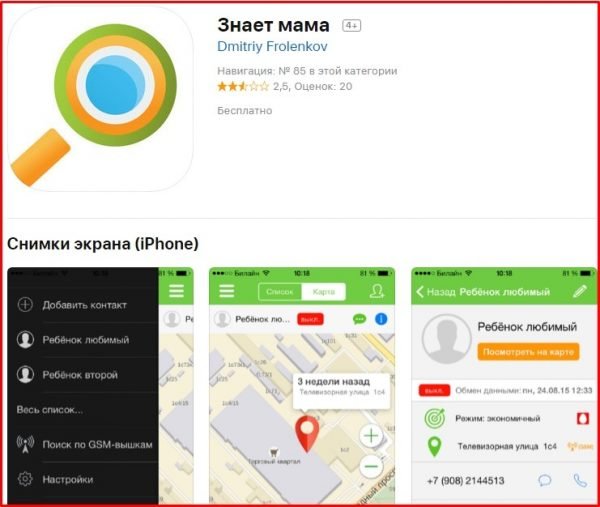
«Знает мама» — самое простое и бесплатное приложение для родителей, которые хотят следить за местоположением своего ребёнка
На смартфон родителя устанавливается «Знает мама», а на телефон ребёнка — «Знает мама: GPS-маяк». Минус утилиты — отсутствие обновлений. Приложение доступно для телефонов на базе Windows.
Где загрузить приложение: ссылки для App Store и Play Market.
«Маяк»
Как и предыдущее приложение, это создано российскими разработчиками. Но за эту программу придётся платить. Что показывает: текущее местоположение и прошлые перемещения.
В программе есть раздел для семейной переписки. Приложение оповещает о низком уровне заряда детского телефона. Есть также кнопка тревоги. Программу можно поставить не только на смартфон, но и на Smart-часы, брелки и даже ошейники, чтобы следить за домашними животными.
У программы красивый и понятный интерфейс, но как показывает практика, она не всегда точно отображает текущее местоположение. Утилитой можно пользоваться бесплатно в течение 5 дней, но потом придётся отдать деньги за подписку. Один месяц — 230 рублей, сразу 3 месяца — 700 рублей, 6 месяцев — 1190 рублей. Можно приобрести программу навсегда за 1690 рублей.
Программу можно скачать по прямым ссылкам с «Плей Маркета» и App Store.
Если вам нужно бесплатное приложение, используйте встроенную функцию «Айфона» «Найти iPhone». Если у вас «Андроид», используйте бесплатный аналог от Google — Find My Device. Бесплатная сторонняя программа — «Знает мама». Она простая и удобная. Если вам нужны дополнительные функции, выбирайте платные приложения: «Маяк», KidControl или «Где мои дети».
Запись Ребёнок под присмотром: как отследить его местоположение через телефон впервые появилась balnnh.ru.
]]>Запись Можно ли оставлять телефон на зарядке на всю ночь впервые появилась balnnh.ru.
]]>Почти каждый пользователь смартфонов привык ставить свой телефон на зарядку на ночь. Это удобно — устройство заряжается, когда вы на нём не работаете. Когда просыпаетесь, батарея полная — можно не бояться, что девайс внезапно разрядиться. Однако существует мнение, что зарядка ночью — опасная для батареи процедура. Так ли это?
Можно ли заряжать телефон ночью — где правда
Батарею смартфона можно заряжать ночью. Современные телефоны оснащены специальными модулями — контроллерами. Это небольшая электронная плата — она соединена с разъёмом, к которому подключается аккумулятор. Что делает контроллер:
- Препятствует увеличению напряжения тока выше 4,2 вольта при зарядке. Каждое увеличение может сказаться на состоянии батареи — она начнёт быстро портиться.
- Не допускает поступление тока к аккумулятору, когда последний получает заряд 100%. То есть зарядка прекращается полностью. Вставлен шнур в телефон или нет при этом, не важно — ток в телефон перестаёт поступать.
- Защищает смартфон от полного разряда. Даже если ваш телефон отключается, показывая, что осталось 0% заряда, не верьте ему — в батарее ещё остался хотя бы 1%. Это сделано опять же для продления срока эксплуатации аккумулятора: если часто разряжать телефон до 0%, батарея скоро придёт в негодность.
Их всего вышесказанного следует: контроллер выключает полностью зарядку при достижении уровня 100% за вас, когда вы спите. Поэтому ничего страшного в подзарядке батареи ночью нет. Но при этом следует соблюдать несколько условий, чтобы максимально защитить свою батарею от возможных последствий.

Телефон системно отключает зарядку, когда достигается уровень 100%, даже если адаптер питания подключён к устройству
Соблюдайте три условия, если всё же ставите телефон на зарядку ночью
В каких случаях можно полагаться на контроллер как на защиту от длительного заряда и перегревания:
- Оригинальная зарядка. Нужно использовать адаптер питания, который шёл в коробке со смартфоном. Другие зарядные девайсы могут повести себя непредсказуемо. Они могут подавать слишком маленькое напряжение, время заряда увеличится — батарея будет нагреваться, что очень плохо для литий-ионных устройств.
- Оригинальный телефон и комплектующие. Если сборка у телефона хорошая, компоненты используются «родные», контроллер будет работать корректно, нагревания не будет.
- Хорошие погодные условия и стабильное напряжение в сети. Никто не застрахован от замыканий в электропроводке. Обычно во время грозы люди в принципе отключают от сети все электрические приборы. Это касается и случаев, когда ваша электросеть нестабильна: происходят постоянные перепады напряжения. Если оставить телефон заряжаться на ночь, есть риск, что он будет испорчен из-за скачков напряжения или разряда молнии, попавшего в проводку.
Смартфон разрешается оставлять на ночь на зарядке. Когда объём заряда вырастет до 100%, контроллер её автоматически отключит. Но это правило будет работать, если вы используете родную зарядку и если телефон у вас с качественной сборкой и оригинальными комплектующими. Также не стоит забывать о грозе и перепадах напряжения в электросети. Если ночью напряжение будет скакать, телефон может сгореть. Поэтому ночной зарядкой тоже стоит увлекаться — если есть возможность, подключите телефон к сети днём.
Запись Можно ли оставлять телефон на зарядке на всю ночь впервые появилась balnnh.ru.
]]>Запись Как транслировать кино с телефона на телевизор: хитрости и удобства впервые появилась balnnh.ru.
]]>Современные телевизоры с функцией Smart TV позволяют подключать к ним не только компьютеры, но и телефоны с планшетами. При этом необязательно иметь в доме кабель HDMI или USB — можно воспользоваться передачей данных «по воздуху», то есть через домашнюю сеть «Вай-Фай», которая есть практически в любой квартире.
Как подключить телефон или планшет к телевизору через Wi-Fi
Есть несколько методов соединить смартфон или планшет с ТВ-устройством — как с использованием Wi-Fi-роутера, так и без него.
С помощью функции Wi-Fi Direct
Wi-Fi Direct — опция, которая позволяет наладить связь между двумя девайсами без участия роутера. Метод подключения быстрый и удобный. Устройства подключаются друг к другу напрямую, но есть одно условие — они оба должны поддерживать технологию «Вай-Фай» Direct.
Активируйте опцию сначала на смартфоне или планшете. Как это сделать на «Андроиде»:
- Заходим в настройки и разворачиваем раздел для «Вай-Фая». Он может называться ещё WLAN.
- Включаем адаптер Wi-Fi, чтобы телефон начала поиск сетей. Сразу внизу справа должна появиться клавиша Wi-Fi Direct. Тапните по ней.
- Устройство начнёт поиск доступных устройств, на которых включена эта же технология.
Теперь активируйте эту же опцию на своём телевизоре. Расскажем, как это сделать на моделях от трёх разных производителей.
К телевизору SONY
Если у вас «сонька», зайдите в следующие разделы:
- На пульте щёлкните по Home и зайдите в настройки (Settings). Переключитесь на блок Wi-Fi Direct Settings.
- Теперь щёлкните по Options («Параметры»), а затем кликните уже по Manual. Перейдите к другим методам (Other methods) и запомните данные SSID и WPA.
- Отыщите уже на телефоне в разделе с технологией ваш телевизор. Чтобы подключиться, вбейте данные для авторизации, которые запомнили раньше.
К телевизору LG
Если у вас LG, раскройте также сразу меню устройства:
- Перейдите в предпоследний блок слева снизу Network (иконка в виде глобуса).
- Переключитесь на пункт Wi-Fi Direct и нажмите на ОК. Поставьте функцию в положение On.
- Подождите, пока завершится поиск. В итоге в перечне должен появиться ваш телефон — щёлкните по нему. Если не появился сразу, кликните по Re-search, чтобы запустить повторный поиск.
- На самом телефоне подтвердите соединение с телевизором.
К телевизору Samsung
Что нужно сделать на телевизорах «Самсунг»:
- Жмём на клавишу «Меню» на родном пульте управления ТВ. Выбираем блок с настройками «Сеть».
- Переходим к пункту «Прог.AP» и активируем опцию.
- Заходим в блок «Ключ безопасности» и ставим пароль на соединение с телевизором.
- Через раздел Wi-Fi Direct подключаемся к ТВ (для авторизации вводим ранее установленный пароль).
Видео: как быстро подключить смартфон к ТВ без проводов
Через роутер
Если ни на вашем телефоне, ни на ТВ нет функции прямого подключения по Wi-Fi, используйте более универсальный метод — соединение через локальную сеть «Вай-Фай»-роутера.
Войдите в одну и ту же сеть на смартфоне и на самом телевизоре. После этого включите на TV специальную опцию (программу), через которую можно установить связь между двумя девайсами. Расскажем далее, как это сделать для разных телевизоров.
Телевизоры LG
Для владельцев LG схема подключения следующая:
- Разверните меню устройства. В приложениях отыщите плитку SmartShare.
- Включите функцию и перейдите к списку подключённых девайсов. Найдите телефон и подключитесь к нему.
- Выберите цель подключения — дублирование экрана, управление телевизором, получение доступа к файлам.
Телевизоры Samsung
Процедура такая же, как и для «телеков» LG. Только в случае «Самсунгов» функция будет называться AllShare.
Телевизоры Sony
Для устройств «Сони» настройка будет проходить уже на телефоне. Если у вас смартфон этой же фирмы, всё будет проще некуда:
- Откройте настройки телефона. Щёлкните по пункту Xperia.
- Выберите опцию для дублирования дисплея смартфона.
- Кликните по «Начать». Мобильное устройство само отыщет телевизор и соединится с ним.
Создаём на телефоне медиасервер
Этот способ будет работать, если у вас ТВ и смартфон подключены к одному «Вай-Фаю», а также если на телевизоре активна технология DLNA либо Miracast (усовершенствованная версия Wi-Fi Direct).
Что нужно сделать:
- Откройте магазин приложений «Плей Маркет» на «Андроиде».
- Отыщите через поисковую строку программу DLNA Server — щёлкните по «Установить» и дождитесь, когда инсталляция завершится.
- Запустите программу и через главное меню приложения перейдите к созданию нового сервера.
- Вбейте название. В разделе Root поставьте птички рядом с теми каталогами, которые можно будет открывать на телевизоре. Не забудьте сохранить все настройки.
- В главном меню утилиты появится только что созданный сервер для просмотра медиафайлов на ТВ.
- Щёлкните по «Старт». В телевизоре раскройте блок, где находятся видео.
- Отыщите в перечне имя сервера, которое вы создали на телефоне, и раскройте его. На дисплее вы увидите каталоги, к которым открыли доступ. Просто запустите с помощью пульта нужный файл.
Как управлять телевизором через подключённый девайс
Если вы хотите просто воспроизвести какое-либо видео с телефона на телевизоре, после настройки связи отыщите на смартфоне нужный файл и в его меню выберите опцию Share, а затем тапните по названию своего телевизора.
Если вы хотите управлять телевизором с помощью телефона (как пультом), вам нужно будет скачать отдельное мобильное приложение, например, TV Remote Control, Easy Universal TV Remote, Samsung SmartView, ZaZa Remote, Peel Smart Remote, Onezap Remote и другие. Устанавливаем софт, настраиваем связь между ТВ и телефоном по «Вай-Фай» и забываем про родной пульт управления телевизором.
В смартфоны Xiaomi уже встроена подобная программа для управления телевизором — она называется Mi Remote.
Наладить связь между телефоном и ТВ можно с помощью своей сети «Вай-Фай» или функции Wi-Fi Direct, встроенной сразу в оба девайса. Соединив два устройства, вы можете управлять ТВ с помощью телефона — как пультом (скачивается специальная программа на смартфон), либо же открывать файлы с телефона на ТВ и смотреть их на большом экране.
Запись Как транслировать кино с телефона на телевизор: хитрости и удобства впервые появилась balnnh.ru.
]]>Запись Какую антенну ставить для качественного цифрового ТВ: топ-5 лучших моделей впервые появилась balnnh.ru.
]]>Если цифровой сигнал в квартире или доме слабый, телезритель задумывается о покупке дополнительной антенны для увеличения качества картинки на ТВ. На что обратить внимание при выборе антенны для цифрового ТВ? Какие модели рекомендуют пользователи?
Какая антенна лучше для цифрового ТВ: разбираем особенности разных видов
Сразу учтите, что специальных цифровых антенн нет. В любом случае вы будете использовать самую обычную антенну, как и в ситуации с аналоговым телевидением. Главное, чтобы была поддержка формата DVB–T2. Это касается и усилителей, и коаксиальных кабелей.
Выбор антенны основывается на технических характеристиках моделей. Но какие характеристики подойдут именно вам? Всё зависит от таких критериев:
- место крепления и местность, где будет работать антенна;
- цель приобретения девайса;
- диапазон частот, которые может принять антенна;
- техническая возможность усилить сигнал ТВ (встроенный усилитель);
- коэффициент усиления — измеряется в децибелах; чем выше, тем лучше, но значения обычно не превышают 45 дБ (если указано в паспорте усиление от 80 до 120 дБ, вас явно обманывают — товар на самом деле некачественный).
Комнатная или наружная
В каких случаях подойдёт комнатная модель? Если вы находитесь недалеко от вышки (не более 20 км) — ваш телевизор принимает стабильный и относительно качественный сигнал. Комнатный усилитель более слабый, чем наружный, так как сигнал будет проходить сквозь множество помех: стены зданий, линии электропередач, особенности ландшафта и т. д.Если вы проживаете на даче или в ином населённом пункте, отдалённом от города, комнатная антенна вам не подойдёт.
Учитывайте при выборе толщину стен в вашем доме и положение вашей квартиры во всём здании (через сколько стен придётся пробиться сигналу, куда выходят окна, какой у вас этаж — чем выше, тем лучше).

Небольшая комнатная антенна с усилителем подойдёт для городских жителей, где удалённость от вышки минимальная
Комнатная антенна ловит сигнал в метровом или дециметровом диапазоне. Качество волн ТВ будет иметь ограничения — вам нужно будет настраивать каждый канал в отдельности. В этом минус данного вида антенны. Однако преимущества её очевидны: компактность и невысокая стоимость. Популярный производитель таких антенн — компания «Рэмо».
Если вы живёте далеко от вышки (например, за городом), используйте уличную антенну — она будет закрепляться снаружи здания. От неё проводят кабель, подключаемый к телевизору. Наружные антенны — самые мощные. Они готовы ловить сигнал с расстояния до 50 км. Конечно, на пути сигнала могут быть препятствия, но в целом они не сильно повлияют на качество получаемого сигнала. Если вы знаете, что помех будет много даже для наружной антенны, покупайте устройство со встроенным усилителем.
Монтажом наружной антенны должен заниматься специалист, чтобы вы вы итоге получили максимальный показатель качества.
Пассивная или активная
Пассивная антенна — устройство без дополнительных активных элементов, которые способны усилить полученный сигнал от вышки, например, микросхемы и транзисторы. Она работает только за счёт своей конструкции — её формы и площади.
Плюс пассивного устройства в том, что оно не подключается к электрической сети. Однако использовать такой прибор можно только в том случае, если он будет установлен на высоте от 10 метров. Также вокруг вашего дома не должно быть высотных зданий — устройство должно находиться недалеко от вышки.
Активные антенны получают сигнал и передают его ТВ за счёт своей конструкции и дополнительного встроенного усилителя. Он может быть установлен отдельно либо на самой антенне. Чтобы такая антенная работала, её нужно подключить к электрической сети с помощью блока питания в комплекте. Активное устройство подходит, если вы проживаете далеко от вышки, а сигнал от ТВ у вас нестабильный.
Канальная, диапазонная или всеволновая
По типу каналов различают ещё и такие антенны ТВ:
- Канальные. Их покупают, когда нужна поддержка каналов с определённой частотой, что бывает довольно редко. Обычно такие модели не пользуются спросом среди простых телезрителей.
- Диапазонные. Их устанавливают, когда необходимо принимать сигнал в определённом диапазоне, например, в дециметровом или метровом.
- Всеволновые. Чаще приобретают именно такие антенны, так как каналы в России транслируются сразу в двух указанным выше диапазонах частот. Если хотите, чтобы ваш телевизор поймал как можно больше каналов, покупайте именно всеволновую.
Таблица: топ 5 лучших антенн*
| Название модели | Тип антенны по месту установки | С усилителем или без | Усиление сигнала UHF | Цена |
| Funke DSC 310 | уличная | с усилителем | 18 дБ | 1920 руб. |
| Locus Меридиан 12AF Turbo | уличная | 29 дБ | 925 руб. | |
| Locus L 94110 КАЙМАН | комнатная | 11 дБ | 370 руб. | |
| Locus Меридиан 60AF Turbo | уличная | 31 дБ | 1550 руб. | |
| REMO Интер 2.0 | комнатная | 42 дБ | 1090 руб. |
*Подборка составлена на основе оценок с отзовика irecommend.ru и «Яндекс.Маркета». Все пять моделей имеют в основном положительные отзывы и оценки от 4.0 из 5 возможных.
Антенна Locus L 941.10 КАЙМАН. Достоинства: Небольшие размеры. Хороший приём. Недостатки: Острые углы. Комментарий: По сравнению с плоскими просто супер.
ТВ-Антенна REMO Интер 2.0. Принесли домой, собрали быстро, понравилось, что она лёгкая, интересный дизайн, который впишется, я думаю, в любой интерьер. Единственное, что немного огорчило, короткий шнур блока усилителя, нам не хватило шнура для подключения к розетке напрямую, но воткнули в удлинитель и закинули за ТВ на кронштейн, так что его и не видно, и всё красиво смотрится. И ещё один момент, но это уже даже не к производителю антенны, а скорее к производителям ТВразличных марок, т.к. сам штекер антенны окантован пластмассовым защитным футляром, может неровно стыковаться м/у входом в антенный выход и задней стенкой ТВ, ну как-то так, но это вообще мелочь, сейчас у всех современных антенн такой пластмассовый футлярчик. Стоит отметить, что с ней не надо никаких танцев с бубном, чтобы настроит каналы, т. е. не надо с ней прыгать по всей комнате и подстраивать её размещение под канал! На ТВ в меню выбрали, какой тюнер будем использовать, поставили её на подоконник (а сама телевизионная вышка у нас находится совершенно в другой стороне) и ТВ сам начал искать каналы. У нас нашёл 8 аналоговых, но они нам не нужны были и 10 цифровых и 3 радиоканала. Меня устраивает более чем, т.к. на кухню больше и не надо. Качество чёткое, звук отличный, т. к. каналы в цифре, то сразу пишется и дата, и время и название передачи и т. п., пару раз происходило подвисание, но пару-тройку секунд и всё транслируется без проблем дальше. Возможно, если ее подключить к другому ТВ в другой комнате, откуда идёт выход на тв вышку, может и больше поймает, но нам это не нужно.
Антенна Funke DSC 310. Достоинства: Качество. Габариты. Внешний вид. Простота установки. Недостатки: Цена. Комментарий: Активная уличная антенна для цифры. Усилитель встроенный. К приставке подключил, включил питание антенны (обязательно). Качество изображения 100%. Сила сигнала 70%. Особой настройки не потребовалось. Прикрутил с северо-восточной стороны дома. Удаление от Спб. 47. 7 км. В паспорте указано не более 40 км.
Если сигнал ТВ у вас нестабильный (вы находитесь далеко от вышки), выбирайте наружную активную антенну, то есть с усилителем. Комнатные антенны подходят больше для жителей городов. Учтите, что если вы выбрали активную модель, её нужно будет подключить к электрической сети — иначе встроенный усилитель работать не будет.
Запись Какую антенну ставить для качественного цифрового ТВ: топ-5 лучших моделей впервые появилась balnnh.ru.
]]>Запись Как посмотреть историю в «Инстаграме» анонимно и не выдать себя впервые появилась balnnh.ru.
]]>В «Инстаграме» пользователю показывают, кто смотрел его истории. Но бывают ситуации, когда хочется скрыть тот факт, что вы видели Stories человека. Можно ли как-то анонимно открывать истории разных профилей? Какие есть сервисы и приложения?
Как анонимно посмотреть чужую историю в «Инстаграме»
Ниже рассмотрим безопасные способы, которые работают.
С помощью сайтов
Есть специальные онлайн сервисы, которые позволяют смотреть истории без авторизации в «Инстаграме». Они работают в браузерах как на компьютере, так и на смартфонах. Рассмотрим один из них:
- Сначала на самом сайте «Инстаграма» скопируйте ссылку на профиль, истории которого вы хотите посмотреть. Либо же просто запомните или скопируйте логин человека.
- Перейдите на сервис Gramotool. Вставьте в поле по центру ссылку или логин. Кликните по «Посмотреть».
- Сервис загрузит истории пользователя. Они будут размещены отдельно друг от друга. Если нажмёте на видео, откроется новая вкладка — начнётся его проигрывание.
- Если хотите открыть фотографию из истории, лучше кликните по ней ПКМ (правой клавишей мышки) и выберите «Открыть в новой вкладке», чтобы каждый раз после просмотра снимка не возвращаться к списку историй.
Вот какие ещё есть сервисы:
- Storiesig. Здесь нужно вводить именно логин пользователя с историями.
- InstaStories. На этом сайте можно вставлять ссылку или логин (как с @, так и без).
- Gramster. На сервисе можно не только смотреть анонимно истории, но и скачивать контент (фото, видео и аватарки).
Видео: как анонимно смотреть истории с помощью сервиса Gramotool
С помощью приложений на телефоне
Обычно приложения, которые скачивают истории из профилей «Инстаграма», позволяют просматривать эти же Stories анонимно. Рассмотрим несколько таких утилит для платформ Android и iOS.
Программа для «Андроида»
Покажем, как работать в подобных приложениях на примере программы Story Saver:
- На смартфоне перейдите по этой ссылке, чтобы зайти в «Плей Маркет» — сразу откроется страница с программой. Щёлкните по «Установить».
- Подождите, пока она установится. Откройте инструмент и авторизуйтесь в системе (логин и пароль от вашего аккаунта в «Инстаграме»).
- После входа в меню программы появятся все профили, на которые вы подписаны. Найдите нужного пользователя и кликните по нему — открывайте истории, выложенные в отдельных файлах.
Какие ещё программы можно использовать: Anonymous Stories Viewer for Instagram, Insta Saver, StorySaver+ и другие.
Утилита для iOS
Story Reposter — единственное официальное приложение, которое можно предложить пользователю «Айфона». Оно позволяет смотреть истории анонимно, делать репосты чужих Stories в разных социальных сетях, в том числе и в «Инстаграме». В отличие от программы для «Андроида», здесь авторизация под аккаунтом Instagram не нужна:
- Перейдите в App Store по ссылке. Загрузите и установите утилиту через магазин.
- Откройте приложение, введите в поисковую строчку логин профиля, истории которого нужно просмотреть, нажмите на Search.
- Выберите из списка нужный аккаунт и наслаждайтесь просмотром историй.
Telegram-боты
Если у вас есть «Телеграм», вам удобно будет смотреть истории пользователей через него. Существуют специальные боты, которые, как и приложения, скачивают контент из «инсты». Расскажем о боте @IGSpyBot:
- В поиске мессенджера напишите имя бота @IGSpyBot.
- Введите в поле для сообщений названия профиля, чью историю нужно анонимно посмотреть.
- Вам автоматически придёт сообщение со «сториз», опубликованными человеком. Кликните по иконке стрелки, чтобы скачать историю, а затем просмотрите её.
Ещё один полезный бот — @Instasave_bot. Он работает по тому же принципу, но плюс его в том, что перед скачиванием можно просмотреть истории. То есть загружать их себе на телефон необязательно.
Создание нового профиля
Можно просматривать истории профиля и в самом приложении «Инстаграм» или на сайте, но использовать при этом другой аккаунт, по которому будет непонятно, что это вы. Вы можете не заполнять профиль информацией и поставить на аватарку какую-либо картинку.
В приложении можно сидеть сразу с двух и более «учёток» — в интерфейсе есть меню для удобного переключения между аккаунтами. Минус способа: если аккаунт закрытый, скорее всего, вы не попадёте в группу подписчиков с фейковой «учётки». И не сможете просмотреть истории, если пользователь отключил их показ для тех, кто не в подписчиках.
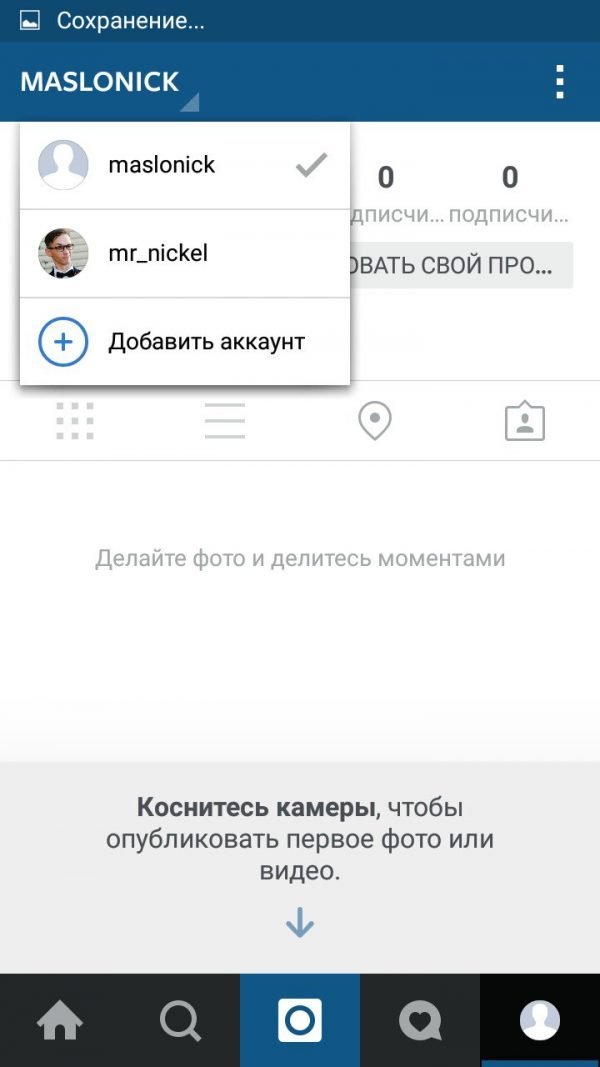
В левом углу раскройте меню со списком своих аккаунтов и выберите тот, в котором хотите сейчас работать
Для регистрации вам нужен другой номер телефона или электронная почта (не та, на которой у вас зарегистрирован основной аккаунт). Пройти регистрацию можно на главной странице «Инстаграма». Всё просто: заполните анкету, указав имя, логин, пароль (имя и фамилию пишите или свои, или выдуманные). После этого подтверждаете регистрацию через код в сообщении (которые придёт на телефон или «мыло») — страница готова. Добавьте аватар и при необходимости добавляйтесь в подписчики аккаунта.
Какие методы применять не следует
Избегайте сайтов, которые требуют от вас вести свои данные от аккаунта в «Инстаграме», чтобы войти в сервис. Такой сайт может принадлежать мошенникам, которые потом будут использовать вашу «учётку». После входа вы не получите никакие истории, но ваши данные для входа уже будут известны третьим лицам. Даже если вы попались на эту уловку, сразу поменяйте пароль от своего аккаунта, чтобы его обезопасить.
Смотреть истории в «Инстаграме» можно и анонимно. Для этого разработаны специальные онлайн сервисы, мобильные приложения и даже боты в Telegram. Если не хотите пользоваться сторонними ресурсами, создайте фейковый аккаунт и заходите в истории профиля с него. В самом приложении «Инстаграм» вы сможете быстро переключаться между своими профилями, если что.
Запись Как посмотреть историю в «Инстаграме» анонимно и не выдать себя впервые появилась balnnh.ru.
]]>Запись Музыка с «ВКонтакте»: бесплатно скачиваем на Android и iPhone без ПК впервые появилась balnnh.ru.
]]>Многих юзеров не устраивает платная подписка в приложении Boom, где можно официально скачивать музыку из своего плейлиста во «ВКонтакте». Но не все знают, что загрузка может быть бесплатной, без утилиты Boom. Какие сервисы и программы использовать для разных ОС?
Если у вас «Андроид»
На смартфонах с Android можно использовать как расширения, так и мобильные утилиты для закачки музыки.
Расширения для мобильных браузеров
Дополнение — самое простое решение для загрузки треков. Нужно только его установить — дальше сохранение проходит в один клик. Скачиваться будут отдельные файлы — это будет не просто кэширование.
SaveFrom в «Яндекс.Браузере»
Разработчики создали мобильные версии некоторых расширений для своего браузера. Плагинов немного, но среди них есть SaveFrom — плагин для загрузки разного рода контента с сайтов:
- Установите или сразу запустите браузер от Yandex, если он у вас уже есть. Прокрутите пустую вкладку вниз до ленты рекомендаций.
- Тапните по значку меню и выберите пункт с шестерёнкой.
- Найдите раздел «Каталог дополнений» и щёлкните по нему.
- Либо если какой-то сайт уже открыт во вкладке, тапните по той же иконке — только внизу справа. Кликните по «Дополнения».
- Выберите «Ещё дополнения».
- В инструментах будет список самых популярных расширений. Нам нужно первое — SaveFrom. Щёлкните по переключателю.
- Он станет жёлтым — откроется страница с благодарностью за загрузку.
- Откройте музыку на своей страничке во «ВКонтакте» — на строчке с каждой композицией будет синяя стрелка вниз — щёлкните по ней, чтобы запустить скачивание.
Видео: как использовать плагин SaveFrom в мобильном «Яндекс.Браузере»
https://youtube.com/watch?v=P4I7x-NAKFE
VK Music в Mozilla Firefox
Для «Мозиллы» посоветуем следующий плагин:
- Раскройте меню «Мозиллы» — тапните по трём точкам вверху справа.
- Вызовите раздел с дополнениями.
- Тапните по обзору, чтобы перейти в магазин расширений.
- Вбейте в поиске слева название плагина VK Music и перейдите на его страницу.
- Кликните по синей клавише для запуска инсталляции.
- Согласитесь с действиями в дополнительном окошке.
- При желании разрешите расширению отправлять статистику его использования разработчикам.
- Откройте снова раздел для дополнений в браузере — там должен появиться плагин.
- На странице с музыкой в социальной сети уже будет иконка для закачки для каждой песни (стрелка в облаке).
Мобильные приложения из «Плей Маркета»
Программы для «Андроида» в основном рассчитаны на кэширование песен, а не на их загрузку в виде отдельных файлов. Вы сможете прослушивать сохранённые треки только в этом приложении для скачивания — другой плеер их не найдёт.
Перед скачиванием музыки с помощью приложений, а также через онлайновые сервисы и боты в Telegram нужно в настройках приватности в своём аккаунте во «ВКонтакте» включить доступ к музыке для всех пользователей.
VKMUZ
В этом приложении можно работать и без авторизации — доступен удобный поиск по всем песням во «ВКонтакте»:
- Ставим утилиту через «Плей Маркет».
- Интерфейс будет разделён на несколько вкладок. В первой можно находить треки в каталоге записей «ВКонтакте». Тёмные плитки под строкой помогают быстро перейти на поиск треков по жанрам и другим категориям. Если кликнуть по песне, она начнёт проигрываться. Для загрузки жмём на стрелку справа.
- Когда композиция загрузится, появится подчёркнутая галочка вместо стрелки.
- Во вкладке «Загрузки» появится скачанный трек.
- В «Моя музыка» тапните по «Продолжить с ВК».
- Войдите в «учётку».
- Разрешите доступ к своей странице.
- Кликните по ОК в окошке с сообщением.
- Вы увидите свою ленту аудиозаписей.
VMusic
Эта утилита позволит загружать только песни из вашего списка аудиозаписей:
- Скачайте из маркета утилиту с этим названием, откройте её интерфейс и зайдите в аккаунт на второй нижней вкладке «Авторизация».
- В разделе «Моя музыка» появятся ваши треки — выберите, какие вам нужно загрузить. Тапайте по подчёркнутым стрелкам.
- Скачанные песни будут выделены галочкой. Справа в строке будет мусорная корзинка — с помощью неё можно удалить этот файл с телефона.
- Все сохранённые треки будут во вкладке «Скачанная».
- Если захотите удалить все ранее загруженные мелодии, тапните по «Настройки» и «Очистить кэш».
Если у вас iPhone: используем приложение SWPlaylist из App Store
SWPlaylist — плеер для воспроизведения и кэширования (прослушивания в офлайновом режиме) музыки. Оно бесплатное, но с рекламой. Её можно отключить, купив подписку за 150 рублей. Как в ней работать:
- Загрузите из App Store утилиту.
- Нажмите на «Вход» на главной странице.
- Введите данные от «учётки» во «ВКонтакте».
- Откроется раздел «Плейлист» — в нём будет ваша музыка. Загружайте треки через иконки в виде стрелки вниз.
- Если откроете меню утилиты (три полоски слева вверху), сможете перейти на другие блоки, чтобы увидеть и скачать музыку друзей и сообществ, треки со стены и из новостей. В разделе «Офлайн» будут ранее загруженные треки.
Для всех мобильных устройств
Как для «Айфона», так и для гаджетов с Android подойдёт закачка через мессенджер «Телеграм» и специальные сервисы — сайты.
Используем бот в Telegram
Бот — автоматический диалог с определённым набором функций в мессенджере. Есть боты, которые позволяют скачивать треки из VK, например, @vk_virus_bot:
- Скачайте Telegram из App Store или «Плей Маркета».
- Откройте утилиту и зарегистрируйтесь в ней — для этого нужен только ваш номер телефона.
- Ищем в поисковой строке страницу @vk_virus_bot.
- Жмём на «Начать».
- Выбираем, откуда нужно скачивать музыку в социальной сети.
- Присылаем боту ссылку в соответствии с примерами.
- Если хотите загрузить отдельные песни — кликаете по ним. Перелистывайте страницы с помощью стрелок. Если хотите загрузить сразу всё, нажмите на соответствующую клавишу внизу.
- Выберите тип загрузки: в обратном или прямом порядке.
- Определитесь с количеством треков, которое будет загружаться зараз — после завершения бот будет спрашивать, продолжать ли скачивание. Начнётся загрузка треков.
Ещё несколько популярных ботов для скачивания песен из социальной сети:
- @MyMusicBot — прослушивание музыки с предварительной закачкой песен в кэш.
- @vkm_bot — работает по тому же принципу, что и предыдущий.
- @vkm4bot — функциональный вариант. В нём вы можете скачать песни даже из плейлиста определённого пользователя «ВКонтакте» или сообщества.
- @audio_vk_bot — сохраняет композиции в отдельные файлы на телефоне.
Видео: как скачать музыку с ВК через бот в Telegram
Онлайн-сервисы
Принцип работы такой же, как и у приложения, но здесь уже устанавливать программу не нужно — используется обычный браузер. Минус метода — нельзя загружать альбомы. Но на некоторых сервисах есть удобный поиск по всему каталогу треков во «ВКонтакте».
KissVK
Этот сайт подходит больше для быстрой закачки своих же аудиозаписей (поиск здесь неудобный):
- В любом браузере перейдите на kiss.vk.com.
- Если вы ранее сохраняли вход в социальной сети, авторизация на сервисе пройдёт автоматически. Произойдёт загрузка аудиозаписей.
- Если в этом браузере входа не было, введите данные от странички во «ВКонтакте» и разрешите доступ.
- На сайте появятся ваши аудиозаписи — кликайте по стрелке слева от каждой записи для запуска загрузки.
- Скачанные композиции будут отмечаться галочками.
- С помощью строки вверху можно найти конкретную песню.
- В результатах появятся все песни с указанным названием и исполнителем.
DownloadMusicVK
У этого сервиса функционал пошире:
- Перейдите на сайт downloadmusicvk.ru.
- Тапните по синей клавише.
- Войдите в свой аккаунт VK.
- Тапните по «Разрешить».
- Рядом с каждой песней будут три иконки.
- Если нажмёте на среднюю, узнаете, сколько «весит» трек.
- Для загрузки песни нажмите на иконку со стрелкой — откроется новая страница. На ней можно запустить воспроизведение. Прокрутите её вниз.
- Тапните по зелёной кнопке для скачивания. С помощью трёх фиолетовых кнопок можно найти другие песни исполнителя, похожую музыку или клип трека.
- На главной странице вверху есть строка для поиска музыки друзей и сообществ. Можно настроить поиск по длительности, дате, исполнителю.
Если у вас «Андроид» и вам нужно скачать отдельные треки, пользуйтесь загрузкой через расширение в браузере. Если вы хотите сохранить всё и сразу, используйте бот @vk_virus_bot в Telegram. Этот способ подходит для всех устройств, на которых может быть установлен мессенджер. Также удобно скачивать треки в специальных бесплатных приложениях, но там загрузка будет в основном в виде кэширования — воспроизвести в другом плеере скачанную музыку вы не сможете, придётся использовать это же приложение для прослушивания треков.
Запись Музыка с «ВКонтакте»: бесплатно скачиваем на Android и iPhone без ПК впервые появилась balnnh.ru.
]]>Запись Интернет от «Ростелекома» не работает: причины и решения проблемы впервые появилась balnnh.ru.
]]>У каждого абонента «Ростелекома» может внезапно пропасть интернет. Дело не в том, что провайдер плохой — многие проблемы возникают и со стороны самого клиента. Как максимально быстро устранить причину и снова начать пользоваться сетью?
Частые причины отключения интернета «Ростелеком»
Все причины можно разделить на две большие группы: неполадки на стороне провайдера и проблемы на стороне абонента (неправильная работа либо оборудования, либо компонентов «операционки»).
Проблемы на стороне клиента
Объяснений для отсутствия интернета существует довольно много. Самые распространённые из них следующие:
- На личном счёте абонента мало средств. В этом случае провайдер вправе заблокировать доступ к сети до тех пор, пока клиент не произведёт оплату. Также следует учесть, что внесённая сумма может не поступить на счёт после оплаты. Это бывает крайне редко, но всё же случается. Такая ситуация требует отдельного разбирательства с сервисом, через который вы пытались пополнить счёт.
- Роутер вышел из строя. В этом случае может потребоваться его ремонт либо замена. Перед обращением в сервис необходимо проверить целостность всех проводов. Возможно также, что устройство перегрелось или во время работы накопилось много ошибок, тогда можно обойтись перезагрузкой роутера.
- На ваш компьютер проникли вирусы. Они способны как повреждать важные системные файлы, так и блокировать доступ к интернету.
- Сбились настройки сети или роутера. Например, указан не тот IP-адрес. Если проблема в роутере, скорее всего, на нём не будут гореть индикаторы Wi-Fi и WAN.
- Устарели драйверы сетевой карты. Обновите их через «Диспетчер устройств» либо переустановите вручную, скачав нужный инсталлятор с официальной страницы производителя вашего ПК или сетевой карты.
Оплата интернета
Оплатите интернет, если вы не сделали этого раньше, любым удобным для вас способом: через личный кабинет, через терминал, в офисе компании, салоне «Евросеть» или в ближайшем отделении банка.
Если у вас есть мобильный интернет, используйте его, чтобы зайти в личный кабинет через сайт или приложение на телефоне. В этом случае вы можете провести оплату через «Яндекс.Деньги», Qiwi, WebMoney или банковскую карту Visa или Mastercard.
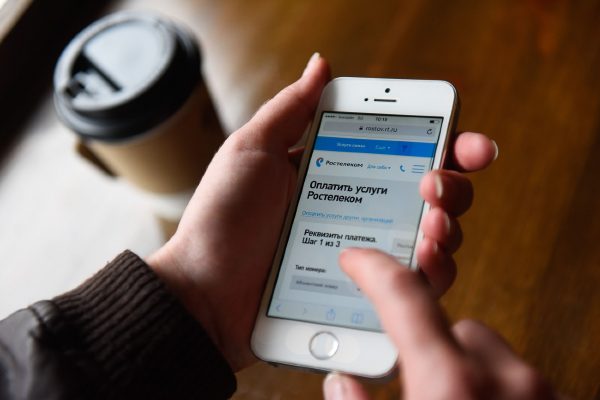
Если у вас есть мобильный интернет, попробуйте сделать оплату через телефон в личном кабинете «Ростелекома» (на сайте или через приложение)
Срок оплаты услуг «Ростелекома» зависит от системы, которая была выбрана при заключении договора: авансовая или кредитная. В первом случае пополнять счёт нужно не позже первого числа месяца, за который будет производиться оплата. При кредитной системе деньги должны поступать на счёт не позже 20 числа текущего месяца.
Если вы недавно пополнили счёт безналичным способом, а сеть у вас всё равно отключили из-за недостатка средств, это означает, что деньги не дошли. В этой ситуации нужно связаться с менеджерами сервиса, через который осуществлялся перевод средств. Вас попросят указать номер операции — специалист проверит статус платежа и подтвердит его при необходимости. Если оказалось, что статус у платежа «Завершённый», звоните провайдеру и выясняйте причину, почему средства не были зачислены. В их системе, возможно, произошёл сбой. После звонка ситуация должна разрешиться.

Иногда случается так, что платёж, проведённый заранее, не поступает на ваш счёт — в этом случае необходимо связаться с менеджерами сервиса, через который вы сделали оплату
В «Ростелекоме» понимают, что не у всех пользователей есть возможность вовремя пополнить счёт, поэтому компания создала опцию «Обещанный платёж», которую можно активировать в личном кабинете либо через службу поддержки. Вы отсрочите платёж на неделю, в течение которой сможете пользоваться сетью в полной мере. Комиссию за использование этой опции не возьмут.
Перезагрузка всех устройств и проверка оборудования на целостность
Если вы знаете, что интернет у вас оплачен, переходите сразу к следующим действиям:
- Обратите внимание на индикаторы DSL/PON-Link и LAN. Если они не светятся, скорее всего, проблема в проводах — проверьте, целы ли кабели и контакты. Если шнур повреждён, звоните в службу поддержки провайдера и вызывайте на дом мастера. Заменить провода можно и самостоятельно, но лучше доверить это специалистам.
- Убедитесь, что кабели плотно подключены к устройствам (к роутеру либо ПК в зависимости от типа подключения — беспроводной или проводной). При необходимости достаньте кабели, протрите все контакты медицинским спиртом или же обычным одеколоном, а затем вставьте их обратно до щелчка в нужные разъёмы.
- Перезагрузите компьютер и роутер одновременно. При этом роутер нужно полностью отключить от электропитания — достать вилку из розетки. Перезапуск с помощью кнопки Power может не дать результат. После выключения должно пройти не менее 10–15 секунд. После этого можно включать оборудование обратно. Дождитесь, пока загорятся все нужные лампочки на роутере, и проверьте наличие интернета.
Если у вас интернет подключён по телефонной линии, возможно, вышел из строя сплиттер — прибор для преобразования частот в необходимый диапазон. Его необходимо отдать на диагностику в ближайший офис «Ростелекома».
Диагностика сети с помощью встроенного средства Windows
В операционной системе Windows есть свой встроенный инструмент, который помогает пользователям быстро и легко решить проблемы с интернетом. Не все, но бо?льшую часть неполадок средство для диагностики способно устранить:
- Раскройте контекстное меню сетевой иконки и выберите опцию «Диагностика неполадок».
- Дождитесь окончания проверки — она займёт некоторое время.
- Когда система соберёт все сведения, она, скорее всего, обнаружит какую-то неполадку и сразу предложит метод её устранения. Кликните по предложенной ссылке, чтобы запустить применение этого метода.
- Если инструмент в начале проверки не выявит проблему, щёлкните по пункту «У меня другая проблема».
- Выберите пункт «Использование конкретного адаптера…».
- В появившемся перечне щёлкните по своему адаптеру и нажмите «Далее» — снова запустится поиск проблем. При их наличии средство попытается найти выход из ситуации.
- По окончании проверки мастер предоставит вам небольшой отчёт об устранённых проблемах и неполадках, с которыми он не смог справиться. Если они остались, переходите к другим методам.
Установка настроек сети
Чтобы проверить правильность настройки сети (IP-адрес, DNS-сервер), выполните следующие шаги:
- Правой кнопкой мыши вызовите меню иконки сети, которая находится на панели задач рядом с индикатором времени. Щёлкните по второму компоненту списка, чтобы запустить окно с параметрами сети (для Windows 10).
- В окне с параметрами перейдите на вкладку Ethernet либо Wi-Fi, а затем в правой колонке найдите и откройте ссылку «Настройка параметров адаптера».
- Если у вас седьмая версия «операционки», запустите через контекстное меню сетевой иконки «Центр управления сетями и общим доступом» — ссылка на изменение параметров адаптера находится там.
- В окне с созданными ранее подключениями найдите своё соединение и нажмите на него правой клавишей мышки. В открывшемся меню выберите пункт «Свойства».
- Во вкладке «сеть» в списке компонентов подключения отыщите объект «IP версии 4» и запустите его окно двойным щелчком либо выделите его левой клавишей, а затем нажмите на кнопку «Свойства» под списком.
- В свойствах выбранного компонента поменяйте параметры. Если у вас стоит автоматическое определение DNS и IP, введите адреса, которые прописаны у вас в договоре с «Ростелекомом». Если же они уже введены, проверьте их правильность или поставьте автоматическое определение.
- Сохраните все изменения, нажав на ОК. После этого проверьте наличие соединения с интернетом.
Переустановка или обновление драйвера сетевого адаптера
Обновлять драйверы можно вручную через официальные ресурсы (более сложный метод) или же через приложение «Диспетчер устройств». Последний способ подойдёт и для новичков. Рассмотрим последовательность действий на его примере:
- Подключитесь к какой-либо другой сети, чтобы у вас появился доступ к интернету. Без него система не сможет скачать нужные файлы и, соответственно, установить их.
- Если у вас Windows 10, щёлкните правой клавишей по кнопке «Пуск», которая находится в левом нижнем углу дисплея, и найдите в появившемся меню пункт «Диспетчер устройств».
- Для всех остальных версий ОС подойдёт классический метод: кликните по стандартному ярлыку «Мой компьютер» правой клавишей и в его контекстном окошке выберите пункт «Свойства».
- На панели с данными о системе перейдите в «Диспетчер устройств» с помощью ссылки в левой части экрана.
- В перечне аппаратных устройств раскройте блок «Сетевые адаптеры».
- Выберите в списке свой адаптер: если у вас беспроводное соединение, кликните правой клавишей по пункту со словом Wireless или Wi-Fi, а если проводное — по компоненту с фразой Family Controller в конце названия.
- Запустите автоматический поиск обновления для драйверов.
- Подождите, пока он завершится — процесс займёт немного времени.
- В результате операционная система либо найдёт и инсталлирует обновление, либо сообщит вам о том, что актуальные драйверы уже установлены. В последнем случае вы можете попытаться переустановить их вручную, через инсталлятор, скачанный с официального сайта производителя устройства.
- Попробуйте на время деактивировать устройство — нажмите на кнопку «Удалить» в его контекстном меню (вызывается правым кликом мышки).
- После этого в перечне «Действие» запустите обновление конфигурации — драйвер установится и устройство снова появится в списке. Перезагрузите свой ПК и проверьте подключение.
Создание нового подключения
Если у вас проводной интернет, вы можете заново создать подключение для вашей сети:
- Нажмите на клавиатуре комбинацию клавиш Win+R — раскроется панель «Выполнить». В ней наберите команду control и нажмите ОК, чтобы система её тут же выполнила.
- В результате на экране появится «Панель управления». Найдите в ней раздел «Центр управления сетями и общим доступом».
- В следующем окне перейдите по ссылке «Создание и настройка нового подключения».
- В мастере создания сетей выберите опцию «Подключение к интернету».
- Если у вас есть роутер, кликните по второму или третьему пункту и следуйте простым инструкциям мастера.
- Если подключение к интернету осуществляется через кабель, выберите пункт «Высокоскоростное», а если через модем — то «Коммутируемое».
- На следующей странице мастера введите данные для авторизации в сети из вашего договора с «Ростелекомом». Поставьте, если хотите, галочку рядом с опцией для сохранения пароля. С помощью специального пункта внизу вы можете разрешить другим пользователям вашего ПК использовать подключение, которое вы создаёте. Введите также имя соединения и щёлкните по кнопке «Подключить».
Видео: как создать новое соединение в «десятке»
Сканирование антивирусом
Обнаружить вредоносные файлы способен антивирус с обновлёнными базами данных. Вы можете воспользоваться как сторонним антивирусом, например, «Касперским» или Avast, а можете запустить стандартное защитное средство Windows:
- Раскройте трей Windows — значок в виде стрелки рядом с сетевой иконкой. В нём выберите белый щит — на дисплее откроется «Центр Защитника Windows».
- Перейдите в блок «Защита от вирусов и угроз», кликнув по ссылке в левом столбце со списком разделов либо по соответствующей плитке.
- На следующей странице вы сразу можете начать быстрое сканирование. Если оно не даст никакого результата (вирусы не будут обнаружены), запустите полную проверку. Кликните по ссылке «Запустить новое расширенное сканирование».
- На следующей странице выберите между полной либо автономной проверкой. Первая будет длиться довольно долго, но при этом вы сможете заниматься дальше своими делами на ПК. Автономная проверка потребует перезагрузки ПК и займёт около 15 минут. Нажмите на серую кнопку для запуска поиска вирусов.
- Подождите, пока «операционка» завершит процедуру. В результатах, возможно, появятся вредоносные файлы. Выберите для них удаление в перечне доступных действий.
- После этого восстановите все системные файлы в «Командной строке» с помощью команды sfc /scannow, так как вирусы могли повредить их.
Сброс и настройка роутера
Настроить роутер самостоятельно довольно просто. Рассмотрим подробно эту процедуру на примере маршрутизатора TP-Link:
- Сбросьте все ранее установленные параметры роутера: на задней панели с гнёздами для подключения кабелей найдите кнопку Reset. Она находится не на поверхности, а внутри, поэтому нажать на неё можно только тонким продолговатым предметом — иголкой, острым концом булавки, спичкой и т. д. Нажмите и удерживайте её в течение нескольких секунд.
- Перейдите к повторной настройке роутера: в любом браузере введите или вставьте в адресную строку комбинацию цифр 192.168.1.1 или фразу tplinklogin.net. В полях авторизации введите admin в качестве логина и пароля. Это стандартные данные для авторизации в аккаунте для настройки практического любого роутера TP-Link.
- В левой части страницы найдите и откройте раздел «Сеть» — откроется его первая вкладка WAN, которая нам и нужна. В выпадающем меню с типами подключений установите значение «PPPoE (Россия PPPoE)».
- На странице появятся дополнительные поля для ввода логина и пароля от интернета «Ростелеком». Внимательно заполните их, а после этого кликните по «Подключить» или «Соединить». В панели сетевой иконки на «Панели задач» должен появиться статус «Подключено». Обязательно сохраните все изменения с помощью специальной кнопки в самом низу страницы.
Проблемы на стороне провайдера
Ваш компьютер и сетевое оборудование могут быть ни при чём. Если вы приняли все меры для устранения неполадок со своей стороны и ничего не помогло, скорее всего, проблема на стороне «Ростелекома». Провайдер может не предоставлять доступ в интернет по следующим причинам:
- Неполадки на линии либо в оборудовании.
- Высокая нагрузка на серверы.
- Проведение профилактических работ.
- Помехи на линии из-за плохих погодных условий.
Чтобы убедиться, что проблема не в вашем ПК, сделайте звонок в службу поддержки. Если окажется, что на линии действительно проводятся работы, уточните, когда они завершатся — вы имеете на это полное право. Здесь вы предпринять ничего не сможете — останется только ждать, когда провайдер сам восстановит доступ к сети.
Видео: почему может не работать интернет «Ростелеком» и что делать в этой ситуации
Самые распространённые ошибки при подключении к интернету
При попытке подключиться к сети на экране могут возникать различные сообщения о возникших ошибках. Обычно они сопровождаются определёнными кодами, по которым можно определить причину неполадки, а значит, и понять, какие меры принимать.
Ошибка 651 или 692: некорректная работа сетевого оборудования
Код 651 указывает на то, что сетевое оборудование абонента в данный момент работает неправильно: сбой сетевого биллинга, конфликт между модемом и ПК. Часто в этом случае помогает простая перезагрузка всех имеющихся устройств. Также желательно проверить целостность кабелей и посмотреть, хорошо ли они подключены к разъёмам.
Если перезапуск девайсов не устранил неполадку, сбросьте роутер до заводских настроек с помощью внутренней клавиши Reset и создайте новое соединение. Подробную инструкцию вы найдёте в предыдущих разделах этой статьи.
Эта ошибка может возникать, когда антивирус или «Брандмауэр Защитника Windows» блокирует соединение с интернетом. В этом случае нужно деактивировать защитные утилиты и проверить подключение. Чтобы отключить «Брандмауэр», сделайте следующее:
- Запустите «Панель управления» через окно «Выполнить», как это было описано в разделе «Создание нового подключения» в этой статье. Можно также открыть панель через «Пуск» либо «Поиск Windows» — просто ввести соответствующий запрос.
- В панели управления найдите ссылку, соответствующую «Брандмауэру».
- В левом столбце перейдите по ссылке «Включение и отключение».
- На следующей странице установите значение «Отключить» для двух видов сети — общественная и частная. Нажмите ОК, чтобы сохранить все изменения. Попробуйте зайти на какой-либо сайт, чтобы проверить подключение.
Деактивировать на некоторое время сторонний антивирус гораздо проще, чем стандартный «Защитник Windows» или «Брандмауэр». Рассмотрим процедуру на примере Avast:
- Раскройте на дисплее трей Windows и кликните по значку антивируса правой клавишей мышки.
- В появившемся меню откройте раздел «Управление экранами Avast».
- В появившемся списке выберите промежуток времени, когда утилита будет отключена — защита её не будет работать в течение этого периода, а после будет автоматически активирована. За это время вы успеете проверить, появился доступ к интернету или нет. Если вы выключите сразу все экраны без автоматической активации, не забудьте после проверки включить их обратно самостоятельно через то же меню в трее.
Ошибка 651 может быть результатом сбоя в работе драйвера — переустановите или обновите его, используя инструкцию в соответствующем разделе этой статьи.
Ошибка 691: неправильный логин или пароль
Код 691 обычно сопровождается сообщением о том, что имя пользователя или пароль недопустимы для домена. Чаще всего эта ошибка возникает из-за неправильно введённых данных для авторизации в сети провайдера. Убедитесь, что пароль и логин, который вам предоставила компания «Ростелеком», введены корректно, а если найдёте ошибку, исправьте её и попытайтесь подключиться к сети снова.
Причиной ошибки 691 может быть непополненный счёт — убедитесь, что вы оплатили интернет, а если оплаты не было, произведите её, чтобы получить доступ к сети.
Ошибка 678: деактивированное подключение
Ошибка с кодом 678 обычно идёт вместе с сообщением о том, что удалённый ПК в данный момент не отвечает. Это означает лишь одно — отсутствие связи между сервером и ПК. В этом случае, как правило, оказывается, что подключение к интернету через определённый сетевой адаптер отключено. Выключить его может как сам пользователь, так и вредоносная программа.
Чтобы решить проблему, необходимо активировать подключение следующим образом:
- Запустите на дисплее окно «Центр управления сетями и общим доступом» через «Панель управления». В нём кликните по ссылке для изменения настроек адаптеров.
- В новом окошке с перечнем подключений найдите своё — оно будет серого цвета с надписью «Отключено».
- Щёлкните по нему правой клавишей мышки и выберите пункт «Включить». Проверьте соединение с интернетом.
Техническая поддержка «Ростелекома»
Если у вас возникли проблемы с соединением, вы вправе позвонить в службу поддержки «Ростелекома» для выяснения ситуации. Основной номер — 8 800 100 08 00. Операторы отвечают на звонки круглосуточно. Вы можете также обратиться в любой ближайший офис компании за помощью.
Если вы можете подключиться к интернету другим способом (не через «Ростелеком»), зайдите на официальный сайт провайдера на страницу «Помощь». Заполните форму обратной связи, указав своё имя, суть проблемы и способ обратной связи. Через некоторое время вам перезвонят или отправят письмо с рекомендациями по решению проблемы.

Если у вас возникла какая-либо проблема с услугами «Ростелекома», вы можете заполнить форму обратной связи, изложив в ней суть проблемы, на официальном сайте провайдера
Интернет от компании «Ростелеком» может отсутствовать по массе причин: от банальной задолженности на счету клиента до проблем с сетевыми драйверами. Первое, что нужно сделать, если соединение вдруг пропало — проверить баланс, перезагрузить всё оборудование и, если не помогло, запустить стандартное средство по устранению неполадок Windows. Если эти способы не дали результата, попробуйте поменять сетевые настройки и параметры роутера, обновить драйверы адаптера и создать новое подключение.
Запись Интернет от «Ростелекома» не работает: причины и решения проблемы впервые появилась balnnh.ru.
]]>Запись Как подключить интернет или ТВ от «Ростелекома»: выбор тарифа и подача заявки впервые появилась balnnh.ru.
]]>В сети можно найти достаточно много разных мнений касательно услуг, которые предоставляет компания «Ростелеком». Сам провайдер представляет себя как известного лидера на рынке цифровых сервисов. Какие тарифы он предлагает своим будущим и текущим клиентам? В чём провайдер превосходит своих конкурентов и в каких вопросах он отстаёт? Как стать одним из абонентов «Ростелеком»?
Домашний интернет и ТВ от компании «Ростелеком» — обзор услуг
Провайдер обеспечивает жителей страны не только обычной телефонией, но и такими услугами как «Домашний интернет» и «Интерактивное ТВ». Число абонентов уже превышает 10 млн. Рассмотрим, на каких условиях компания предоставляет указанные услуги, а также её преимущества и недостатки.
Плюсы и минусы провайдера
У провайдера достаточно как положительных, так и отрицательных сторон, но начнём мы всё же с его преимуществ:
- Широта территориального охвата. Услуги от «Ростелекома» доступны даже в отдалённых от областных центров глубинках России. Нередко бывает так, что у людей остаётся только один провайдер, который готов провести интернет в их дом, — и это компания «Ростелеком».
- Гибкость и разнообразие пакетов. Каждый юзер сможет подобрать выгодное для себя предложение с учётом своих финансовых возможностей, желаний и целей использования интернета. Однако нужно иметь в виду, что цены на одни и те же пакеты отличаются для разных регионов и городов. Для тех или иных регионов провайдер может создавать отдельные пакеты, недоступные в других областях.
- Подключение по самым различным технологиям: GPON (оптоволокно), Docsis, Ethernet, ADSL, Wi-Fi и прочее.
- Скорость до 200 МБ/с, которая подойдёт геймерам.
- Постоянные скидки и акции, начисление бонусов. В эти периоды можно заключить договор с «Ростелеком» на самых выгодных условиях.
- Возможность арендовать роутер или ТВ-приставку. В случае приставки для всех ТВ-тарифов действует предложение аренды за 99 руб./мес.
- Масса дополнительных услуг: антивирусы, опция «Видеонаблюдение», лицензия на Microsoft Office 365, опции для геймеров, статический IP-адрес, мобильная связь, управление просмотром (пауза, запись, перемотка видео), просмотр каналов в специальном приложении Wink (опция «ТВ-онлайн») и многое другое.
- Разнообразие способов оплаты: наличными в офисе или терминале либо безналичными — через банковскую карту, номер мобильного, электронные кошельки («Яндекс.Деньги», WebMoney).
Будущий абонент должен знать и о минусах компании, которую он рассматривает в качестве возможного провайдера:
- Периодически снижается скорость в вечернее время — серверы могут не выдерживать нагрузки, большое количество запросов, которые поступают от пользователей сети. Вечером их гораздо больше, чем днём, так как все приходят домой с работы и начинают «сёрфить» в интернете. Если скорость не соответствует заявленной (отклонение больше, чем на 5 – 10%), вы имеете право написать жалобу.
- Иногда возникают технические сбои и неполадки на линии. Однако проблемы могут появляться у каждого провайдера — никто от них не застрахован. Специалисты всегда стараются быстро устранить неполадки. Если интернет у вас вдруг пропал, сразу обращайтесь в техподдержку — вас обязательно проконсультируют.
- Менеджеры компании часто навязывают абонентам платные услуги. Здесь нужно быть внимательным — не подключать те опции, которые вам в принципе не нужны.
- Интерфейс личного кабинета не совсем удобный и понятный — многие неопытные юзеры могут в нём запутаться.
- В момент отключения электроэнергии в доме часто пропадает и интернет, если соединение идёт не через роутер, который работает только от электросети.
- Некоторые абоненты жалуются на неуважительное отношение операторов и персонала компании к ним. Такие случаи действительно были, но таких менеджеров единицы — компания работает над улучшением качества своего сервиса.
Видео: как работает Wi-Fi-роутер от «Ростелекома»
Таблица: тарифные планы на интернет
| Название тарифа | Цена (руб./мес.) на примере г. Нижний Новгород | Скорость (МБ/с) | Дополнительные возможности и акции |
| «Для скорости» | 450 | 100 | Антивирусная утилита «Касперский» для двух девайсов с лицензией (первые 30 дней бесплатно, а затем — 140 руб./мес.) + аренда фирменного маршрутизатора за 30 руб./мес. Тариф подключается только новым абонентам, которые ранее не были клиентами «Ростелекома». |
| «Для интернета» | 450 | 50 | Тот же антивирус для двух девайсов с лицензией на тех же условиях, аренда фирменного роутера за 30 руб./мес. и 101 канал по онлайновому ТВ (через специальную программу Wink). |
| «Для интернета везде» | 570 | 100 | Антивирус для двух устройств, 101 канал по «ТВ-онлайн», роутер за 1 рубль, 5 ГБ пространства + бесплатная мобильная связь (1 симка, 5 ГБ мобильного интернета, 200 минут и 50 СМС в месяц). |
| «Для спокойствия» | 750 | 100 | Антивирус для двух девайсов, 101 канал по «ТВ-онлайн», маршрутизатор за 1 рубль, услуга «Видеонаблюдение» — в неё входит предоставляемая камера + сам сервис и хранение всех записей в течение недели. |
| «Игровой» | 850 | 200 | Антивирус для двух девайсов, 101 канал по «ТВ-онлайн», роутер за 1 руб./мес. + игровые возможности для юзеров сервисов Wargaming, Warface, 4Game. |
| «Облачный» | 850 | 100 | Антивирус для двух устройств, 101 канал по «ТВ-онлайн», роутер за 1 руб./мес. + практически безлимитное использование «Яндекс.Диска» (каждый месяц юзер получает 1 ТБ памяти в облаке). |
Видео: как использовать тариф «Игровой» в сервисе Warface
Таблица: тарифы на «Интерактивное ТВ»
| Название и особенности тарифа | Цена (руб./мес.) на примере Нижнего Новгорода | Каналы |
| «Стартовый» — основной набор каналов. | 330 | 159 |
| «Оптимальный» — основные, познавательные, детские, спортивные, музыкальные и прочие каналы. Тариф подходит для членов всей семьи. | 430 | 188 |
| «Продвинутый» — больше познавательных и каналов с фильмами и сериалами. | 620 | 219 |
| «Максимальный» — к продвинутому набору добавлены взрослые каналы, спортивные, познавательные и киноканалы. | 1800 | 260 |
| «Премьерный» — пакет с каналами, по которым показывают новинки фильмов и сериалов из VIP, VIP Play и Amediateka Home of HBO. | 620 | 59 |
Видео: как подключить и настроить «Интерактивное ТВ»
Таблица: смешанные предложения «Домашний интернет + ТВ»
| Название пакета услуг (для примера взят г. Воронеж) | Скорость интернета (МБ/с) | Количество каналов | Стоимость пакета (руб./мес.) | Бонусные возможности и акции (роутер и ТВ-приставка предоставляются для всех тарифов за 1 рубль/мес. кроме пакета «Для дома» — здесь он включён в стоимость) |
| «Для начала» | 100 | 149 | 550 | Опции отсутствуют. |
| «Для дома» | 50 | 149 | 770 | Бесплатное подключение телефонии (стационарного телефона). |
| «Для впечатлений» | 60 | 149 | 750 | Антивирус «Касперский» бесплатно в течение 1 месяца на два устройства. Далее — 140 рублей в месяц. |
| «Для впечатлений везде» | 100 | 149 | 950 | Бесплатная мобильная связь — 1 «симка», 20 ГБ интернета, 50 СМС, 400 минут в месяц. Антивирус «Касперский» бесплатно в течение 1 месяца на два устройства. После этого — 140 рублей в месяц. |
| «Для семьи» | 100 | 178 | 1200 | Бесплатная мобильная связь — SIM-карта, 30 ГБ трафика, 50 СМС, 600 минут. Антивирус «Касперский» бесплатно в течение 1 месяца и опция «Родительский контроль» в виде Kaspersky Safe Kids. |
| «Для всего» | 100 | 210 | 1400 | Бесплатная мобильная связь — SIM-карта, 30 ГБ трафика, 50 СМС, 600 минут. Антивирус «Касперский» бесплатно в течение 1 месяца и опция «Родительский контроль» в виде Kaspersky Safe Kids + услуга «Видеонаблюдение» (сервис и камера). |
| «Игровой + ТВ» | 100 | 149 | 1050 | Антивирус «Касперский» бесплатно в течение 1 месяца + игровые опции для юзеров Wargaming, Warface, 4Game. |
| «Облачный» | 100 | 149 | 1050 | Антивирус «Касперский» бесплатно в течение 1 месяца + безлимит на «Яндекс.Диск». |
В каких регионах доступно подключение и как проверить такую возможность
Провайдер «Ростелеком» предоставляет свои услуги во всех регионах России, включая области и иные субъекты на юге, Дальнем Востоке, в Сибири, в центральной части страны. Точной карты зоны покрытия у провайдера нет, однако его филиалы и офисы находятся практически в каждом городе и крупном населённом пункте страны. Это означает, что компания работает практически повсеместно.
Некоторые провайдеры, как известно, устанавливают на своих сайтах сервис поиска, с помощью которого можно сразу узнать, подключён ли определённый дом к оператору или нет. К сожалению, у «Ростелекома» такого сервиса нет — вы получите точную информацию о возможности подключения только при звонке в справочную службу.
Методы подключения интернета и ТВ от Ростелекома
Подать заявку на подключение можно несколькими методами: на официальном сайте или личном кабинете, в самом офисе, а также по телефону или через электронную почту.
Заключение договора в офисе
Если у вас есть время на визит в офис, отыщите адрес ближайшего филиала на сайте и отправляйтесь туда с паспортом:
- Откройте официальную информационную страничку о провайдере по этой ссылке. Прокрутите сайт немного вниз и выберите регион. Например, возьмём «Юг».
- В перечне отыщите свой филиал и кликните по нему. Если у вас крупный город, его название будет в списке.
- Посмотрите на пункт «Адрес». Запомните его и отправляйтесь в офис.
- Если вы не поняли, где располагается офис, перейдите на вкладку «Контакты» для вашего региона на левой панели. Ознакомьтесь с картой на странице, чтобы понять точное месторасположение филиала.
Если вы не нашли свой город в перечне, воспользуйтесь обычным поисковиком «Яндекс» или Google, чтобы найти офис в вашем городе. Введите запрос следующего формата: «офис Ростелекома в (название населённого пункта)».
При подаче заявки специалист сделает ксерокопию вашего паспорта — не беспокойтесь, это обычная процедура, необходимая для заключения договора. Его вы сможете оформить сразу либо при приезде специалистов на дом (дату вы согласуете с менеджером) или после него опять же в офисе. При разговоре с представителем компании в офисе не стесняйтесь задавать вопросы по поводу услуг.
Заявка на подключение через официальный сайт
Если вы хотите, чтобы оператор вам перезвонил сам, оформите заявку на подключение через официальный ресурс провайдера следующим образом:
- Вызовите в любом браузере официальную страницу провайдера «Ростелеком» в сети. Переведите сразу взгляд на правый верхний угол сайта — там будет название населённого пункта, который система автоматически определит в качестве вашего местоположение. Если название не соответствует вашему реальному местоположению, кликните по нему.
- В раскрывшемся меню выберите свою область, а затем доступный город или иной тип населённого пункта.
- В зависимости от того, что именно вы хотите подключить, наведите курсор мышки на первую, вторую или третью вкладку вверху. Для примера возьмём услугу «Интернет». Кликните по оранжевой клавише «Подключить» либо по пункту «Тарифы» в списке.
- На дисплее отобразятся пакеты с ценниками, актуальные для вашего города. Ознакомьтесь внимательно с перечнем и выберите для себя максимально выгодный тариф. После этого щёлкните по кнопке «Подключить» либо по чёрной ссылке внизу «Подробнее».
- Вы переместитесь на другую страницу — с формой для подачи заявки. Заполните все поля — имя, точный адрес, телефон, по которому с вами можно связаться. Напишите также свою электронную почту.
- Прокрутите форму заявки немного внизу — определитесь с датой установки оборудования. При желании оставьте комментарий к заказу.
- В перечне ниже будут дополнительные услуги. Те, что включены уже в ваш тариф будет сразу активированными. Плюс к ним вы вправе выбрать и другие опции, но за них уже придётся заплатить дополнительную сумму. Стоимость будет сразу указана в перечне. Когда оформите полностью заказ, посмотрите на стоимость подключения и, если она вас устраивает, нажмите на «Готово».
- Ожидайте звонка от представителя провайдера, который необходим для подтверждения заказа и даты подключения. Вы сможете во время разговора задать любые уточняющие вопросы.
Другой способ — через «Обратную связь»
Оставить заявку можно и немного другим методом, но тоже с помощью официального ресурса:
- Откройте снова сайт «Ростелеком». При этом не важно, какая именно страница сайта будет запущена. Переместитесь в самый её низ — на нижней синей панели найдите ссылку «Обратная связь» и кликните по ней.
- В диалоговом окне сайта напишите своё имя, электронную почту, телефон. Укажите при этом, какой вид связи для вас будет предпочтительнее. Самый оперативный вариант — телефон.
- В поле «Тема» выберите «Подключение услуг».
- В выпадающем меню «Услуга» выберите интернет или ТВ.
- После этого составьте текст письма — просьбу о подключении услуги. С помощью кнопки «Прикрепить файл» выберите заранее сделанную ксерокопию паспорта (файл должен находиться у вас на ПК или на подключённой флешке). Щёлкните по «Отправить».
- Ожидайте звонка от оператора.
Личный кабинет — разбираемся в интерфейсе
Если вы ранее пользовались какими-либо услугами компании, скорее всего, у вас есть личный кабинет. В нём вы можете не только оплачивать использование ТВ, интернета или телефона, но и подключать какие-либо другие опции либо те же самые, только для другого адреса. Если вы до сих пор не разобрались в интерфейсе кабинета, воспользуйтесь следующей инструкцией:
- Откройте следующую страницу для авторизации в личном кабинете на сайте «Ростелеком». Напечатайте данные для авторизации: логин и пароль. В качестве логина можно использовать номер текущего лицевого счёта, электронную почту либо телефон. Кликните по «Войти».
- Если вы ранее привязывали свою «учётку» к какой-либо странице в социальной сети, например, «ВКонтакте», вы можете осуществить вход через неё — для этого щёлкните по соответствующей иконке социальной сети, введите данные от страницы в ней, а затем нажмите на «Разрешить». Если вы ранее сохраняли в браузере данные для авторизации от страницы в социальной сети, вводить их повторно не нужно.
- Если у вас ещё нет личного кабинета, вы можете его создать. Практически это можно сделать, даже если вы ещё не подключались к услугам от Ростелекома. Перейдите на странице для авторизации на вкладку «Зарегистрироваться». Здесь всё просто — введите свои ФИО (как в паспорте), контактные данные (телефон либо адрес электронной почты), код с картинки, регион и кликните по «Продолжить».
- К вам на почту придёт сообщение со ссылкой для активации кабинета — перейдите по ней. Если вы вводили телефон, придёт СМС с кодом, просто введите его в поле на сайте — кабинет станет действительным. После этого зайдите в него вышеуказанным способом в этой инструкции, если вход не был выполнен автоматически.
- На главной странице аккаунта нажмите на синюю кнопку «Заказать новую услугу».
- Вы сразу же попадёте на страницу с формой. Определитесь с услугой и кликните по соответствующей клавише «Заказать».
- Внизу страницы заполните все строки: имя и фамилия, телефон, регион, точный адрес.
- Когда будете печатать названия города, улицы, номер квартиры и дома, используйте обязательно справочную информацию в выпадающем меню.
- Кликните по «Продолжить», когда заявка будет составлена. Учтите, что строки с красными крестиками должны быть заполнены обязательно.
- Подождите, пока система сайта определит возможность подключения по указанному вами адресу.
- Если подключение будет возможным, вы перейдёте на следующий этап подачи заявки — «Настройка услуг». Выберите в выпадающем меню интересующий вас тарифный план. При желании вы можете выбрать какую-либо опцию, например, фиксированный IP-адрес. Щёлкните по кнопке «Продолжить».
- В третьей вкладке «Выбор оборудования» нажмите на крестик «Добавить», если вам нужны какие-либо устройства (приставка или роутер).
- В выпадающем меню со списком кликните по нужному девайсу.
- Во втором перечне выберите покупку либо аренду. Щёлкните снова по «Продолжить».
- В четвёртой вкладке «Информация о заявке» ознакомьтесь с суммой оплаты, которая получилась в итоге. Если вас она устраивает, кликните по «Отправить заявку». Если хотите что-либо изменить в заявке, нажмите на «Назад».
- После подачи заявки, ожидайте звонка от оператора.
Номера телефонов и электронная почта
Вы можете связываться с представителями компаниями с помощью звонков по следующим номерам:
- 8–800–100–08–00 — служба продаж. Специалисты примут вашу заявку на подключение. Вы сразу же согласуете дату и время приезда специалистов к вам на дом.
- 8 (495) 727–49–77 — информационная поддержка. По этому номеру вы можете узнать о тарифах, услугах, текущем балансе счёта, способах оплаты и т. д.
- 8–800–100–25–25 — автоматическая служба информирования. Она создана для заключения договора с «Ростелекомом» в автоматическом режиме, а также для выбора тарифа и предоставления справочной информации по ним.
По всем трём номерам можно звонить в любое время суток и бесплатно. Вы также можете отправить самостоятельно написанное заявление на подключение услуг на почту провайдера — [email protected]. Желательно прикрепить к письму ксерокопию паспорта. Однако учтите, что в этом случае оператор перезвонит вам для подтверждения заказа не сразу. По этой причине данный способ подачи заявки не пользуется популярностью. Как правило, на почту отправляют уже другие заявления, например, жалобы на проблемы с услугами, которые не требуют оперативного решения.
Как настроить интернет-подключение «Ростелеком» на Windows разных версий
Настройка интернет-соединения включает в себя настройку оборудования и создание подключения в «операционке». Оборудование вам настроит, скорее всего, сам специалист, который придёт проводить вам интернет. Мы же рассмотрим настройки, которые необходимо провести в самой «операционке» — создание подключения в популярных версиях «Виндовс»: XP, 7, 10.
Создание подключения в XP
Если у вас проводной интернет (кабель подключается к ПК), необходимо создать самостоятельно подключение на вашем девайсе, чтобы получить окончательно доступ к сети. Если у вас старая версия «Виндовс», сделайте следующее:
- Раскройте системное меню «Пуск» и наведите стрелку мышки на раздел «Настройка» — в новом меню щёлкните по второму пункту «Сетевые подключения». Вы также можете нажать правой клавишей мышки на иконку сети на «Панели задач» справа, а затем выбрать раздел «Свойства» в контекстном меню.
- В левой части окна на панели «Сетевые задачи» перейдите по ссылке «Создание нового соединения».
- В окне встроенного средства «Виндовс» для создания подключения кликните сразу по «Далее».
- Отметьте первый параметр «Подключение к интернету» и щёлкните снова по клавише «Далее», расположенной внизу.
- На следующей странице установите отметку рядом со вторым значением и вновь кликните по «Далее».
- Интернет от «Ростелекома» обычно имеет стандарт высокоскоростного PPPoE, поэтому ставим круглую отметку рядом со вторым пунктом.
- В поле для имени поставщика услуг введите WEB.STREAM и кликните по «Далее».
- Теперь напишите логин (имя пользователя) и дважды введите пароль (все эти данные должны присутствовать у вас в договоре). На этой же странице вы можете разрешить другим юзерам вашего ПК использовать данное подключение, а также сделать созданное подключение соединением по умолчанию. Щёлкните по «Далее».
- Теперь подтвердите создание точки доступа. Сразу можете отметить пункт для создания ярлыка подключения. Кликните по «Готово».
- При двойном нажатии на ярлык появится форма для ввода того же логина и пароля — введите данные и при необходимости сохраните комбинации, чтобы каждый раз не писать их заново. Щёлкните по «Подключение».
Создание соединения в «Виндовс» 7, 8 и 10
Если у вас «семёрка» или «десятка», вам нужно перейти в следующие системные разделы, чтобы самостоятельно создать подключение для сети:
- Кликните правой клавишей мышки по сетевой иконке в правом нижнем углу, которая расположена слева от часов и даты. В меню выберите «Центр управления сетями и общим доступом» либо «Параметры сети и интернета» для Windows 7 или 10 соответственно.
- Если у вас десятый вариант «операционки», в новом окне с параметрами перейдите во вкладку Ethernet и в левой колонке с разными ссылками выберите уже центр.
- Если у вас Windows 8, на «Рабочем столе» подведите курсор к правому нижнему углу. Когда появится боковая панель, выберите на ней пункт «Параметры», а затем «Панель управления».
- В поисковой строке панели введите запрос «Центр управления сетями» и откройте нужный раздел.
- В самом центре перейдите по ссылке «Создание и настройка соединения».
- В окне мастера, похожего на тот, что мы уже открывали в версии XP, выделите первый пункт и кликните по «Далее».
- Щёлкните по высокоскоростному интернету.
- Напишите логин и пароль, который вам предоставил провайдер (загляните в договор). При необходимости сохраните пароль и разрешите пользователям с другой учётной записью использовать данное соединение, а также введите само имя подключения. Кликните по «Подключить».
Видео: как создать подключение при проводном интернете в Windows 10
Подключение к сети Wi-Fi
Если у вас был установлен в квартире роутер, который раздаёт сигнал Wi-Fi, настроить подключение на ПК вам будет проще всего:
- Щёлкните по иконке сети на «Панели уведомлений» (рядом с датой) левой клавишей мышки — в меню найдите название своей сети. Обычно по умолчанию это название маршрутизатора.
- Кликните по этой сети один раз также левой кнопкой — нажмите на кнопку «Подключиться». Перед этим можете установить галочку рядом с автоматическим подключением к сети (когда устройство будет включено и попадёт в радиус действия устройства).
- Введите ключ безопасности — это ваш пароль от интернета. Его вам должен сообщить специалист, который устанавливал оборудование. Кликните по «Далее». Если вы не помните пароль, просто нажмите на специальную кнопку на самом роутере.
- Подождите, пока система проверит правильность пароля. Если он верный, произойдёт сразу активация сети — вы сможете пользоваться интернетом.
У домашнего интернета и ТВ от Ростелекома достаточно как плюсов, так и минусов: разнообразие тарифов, территориальный охват, дополнительные услуги, но при этом снижение скорости на некоторых участках в вечернее время суток. Подключиться к линии провайдера можно через заявку — её отправляют через официальный сайт или личный кабинет, а также оставляют по телефону или лично в офисе. Если у вас проводной интернет, вам нужно самостоятельно создать подключение в «операционке» через «Центр управления сетями», чтобы получить доступ к сети. Если у вас стоит роутер, ничего создавать не нужно — подключитесь к сети через специальную панель, которая вызывается кликом по сетевой иконке рядом с часами.
Запись Как подключить интернет или ТВ от «Ростелекома»: выбор тарифа и подача заявки впервые появилась balnnh.ru.
]]>Запись Интернет и ТВ от «Ростелекома»: в чём плюсы и как подключить услуги впервые появилась balnnh.ru.
]]>При обустройстве новой жилплощади люди задумываются о проведении интернета и кабельного телевидения. Выбирать провайдер нужно тщательно, чтобы в итоге получить отличное качество услуги по выгодной цене. Что предлагает своим нынешним и будущим клиентам «Ростелеком»? Какие тарифы действуют у этого провайдера и как подключить его услуги?
Услуги домашнего интернета и ТВ от «Ростелекома»
Два главных направления, в которых развивается «Ростелеком», — интернет и телевидение. При подключении интернета компания предлагает на выбор несколько тарифов. Их стоимость будет отличаться в зависимости от региона России, поэтому цены ниже приведены примерные. Некоторые из пакетов могут отсутствовать в конкретном городе и области. Приступим к рассмотрению:
- «Для скорости». Его могут подключить только новые абоненты, которые ранее не пользовались никакими услугами «Ростелекома». В пакет входит скорость 100 МБ/с, а также бесплатная установка антивируса Kaspersky Internet Security с лицензией на два девайса. При этом компания может предоставить роутер в аренду за 30 руб./мес. Стоимость пакета составляет 450 руб. / мес.
- «Для интернета». Для этого тарифа скорость уже ниже — 50 МБ/с. Тем не менее цена практически такая же — около 500 руб. / мес. Предоставляется также бесплатно антивирус «Касперский» для двух устройств. Плюс пакета в том, что вы получаете в качестве бонуса подключение услуги «ТВ-онлайн» — вы сможете бесплатно смотреть 101 канал на ПК или мобильном устройстве в хорошем качестве, используя свой интернет и специальное приложение.
- «Для интернета везде». Если вы привыкли «сёрфить» в интернете всегда и везде, где бы вы ни находились, этот тариф подойдёт вам лучше всего. Здесь предлагается домашнее подключение к сети со скоростью 100 МБ/с, а также бесплатный мобильный интернет — предоставляется SIM-карта на 5 ГБ трафика, который вы вправе использовать в течение месяца. Плюс к этому вы можете в месяц бесплатно отправлять 50 СМС и разговаривать 200 минут по телефону. К услугам «ТВ-онлайн» и установке «Касперского» добавляется ещё бесплатное использование «Яндекс.Диска» (5 ГБ). Стоимость пакета — около 600 – 700 рублей.
- «Для спокойствия». Особенность данного пакета — наличие услуги для видеонаблюдения в доме — предоставляется доступ к платформе (самому сервису в виде приложения) и камера. В остальном тариф похож на пакет «Для интернета» — бесплатное онлайновое ТВ и антивирус.
- «Игровой». Пакет рассчитан на любителей проводить время за различными популярными играми — в тарифе предлагаются эксклюзивные опции в таких онлайновых сервисах, как Wargaming, Warface и «Фогейм». Кроме антивирусного ПО и опции «ТВ-онлайн», вы получите очень быстрое соединение — 200 МБ/с, что важно для игроманов. Стоимость тарифа — около 900 рублей.
- «Облачный». Как видно из названия, тариф предназначен для людей, которые хранят все данные в облачных сервисах. Абонентам с таким пакетом дают возможность пользоваться «Яндекс.Диском» практически на безлимитной основе (каждый месяц к объёму прибавляется 1 ТБ облачной памяти). Скорость подключения здесь — 100 МБ/с. По традиции провайдер добавил бесплатное телевидение в онлайновом режиме и «Касперский» на два девайса. Стоимость набора услуг такая же, как и у предыдущего пакета — около 900 рублей.
Абоненты, желающие подключить услугу «Интерактивное телевидение», могут выбрать один из следующих пакетов:
- «Стартовый». Это базовый набор включает 159 каналов различной направленности — познавательные, спортивные, эфирные, развлекательные, музыкальные и прочие. Стоимость — чуть больше 300 рублей в месяц. Опять же, в зависимости от региона она может отличаться.
- «Оптимальный». К базовому комплекту ТВ-каналов добавляется ещё несколько — всего выходит 188 каналов. Компания советует пакет для семейного использования. Стоимость немного выше предыдущего — около 400 рублей.
- «Продвинутый». В этот комплект включено больше киноканалов, поэтому он подойдёт людям, которые любят смотреть фильмы и сериалы по телевизору. Стоимость — около 600 рублей.
- «Максимальный». В этом пакете собрано максимальное количество каналов — 262 штуки, включая каналы в HD. Он, однако, стоит, в три раза больше, чем «Продвинутый» — 1800 рублей.
- «Премьерный». Этот набор включает в себя каналы, по которым показывают новые и популярные зарубежные фильмы и сериалы из коллекций VIP, VIP Play и Amediateka Home of HBO. Здесь количество каналов минимальное — 65 штук. Стоимость — около 600 рублей.
Вне зависимости от того, какой пакет каналов вы выберите, компания вам предоставит ТВ-приставку с пультом за небольшую арендную плату — 99 руб./мес. Вы также можете приобрести её сразу — за 3600 рублей.
В региональных центрах и крупных городах «Ростелеком» предлагают пакеты, в которые включён как интернет, так и услуга «Интерактивное ТВ»:
- «Для впечатлений везде». В набор входит скорость 200 МБ/с, 155 каналов и специальные условия на услугу «Мобильная связь». Стоимость — около 850 рублей в месяц.
- «2 в 1 Игровой». Скорость будет составлять 500 МБ/с. Каналов будет столько же — 155 штук. Дополнительно к этому вы получаете игровые опции как в простом пакете для интернета «Игровой», а также «Касперский» на два девайса. Цена вопроса — 1050 рублей.
- «Для семьи». Количество каналов — 155, а скорость — 200 МБ/с. Плюс к этому вы получаете особые условия на использование мобильной связи от «Ростелекома», «Касперский» на два устройства и опцию «Родительский контроль». Стоимость — 1200 рублей в месяц.
- «Для всего». Это максимальный тариф, который включает скорость подключения 200 МБ/с, 188 каналов, опцию «Видеонаблюдение» (с хранением архива записей в течение недели) и камеру, антивирус, функцию «Родительский контроль» и специальные условия на мобильную связь. Стоимость составляет 1400 рублей в месяц.
Плюс смешанного пакета в том, что при этом вам предоставляют оборудование (роутер и ТВ-приставку) бесплатно.
Преимущества и недостатки подключения интернета от этого провайдера
Положительных сторон у «Ростелекома» как у поставщика услуг телевидения и интернета довольно много:
- Большая зона покрытия. Услуги доступны для людей даже в населённых пунктах, отдалённых от областных центров.
- Высокая скорость интернета — от 50 до 500 МБ/с.
- Доступная цена. Так как провайдер охватывает всю территорию России, он способен предложить своим абонентам более выгодные цены по сравнению со своими конкурентами.
- Быстрый отклик на заявку на подключение и скорейшая установка оборудования.
- Полезные дополнительные услуги, например, недорогая аренда модема, статический IP-адрес, опция «ТВ-онлайн», эксклюзивные предложения для любителей игр от Wargaming, бесплатный период использования интернета и ТВ (для оценки качества услуг) и другое.
- Бонусы. При пользовании услугами «Ростелекома» на счёту пользователя копятся бонусы, которые можно тратить на дополнительные услуги и скидки.
- Поддержка 24/7. Операторы помогают решить проблему клиентам круглосуточно.
Видео: как происходит подключение интернета от «Ростелекома» в квартирах
Регионы, в которых можно пользоваться ТВ и интернетом от «Ростелекома»
Как уже было выше отмечено, филиалы «Ростелекома» находятся во всех регионах России. Компания имеет, в частности, такие филиалы:
- «Волга».
- «Дальний Восток».
- «Северо-Запад».
- «Сибирь».
- «Урал».
- «Центр».
- «Юг».
Контакты компании
Связаться с представителями компании можно разными способами: через официальный сайт или личный кабинет, а также с помощью звонка по определённому номеру телефона.
Официальный сайт
Если вы не хотите сами звонить в компанию, оставьте заявку на подключение через официальный сайт. Как это сделать, расскажем в инструкции:
- Перейдите на официальный ресурс «Ростелекома». Если вы живёте не в Москве, а в каком-либо другом населённом пункте, кликните по ссылке с указанным городом в правом верхнем углу страницы.
- В поле «Город» введите название своего населённого пункта.
- В выпадающем меню появятся результаты поиска по базе — щёлкните по нужному.
- Теперь выберите на верхней панели раздел «Интернет» либо «Телевидение» в зависимости от того, что именно вы хотите подключить.
- В меню вы можете сначала выбрать блок «Об услуге», чтобы перейти на страницу с общей информацией о тарифах. Если вы хотите перейти сразу к выбору пакета, кликните по «Тарифы» либо «Подключить».
- На странице с доступными пакетами выберите нужную плитку с тарифом, который вам больше всего понравился, и нажмите на ссылку «Подробнее» либо на оранжевую кнопку «Подключить».
- В появившейся форме заявки на подключение заполните все поля. В том числе укажите удобный вам день для установки оборудования. Под формой вы найдёте описание того тарифа, который вы выбрали. Щёлкните по «Готово». После этого в течение ближайшего часа с вами свяжется специалист для уточнения информации о дате установки (приезде специалиста к вам на дом) и выбранном пакете.
Личный кабинет
Подключить какие-либо услуги от «Ростелекома» можно и через личный кабинет. Этот способ особенно актуален для тех людей, которые уже ранее пользовались интернетом либо ТВ от этого провайдера. Если у вас нет личного кабинета, его можно создать даже без наличия каких-либо договоров, ранее заключённых с компанией (если вы её услугами ещё никогда не пользовались). Для создания учётной записи (кабинета), сделайте следующее:
- С помощью любого браузера откройте официальный ресурс для входа в личный кабинет «Ростелекома». Перейдите сразу на вторую вкладку «Зарегистрироваться».
- В качестве логина введите адрес действующей электронной почты либо свой номер телефона. Также введите будущий пароль от аккаунта, выберите регион и укажите ключ с картинки. Кнопка «Продолжить» станет синей — кликните по ней.
- На ваш телефон придёт сообщение с кодом, который вы должны ввести в поле. Если вы написали электронную почту, вы получите письмо со ссылкой — просто перейдите по ней и ваш аккаунт активируется.
- После этого вы получите ещё одно письмо на почту или телефон с логином, который вам присвоила система. Теперь спокойно заходите в свой личный кабинет.
Как подключить новую услугу «Ростелекома» в кабинете, сейчас подробно опишем:
- Перейдите на сайт, указанный в предыдущей инструкции. В первой вкладке «Войти» напечатайте свой логин и пароль, чтобы авторизоваться на сайте (зайти в свой личный кабинет).
- Вы также можете воспользоваться одной из иконок социальных сетей, если вы ранее привязывали кабинет к какой-либо личной странице. Если у вас в браузере сохранён пароль от «учётки» в выбранной социальной сети, вам нужно будет всего лишь кликнуть по «Разрешить». В ином случае просто введите данные для входа в свою учётную запись социальной сети.
- На главной странице кабинета нажмите на синюю кнопку «Заказать новую услугу».
- Если вы находитесь на другой странице кабинета, просто перейдите в самый низ страницы и кликните по ссылке с тем же названием.
- Появится страница с формой заявки. Выберите в перечне услугу, которую вы хотите подключить с помощью соответствующей кнопки «Заказать» — услуга сразу будет выделена красной рамкой.
- В форме ниже заполните внимательно все строки.
- При вводе адреса пользуйтесь подсказками справочника в выпадающем меню.
- После этого начнётся проверка технической возможности подключения. Подождите, пока она закончится.
- Результаты проверки могут быть разными. Например, может появиться сообщение о том, что подключение невозможно или же о том, что информация об установке оборудования требует уточнения. В последнем случае вашу заявку зарегистрирует и после уточнения информации вам перезвонят. Также может появиться уведомление о том, что подключение возможно. Нажмите на кнопку «Вернуться на главную страницу» и ожидайте звонка.
Справочные службы и техподдержка
Создать заявку на подключение интернета или ТВ от «Ростелекома» или решить какую-то проблему с соединением можно прямо по телефону. Для этого были специально созданы службы поддержки. Они имеют следующие номера:
- 8 800 100 0 800 — служба продаж (именно с помощью неё можно оставить заявку).
- 8 (495) 727–49–77 — информационная поддержка. Служба предоставляет информацию о МГ, МН кодах, тарифах, оказываемых услугах, балансе, способах оплаты. Приём устных претензий. Оформление запросов на направление счёта.
- 8–800–100–25–25 — автоматическая служба информирования. С помощью неё можно заключить договор с «Ростелекомом» в автоматическом режиме (Договор-оферта), выбрать тарифный план, получить справочную информацию по тарифным планам. Данная служба работает только для физических лиц.
Все указанные сервисы работают в круглосуточном режиме. Звонки на эти номера бесплатные. При заявке на подключение вас попросят назвать свой адрес, предложат выбрать тариф и назначить удобную вам дату для приезда специалиста. Оператор также обязан ответить на все интересующие вас вопросы.
Проблемы с интернетом и другими услугами от «Ростелекома»
Какие могут возникнуть проблемы с услугами, которые предоставляет «Ростелеком», и что необходимо предпринять, чтобы устранить неполадку?
Низкая скорость интернета
Скорость интернета может снижаться в вечернее время, когда сетью пользуется большее количество человек, чем днём. Серверы могут не справляться с потоком запросов от юзеров. Данная проблема действительно часто наблюдается с интернетом от «Ростелекома», но не во всех регионах и не у всех пользователей.

Низкая скорость интернета от «Ростелекома» может наблюдаться в вечернее время, когда нагрузка на серверы слишком высокая
Если скорость медленная даже днём, можно осуществить звонок в службу поддержки — дождаться переключения на оператора (сначала будет говорить автоответчик), а затем объяснить свою проблему. Вам помогут решить её удалённо по телефону. Если потребуется визит специалиста на дом, вы сможете договориться на удобный вам день и время. Возможно, дело не в скорости интернета, а в низкой производительности вашего ПК. В этом случае рекомендуется почистить кэш браузеров, удалить «мусорные» файлы системы и обновить при необходимости «операционку».
Отсутствие интернета
Отсутствие соединения может объясняться по-разному. Проблемы могут быть как на стороне провайдера, так и на стороне абонента.

Интернет от «Ростелекома» может иногда отсутствовать, если, например, ведутся ремонтные работы на линии
Прежде всего, исключите причины со своей стороны:
- Проверьте счёт в личном кабинете — если на нём недостаточно средств, провайдер вправе ограничить доступ к сети.
- Перезагрузите всё оборудование, проверьте все физические подключения кабелей к устройству — нет ли повреждений.
- Попробуйте решить проблему с помощью встроенного средства «Виндовс» для устранения неполадок с сетью.
- Установите правильные настройки сети.
- Обновите или переустановите драйверы сетевой карты.
- Проверьте ПК на наличие вирусов.
В большинстве случаев, однако, интернет от «Ростелекома» может отсутствовать по «вине» провайдера, но по причинам, не зависящим от него. Например, могут проводиться ремонтные работы на линии. Позвоните в службу поддержки — вам сообщат, когда работы будут завершены и вы сможете снова получить доступ к интернету.
Помехи в передачи изображения ТВ
Передача данных цифрового телевидения может быть подвержена сбоям. Результатом таких сбоев являются помехи при показе «картинки» — изображение на несколько секунд замирает, а затем восстанавливается. Такая проблема может возникать время от времени у любого провайдера, например, у Триколора.

Если помехи в показе ТВ возникают часто, обратитесь в службу технической поддержки либо в ближайший офис компании, чтобы специалисты устранили неполадки
Если проблемы с картинкой появляются часто, попробуйте перезагрузить ТВ-приставку с роутером. Если у вас беспроводное ТВ, подключите ТВ-приставку к сети не через Wi-Fi, а напрямую. Также помните, что «Ростелеком» не несёт ответственности за качество «картинки» каналов других провайдеров.
Некорректная работа оборудования
Подводить может не только плохая передача сигнала, но и само оборудование, в частности, ТВ-приставка. Она может медленно работать, зависать. В этом случае необходима также перезагрузка. Норма таких зависаний — 1 раз в месяц. Если такое происходит каждый день, значит, оборудование выходит из строя — его необходимо заменить или отремонтировать.

Оборудование «Ростелекома» иногда может выходить из строя — в этом случае его нужно отремонтировать либо заменить
Если оборудование было арендовано у «Ростелекома», необходимо отнести его в ближайший офис компании — адрес вы сможете отыскать на официальном сайте провайдера, который мы указали выше в этой статье.
Отзывы о домашнем интернете и телевидении от «Ростелекома»
В отличие от интернета (я об этом уже писал чуть ранее) с телевидением у Ростелекома всё вообще отлично. До этого пользовался спутниковым ТВ, которое часто прерывало вещание в плохую погоду и ТВ от Билайн, в котором качество было похуже и меню было жутко не удобным и подтормаживало. ТВ от Ростелекома меня радует около года, минусов нет никаких совершенно. Очень удобный пульт, простое и удобное меню. Качество изображения на самом высоком уровне. Каналов на любой вкус, я в основном смотрю спортивные, жена фильмы. Подключил функцию паузы, очень удобно поставить передачу на паузу, или отмотать любой фильм, который шёл, к примеру, несколько часов или дней назад. Также есть услуга видеопрокат, пока не пользовался, но услуга хорошая, куча фильмов за символическую плату, некоторые прямо из кинотеатра.
Подключили интерактивное телевидение от Ростелекома. Заявку оставили прямо в отделе продаж. Обещали подключить в течение 4 дней, в результате, ждали полторы недели. Установщики работали быстро, но сразу стало показывать только 10 каналов, остальные 90 подключились только через 2 дня. Качество изображения достаточно приличное, но мне судить сложно, т. к. мой телевизор не имеет достаточной для этого диагонали. Инструкции к телевизионной приставке не было. Сказали, что она в комплект не входит. Скачать ее можно только на сайте. Но мы разобрались и без неё. Функций у приставки много, но многие из них не работают или работают плохо. Просроченный просмотр идёт не всегда. Качество при этом часто страдает. Несколько раз приставка сама отключалась без каких-либо видимых причин и перегружалась, что составляет определённое продолжительное время. Запись программ не работает, хотя показывает, что виртуальная память 7 Гб свободна. Пишет ошибка записи. Просмотр файлов с подключённой флеш-карты просто неудовлетворителен. Картинки зависают. Невозможно также перегрузить видео в виртуальную память. Картинка при просмотре каналов может иногда зависать. Пытались дозвониться до технической службы. Удаётся не всегда. Заявку об отсутствии возможности записи приняли, но ответа мы не получили. Ожидали большего.
Недавно закрыла договор с Ростелекомом на домашний интернет, просто потому что я переехала. Но всё равно хочу поблагодарить компанию Ростелеком за качественный сервис. Я пользовалась интернетом от данной компании больше 10 лет. Первое — всегда идут навстречу клиенту! Когда ни один провайдер не мог мне помочь с подключением интернета (еще времена динозавров), Ростелеком сделал усилие и тогда для всех моих соседей это было «чудо», что у меня появился интернет. Теперь вспоминать забавно, но факт остаётся фактом — провайдер супер. Всегда отзывчивый саппорт. Однажды я даже подружилась с девушкой из саппорта. Очень милые люди. Редкие перебои интернета случались всегда в одно и то же время — в начале сентября и перед НГ, но всегда всё решалось бесплатно, очень быстро и доброжелательно. Ну, конечно, я тоже помогала техподдержке сэкономить время и точнее определить проблему — предварительно делала всё что от меня зависело — пинг, трассировка маршрута, проверка состояния оборудования и текущих настроек (бывало ДНС менялся, у меня несколько машин дома). Закрывала договор тоже быстро, на все несколько минут, и как всегда, доброжелательные девушки в офисе. Спасибо компании за хорошее обслуживание!
Никогда не подключайтесь к Ростелекомом! Интернет никакущий, постоянные перебои, до операторов дозваниваешься по 20 минут. Потеряли платёж и не могут найти. Начинаются отговорки типа «нет Вашей квитанции», после повторного её отправления, придумывают, что поиск займёт 23 дня (в прошлый раз он занимал 10 дней, но деньги так и не нашли). Как связаться с начальством — неизвестно, об этом вам операторы никогда не расскажут, предложат лишь обратиться в «обратную связь» на сайте. Короче, не тратьте время, нервы и деньги, не подключайтесь к этому провайдеру!
«Ростелеком» предоставляет услуги интернета и цифрового телевидения с множеством каналов. Пользователь может выбрать как бюджетный тариф, так и пакет по высокой цене, но с дополнительными предложениями (видеонаблюдение, игровые опции и прочее). Оставить заявку на подключение можно через сайт, личный кабинет и по телефону. Компания имеет свои справочные службы и техподдержку, которые всегда помогут решить возникшую проблему с ТВ или интернетом.
Запись Интернет и ТВ от «Ростелекома»: в чём плюсы и как подключить услуги впервые появилась balnnh.ru.
]]>