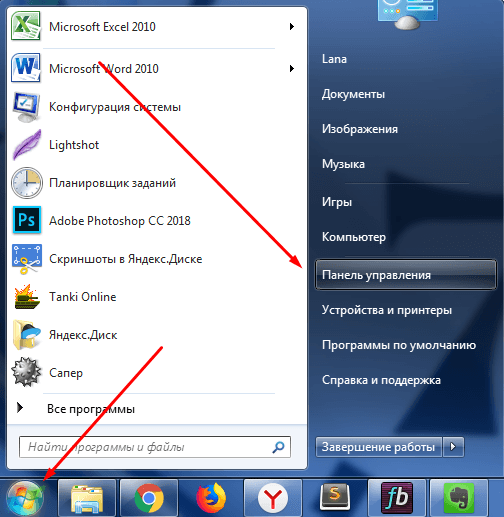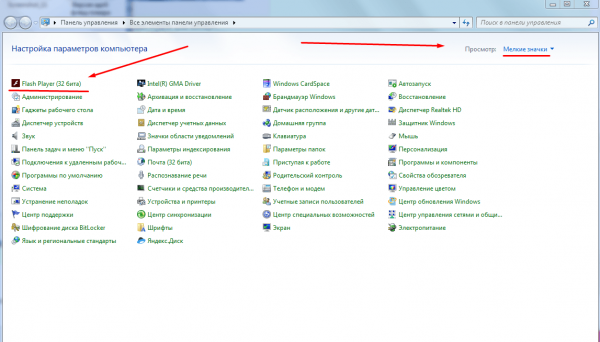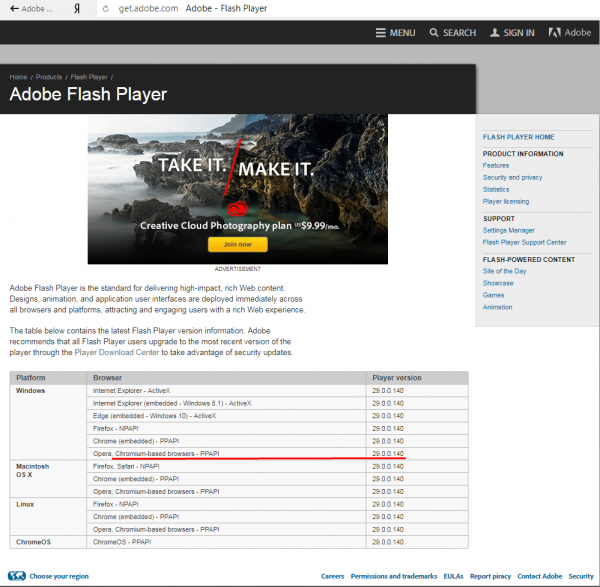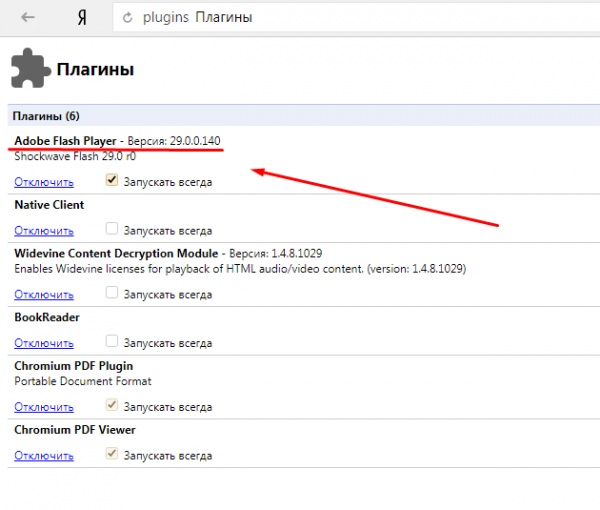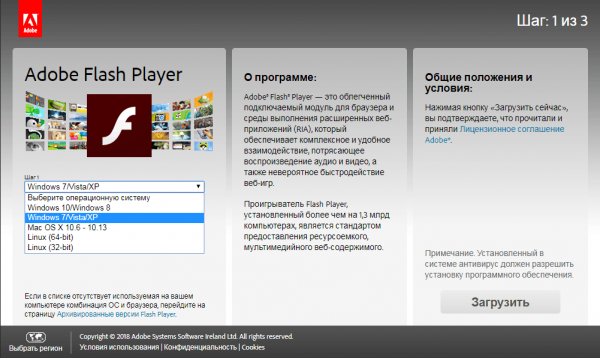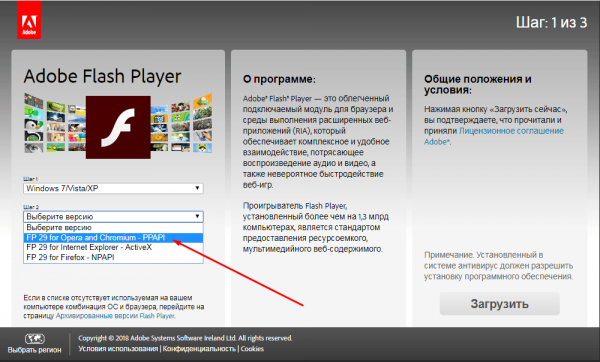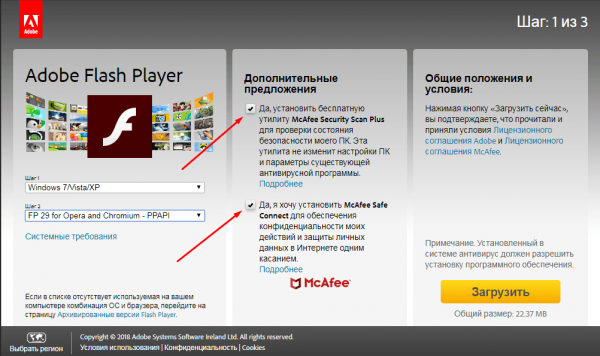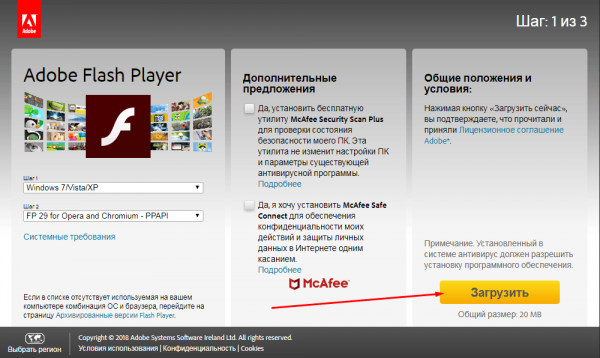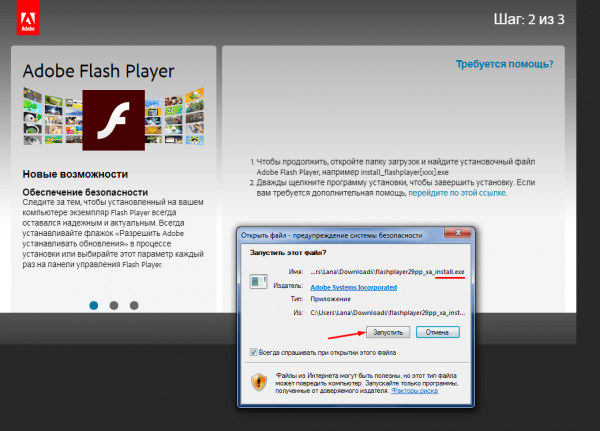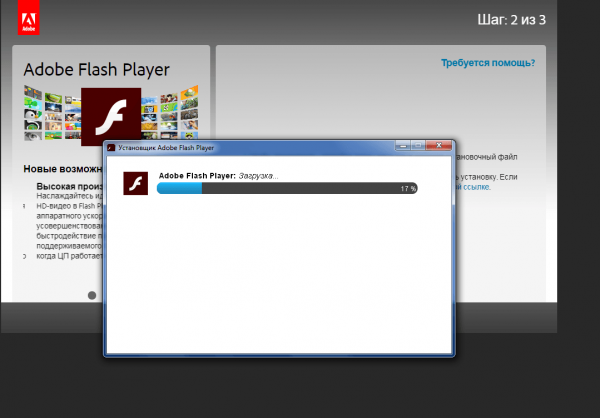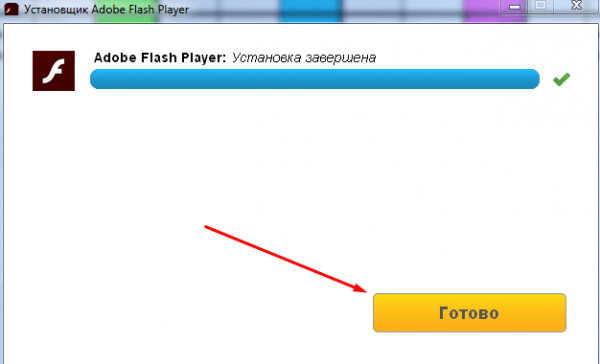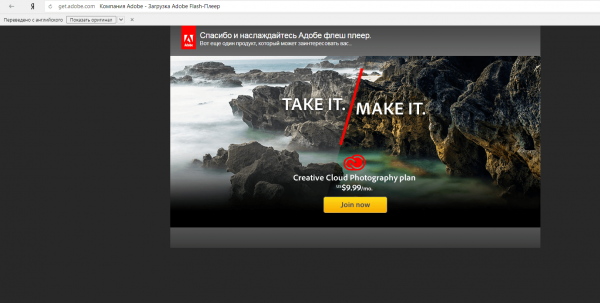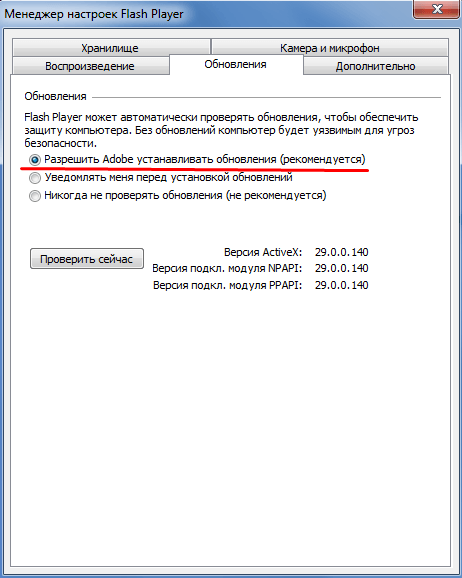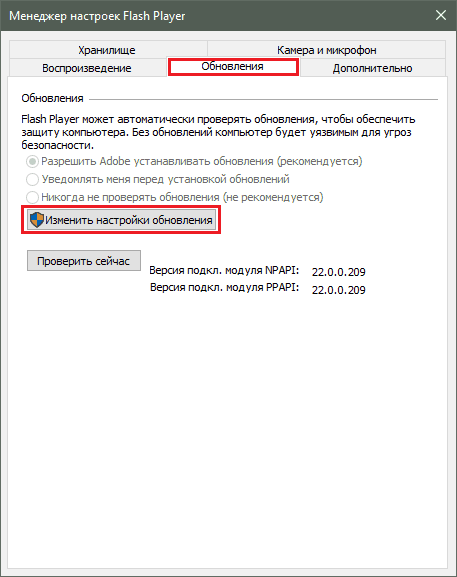Как обновить Adobe Flash Player для браузера «Яндекс»

Компьютеры давно и прочно вошли в нашу жизнь. Однако пользуясь всеми благами прогресса, мы зачастую даже не представляем, как всё это работает. Например, не являясь продвинутым компьютерным специалистом, можно не знать, что такое плагин флеш-плеера, как его обновить, да и зачем вообще это делать.
Что такое плагин Adobe Flash Player
Flash Player — специальная программа, позволяющая воспроизводить флеш-контент: видео– и аудиозаписи, игры, анимацию и прочее. В настоящее время наиболее распространена программа компании Adobe, работающая на мультимедийной платформе Adobe Systems. Для просмотра флеш-контента в браузерах используется независимый модуль программы, который называется плагин. Устанавливается он в виде специальных библиотек, а потому не имеет исполняемого exe-файла, другими словами, использовать его как самостоятельную программу вне браузера нельзя. В отличие от некоторых популярных браузеров, например, Internet Explorer или Mozilla Firefox, в среду «Яндекс» Adobe Flash Player интегрирован по умолчанию, то есть дополнительно его устанавливать нет необходимости.
Зачем нужно обновление
Любое программное обеспечение со временем устаревает, и в его работе могут появиться ошибки и уязвимости. Чтобы обеспечить правильную работу, компания Adobe разрабатывает новые, более защищённые и функциональные, версии программы. Пользователям рекомендуется обновлять флеш-плеер до последней версии, дабы избежать этих самых ошибок и сбоев в работе.
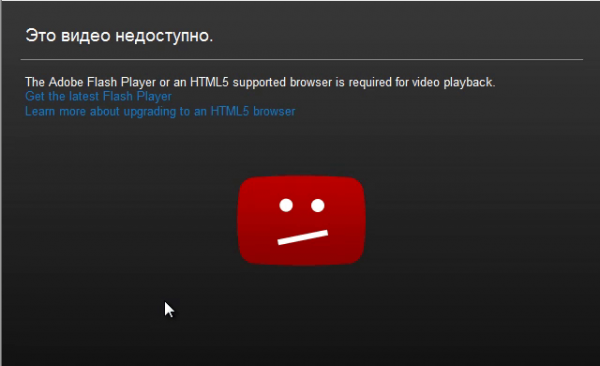
Чтобы вместо видео не созерцать грустный смайлик, необходимо обновить флеш-плеер до последней версии
Видео: что такое Adobe Flash Player
https://youtube.com/watch?v=QQo1K-HjoxI
Как обновить флеш-плеер для «Яндекс.Браузера»
В ручном режиме можно сравнить версии Adobe Flash Player в браузере и на сайте разработчика. А если они отличаются, установить на браузер последнее обновление.
Как проверить обновления
На первом этапе необходимо узнать, плагин какой версии используется в браузере и актуален ли он.
- Нажимаем кнопку «Пуск». В ней выбираем «Панель управления». В 8 и 10 версиях Windows на кнопке «Пуск» надо щёлкнуть правой кнопкой мыши.
- В правом верхнем углу открывшегося окна «Все элементы панели управления» выбираем «Мелкие значки». И далее находим «Flash Player (32 бита)».
- На экране появится «Менеджер настроек Flash Player». В нём переходим на вкладку «Обновления» и нажимаем кнопку «Проверить сейчас».
- В результате этого действия система перенаправит нас на официальный сайт. В предложенной таблице выбираем платформу Windows и браузер Chromium-based, на открытых кодах которого создан «Яндекс». Обращаем внимание на текущую версию плагина. Она указана в последней графе.
- Теперь необходимо узнать, какая версия установлена на компьютере. Вбиваем в адресную строку браузера browser://plugins. В строке Adobe Flash Player находим номер версии.
- Сравниваем значения. При их совпадении обновление не требуется. Иначе, рекомендуется скачать последнюю версию флеш-плеера.
Как выполнить ручную установку обновлений
Установку актуальной версии Adobe Flash Player следует делать только с официального сайта разработчика.
В последнее время в сети появилось много предложений по бесплатному обновлению Adobe Flash Player, который компания и так предоставляет безвозмездно. Следовать таким предложениям не рекомендуется. В лучшем случае вместе с флеш-плеером вы получите большое количество ненужной рекламы, а в худшем — вирусы, которые поставят под угрозу безопасность компьютера.
- Переходим на официальный сайт по ссылке указанной выше. В левой части окна открываем список «Шаг 1», выбираем версию операционной системы.
- Затем – «Шаг 2» – версия браузера. В нашем случае «for Opera and Chromium».
- В средней части окна могут быть рекламные предложения. Если они вам не нужны, уберите флажки, иначе эти приложения будут загружены вместе с флеш-плеером.
- Нажимаем кнопку «Загрузить» в правом нижнем углу. После этого произойдёт скачивание установочного файла.
- Переходим в папку загрузок и находим этот самый установочный файл. Запускаем его.
- На экране появится «Установщик Adobe Flash Player», который попросит закрыть браузер и, возможно, другие программы. Выполняем и ждём.
- Когда установка будет завершена, нажимаем кнопку «Готово».
- После этого браузер откроется самостоятельно на вкладке Adobe Flash Player.
Видео: как обновить или установить Adobe Flash Player в «Яндекс.браузере»
Как настроить автоматическое обновление
Чтобы не обновлять вручную флеш-плеер всякий раз после выхода новой версии, можно включить автоматическое обновление. Сделать это необходимо всего один раз, после чего все новые обновления Adobe Flash Player будут устанавливаться на компьютер в авторежиме.
- Снова нажимаем кнопку «Пуск» и последовательно выбираем «Панель управления», «Flash Player (32 бита)» и вкладку «Обновления».
- В Windows 7 фиксируем флажок возле «Разрешить Adobe устанавливать обновления (рекомендуется)».
- В 8 и 10 версиях Windows нажимаем кнопку «Изменить настройки обновления» и выбираем первый вариант.
Если поставить флажок возле «Уведомлять меня перед установкой обновлений», система будет каждый раз при поступлении нового обновления отправлять запрос о разрешении сделать установку. Такой вариант вполне приемлемый, но может отвлекать пользователя от занятий другими делами. Вариант «Никогда не проверять обновлений» выбирать по понятным причинам не рекомендуется.
- Выбрав один из трёх предложенных вариантов, просто закрываем окно с настройками обновлений флеш-плеера.
Как видите, в обновлении Adobe Flash Player нет ничего сложного. Теперь последняя версия программы установлена и готова к использованию на вашем компьютере.
 balnnh.ru
balnnh.ru